Molte volte devi partecipare a una chiamata importante su Skype, ma non senti mai lo squillo della chiamata in arrivo e la perdi. Questo è un problema serio con Skype che molte persone hanno riscontrato. Skype nessun errore audio di chiamata in arrivo può causare un grande inconveniente durante il tentativo di connettersi a una chiamata. Molti utenti hanno cercato di trovare modi per risolvere Skype che non squilla sul problema delle chiamate in arrivo. Tuttavia, questo problema non è difficile da risolvere. Generalmente il problema di connessione di Skype ma non di squillo è causato da un sistema improprio o da impostazioni Skype che possono portare a chiamate su Skype che vanno direttamente a problemi di chiamata persa. Se anche tu hai a che fare con questo problema, questa è la guida perfetta per te. Continua a leggere per scoprire i metodi per risolvere il problema delle chiamate in arrivo con Skype.
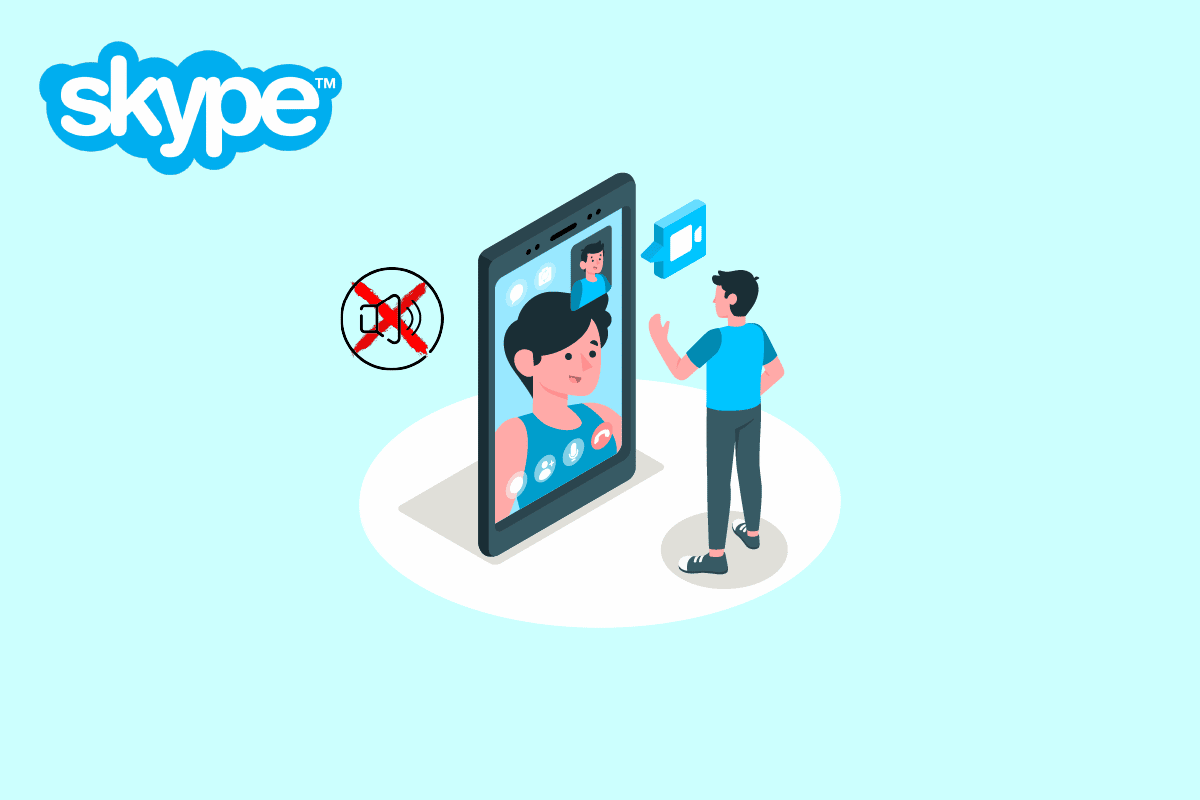
Sommario:
Come risolvere Skype non squilla sulle chiamate in arrivo
Prima di discutere i metodi per risolvere Skype non squilla sul problema delle chiamate in arrivo, vediamo perché questo problema si verifica in primo luogo. Ci possono essere vari motivi per questo problema, alcuni dei quali sono menzionati di seguito.
- Se le tue chiamate vengono inoltrate a un account diverso, potresti perdere le chiamate in arrivo sul tuo account.
- Se in qualche modo hai bloccato un contatto, non riceverai più chiamate da loro.
- Più comunemente, quando le persone accedono all’account sbagliato, può verificarsi questo problema
- Vari problemi di sistema con l’app Skype possono causare problemi di chiamata in arrivo.
- Se le autorizzazioni dell’app non sono abilitate per Skype, ciò può causare vari errori, incluso l’errore di chiamata in arrivo.
- Anche le impostazioni audio errate in Skype e nei computer possono causare questo problema.
- Una funzione Enabled Focus Assist può anche portare a errori di chiamata in arrivo con Skype.
- Vari bug ed errori e impostazioni errate dell’app sono anche responsabili di Skype senza errori audio di chiamata in arrivo.
Nella seguente guida, discuteremo vari metodi per risolvere Skype non squilla sul problema delle chiamate in arrivo.
Metodo 1: assicurati di aver effettuato l’accesso all’account corretto
Uno dei motivi più comuni per cui Skype non ha problemi con l’audio delle chiamate in arrivo è un account Skype errato. Molte volte le persone utilizzano più di un account Skype per utilizzare l’app per vari motivi. Quando un utente accede per errore all’account sbagliato, potrebbe semplicemente confondersi perché non riceverà le chiamate su Skype. Pertanto, se hai problemi di connessione Skype ma non squilla con Skype, una delle prime cose che dovresti fare è verificare se stai effettivamente utilizzando l’account Skype corretto. Se questo non è ciò che sta causando Skype va direttamente all’errore di chiamata persa, prova a passare al metodo successivo per correggere Skype non squilla sull’errore di chiamata in arrivo.
Metodo 2: verifica se le tue chiamate vengono inoltrate altrove
Se le impostazioni di Skype sono impostate per inoltrare le chiamate a un altro account Skype, possono verificarsi problemi di connessione ma senza squillo di Skype. Per correggere Skype va direttamente all’errore di chiamata persa è possibile modificare le impostazioni e disabilitare la funzione di inoltro di chiamata.
1. Apri Skype sul tuo sistema e accedi al tuo account.
2. Passare alle opzioni del menu facendo clic sul pulsante con i tre puntini e fare clic su Impostazioni.
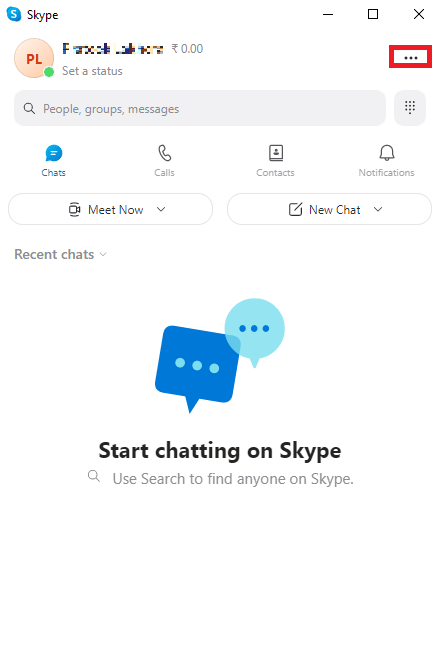
3. Dal pannello di sinistra, vai a Calling.
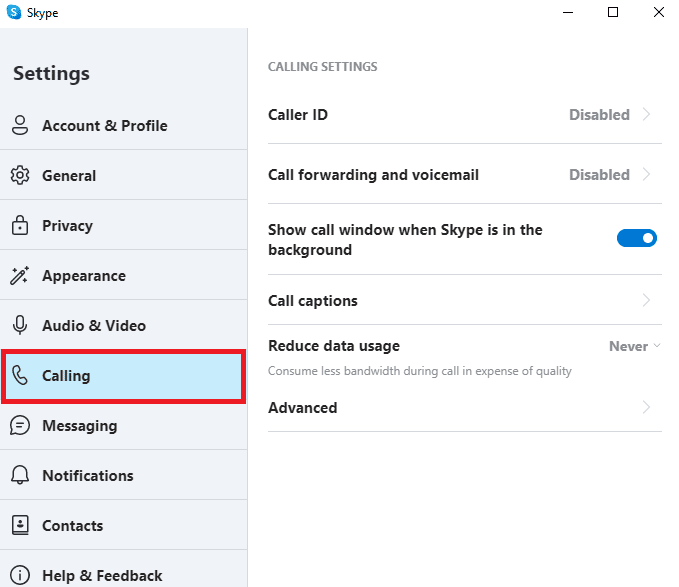
4. Ora, fai clic su Trasferimento di chiamata e segreteria telefonica.
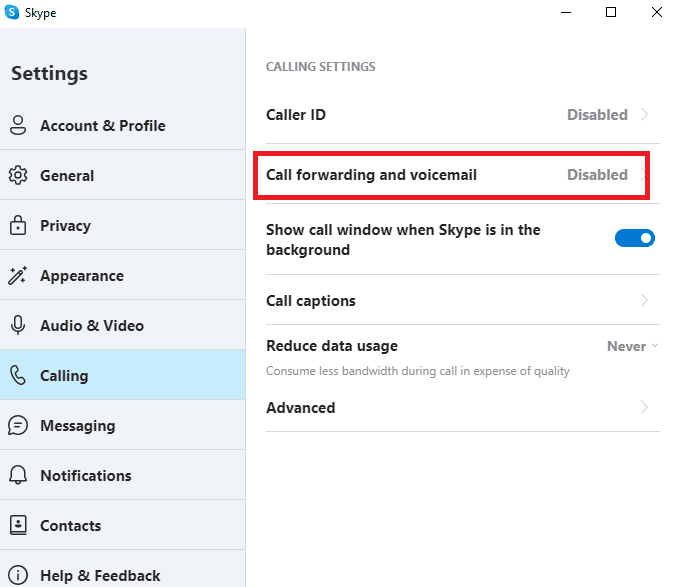
5. Disattivare l’interruttore accanto all’opzione Inoltra chiamate dopo.
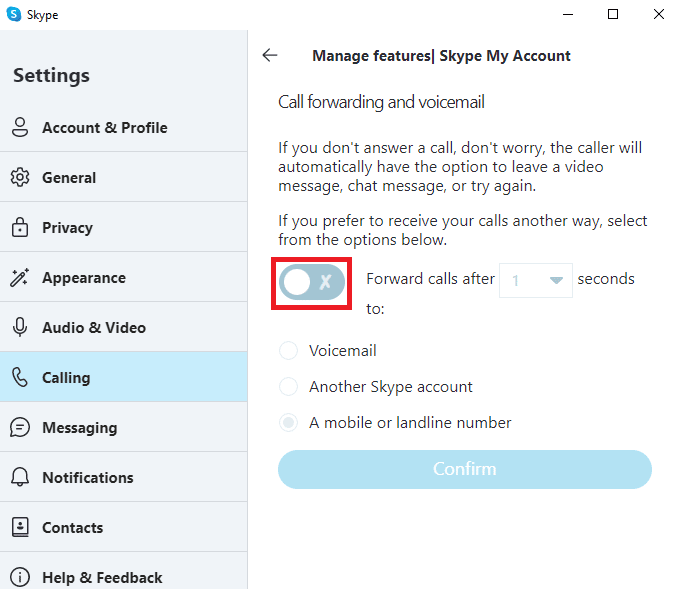
Metodo 3: assicurarsi che il chiamante non sia bloccato
Se in qualche modo hai bloccato qualcuno su Skype, non riceverai più chiamate da loro. Pertanto, se non puoi ricevere chiamate da una persona specifica, assicurati di non averla bloccata.
1. Apri Skype sul tuo sistema e accedi al tuo account.
2. Passare alle opzioni del menu facendo clic sul pulsante con i tre puntini e fare clic su Impostazioni.
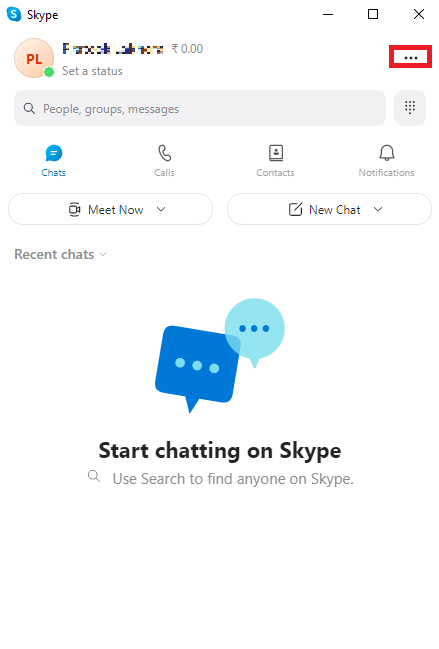
3. Dal pannello di sinistra fare clic su Contatti.
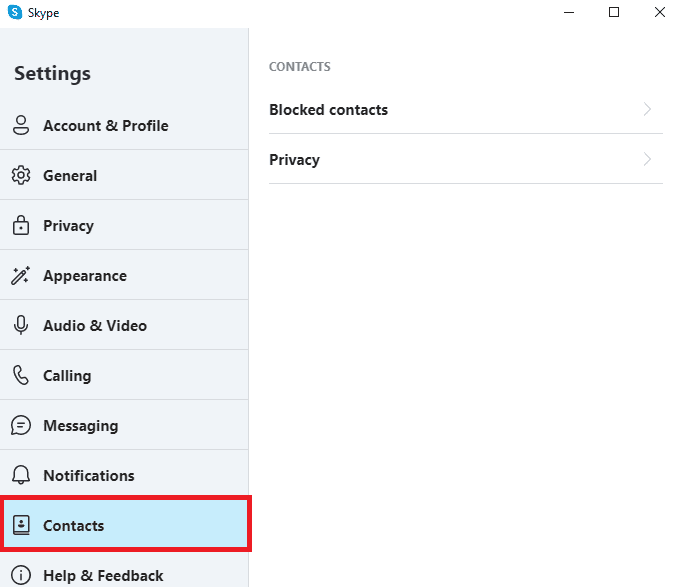
4. Qui, fai clic su Contatti bloccati.
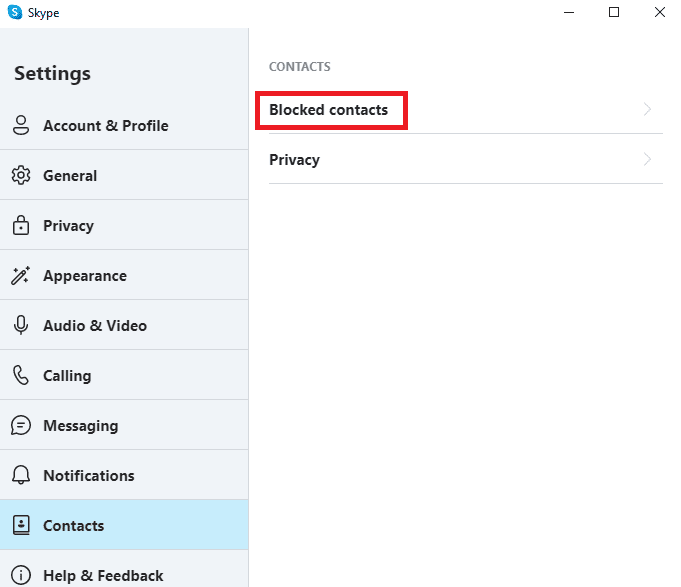
5. Fare clic sul pulsante Sblocca accanto al nome della persona per sbloccarla.
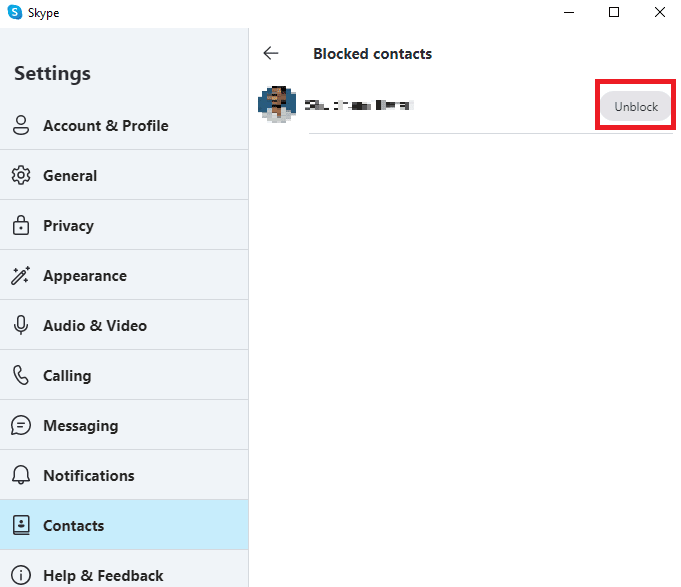
Metodo 4: esegui Skype come amministratore
Una delle migliori soluzioni a vari errori di notifica di Skype come l’assenza di squilli durante le chiamate in arrivo può essere risolta eseguendo Skype come amministratore. Concedere i privilegi di amministratore di Skype risolverà vari problemi di sistema che potrebbero verificarsi.
1. Fai clic con il pulsante destro del mouse su Skype sul desktop o vai alla directory di installazione e fai clic con il pulsante destro del mouse.
2. Ora seleziona l’opzione Proprietà.
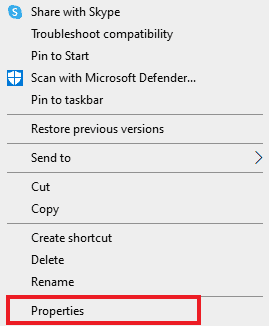
3. Quindi, passa alla scheda Compatibilità e seleziona la casella Esegui questo programma come amministratore.

4. Infine, fare clic su Applica e OK per salvare le modifiche.
Metodo 5: concedere a Skype le autorizzazioni necessarie
Quando installi Skype sul tuo computer, l’applicazione richiede varie autorizzazioni da parte dell’utente per funzionare correttamente. Queste autorizzazioni possono includere la richiesta all’utente di condividere la propria posizione, l’autorizzazione al microfono e alla fotocamera del computer, ecc. Se alcune di queste autorizzazioni non sono consentite su Skype, alcune delle sue funzionalità potrebbero non funzionare correttamente. Puoi risolvere questo problema concedendo a Skype le autorizzazioni richieste.
1. Premere contemporaneamente i tasti Windows + I per aprire Impostazioni e fare clic su App.
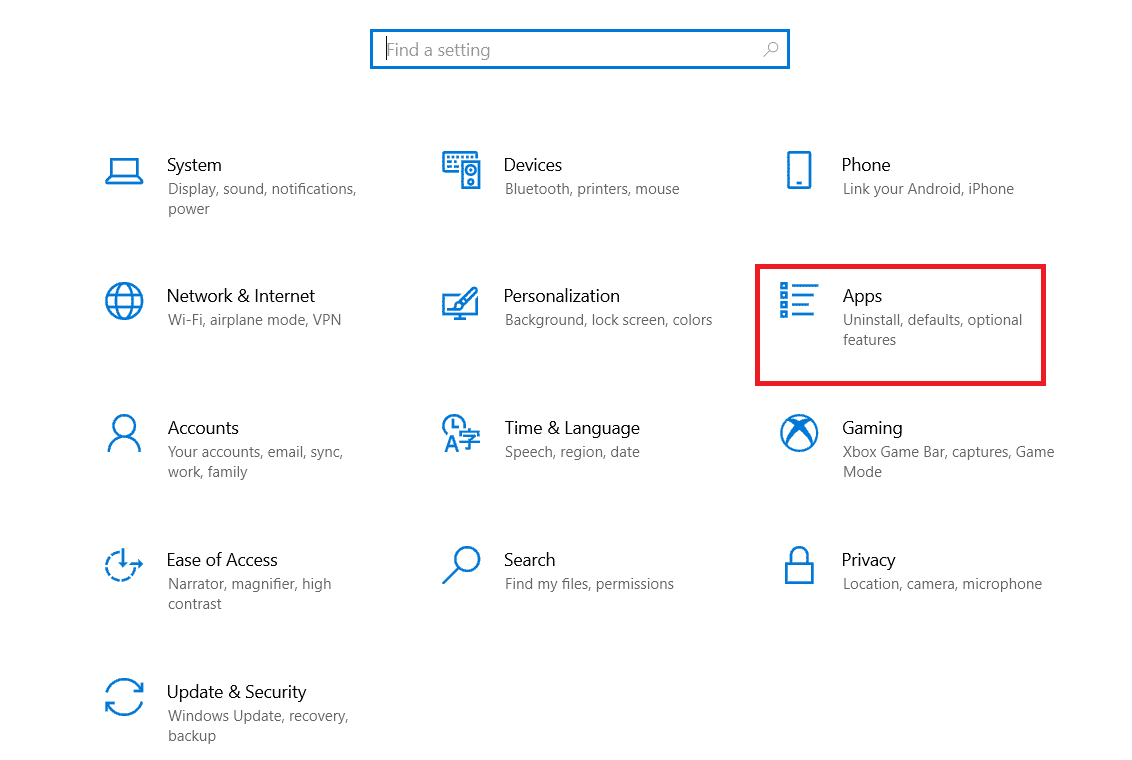
2. Individua e fai clic su Skype e fai clic su Opzioni avanzate.
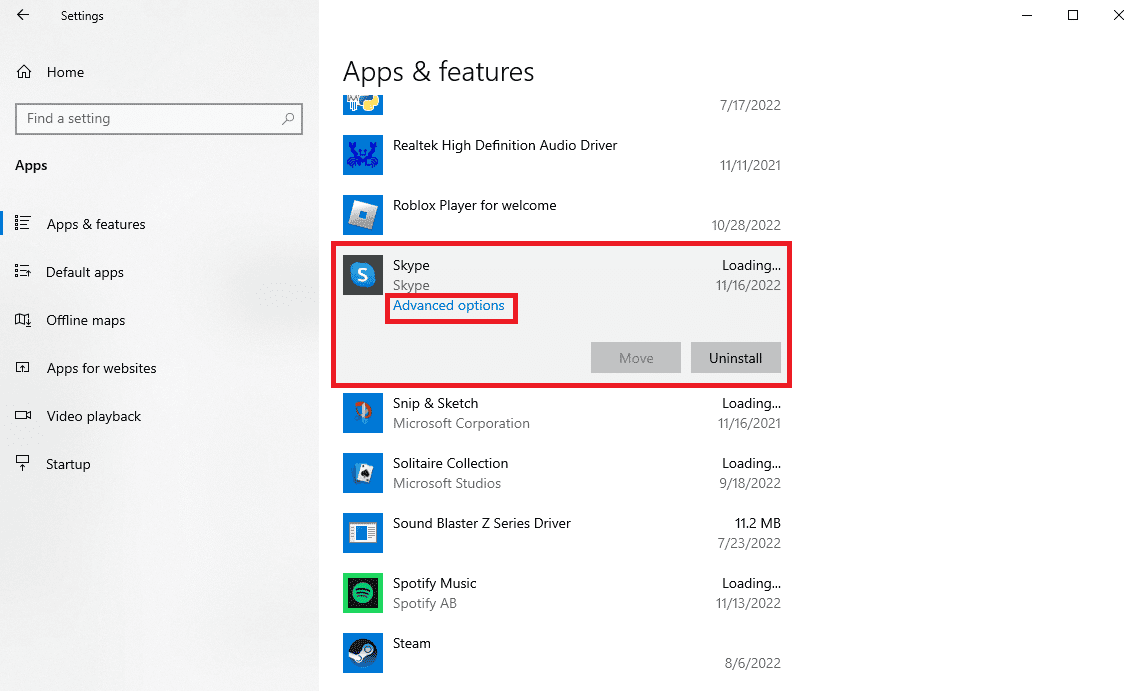
3. Nella sezione Autorizzazioni app assicurati che tutte le autorizzazioni siano abilitate.
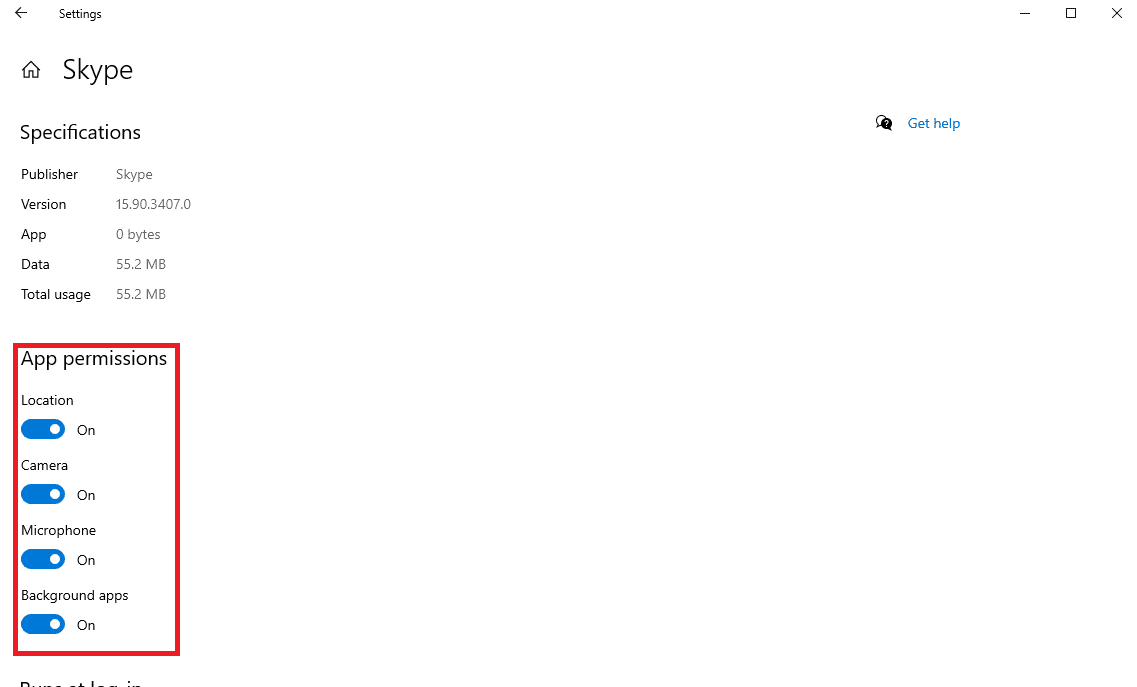
Metodo 6: modifica delle impostazioni audio
Se Skype o il tuo computer hanno impostazioni audio errate, Skype non può causare problemi con l’audio delle chiamate in arrivo. Puoi provare a risolvere il problema con Skype che non squilla sul problema delle chiamate in arrivo controllando le impostazioni audio nell’app e nel computer e apportando le modifiche necessarie.
Opzione I: controlla le impostazioni audio su Skype
Puoi seguire questi semplici passaggi per verificare e correggere le impostazioni audio sull’applicazione Skype per risolvere i problemi di connessione ma non di squillo di Skype.
1. Apri Skype sul tuo sistema e accedi al tuo account.
2. Passare alle opzioni del menu facendo clic sul pulsante con i tre puntini e fare clic su Impostazioni.
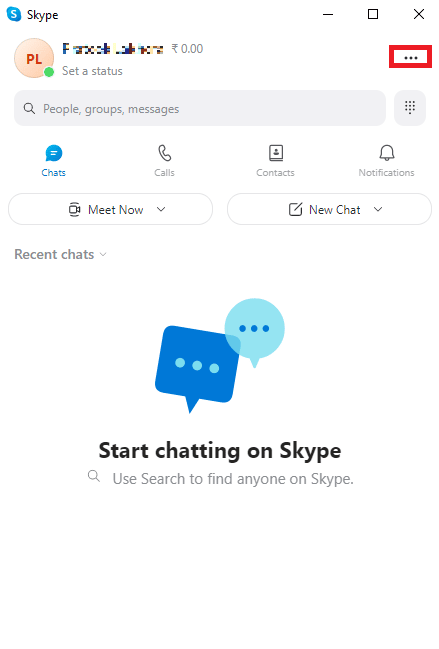
3. Ora vai al pannello Audio e video.
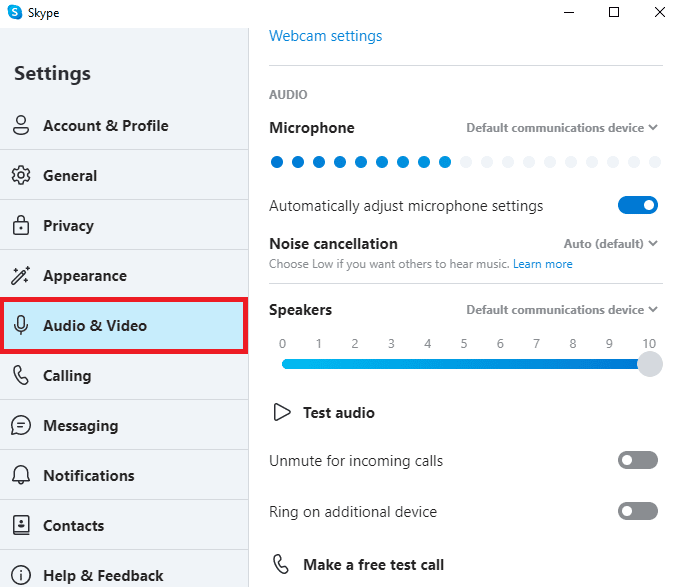
4. Scorri verso il basso fino alle opzioni Altoparlanti e assicurati che siano udibili.

5. Individua l’interruttore Attiva l’audio per le chiamate in arrivo e assicurati che sia abilitato.
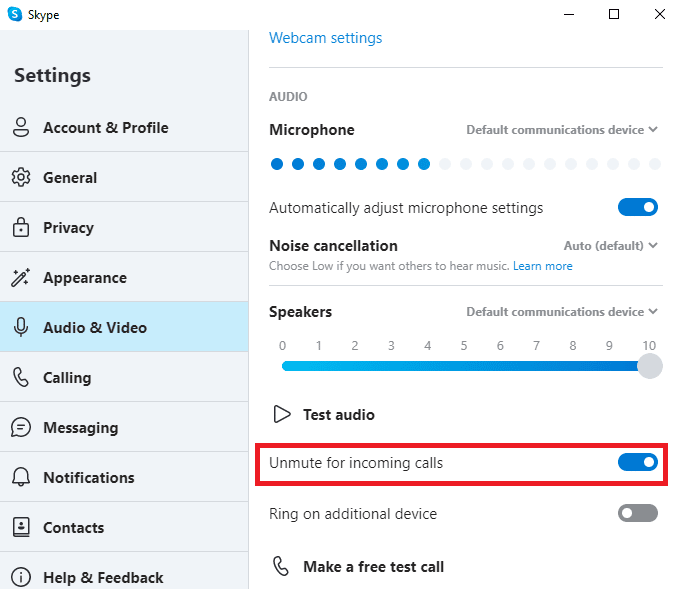
6. Ora, dal pannello di sinistra, vai alle opzioni di chiamata.
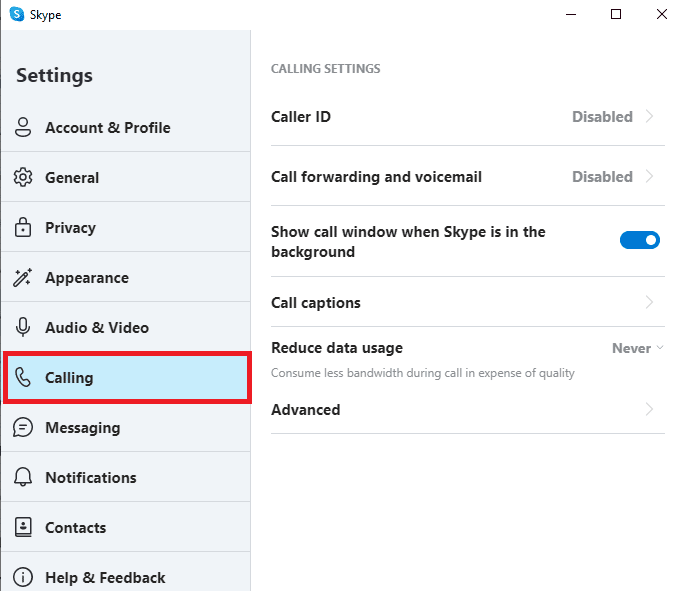
7. Qui, disattiva l’opzione Consenti solo alle chiamate Skype dai contatti di squillare su questo dispositivo.
Opzione II: controllare le impostazioni audio sul computer
Dopo esserti assicurato che le impostazioni audio sul programma Skype siano corrette, ora dovresti verificare se il problema è causato dalle impostazioni audio del tuo computer.
1. Dalla barra delle applicazioni, fai clic sull’icona Altoparlanti e assicurati che il volume sia impostato al massimo.
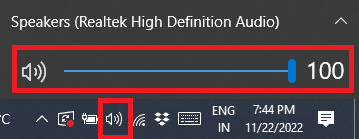
2. Ora, fai clic con il pulsante destro del mouse sull’icona Altoparlanti, quindi fai clic su Apri mixer volume.
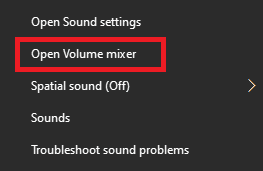
3. Qui, assicurati che i suoni dell’applicazione e del sistema siano udibili.
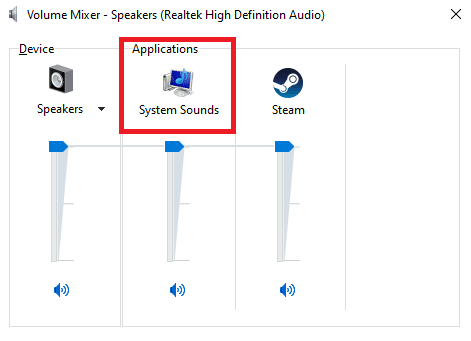
Metodo 7: disabilita Focus Assist
Focus Assist è uno strumento di Windows che aiuta gli utenti a lavorare in un ambiente privo di notifiche per concentrarsi interamente sulle proprie attività. Tuttavia, se Focus Assist è abilitato sul tuo computer, potresti perdere le chiamate Skype con il risultato che Skype passa direttamente all’errore di chiamata persa. Pertanto, per risolvere Skype non squilla sul problema delle chiamate in arrivo, è una buona idea disabilitare Focus Assist sul tuo computer Windows per risolvere il problema di connessione di Skype ma non di squillo.
1. Premere i tasti Windows + I per aprire Impostazioni e fare clic su Sistema.
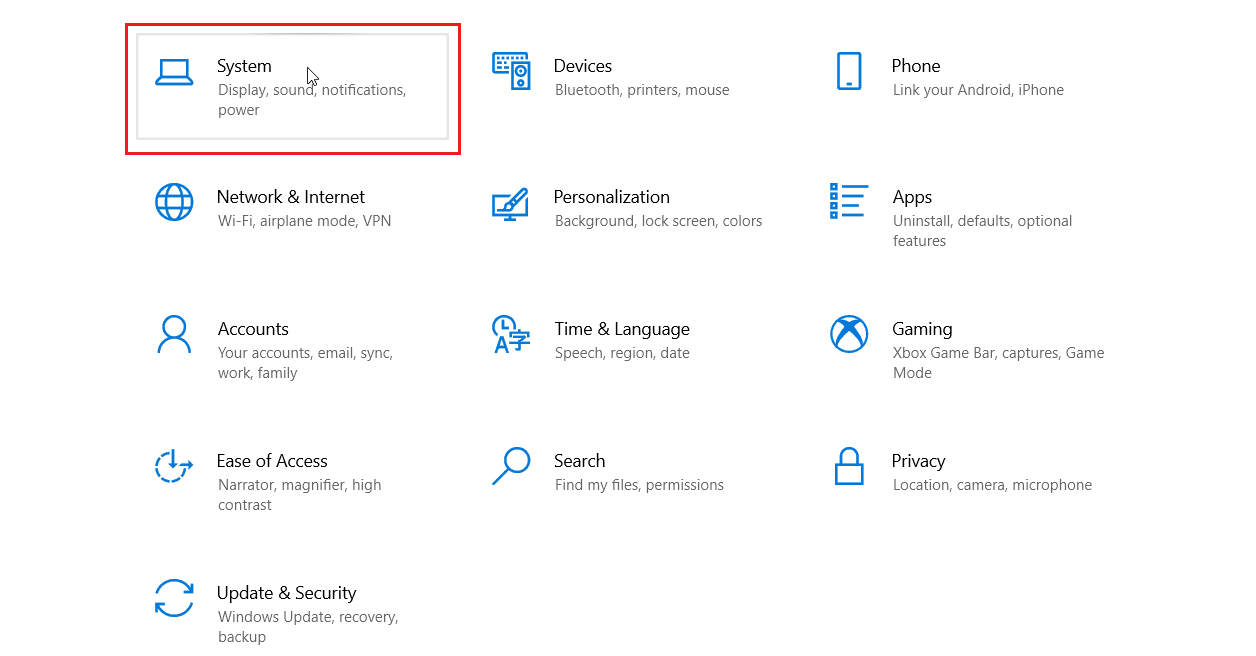
2. Dal pannello laterale sinistro fare clic su Focus assist.
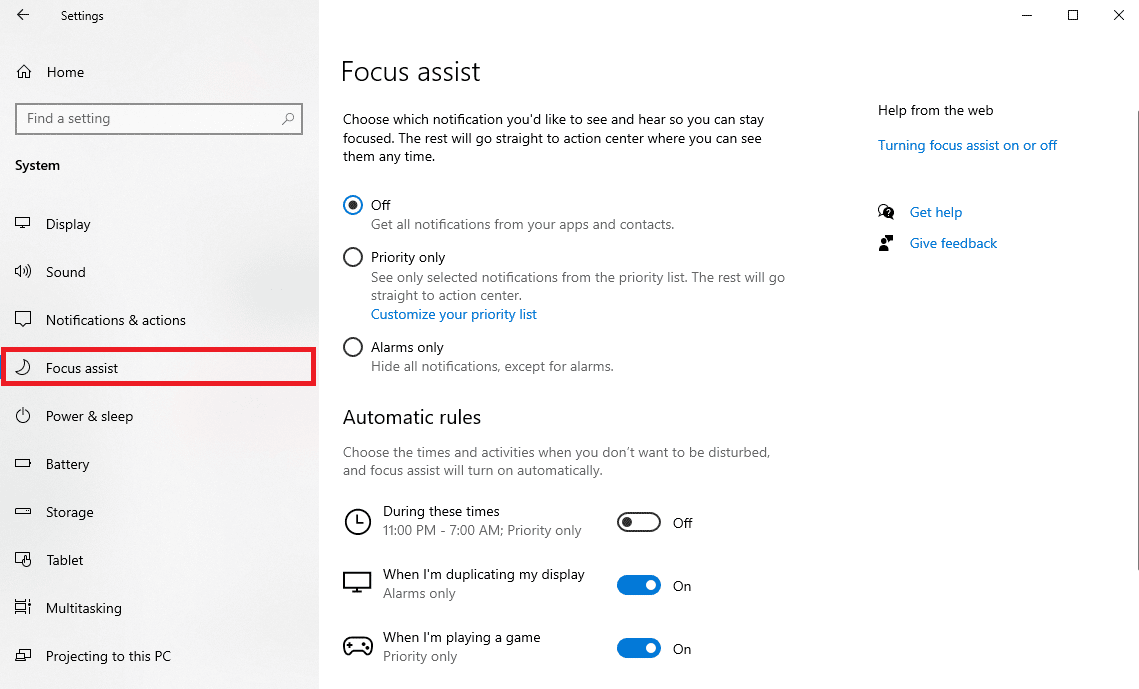
3. Qui fai clic sul pulsante Elenco di priorità e poi su Personalizza il tuo elenco di priorità.
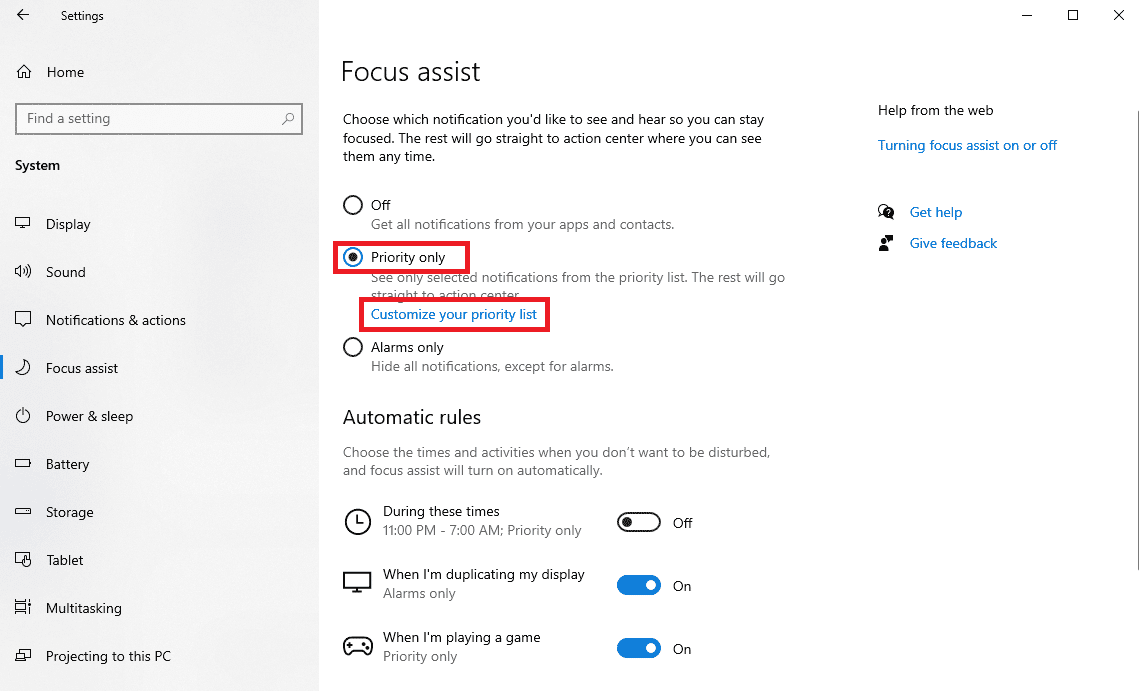
4. Fare clic sul pulsante Aggiungi un’app e selezionare Skype dall’elenco.
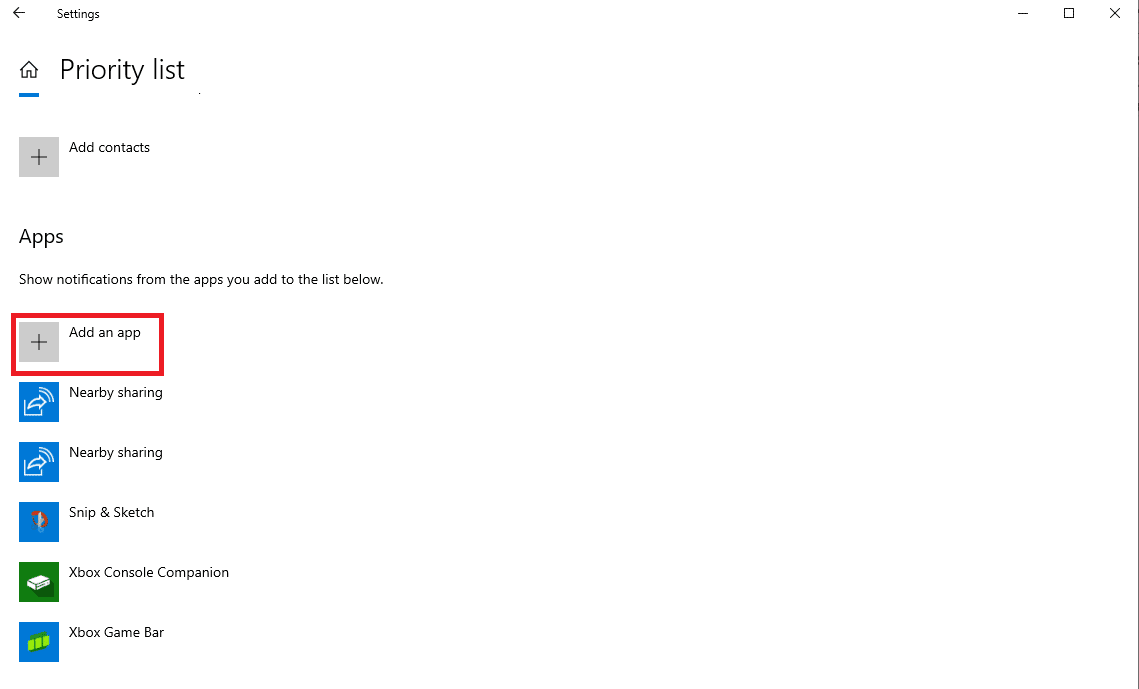
Metodo 8: reimposta Skype
Il problema può anche essere causato dalle impostazioni modificate con Skype. Se sono state apportate modifiche alle impostazioni che non puoi ripristinare, dovresti provare a ripristinare le impostazioni di fabbrica di Skype.
1. Cerca Skype dal menu Start e fai clic su Impostazioni app.
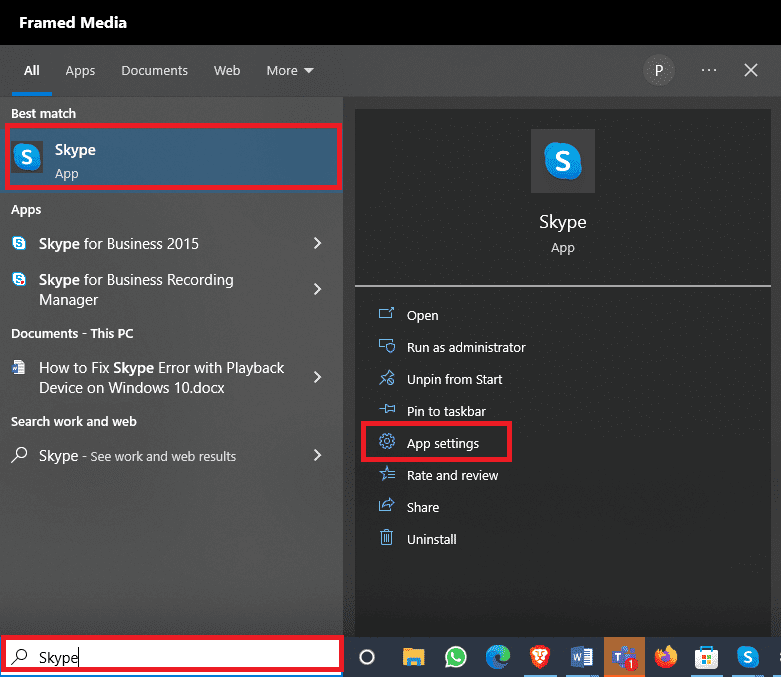
2. Ora scorri verso il basso e fai clic sul pulsante Ripristina.
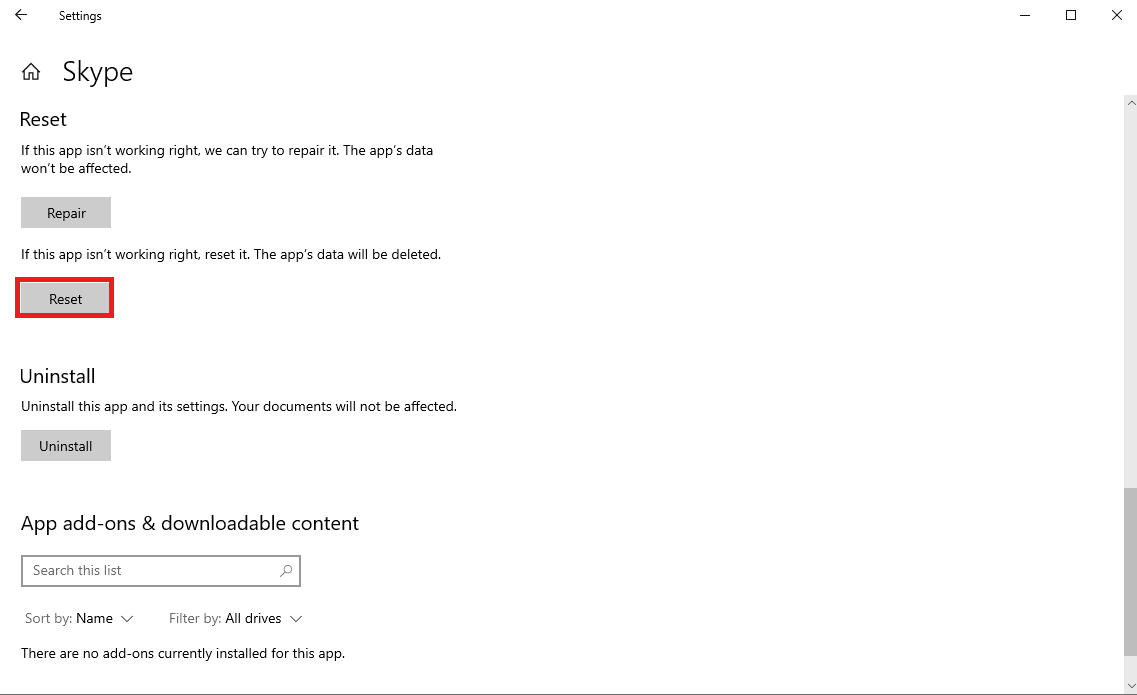
3. Fare nuovamente clic su Ripristina per confermare il processo.
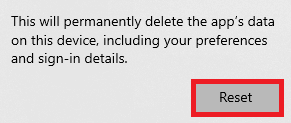
Metodo 9: aggiorna Skype
Se il tuo Skype non è aggiornato potresti ricevere vari errori durante l’utilizzo del programma incluso il mancato squillo durante l’emissione della chiamata in arrivo. Puoi provare a risolvere questo problema aggiornando il tuo programma.
1. Apri Microsoft Store dal menu Start.
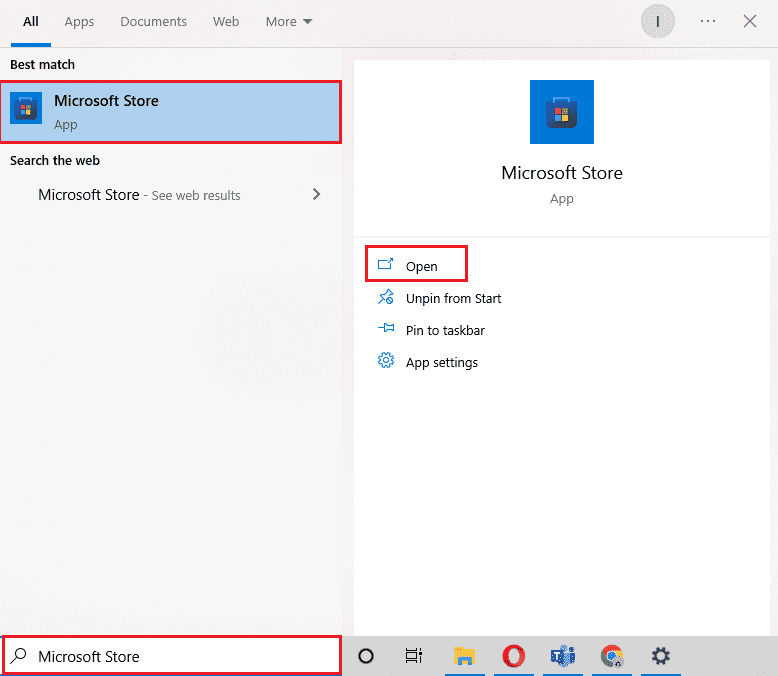
2. Ora vai all’opzione Libreria.
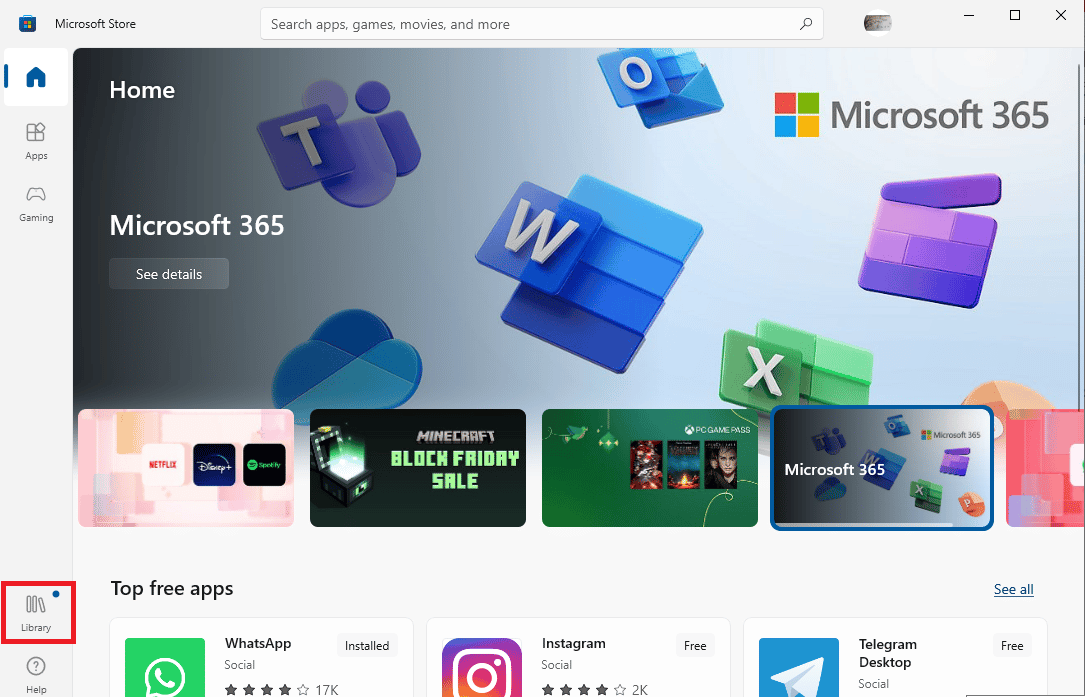
3. Fare clic sul pulsante Ottieni aggiornamenti.
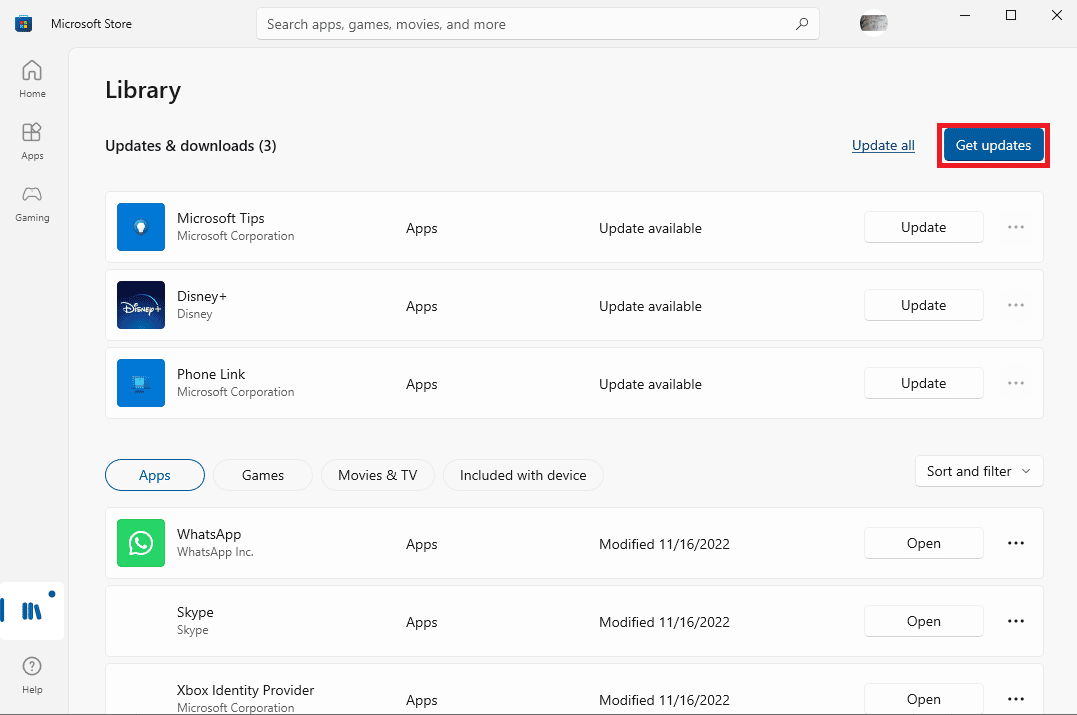
Se sono disponibili nuovi aggiornamenti per i tuoi programmi, inizieranno ad aggiornarsi automaticamente. Una volta aggiornato, apri Skype e verifica se Skype non ha risolto il problema relativo all’audio delle chiamate in arrivo.
Metodo 10: reinstallare Skype
Se nessuno dei metodi precedenti funziona e continui ad avere Skype che va direttamente all’errore di chiamata persa, puoi provare a risolvere questo problema reinstallando Skype sul tuo computer. Puoi seguire questi semplici passaggi per reinstallare Skype sul tuo dispositivo per risolvere il problema di connessione ma non di squillo di Skype.
1. Apri Impostazioni di Windows e fai clic su App.
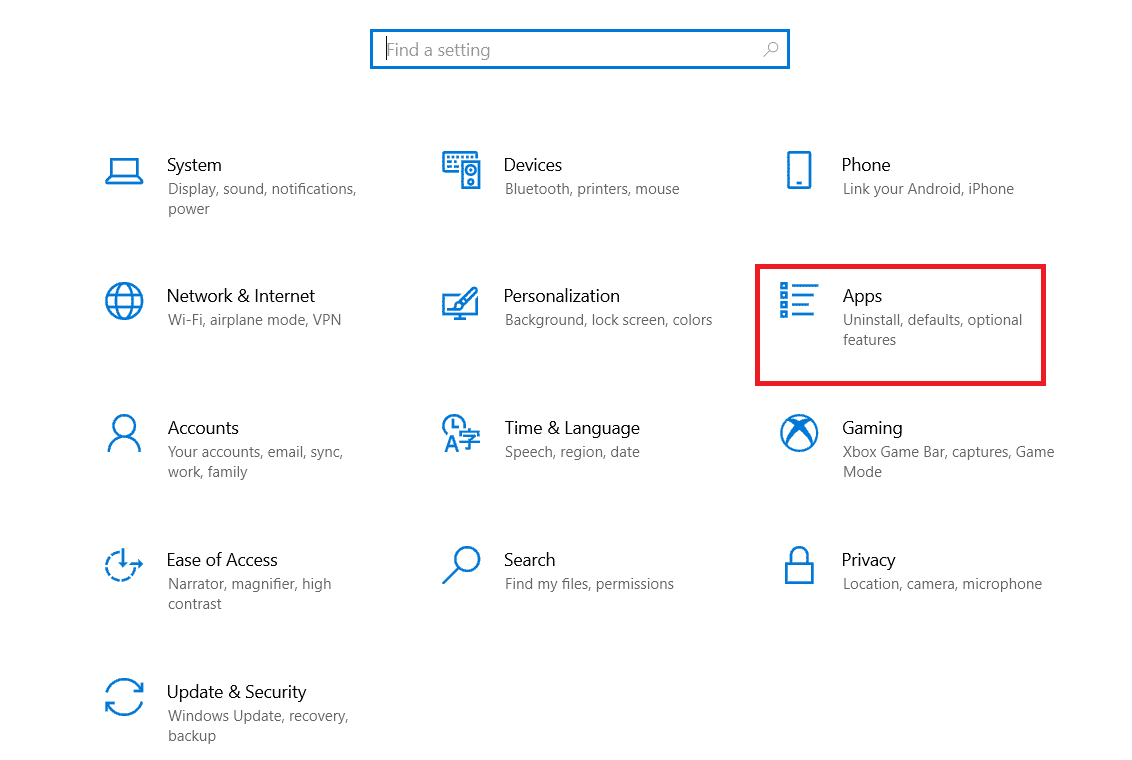
2. Individua e fai clic su Skype e fai clic su Disinstalla.
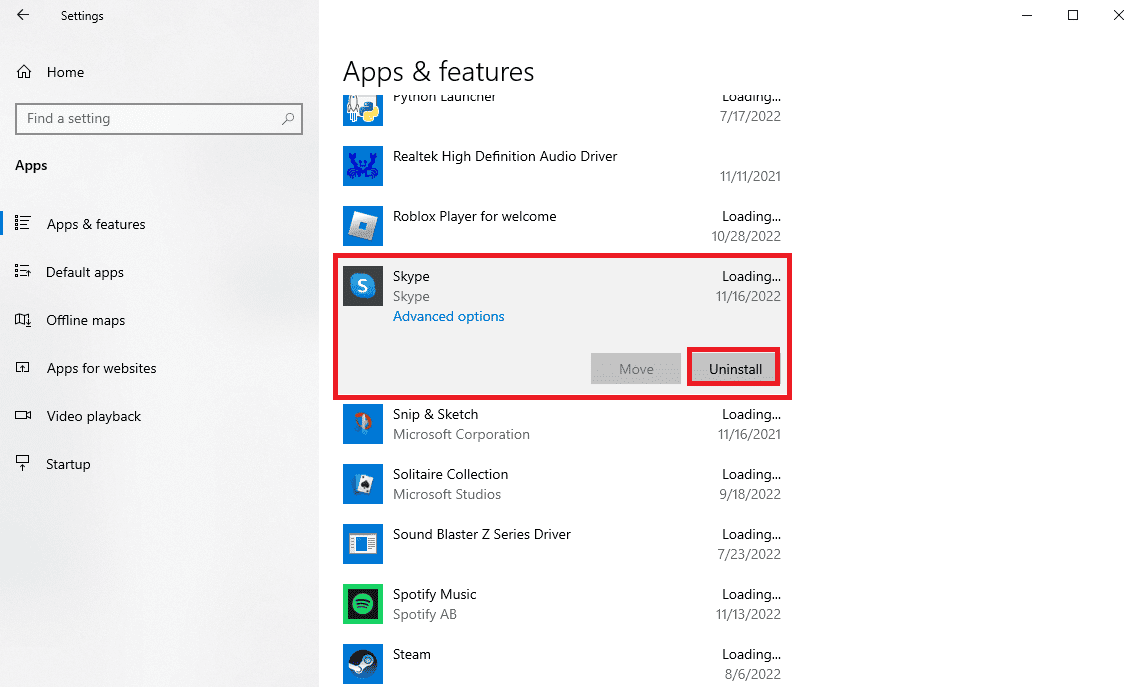
3. Fare clic su Disinstalla e confermare il processo.
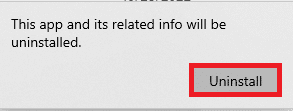
4. Riavvia il computer.
5. Ora apri Microsoft Store dal menu Start.
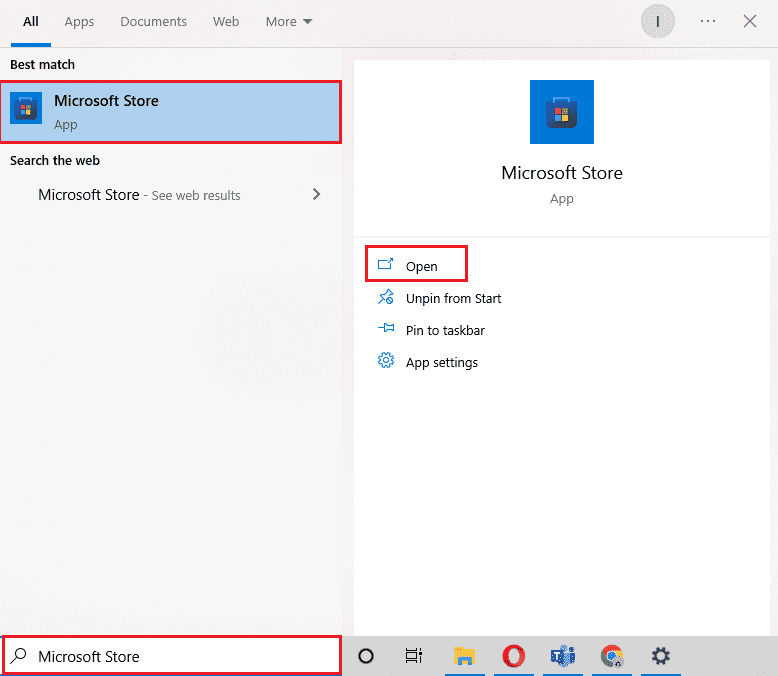
6. Cerca Skype e fai clic sul pulsante Ottieni per installare l’applicazione.
Metodo aggiuntivo: installa una versione precedente di Skype
La popolare piattaforma di videochiamate ha subito un enorme restyling negli ultimi anni e molti utenti preferiscono ancora utilizzare il classico programma Skype. Puoi anche evitare vari bug ed errori. Pertanto, potrebbe essere una buona idea installare il vecchio Skype sul tuo computer. Poiché la versione non è stata interrotta da Skype, è ancora possibile trovarla online per il download gratuito.
Domande frequenti (FAQ)
Q1. Perché la chiamata Skype non squilla?
Risposta. Ci possono essere vari motivi per questo errore, come impostazioni audio e impostazioni di configurazione errate.
D2. Cosa fare se Skype non funziona correttamente?
Risposta. Se Skype non funziona correttamente sul tuo dispositivo, puoi provare a ripristinare le impostazioni alla modalità di fabbrica.
D3. Come correggere le impostazioni audio su Skype?
Risposta. Puoi accedere al pannello delle impostazioni audio e video e vedere se gli altoparlanti di Skype funzionano correttamente.
***
Speriamo che questa guida ti sia stata utile e che tu sia stato in grado di trovare metodi per risolvere Skype che non squilla sul problema delle chiamate in arrivo. Facci sapere quale metodo ha funzionato per te. Se hai suggerimenti o domande per noi, faccelo sapere nella sezione commenti.
