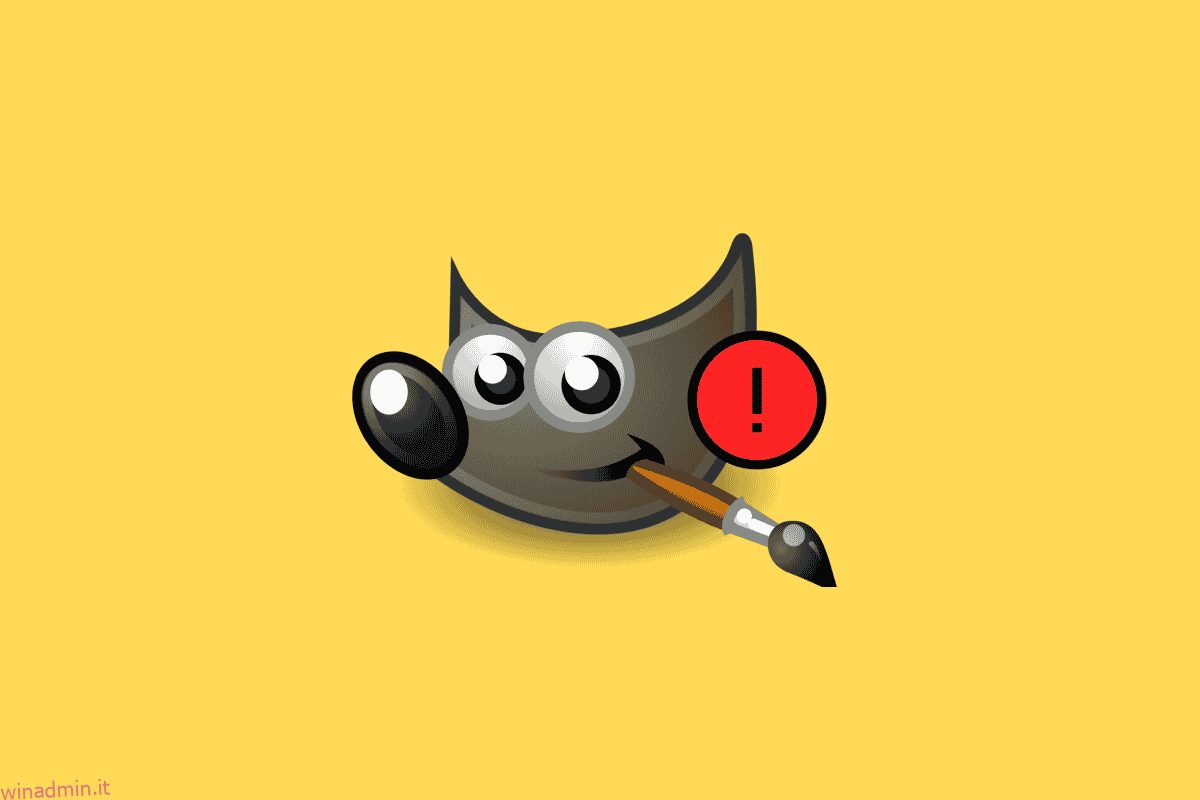GIMP è un software per computer sviluppato per fornire agli utenti strumenti di editing grafico. Lanciato per la prima volta nel 1998, GIMP è spesso considerato un’alternativa gratuita al software Photoshop. L’applicazione per computer offre agli utenti strumenti per la modifica delle immagini, il disegno e altri strumenti di progettazione grafica. Nonostante il suo successo e la sua popolarità, molti utenti hanno talvolta riscontrato diversi problemi, ad esempio lo strumento del pennello dell’applicazione non funziona. I problemi con lo strumento di disegno GIMP sono comuni e di solito si verificano a causa di impostazioni errate nell’app. Alcuni dei motivi per cui lo strumento pennello GIMP non funziona sono elencati nella sezione successiva.
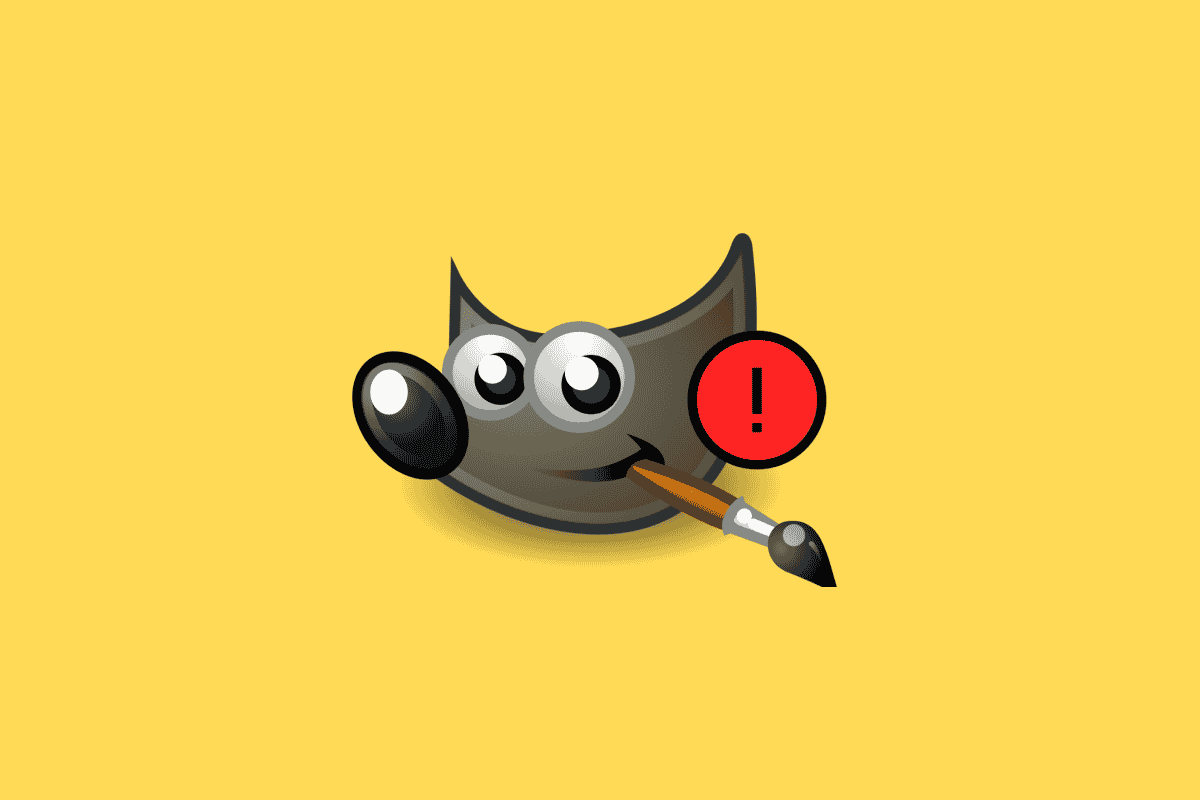
Sommario:
Come risolvere lo strumento pennello GIMP non funzionante
Potrebbero esserci vari motivi per cui lo strumento di pittura GIMP non funziona; alcuni di questi problemi sono elencati di seguito.
- Impostazioni di colore errate nell’applicazione
- Selezione errata del livello
- Selezione del pennello sbagliato
- Impostazioni del pennello errate
La seguente guida ti fornirà i metodi per risolvere questo problema con lo strumento pennello nell’applicazione GIMP.
Metodo 1: utilizzare la modalità RBG
Una delle prime cose che puoi fare per correggere l’errore dello strumento di pittura GIMP è mantenere le impostazioni in modalità RGB. La modalità RGB prevede i colori rosso, verde e blu come colori primari. Per impostare le impostazioni sulla modalità RGB, puoi seguire questi passaggi.
1. Apri l’applicazione GIMP sul tuo PC.
2. Nella finestra di GIMP, fare clic sul menu dell’immagine.
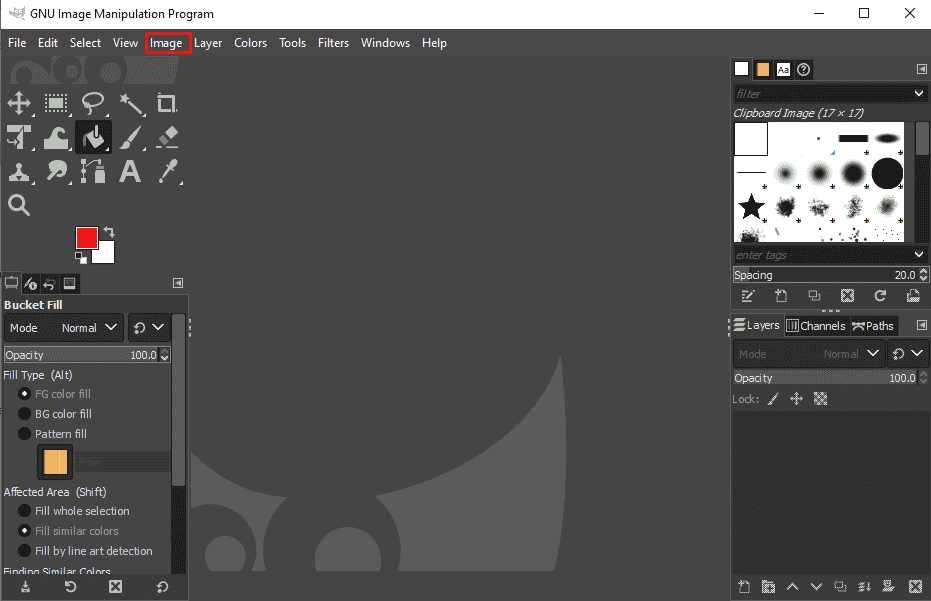
3. Ora, fai clic su Modalità.
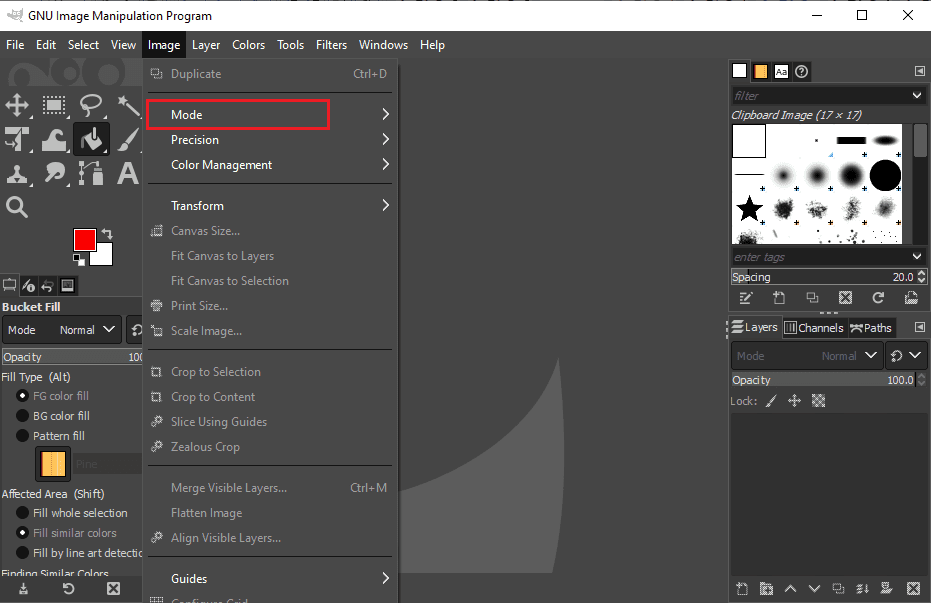
4. Qui, seleziona l’opzione RBG.
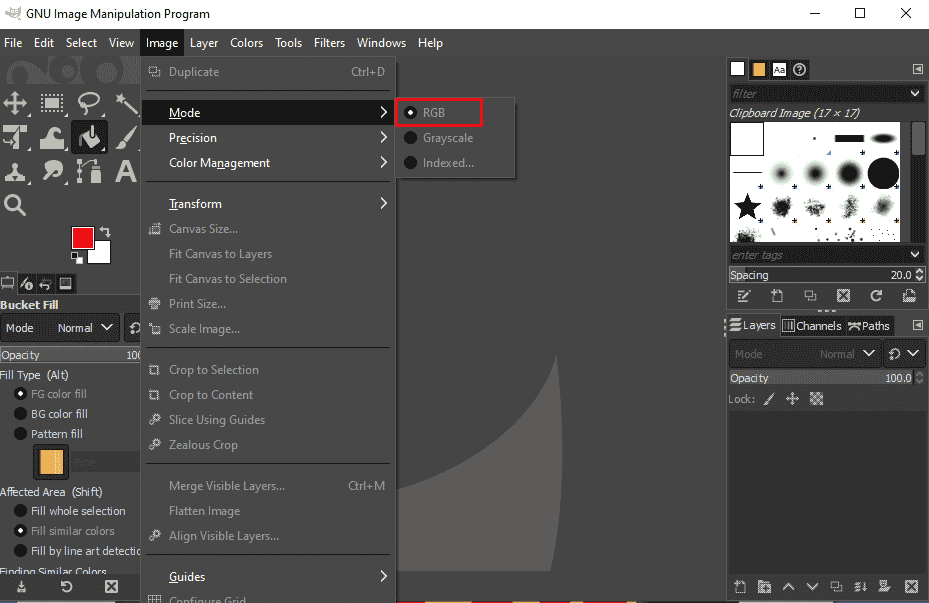
Molti utenti hanno scoperto che mantenere le impostazioni su RBG ha risolto i problemi con lo strumento pennello GIMP.
Metodo 2: modifica livelli
Se il progetto su cui stai lavorando ha più livelli, potresti voler controllare se stai lavorando sul livello corretto. Se hai selezionato un livello diverso, la vernice apporterà modifiche solo sul livello selezionato.
1. Avvia l’app GIMP.
2. Individua i livelli sul lato destro della finestra.
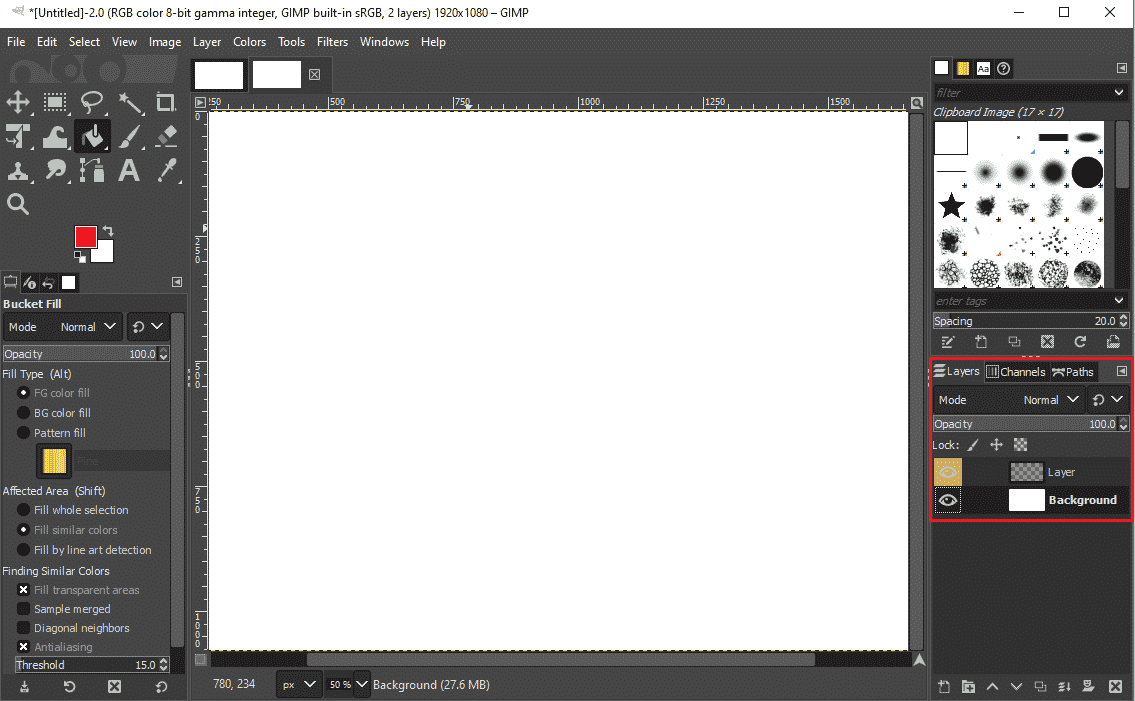
3. Dall’elenco dei livelli, selezionare il livello in cui si desidera apportare le modifiche.
Metodo 3: sbloccare i livelli
Il metodo seguente che puoi provare a risolvere il problema con lo strumento Pennello che non funziona è verificare se il livello è bloccato. Se il livello è stato bloccato, non potrai apportare modifiche al suo contenuto. Per sbloccare il livello, puoi seguire questi semplici passaggi.
1. Aprire l’applicazione GIMP.
2. Individua le opzioni del livello sul lato destro della finestra di GIMP.
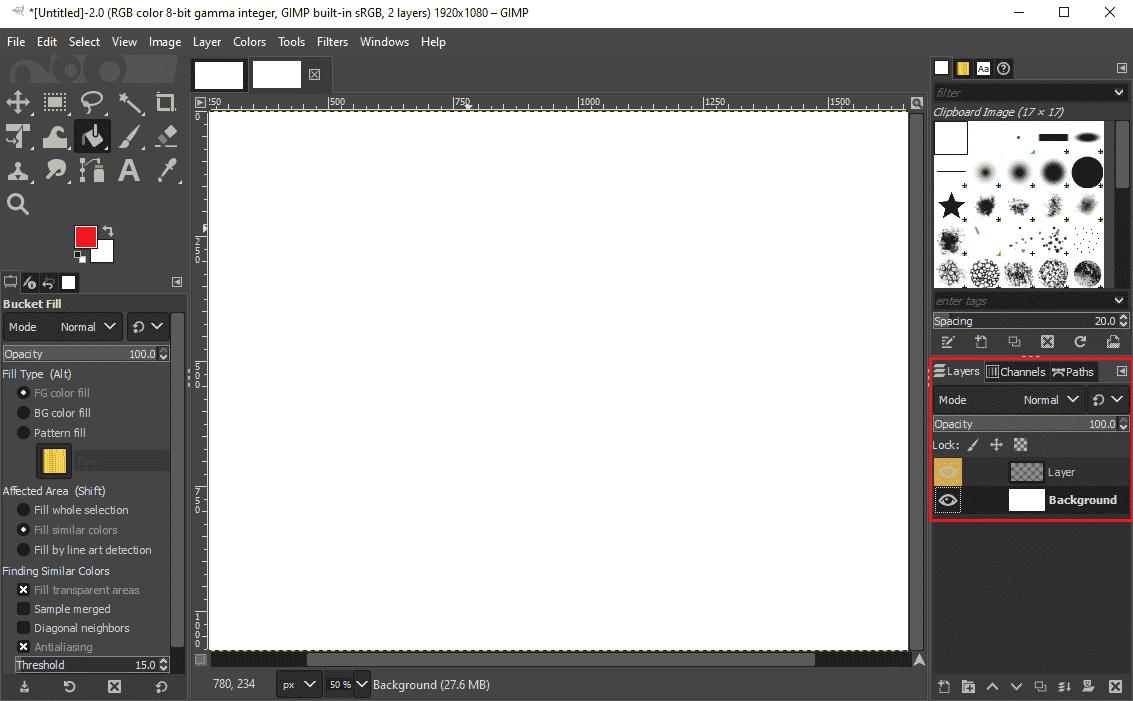
3. Sopra i livelli, individuare le opzioni di blocco.
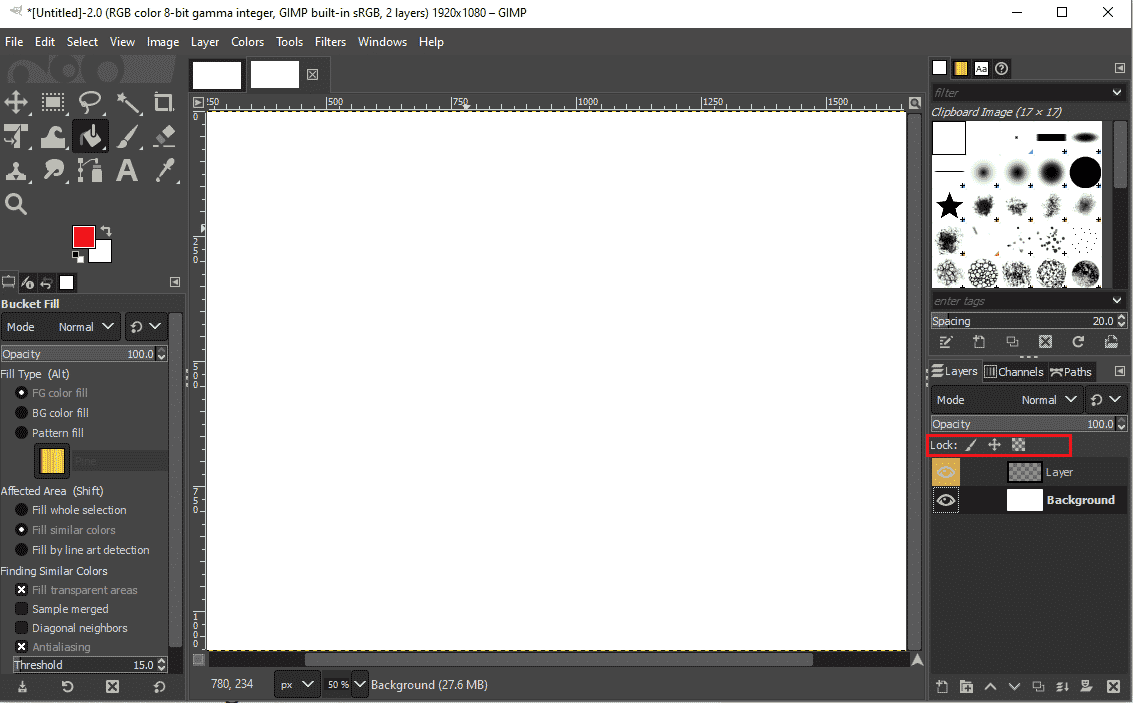
4. Controlla se tutte le opzioni di blocco sono sbloccate. Se continui a ricevere lo stesso errore, passa al metodo successivo.
Metodo 4: usa il pennello corretto
Il software GIMP offre agli utenti un’ampia varietà di pennelli. Tuttavia, tutti questi pennelli non hanno la stessa funzione. I pennelli per immagini degli appunti non vengono utilizzati principalmente per dipingere i colori. Pertanto, se hai selezionato i pennelli immagine degli appunti, non sarai in grado di disegnare sul tuo file. Per verificare se stai usando il pennello sbagliato, puoi seguire questi semplici passaggi.
1. Apri l’applicazione GIMP sul desktop.
2. Dal lato in alto a destra della finestra, selezionare le opzioni del pennello.
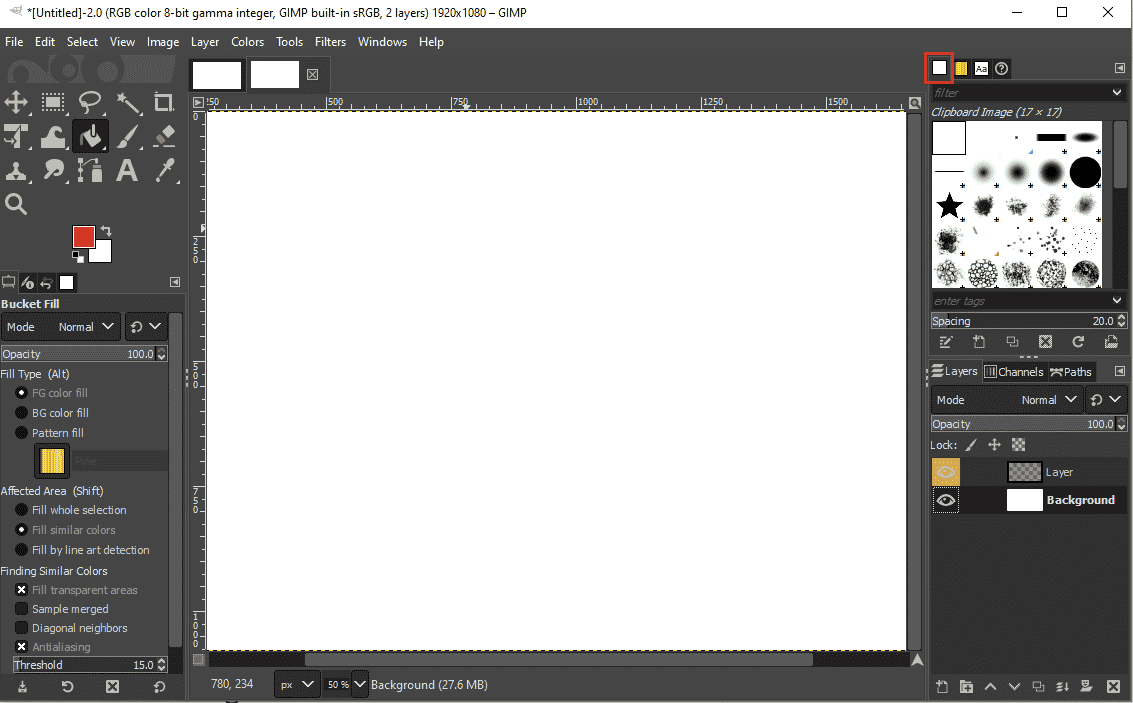
3. Verifica di aver selezionato il pennello immagine Appunti.
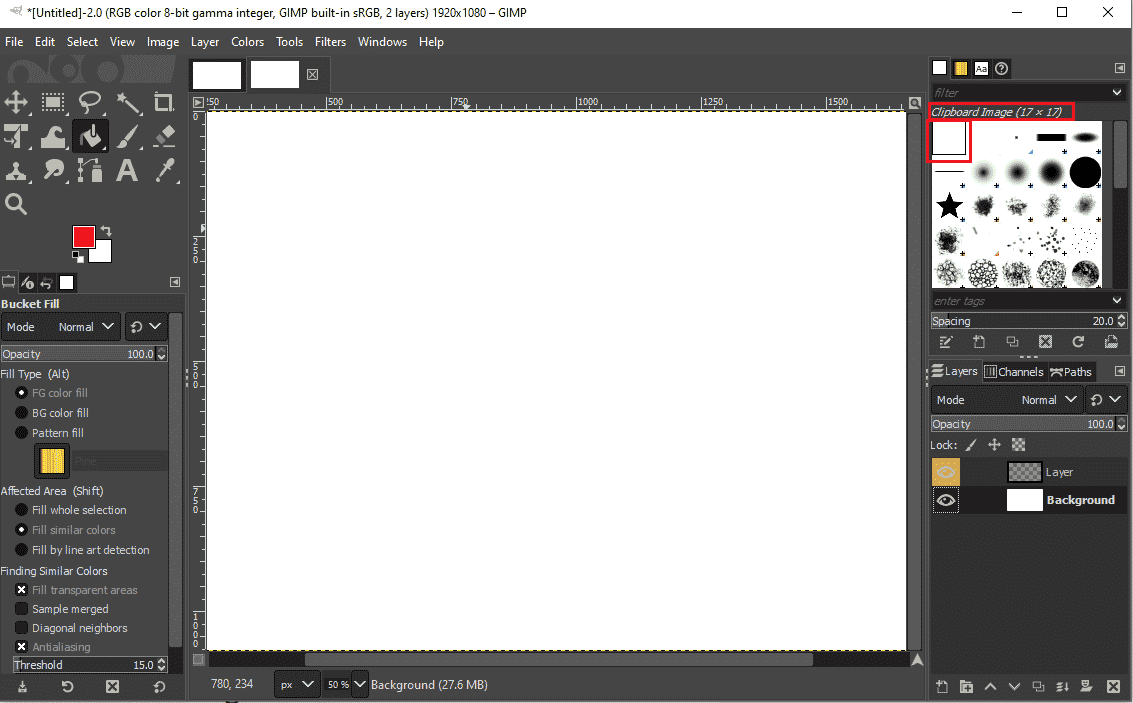
4. Seleziona un pennello diverso.
Metodo 5: modifica le impostazioni del pennello
Il prossimo possibile motivo per cui uno strumento pennello non funziona con un errore nell’applicazione GIMP è che hai le impostazioni del pennello sbagliate. Puoi seguire questi semplici passaggi per risolvere il problema apportando modifiche alle impostazioni di GIMP.
1. Avvia l’applicazione GIMP sul desktop.
2. Fare clic sullo strumento Pennello.
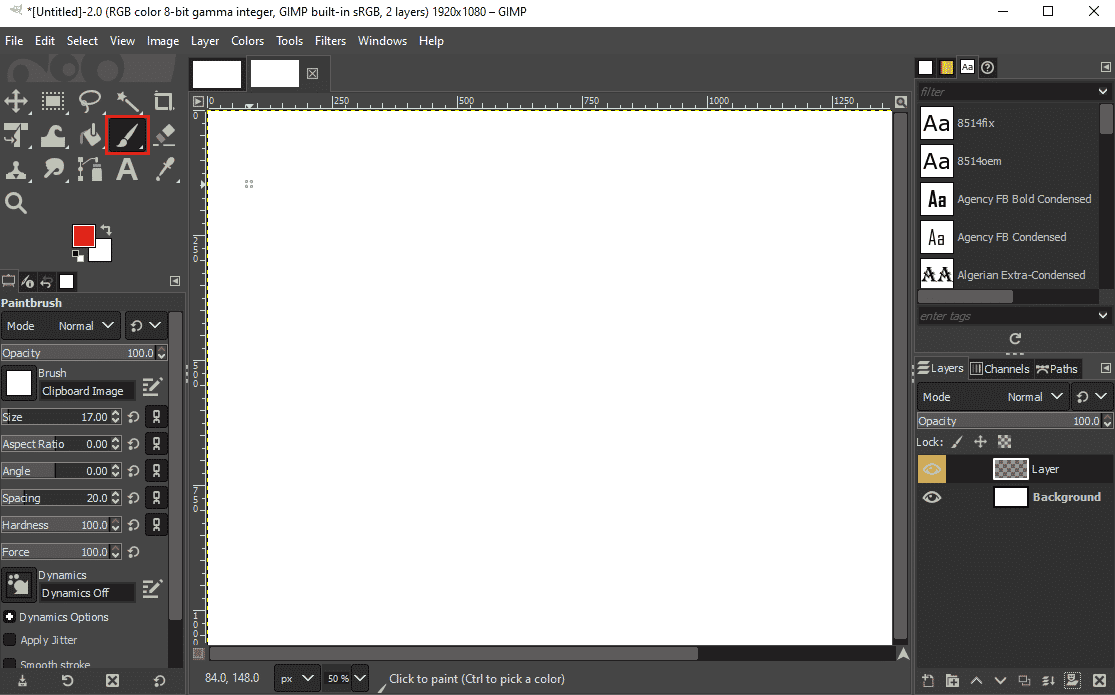
3. Nella finestra di sinistra, individuare le opzioni Pennello.
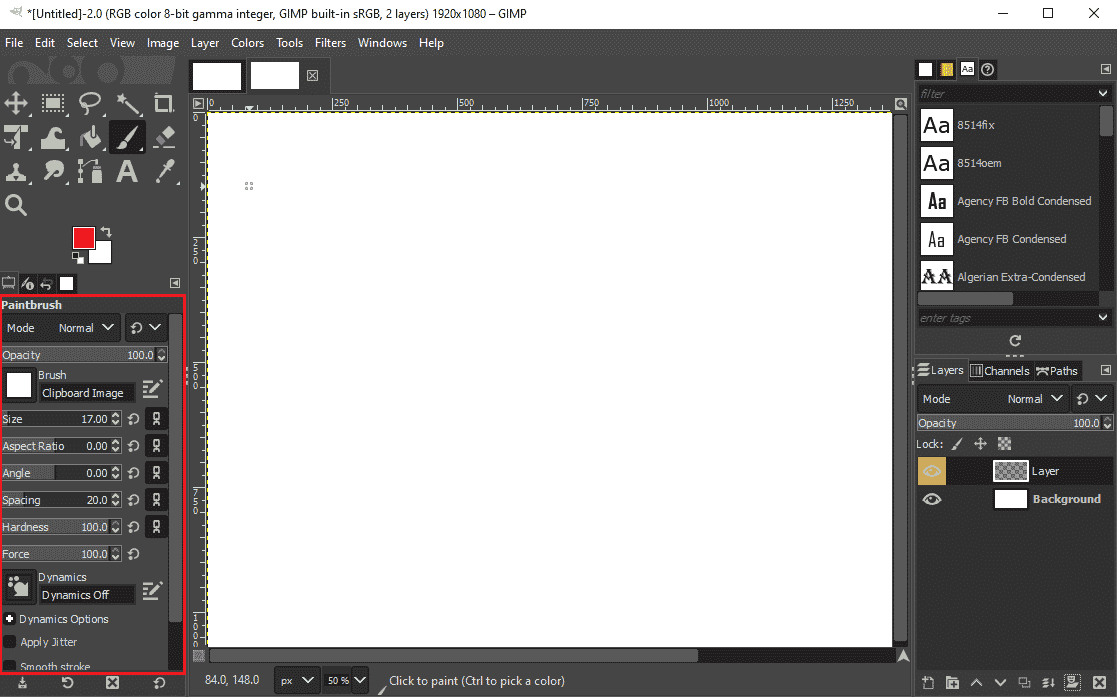
4. Individua la dimensione del pennello e, se è troppo piccola, trascinala su una dimensione più grande.
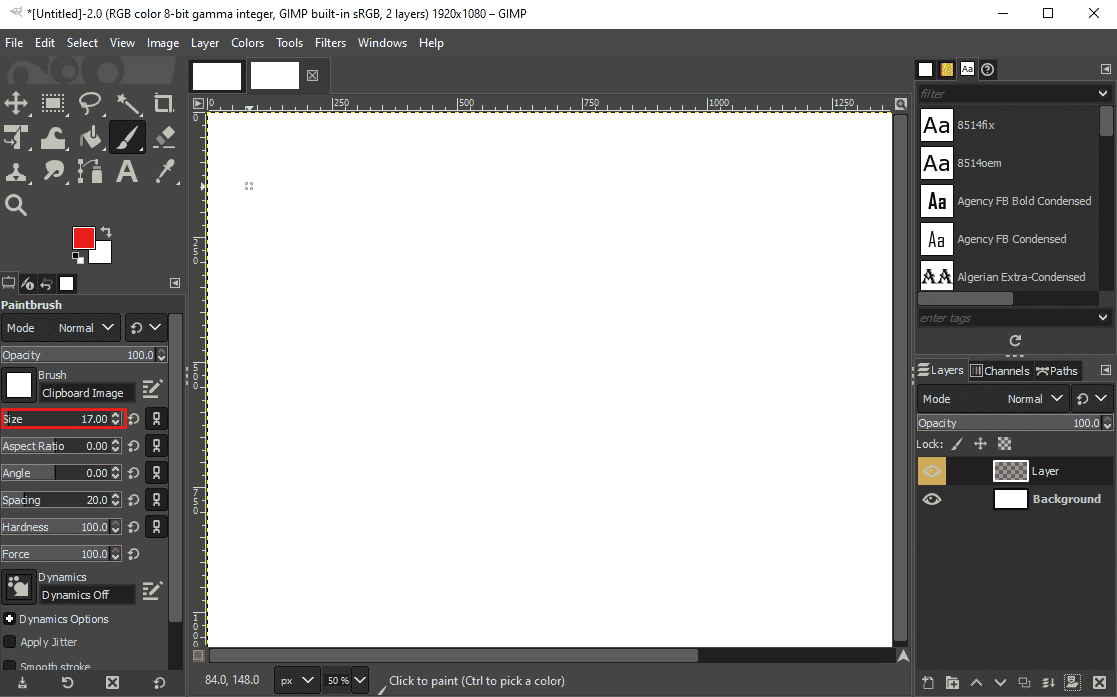
5. Inoltre, individua la durezza del pennello e trascinala su una dimensione più grande se è troppo bassa.
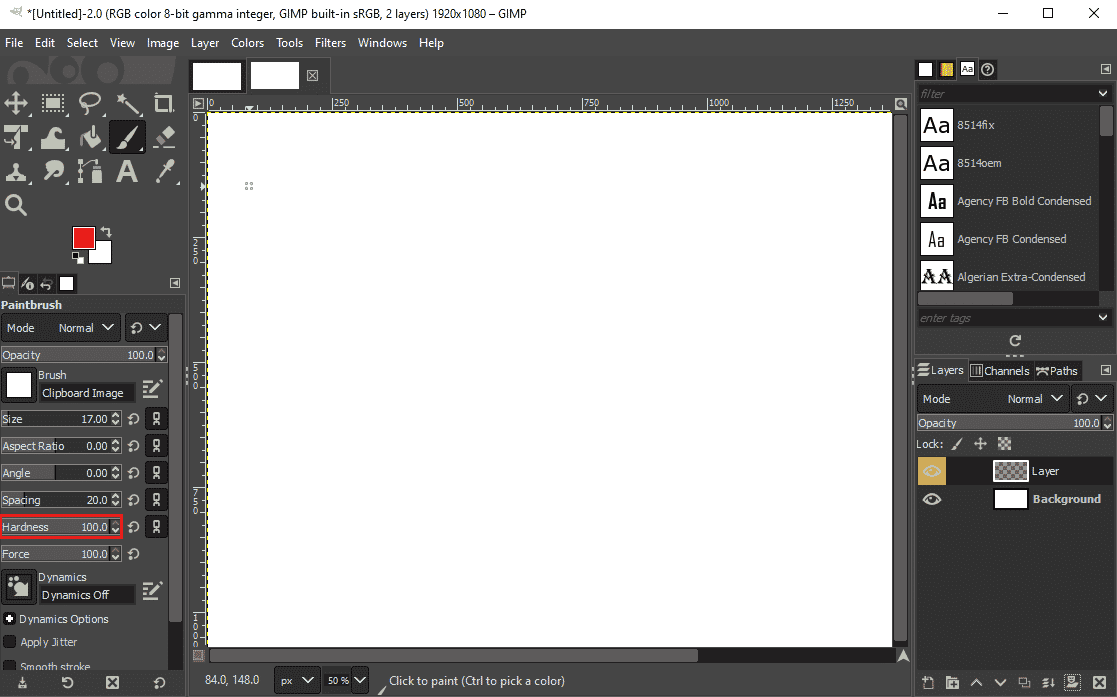
Metodo 6: selezionare Nessuna opzione
Il comando Nessuno o l’opzione in GIMP viene utilizzato per deselezionare tutte le parti selezionate delle immagini. Se il comando Nessuno non è specificato, potresti non essere in grado di utilizzare lo strumento pennello nelle parti selezionate dell’immagine. Puoi usare questo metodo seguendo questi semplici metodi.
1. Aprire l’applicazione GIMP.
2. Fare clic sul menu Seleziona nella finestra di GIMP.
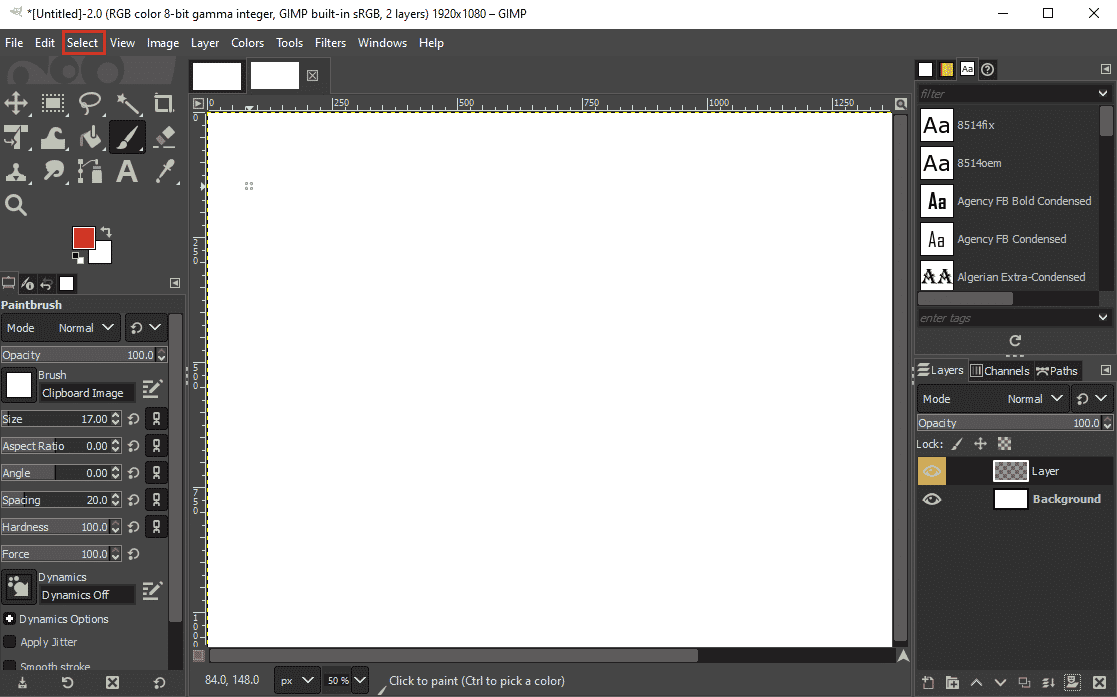
2. Ora, fai clic sull’opzione Nessuno.
Nota: puoi anche utilizzare i tasti di scelta rapida Maiusc + Ctrl + A per utilizzare la funzione Nessuno.
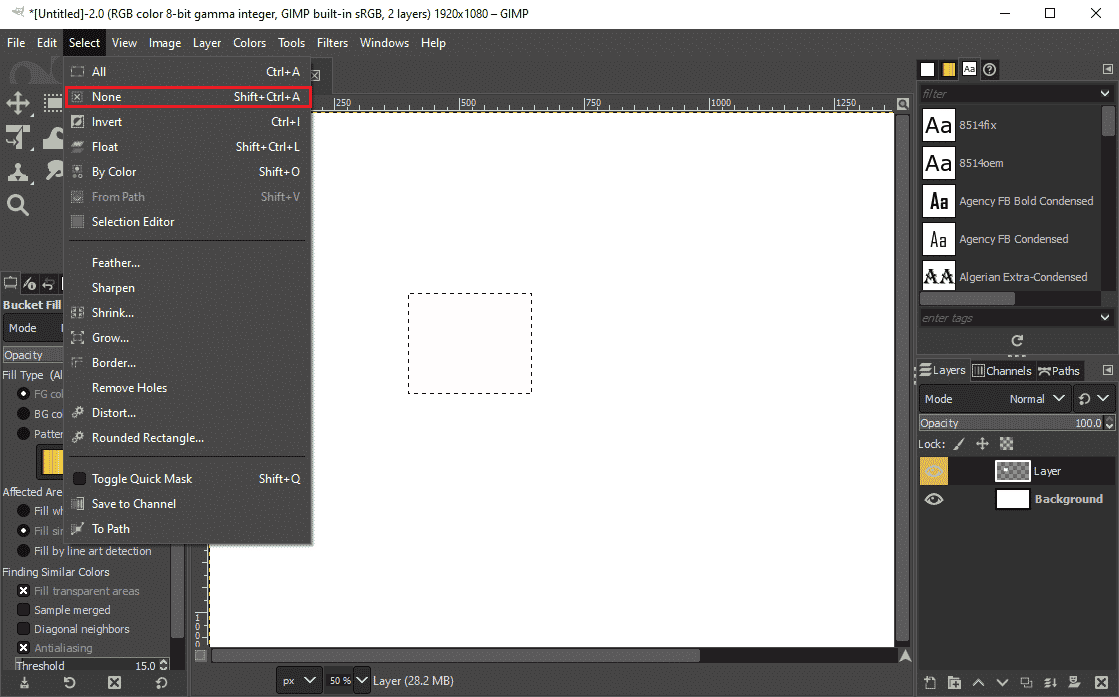
Domande frequenti (FAQ)
Q1. Come utilizzare lo strumento pennello nell’app GIMP?
Ans. Puoi usare lo strumento Pennello nell’app GIMP per dipingere gli oggetti. Puoi individuare le opzioni del pennello nel menu degli strumenti della finestra. L’app GIMP offre agli utenti un ampio numero di pennelli da utilizzare.
Q2. Perché non posso usare lo strumento pennello sull’app GIMP?
Ans. Potrebbero esserci vari motivi per cui lo strumento Pennello non funziona nell’app GIMP. Alcuni dei motivi per cui gli strumenti pennello non funzionano sono impostazioni errate, scelta errata dei pennelli e impostazioni del colore errate sull’app GIMP.
Q3. Quanti pennelli ci sono nell’app GIMP?
Ans. L’app GIMP offre agli utenti più di 50 stili di pennelli. Un utente può selezionare questi pennelli dallo strumento pennello dell’applicazione.
***
Ci auguriamo che questa guida sia stata utile e che tu sia stato in grado di risolvere il problema con lo strumento Pennello che non funziona sul tuo computer. Commenta e facci sapere quale metodo ha funzionato per te. Inoltre, se hai domande, domande o suggerimenti, sentiti libero di condividerli con noi.