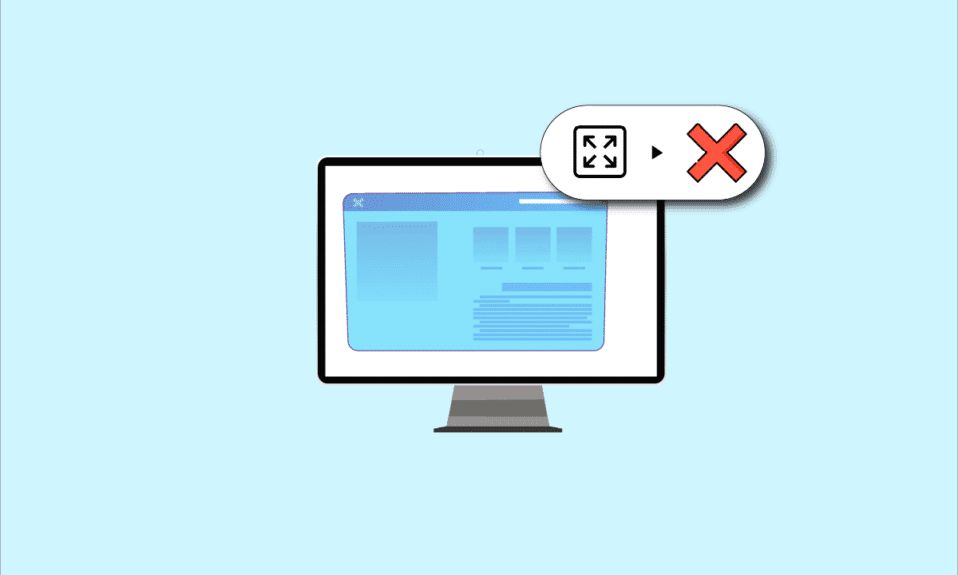
Se stai cercando di visualizzare un’app o un gioco e stai riscontrando il problema del monitor che non visualizza lo schermo intero su Windows 10, devi leggere l’articolo. L’articolo contiene i metodi per risolvere il problema dello schermo intero non funzionante di Windows 10 e può aiutarti a ripristinare Windows 10 a schermo intero. Prova a implementare i metodi descritti nell’articolo per risolvere il problema e utilizzare la modalità a schermo intero con facilità.

Sommario:
Come risolvere lo schermo intero che non funziona su Windows 10
I possibili motivi per cui lo schermo intero non funziona con il problema di Windows 10 sono elencati di seguito.
-
Chiavi di registro errate nell’editor del registro: se il valore impostato nell’editor del registro è impostato su un valore errato, potresti non essere in grado di utilizzare la modalità a schermo intero.
-
Impostazioni grafiche improprie: se le impostazioni grafiche sul tuo PC sono configurate in modo errato, potresti non essere in grado di utilizzare la modalità a schermo intero. Le impostazioni devono essere configurate correttamente su tutte le schede grafiche come il software Intel, NVIDIA e AMD Radeon.
-
Problemi con la scheda grafica: se la scheda grafica sul PC è danneggiata, potresti non essere in grado di utilizzare la modalità a schermo intero se il driver è danneggiato.
-
Impostazioni del pannello di controllo NVIDIA non corrette: se il pannello di controllo NVIDIA non ha configurato correttamente le impostazioni, potresti non essere in grado di utilizzare la modalità a schermo intero sul tuo PC.
Metodi di risoluzione dei problemi di base
Di seguito sono descritti i metodi di risoluzione dei problemi di base per risolvere il problema dello schermo intero che non funziona su Windows 10. Prova prima i metodi di base per risolvere il problema e poi procedi con altri metodi.
1. Ridimensiona il display al 100%
È necessario impostare il display al 100% e impostare la risoluzione a schermo intero nell’app Impostazioni per utilizzare l’app in modalità a schermo intero. Segui questi passaggi per ridimensionare la visualizzazione al 100% e correggere il monitor che non visualizza lo schermo intero su Windows 10.
1. Premi contemporaneamente i tasti Windows + I per avviare Impostazioni.
2. Fare clic su Sistema.

3. Imposta Modifica la dimensione di testo, app e altri elementi su 100%.
Nota: si consiglia sempre di impostare la bilancia sull’impostazione consigliata affinché il sistema risponda correttamente.

2. Attiva lo schermo intero sull’app
Puoi provare ad abilitare la modalità a schermo intero sul tuo gioco facendo clic sul pulsante a schermo intero.
1. Premi il tasto Windows, digita Solitaire Collection e fai clic su Apri per avviare l’app.
Nota: l’app Solitaire Collection viene utilizzata a scopo esplicativo.

2. Quindi, fai clic sul pulsante a schermo intero nell’angolo in alto a destra dell’app Solitaire Collection per accedere alla modalità a schermo intero sul tuo PC.

3. Aggiorna il driver grafico
È necessario aggiornare il driver di grafica sul PC per utilizzare le app e i giochi in modalità a schermo intero. Leggi l’articolo per aggiornare il driver grafico sul tuo PC per risolvere il problema.

4. Reinstallare il driver grafico
Puoi provare a disinstallare e reinstallare il driver grafico sul tuo PC per risolvere i problemi con la modalità a schermo intero. Leggi i passaggi nei metodi per disinstallare e reinstallare il driver grafico sul tuo PC utilizzando il collegamento fornito qui.

5. Modifica le impostazioni di compatibilità
A volte, se stai utilizzando i giochi o le app su un PC incompatibile con la versione di Windows sul tuo PC, puoi provare a eseguire i giochi in una modalità compatibile per risolvere il problema. Leggi i passaggi indicati nel metodo per eseguire i giochi in modalità compatibilità.

6. Disabilita il software antivirus
A volte, il software antivirus potrebbe aver interrotto l’utilizzo delle app e dei giochi in modalità a schermo intero. Leggi l’articolo per sapere come disabilitare temporaneamente l’antivirus su Windows 10.

7. Esegui il gioco in modalità finestra
Puoi provare a eseguire il gioco in modalità finestra per correggere lo schermo intero che non funziona sul tuo PC. Segui i passaggi indicati per farlo.
1. Cerca Collezione di solitari sulla barra di ricerca e fai clic sul risultato dell’app per avviare l’app.

2. Fai clic sul pulsante Riduci a icona nell’angolo in alto a destra dell’app e ridimensiona il gioco trascinando gli angoli dell’app.

8. Cambia schermata principale
Se utilizzi più display sul tuo PC per utilizzare le app, puoi provare a cambiare la schermata principale per risolvere il problema con la modalità a schermo intero. Leggi il metodo per cambiare il monitor principale sul tuo PC utilizzando il link fornito qui.

9. Ripristina la barra delle applicazioni alle impostazioni predefinite
Puoi provare a modificare le impostazioni sulla barra delle applicazioni nell’app delle impostazioni per risolvere i problemi con la modalità a schermo intero. Segui i passaggi indicati nel metodo per ripristinare le impostazioni della barra delle applicazioni sul tuo PC.

Ecco i metodi avanzati di risoluzione dei problemi per risolvere il problema.
Metodo 1: modifica le impostazioni di gioco
Puoi provare a modificare le impostazioni sul tuo PC per risolvere il problema di Windows 10 a schermo intero non funzionante.
Opzione I: disabilita la modalità di gioco
Prova a disabilitare la modalità di gioco nell’app Impostazioni per visualizzare i giochi in modalità a schermo intero.
1. Premi i tasti Windows + I insieme per aprire Impostazioni.
2. Fare clic sull’impostazione Gioco.

3. Fare clic sulla scheda Modalità gioco nel riquadro sinistro della finestra e disattivare l’interruttore nell’impostazione Modalità gioco.

Opzione II: abilita l’opzione DirectPlay
L’opzione DirectPlay ti consente di essere connesso alla rete Internet per giocare e abilitare l’impostazione può aiutare a risolvere i problemi con la modalità a schermo intero.
1. Premere il tasto Windows, digitare Attiva o disattiva le funzionalità di Windows e fare clic su Apri.

2. Nella finestra Funzionalità di Windows, espandere l’opzione Componenti legacy, selezionare la funzione DirectPlay e fare clic sul pulsante OK.

3. Dopo che le funzionalità di Windows hanno completato la ricerca dei file richiesti, verrà visualizzata una schermata con lo stato completato.

Metodo 2: modificare le impostazioni del pannello di controllo grafico Intel
Se le impostazioni del pannello di controllo grafico Intel impostano per risolvere il problema di Windows 10 a schermo intero non funzionante.
1. Premi contemporaneamente i tasti Windows + D per visualizzare il desktop sul tuo PC.
2. Fare clic con il pulsante destro del mouse su uno spazio vuoto e fare clic sull’opzione Proprietà grafiche… nel menu visualizzato.

3. Nella finestra del pannello di controllo della grafica Intel® HD, fare clic sul pulsante Display nel menu.

4. Selezionare l’opzione Ridimensiona schermo intero nella sezione Ridimensionamento e fare clic sul pulsante Applica.

5. Fare clic sul pulsante Sì nella finestra di conferma per modificare l’impostazione Intel Graphic.

Metodo 3: modificare le chiavi di registro
Se le chiavi sono configurate in modo errato nell’Editor del Registro di sistema, è necessario modificare le chiavi di accesso per risolvere il problema di Windows 10 a schermo intero non funzionante.
1. Premi il tasto Windows, digita Editor del Registro di sistema e fai clic su Apri.

2. Passare alla cartella Configurazione nell’Editor del Registro di sistema seguendo il percorso indicato.
ComputerHKEY_LOCAL_MACHINESYSTEMControlSet001ControlGraphicsDriversConfiguration

3. Fare clic con il pulsante destro del mouse sulla cartella Configurazione nel riquadro sinistro della finestra e fare clic sull’opzione Trova… nel menu per aprire la finestra Trova.

4. Digitare il termine ridimensionamento nella barra Trova cosa:, selezionare tutte le opzioni nella sezione Guarda e fare clic sul pulsante Trova successivo nella finestra.

5. Fare doppio clic sulla chiave di ridimensionamento nell’elenco visualizzato per modificare la chiave.

6. Nella finestra EDIT DWORD (32-bit) Value, immettere il valore 3 nella barra dei dati Value e fare clic sul pulsante OK per modificare il valore della chiave.

Controlla se il monitor che non visualizza lo schermo intero su Windows 10 il problema persiste o meno.
Metodo 4: disabilitare Teamviewer
Teamviewer è un’app che viene utilizzata per accedere ai dispositivi lontani ed è necessario disabilitare Teamviewer per correggere lo schermo intero non funzionante su Windows 10. L’applicazione di assistenza remota consente di controllare da remoto qualsiasi altro PC ed è un’app popolare.
1. Premere il tasto Windows, digitare Task Manager e fare clic su Apri.

2. Seleziona l’app Teamviewer nella sezione App nella scheda Processi e fai clic sul pulsante Termina attività per disabilitare l’app Teamviewer.

Metodo 5: modifica le impostazioni di AMD Catalyst Control Center
Se stai utilizzando il software AMD Radeon come scheda di progettazione grafica, potrebbe essere necessario modificare le impostazioni nel Catalyst Control Center per risolvere il problema di Windows 10 a schermo intero non funzionante.
1. Premere contemporaneamente i tasti Windows + D per accedere al desktop.
2. Fare clic con il pulsante destro del mouse su uno spazio vuoto e selezionare l’opzione AMD Catalyst Control Center.

3. Passare alla sezione I miei display VGA nel centro di controllo.

4. Nella sezione Modello a grande schermo, fare clic sul pulsante Triangolo, quindi fare clic sull’opzione Proprietà.
5. Selezionare una risoluzione più bassa nel menu e fare clic sul pulsante Salva per salvare le modifiche sul centro di controllo.
6. Ora torna alla finestra My VGA Displays e fai clic sul piccolo pulsante triangolo del laptop nell’angolo in basso a sinistra della finestra.
7. Fare clic sull’opzione Schermo intero nell’elenco disponibile e fare clic sul pulsante Salva per salvare le modifiche.
Metodo 6: disabilitare l’ottimizzazione a schermo intero
Se il problema riguarda un gioco in particolare, puoi provare a disabilitare l’ottimizzazione a schermo intero per risolvere il problema di Windows 10 a schermo intero non funzionante e ad accedere manualmente alla modalità a schermo intero.
1. Fai clic con il pulsante destro del mouse sul file eseguibile del gioco.
2. Selezionare l’opzione Proprietà nel menu contestuale.
3. Passare alla scheda Compatibilità, selezionare l’opzione Disabilita ottimizzazioni a schermo intero nella sezione Impostazioni.

4. Infine, fare clic su Applica > OK per disabilitare l’ottimizzazione a schermo intero.
***
L’articolo discute i metodi per risolvere il problema dello schermo intero che non funziona su Windows 10. Se stai lottando con il problema del monitor che non visualizza Windows 10 a schermo intero, puoi trovare i metodi per ripristinare Windows 10 a schermo intero in questo articolo. Ti chiediamo di lasciare i tuoi suggerimenti e domande sull’argomento discusso nella sezione commenti qui sotto.
