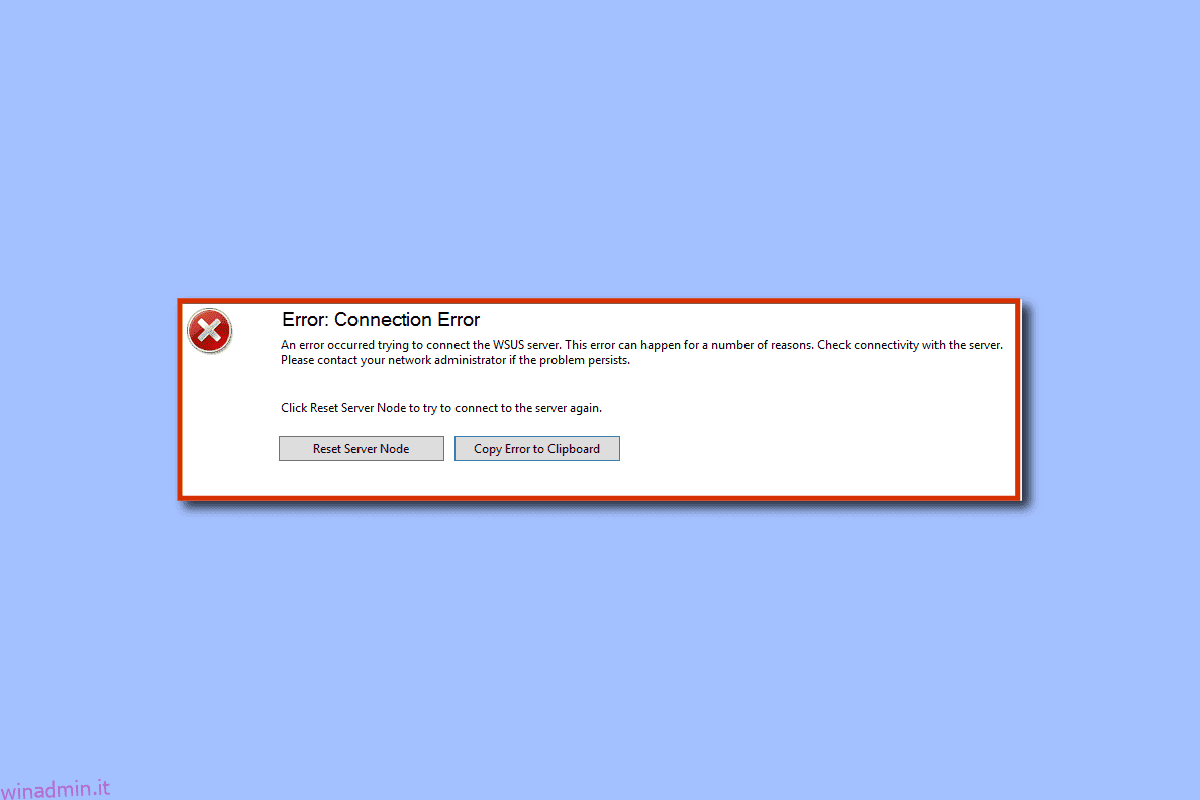Gestire un’azienda o qualsiasi lavoro professionale che richieda molte mani per collaborare può essere un compito impegnativo. Per facilitare il lavoro, viene sviluppato un servizio denominato WSUS o Windows Server Update Services. È un server Windows che aiuta a pianificare, gestire e distribuire gli aggiornamenti, le patch e gli hotfix per server Windows, sistemi operativi client e altro software Microsoft. Tuttavia, la console di amministrazione WSUS che non è in grado di connettere il server WSUS tramite un errore remoto, che si verifica se la Console dei servizi di Windows Update si arresta in modo anomalo, potrebbe disturbare le attività previste. In questo caso, l’errore della console WSUS che non riesce a connettersi tramite il telecomando potrebbe rimanere irrisolto e potrebbe essere difficile accedere alle operazioni utilizzando la console. L’articolo consiglia di correggere l’errore della console apiwsus incapace di connettere l’errore. Il messaggio di errore verrebbe visualizzato come segue, Errore: Errore di connessione. Si è verificato un errore durante il tentativo di connessione al server WSUS. Questo errore può verificarsi per una serie di motivi. Verificare la connettività con il server. Contattare l’amministratore di rete se il problema persiste. Fare clic su Reimposta nodo server per provare a connettersi nuovamente al server.
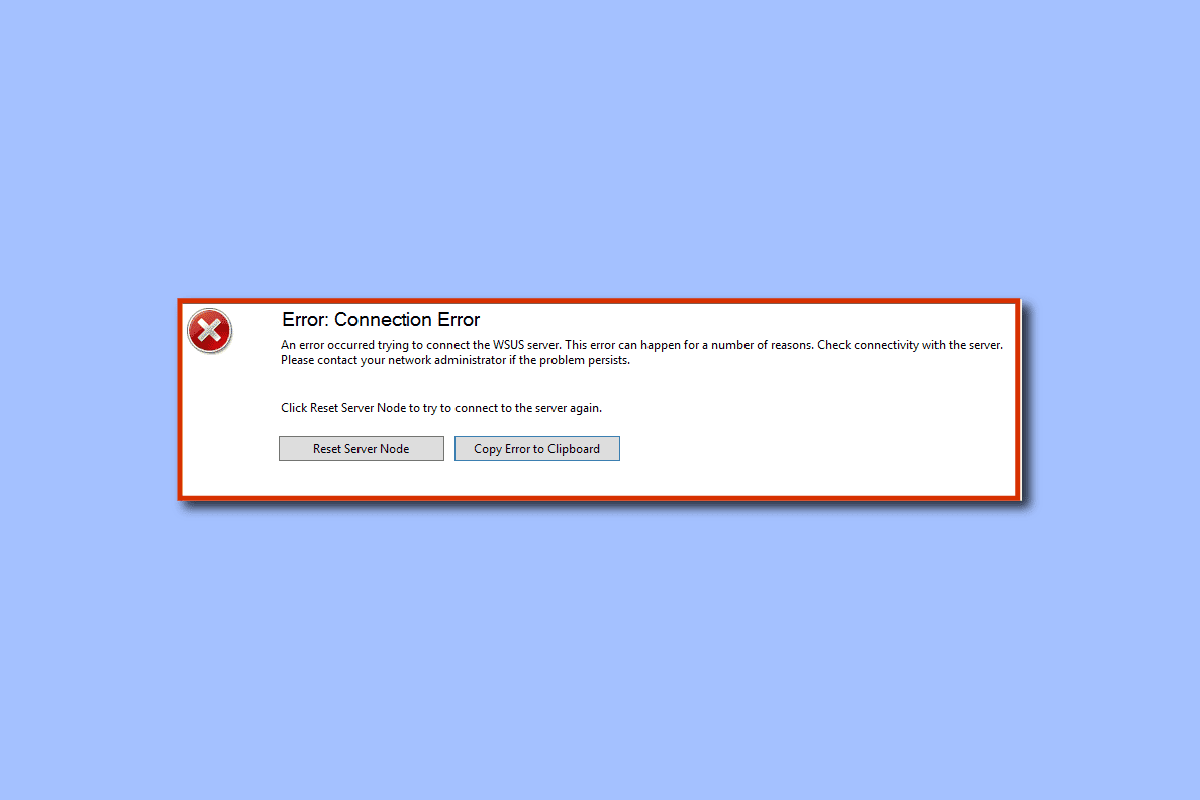
Sommario:
Come risolvere la console di amministrazione WSUS Impossibile connettere il server WSUS tramite API remota
Ecco l’elenco dei metodi di risoluzione dei problemi per correggere l’errore della console apiwsus incapace di collegare l’errore sul tuo finestre PC.
Metodo 1: elimina il file WSUS
Il metodo principale per correggere l’errore consiste nell’eliminare le istanze del file wsus nella cartella AppData. L’errore System.IO.IOException può verificarsi se l’handshake non è riuscito a causa di un formato di pacchetto imprevisto e questo può essere formattato in questo metodo.
1. Usa la barra di ricerca in basso per cercare la cartella %appdata% e fai clic su Apri.
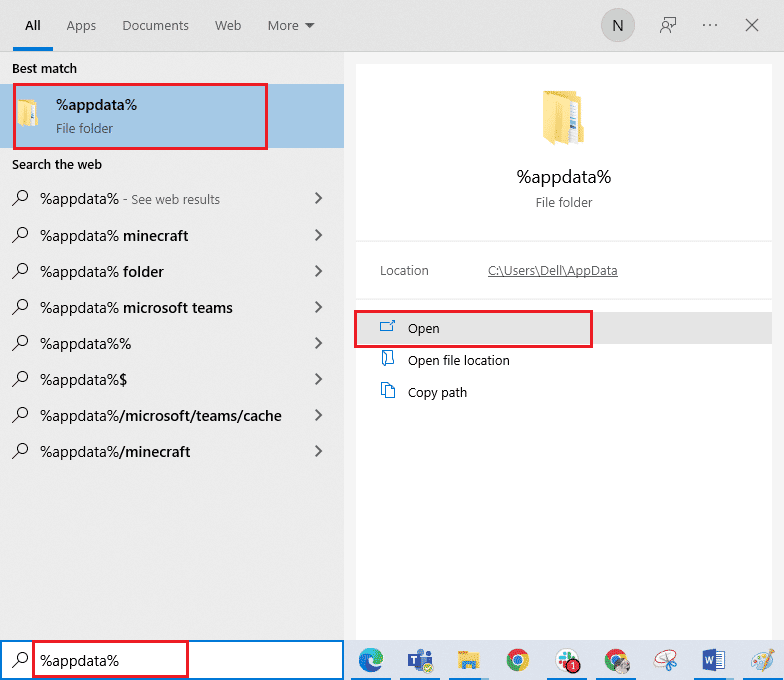
2. Passare alla cartella MMC utilizzando la directory MicrosoftMMC in Esplora file.
3. Fare clic con il pulsante destro del mouse sul file wsus e fare clic sull’opzione Elimina nell’elenco a discesa.
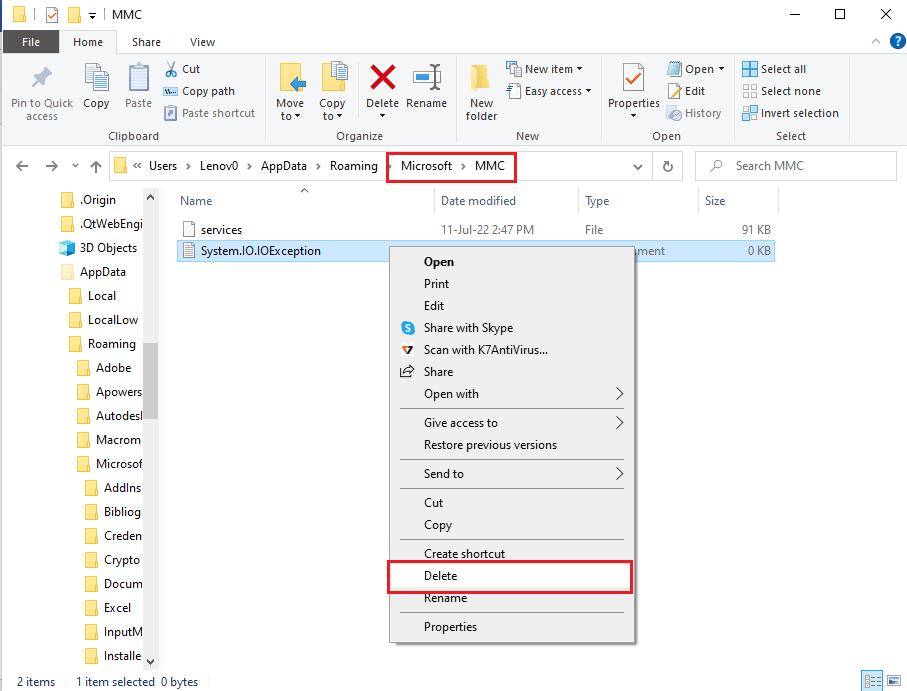
Metodo 2: migliorare lo spazio di archiviazione
Se lo spazio di archiviazione sul PC non è sufficiente, la console di amministrazione di wsus non è in grado di connettere il server wsus tramite telecomando, potrebbe verificarsi un errore poiché potrebbe avere difficoltà nel recuperare le informazioni e nell’esecuzione delle funzioni. Per correggere l’errore della console apiwsus che non riesce a connettersi, puoi provare a seguire le istruzioni nel link fornito qui per migliorare lo spazio di archiviazione del tuo PC.
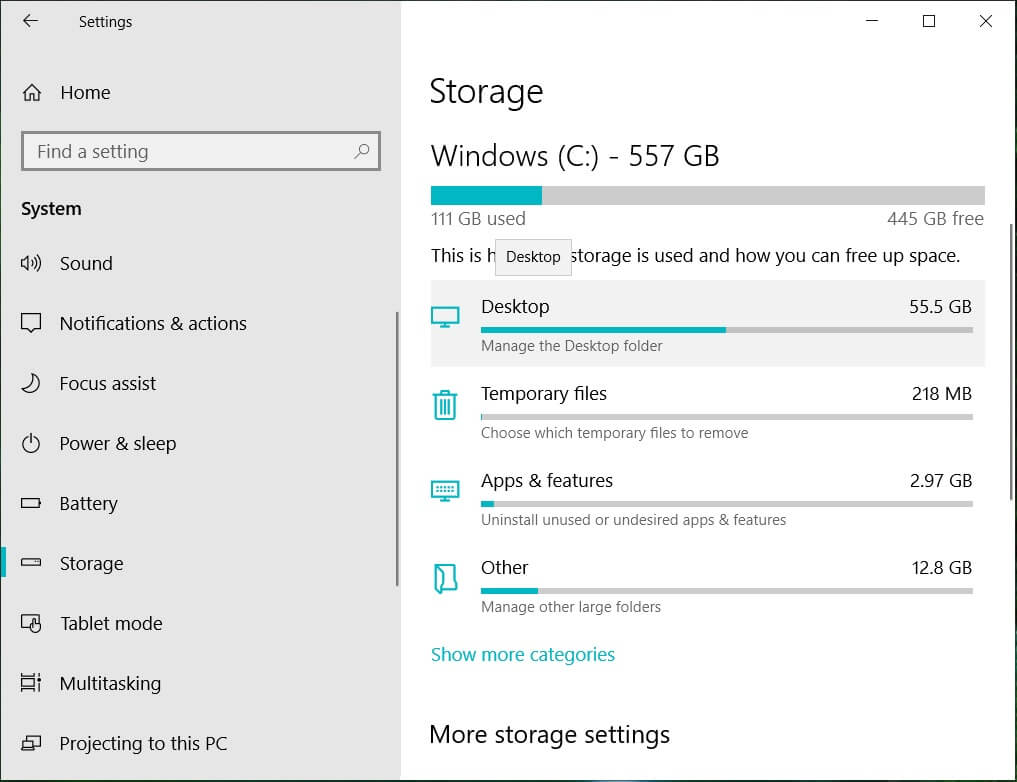
Metodo 3: riavviare la console amministrativa
Un altro metodo per correggere l’errore consiste nel riavviare la console di amministrazione. Ciò eliminerebbe tutti i problemi e i problemi nella console. I metodi per riavviare la console utilizzando il sistema Linux sono spiegati in questa sezione.
Opzione I: Debian o Ubuntu
Il metodo per utilizzare il sistema operativo Debian o Ubuntu per riavviare la console di amministrazione è descritto in questa sezione.
1. Apri il Terminale sul tuo PC Linux dal menu Start.
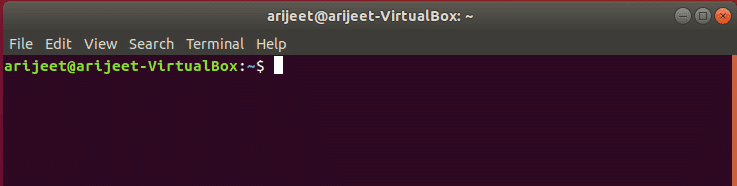
2. Digitare uno per uno i seguenti comandi e premere il tasto Invio per riavviare la console di gestione ei componenti corrispondenti.
sudo service replicated restart sudo service replicated-ui restart sudo service replicated-operator restart
3. Accedi al tuo account amministratore nella pagina riavviata.
Opzione II: CentOS o RHEL o Fedora
Se stai utilizzando un sistema operativo CentOS o RHEL o Fedora, puoi provare a seguire le istruzioni fornite in questa sezione per correggere l’errore della console WSUS incapace di connettersi tramite il telecomando.
1. Dal menu di avvio, apri l’app Terminale sul tuo PC Linux.
2. Digitare il seguente comando e premere il tasto Invio per riavviare la console di gestione.
sudo systemctl restart replicated replicated-ui replicated-operator
3. Usa le tue credenziali di accesso per accedere al tuo account amministratore.
Metodo 4: riavvia il nodo nella console
Come approccio alternativo per eliminare tutti i problemi e i problemi di connessione e per correggere la console di amministrazione WSUS che non è riuscita a connettere il server WSUS tramite errore remoto, puoi provare a riavviare il nodo nella console usando il tuo PC.
1. Fare clic sull’icona Start sul server WSUS e fare clic sull’opzione Tutti i programmi.
2. Fare clic sull’opzione Strumenti di amministrazione, quindi fare clic su Microsoft Windows Server Update Services per accedere alla Console amministrativa di Wsus.
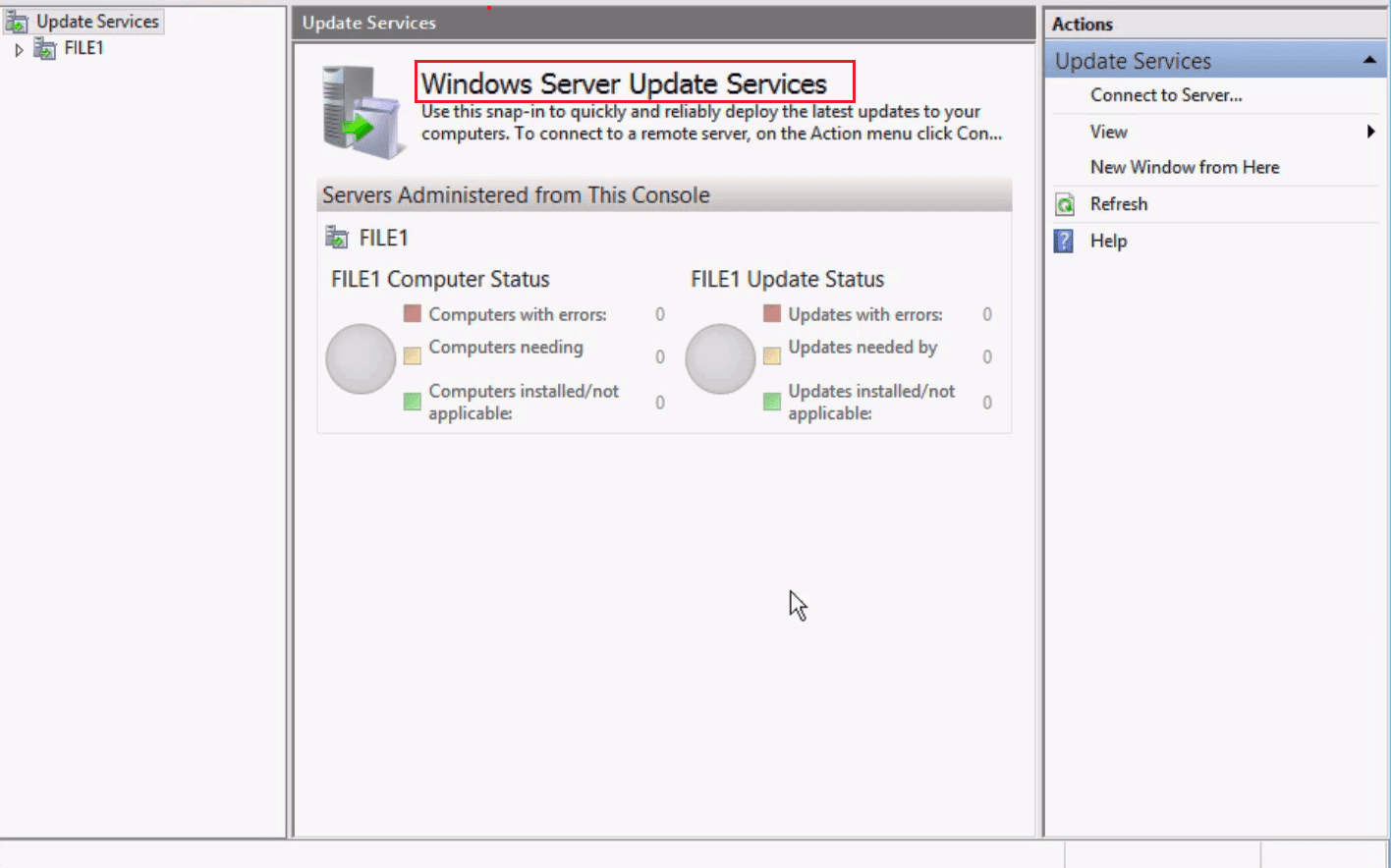
3. Passare alla pagina Integrità del sistema e quindi alla pagina Nodi.
4. Selezionare il particolare nodo del server PPM e fare clic sul pulsante Riavvia.
5. È possibile selezionare le funzionalità opzionali come ridistribuire la cartella del contenuto e fare clic sul pulsante OK per riavviare il nodo.
Metodo 5: riavviare il servizio
Per correggere l’errore della console apiwsus che non riesce a connettersi, puoi provare a riavviare il servizio relativo ai servizi di Windows Update.
Opzione I: servizio IIS
Come prima opzione, puoi provare a riavviare IIS o Internet Information Service sul tuo PC.
1. Premere il tasto Windows, cercare l’app Pannello di controllo e fare clic su Apri.
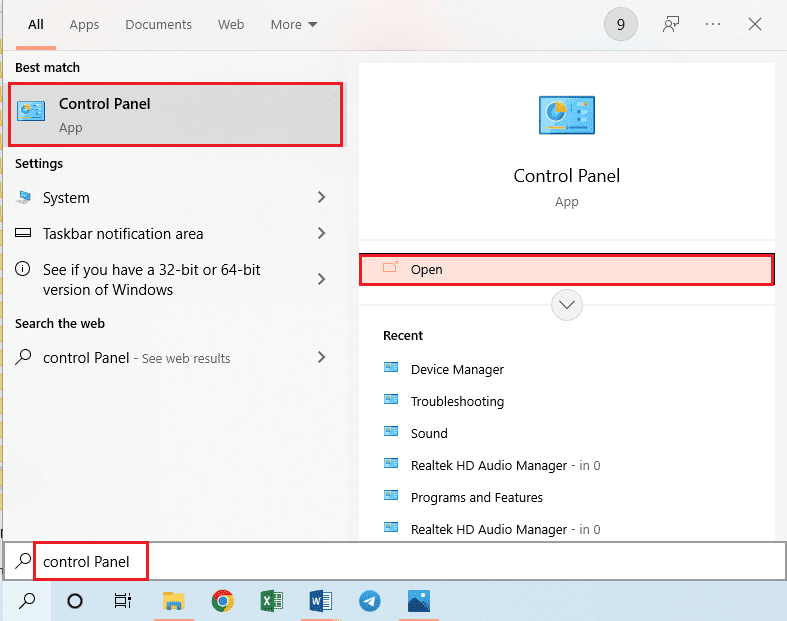
2. Selezionare l’opzione Categoria nel menu a discesa Visualizza per e fare clic sull’opzione Programmi.
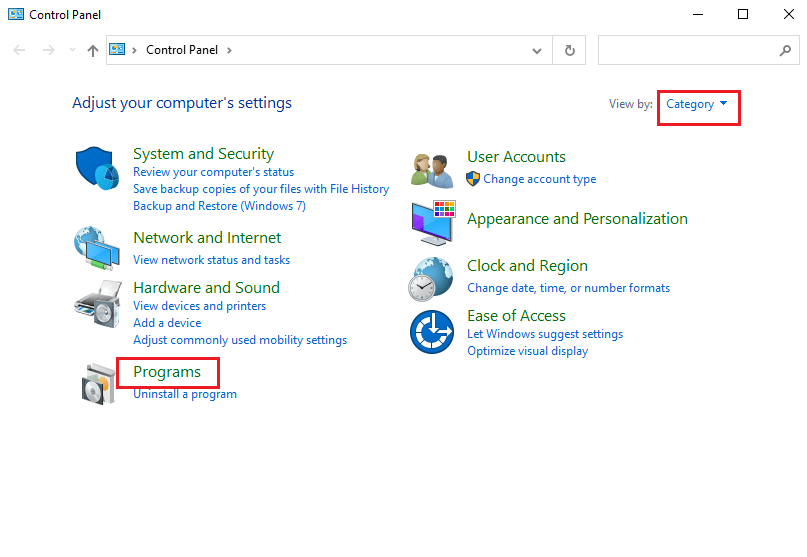
3. Fare clic sull’opzione Programmi e funzionalità.
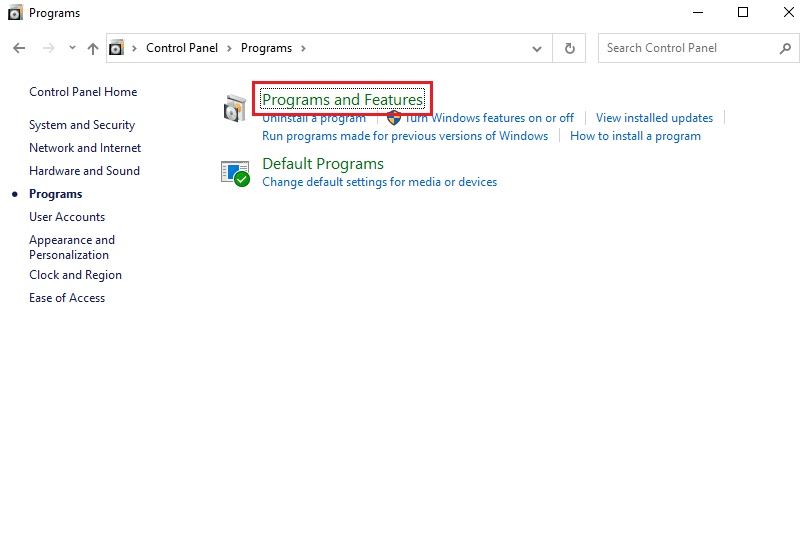
4. Fare clic sull’opzione Attiva o disattiva le funzionalità di Windows nel riquadro sinistro della finestra.
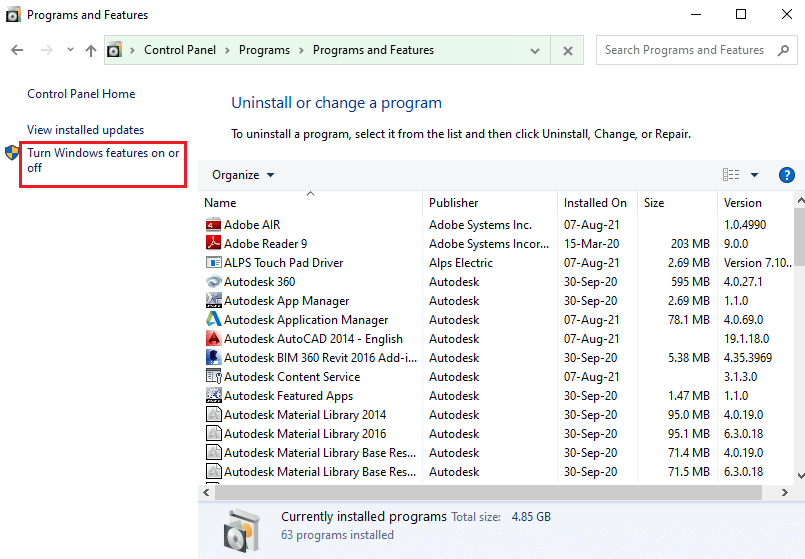
5. Selezionare la funzione Internet Information Service, espandere e selezionare tutte le cartelle nella funzione e fare clic sul pulsante OK.
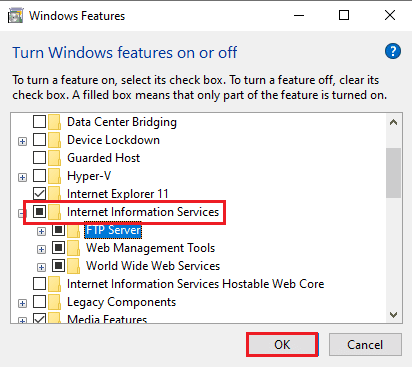
Opzione II: Servizi di aggiornamento
La seconda opzione per correggere la console di amministrazione WSUS incapace di connettere il server WSUS tramite errore remoto consiste nell’aggiornare i servizi utilizzando il prompt dei comandi con privilegi elevati sul PC utilizzando la directory Tools.
1. Utilizzare la barra di ricerca per cercare l’app del prompt dei comandi e fare clic sull’opzione Esegui come amministratore.
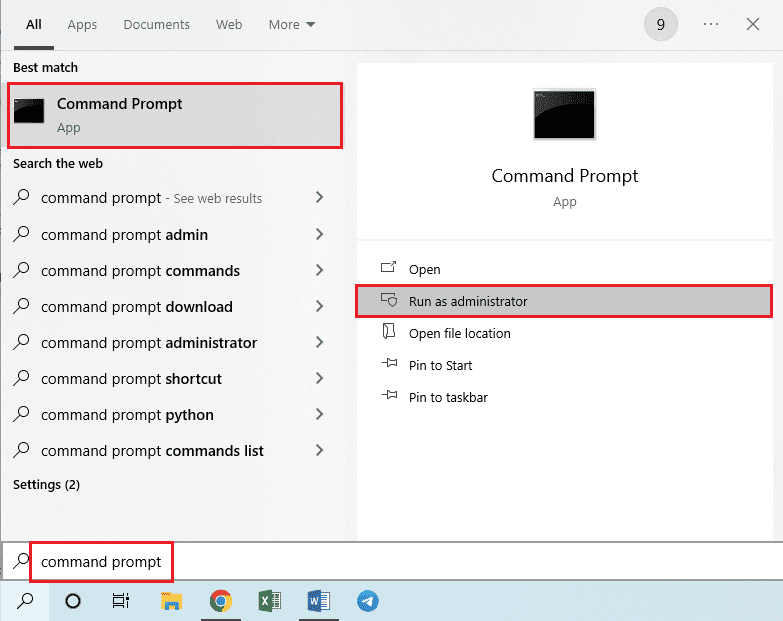
2. Fare clic sul pulsante Sì nella finestra del prompt dell’UAC per eseguire il programma con privilegi di amministratore.
3. Digitare il seguente comando e premere il tasto Invio per cambiare la directory nella directory Strumenti.
CD “C:Program FilesUpdate ServicesTools”
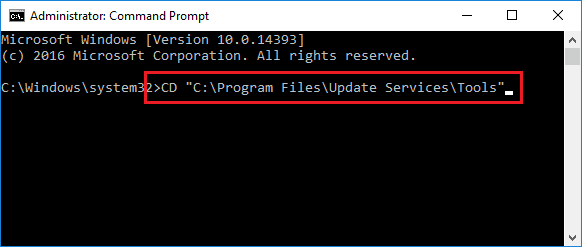
4. Digitare il seguente comando e premere il tasto Invio per installare il servizio di utilità WSUS.
wsusutil.exe postinstall /servicing
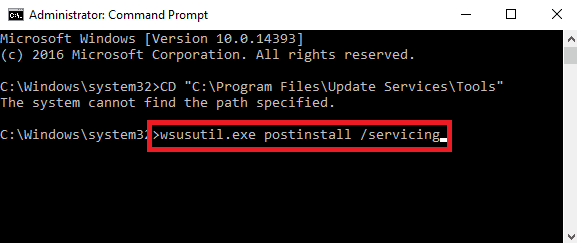
5. Riavviare la console di amministrazione seguendo i passaggi spiegati in precedenza.
Opzione III: servizio SQL
Il programma del server SQL sul PC potrebbe essere danneggiato e potrebbe essere necessario un riavvio per correggere l’errore. Segui le istruzioni nella sezione per riavviare questo servizio per correggere l’errore della console WSUS incapace di connettersi tramite il telecomando.
1. Fare clic sull’icona Start sul server WSUS, selezionare l’opzione Tutti i programmi e fare clic sul programma Microsoft SQL Server.
2. Passare all’opzione Strumenti di configurazione e fare clic sull’opzione Gestione configurazione SQL Server.
Nota: Gestione configurazione SQL Server è uno snap-in per il programma Microsoft Management Console.
3. Fare clic sul pulsante Sì nella finestra del prompt dell’UAC per concedere l’autorizzazione.
4. Fare clic sull’opzione Servizi SQL Server nel riquadro sinistro e fare clic con il pulsante destro del mouse su SQL Server (MSSQLServer) nel riquadro Risultati.
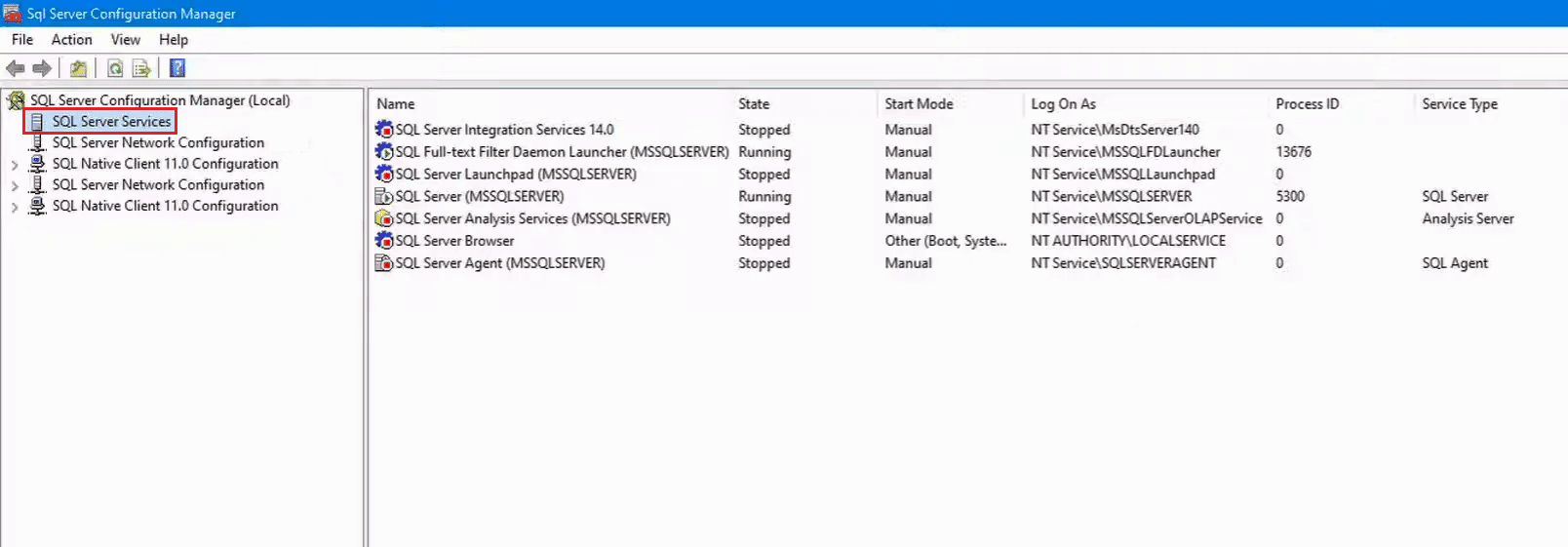
5. Fare clic sull’opzione Riavvia e quindi fare clic sul pulsante OK dopo il riavvio del servizio.
Metodo 6: modificare le chiavi dell’editor del Registro di sistema
Le chiavi ContentDir e TargetDir sono le ragioni principali per il funzionamento della console di amministrazione di Wsus. Puoi provare a modificare o reimpostare le chiavi nell’editor del registro per correggere la console di amministrazione di WSUS incapace di connettere il server WSUS tramite un errore remoto.
1. Cerca l’Editor del Registro di sistema utilizzando la barra di ricerca in basso.
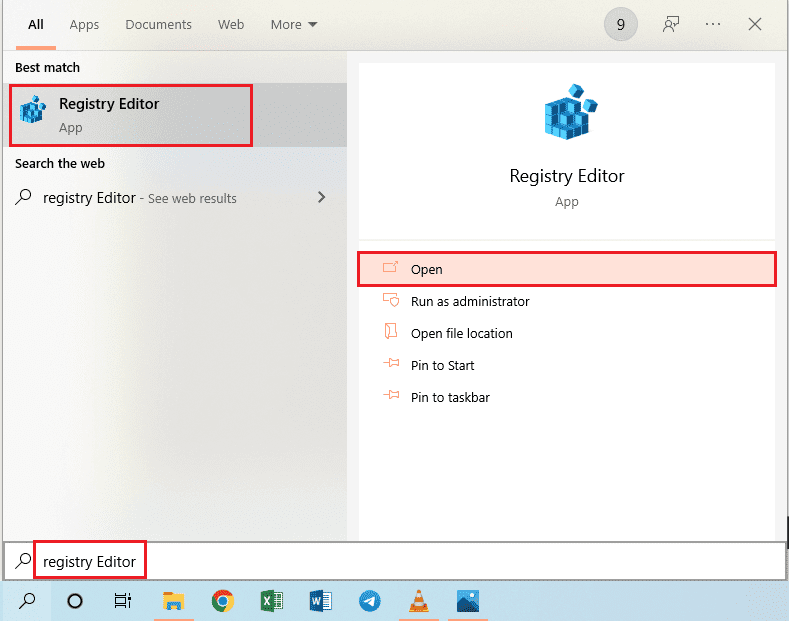
2. Passare alla directory di installazione seguendo il percorso della posizione come indicato.
HKEY_LOCAL_MACHINESOFTWAREMicrosoftUpdate ServicesServerSetup
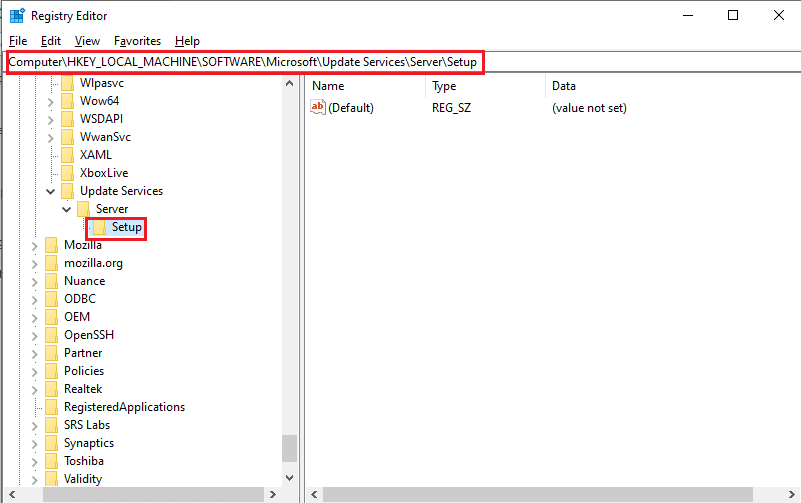
3. Fare clic con il tasto destro del mouse sulla chiave Contentdir e fare clic sull’opzione Elimina.
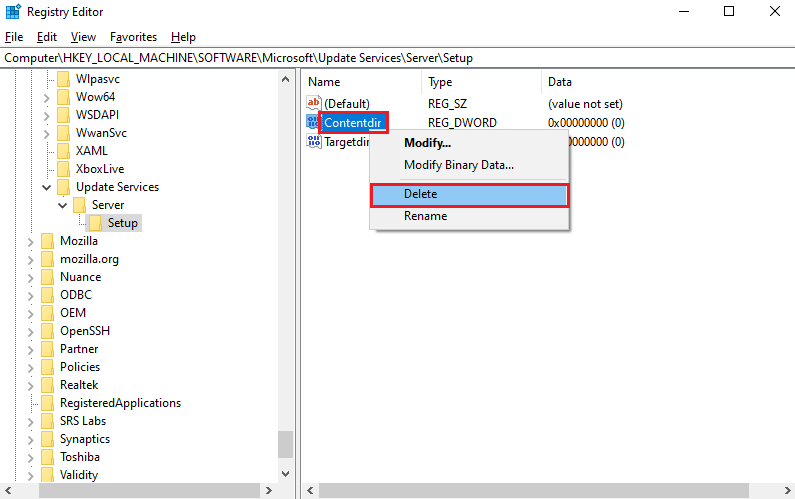
4. Fare clic sul pulsante Sì nella finestra Conferma eliminazione valore.
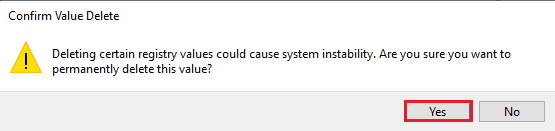
5. Allo stesso modo, eliminare il valore della chiave TargetDir nella posizione della directory seguendo le istruzioni fornite sopra.
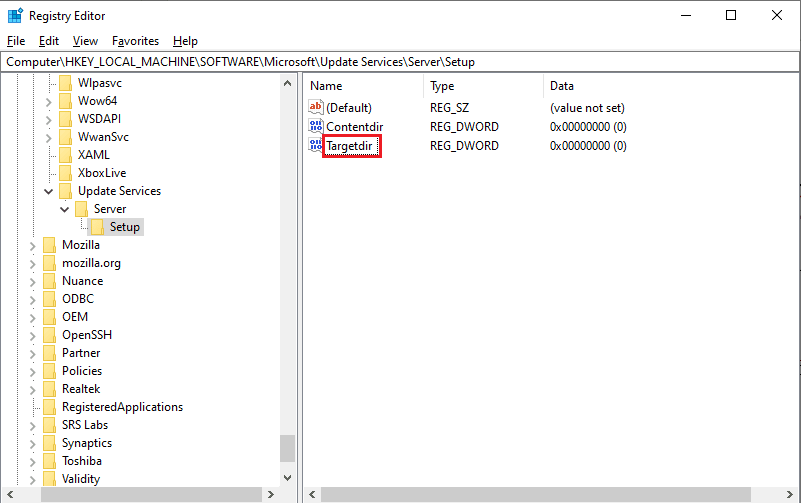
Metodo 7: Concedi autorizzazioni all’account utente
Se all’account utente sul tuo PC non viene concesso il controllo per modificare il contenuto del server, potrebbe verificarsi l’errore, errore della console apiwsus impossibile connettersi. Puoi provare a concedere l’autorizzazione o il controllo completo agli account utente per accedere alla directory WSUSContent.
1. Premere contemporaneamente i tasti Windows + E per aprire Esplora risorse e accedere alla cartella WSUSContent seguendo il percorso.
Local Disk (C:)WindowsWSUSWSUSContent
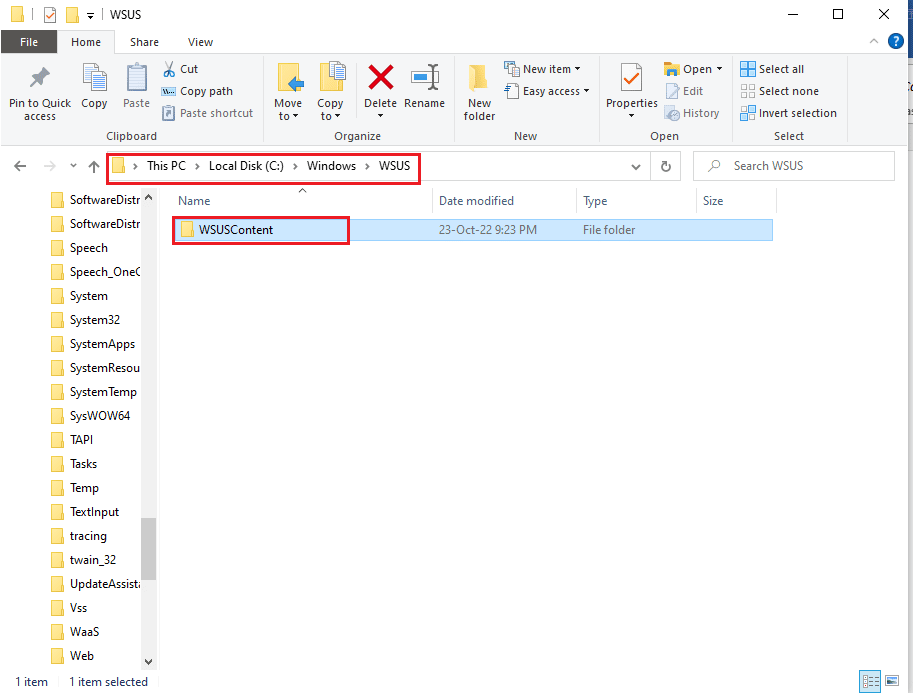
2. Fare clic con il pulsante destro del mouse sulla cartella WSUSContent e fare clic sull’opzione Proprietà nell’elenco.
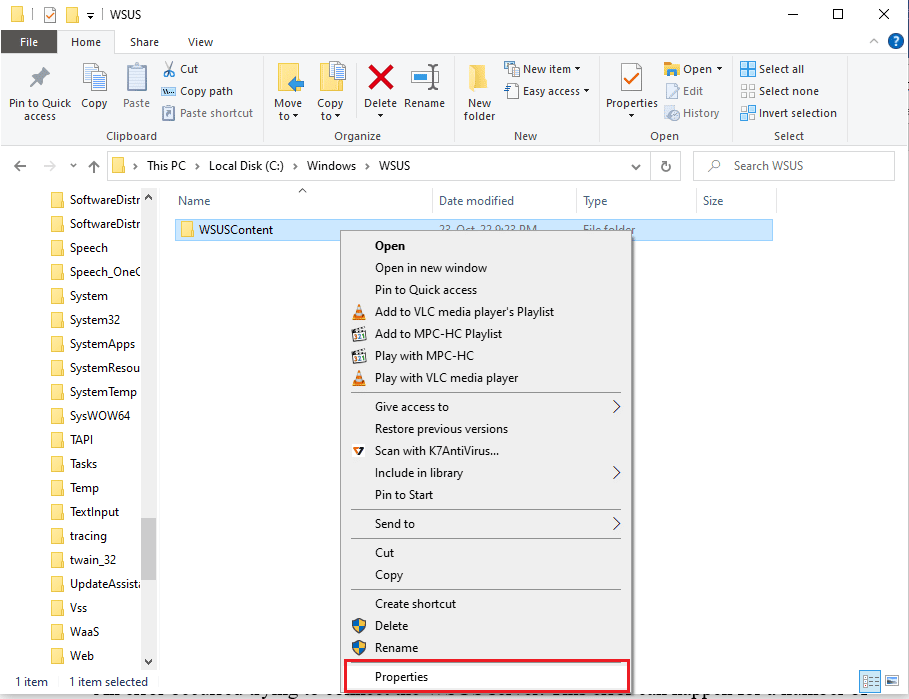
3. Passare alla scheda Sicurezza, selezionare l’account utente nella sezione Gruppo o nome utente e fare clic sul pulsante Modifica….
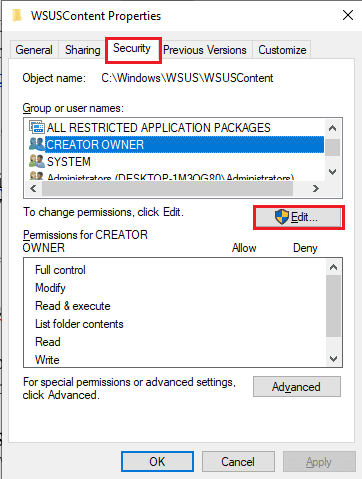
4. Selezionare l’opzione Controllo completo nella sezione Consenti e fare clic sul pulsante Applica.
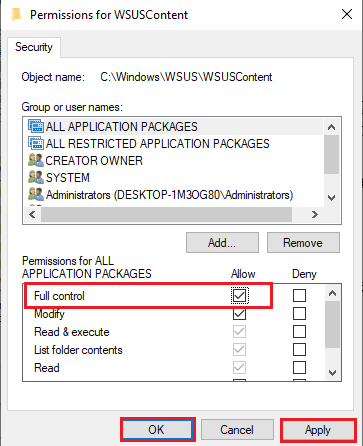
5. Fare clic sul pulsante Sì nella finestra Protezione di Windows.
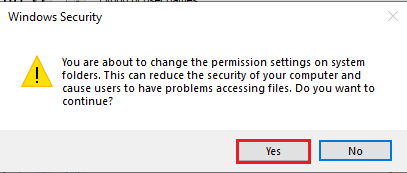
6. Fare clic sul pulsante OK su tutte le finestre per chiuderle.
7. In modo simile, seguire le istruzioni per concedere l’autorizzazione Controllo completo alle seguenti cartelle nelle rispettive posizioni.
-
Cartella temporanea nella posizione del disco locale (C:)WindowsTemp.
-
temp nella posizione del disco locale (C:)temp.
-
Cartella WebServices nella posizione Local Disk (C:)Program FilesUpdate ServicesWebServices.
Metodo 8: aumentare il limite di memoria privata
Il limite di memoria privata di WsusPool deve essere 10 GB o 3000 endpoint per un funzionamento efficace. Per correggere la console di amministrazione WSUS incapace di connettere il server WSUS tramite errore remoto, puoi provare a rimuovere la restrizione del limite di memoria in Gestione IIS.
1. Apri IIS Manager sul tuo PC usando la barra di ricerca.
2. Passare all’opzione Pool di applicazioni nell’elenco Connessioni.
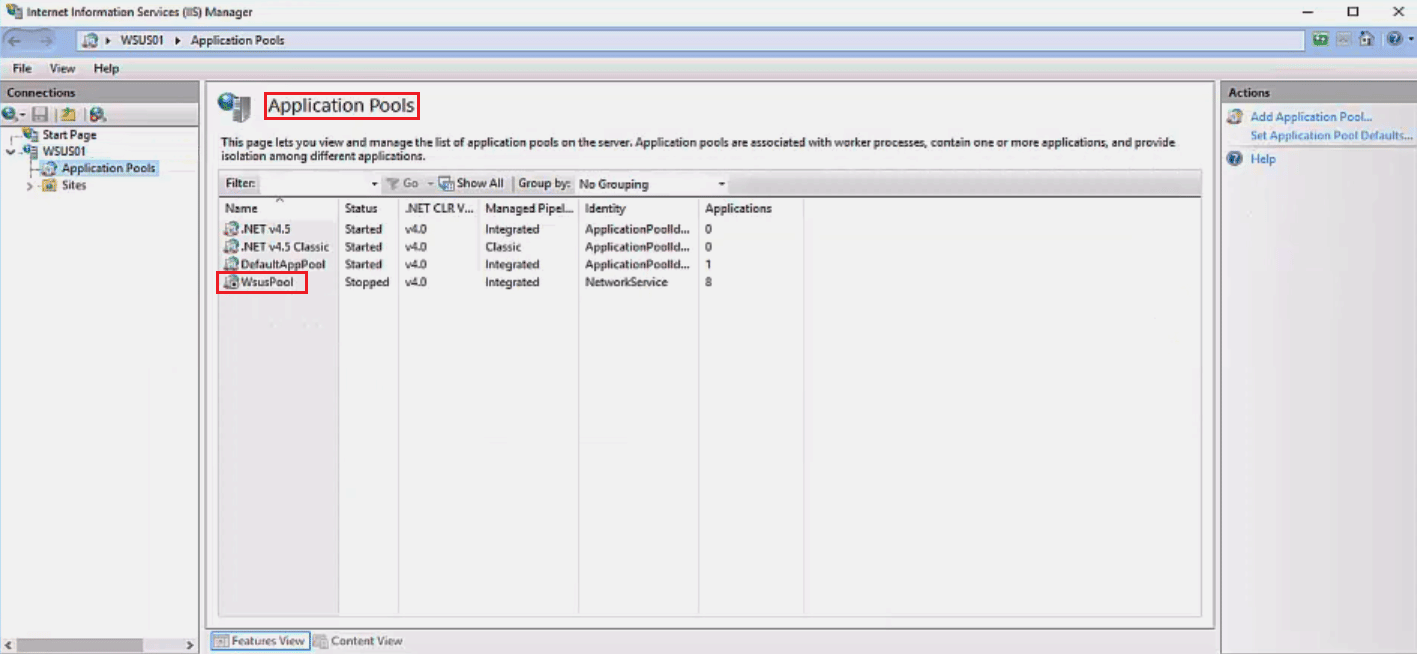
3. Selezionare il servizio WsusPool nell’elenco e fare clic sull’opzione Riciclaggio… nel riquadro Azioni.
Nota: in alternativa, puoi fare clic con il pulsante destro del mouse sul servizio WsusPool, fare clic sull’opzione Impostazioni avanzate… e impostare il limite di memoria su 0 per aumentare il limite all’infinito.
4. Deselezionare l’opzione Utilizzo memoria privata (in KB) nella sezione Massimi basati sulla memoria e fare clic sul pulsante Avanti.
5. Assicurarsi che l’opzione Intervalli di tempo regolari sia selezionata nella sezione Configura eventi di riciclaggio e fare clic sul pulsante Fine.
6. Fare clic con il pulsante destro del mouse sull’elemento WsusPool nella pagina Pool di applicazioni e fare clic sull’opzione Start nel menu a discesa.
7. Riavviare la console WSUS utilizzando i passaggi spiegati in precedenza.
***
I metodi per correggere la console di amministrazione WSUS incapace di connettere il server WSUS tramite problemi remoti sono spiegati nell’articolo. Facci sapere quale di questi metodi ha aiutato a correggere l’errore della console WSUS incapace di connettersi tramite il telecomando. Si prega di lasciare i vostri suggerimenti e domande nella sezione commenti qui sotto per farci rispondere.