Intel Wireless AC 9560 è l’adattatore Wi-Fi più dedicato di Intel. Se questa scheda di rete non funziona sul tuo dispositivo, non puoi connetterti a nessuna rete. Questo problema è spesso accompagnato da un codice di errore di 10 o 45 se si controllano le proprietà di questa scheda di rete. Se stai riscontrando anche problemi con Intel Wireless AC 9560 che non funzionano sul tuo PC Windows 10, puoi facilmente risolvere lo stesso seguendo gli hack elencati di seguito. Quindi, continua a leggere per correggere l’errore Intel Wireless AC 9560 codice 10.
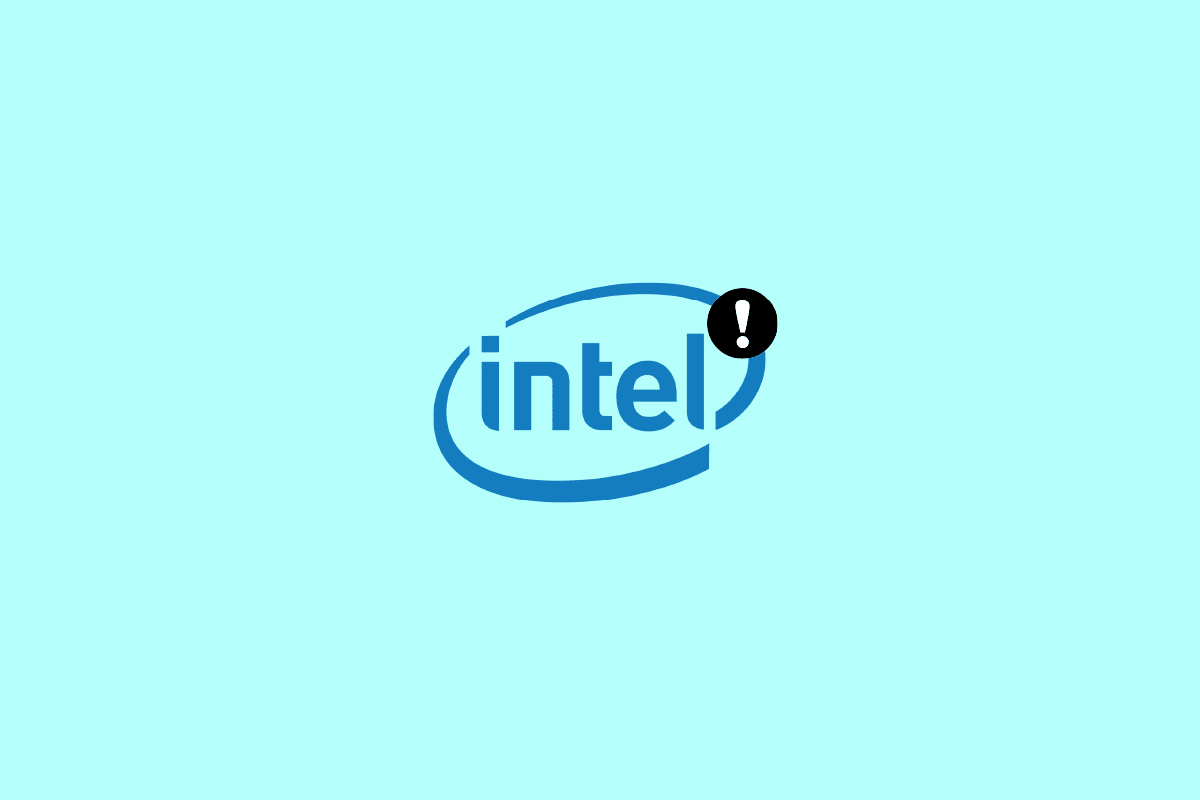
Sommario:
Come risolvere Intel Wireless AC 9560 non funzionante
Potresti chiederti perché questo problema si verifica sul tuo PC Windows 10. Ecco alcuni validi motivi che attivano questo problema nel tuo dispositivo.
- La configurazione del router non è corretta.
- La connessione di rete è pessima.
- Il cavo che collega il router e il modem è danneggiato o rotto.
- Troppe persone sono connesse alla stessa rete.
- Interferenza wireless tra il router e il dispositivo.
- Driver di rete obsoleti.
- Altri processi in background stanno consumando troppe risorse della CPU dal tuo PC.
- Impostazioni di configurazione proxy/TCP incompatibili.
- Gli indirizzi DNS non sono appropriati.
- Pochi servizi essenziali di Windows come WLAN Autoconfig non sono abilitati sul tuo dispositivo.
- Componenti danneggiati su PC e presenza di malware.
- La versione del sistema operativo non è compatibile con l’ultima versione del driver.
Ecco alcune idee per la risoluzione dei problemi che ti aiuteranno a risolvere il problema. Seguili nello stesso ordine per ottenere i migliori risultati.
Nota: alcuni passaggi di questa guida sono illustrati con altri adattatori wireless. Segui di conseguenza i passaggi per il driver Intel Wireless AC 9560.
Metodo 1: metodi di base per la risoluzione dei problemi
Prima di passare attraverso i metodi avanzati di risoluzione dei problemi, segui questi metodi di base per risolvere il problema.
1A. Riavvia il PC
Se ci sono problemi temporanei nel tuo PC, dovrai affrontare Intel Wireless AC 9560 codice 10. Il trucco generale per risolvere tutti i problemi temporanei è riavviare il computer. Puoi riavviare il PC seguendo i passaggi.
1. Premi i tasti Windows + D insieme per andare al desktop.
2. Ora premi contemporaneamente i tasti Alt + F4.
3. Quindi, seleziona l’opzione Riavvia dal menu a discesa e premi Invio.
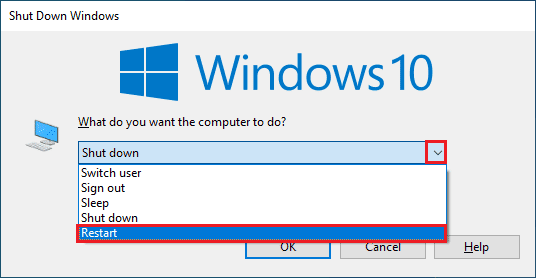
1B. Riavvia il router
Questa è una semplice soluzione alternativa che ti aiuterà a correggere l’errore Intel Wireless AC 9560 codice 10 in semplici passaggi.
È possibile stabilire una nuova connessione riavviando il router o il modem Internet. Viene utilizzato per risolvere i problemi di connettività di rete e può risolvere il problema discusso. Puoi riavviare il router seguendo la nostra guida per riavviare il router o il modem. Una volta riavviato il router, controlla se sei in grado di risolvere il problema discusso o meno.

1C. Garantire una corretta connessione di rete
Una connessione Internet instabile fa sì che Intel Wireless AC 9560 non funzioni con il codice 10, inoltre se ci sono ostacoli tra il router e il computer, potrebbero interferire con il segnale wireless e causare problemi di connessione intermittenti.
Puoi eseguire un Test di velocità per conoscere il livello ottimale di velocità di rete richiesta per la corretta connessione.

Assicurati che il tuo dispositivo soddisfi i criteri seguenti.
- Trova la potenza del segnale della tua rete e, se è molto bassa, elimina tutte le ostruzioni intermedie.
- Evita troppi dispositivi collegati alla stessa rete.
- Acquista sempre un modem/router verificato dal tuo provider di servizi Internet (ISP) e sono privi di conflitti.
- Non utilizzare cavi vecchi, rotti o danneggiati. Sostituire i cavi se necessario.
- Assicurati che i cavi dal modem al router e dal modem al muro siano stabili e privi di disturbi.
1D. Esegui lo strumento di risoluzione dei problemi di rete
Per risolvere vari problemi di connettività Internet, puoi utilizzare lo strumento integrato fornito nel PC Windows 10 quando necessario. Utilizzando lo strumento di risoluzione dei problemi di rete di Windows, puoi analizzare e diagnosticare eventuali problemi comuni relativi alla rete. È un processo sistematico, se implementato passo dopo passo, ti aiuterà a risolvere Intel Wireless AC 9560 che continua a disconnettere il problema.
Segui la nostra guida Come risolvere i problemi di connettività di rete su Windows 10 per apprendere i passaggi di base per la risoluzione dei problemi per risolvere tutti i problemi relativi alla rete utilizzando lo strumento di risoluzione dei problemi della scheda di rete di Windows.

Puoi utilizzare i passaggi indicati nella guida per diagnosticare le connessioni Wi-Fi, Ethernet e tutte le schede di rete nel tuo PC Windows 10. Infine, controlla se hai corretto o meno l’errore discusso.
1E. Chiudi processi in background
Diversi utenti hanno confermato che il problema di Intel Wireless AC 9560 non funzionante può essere risolto chiudendo tutte le attività in background in esecuzione sul PC. Per implementare l’attività, segui la nostra guida Come terminare l’attività in Windows 10 e procedi come indicato.
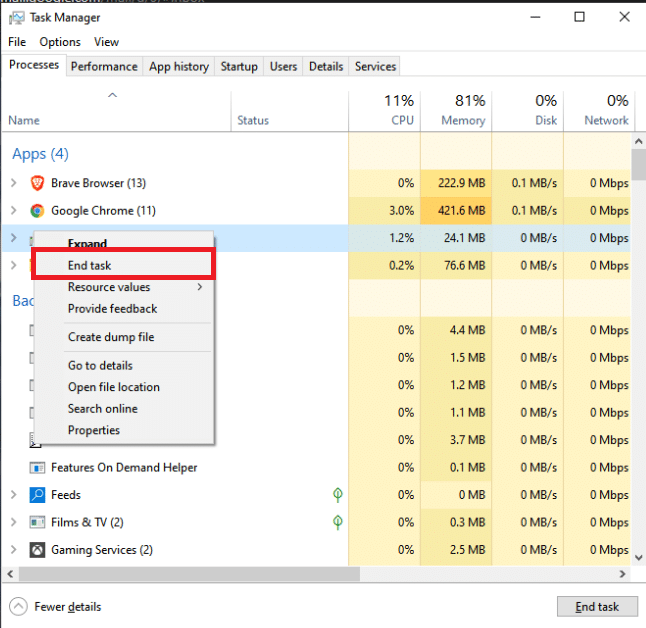
Dopo aver chiuso tutti i processi in background, controlla se sei stato in grado di risolvere il problema o meno.
1F. Ripara i file di sistema
Se sono presenti file di sistema corrotti nel tuo sistema operativo Windows, il tuo PC potrebbe dover affrontare molti problemi di connettività Internet. Se di recente stai riscontrando Intel Wireless AC 9560 codice 10, ci sono alcune possibilità che i file del tuo computer siano danneggiati o danneggiati.
Fortunatamente, il tuo PC Windows 10 ha strumenti di riparazione integrati come SFC (System File Checker) e DISM (Deployment Image Servicing and Management) che ti aiuteranno a riparare tutti i file corrotti.
Leggi la nostra guida su Come riparare i file di sistema su Windows 10 e segui i passaggi come indicato per riparare tutti i tuoi file corrotti.
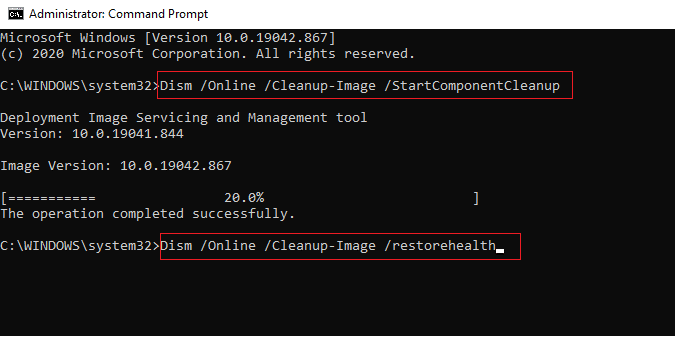
1G. Usa Google DNS
Gli indirizzi DNS (Domain Name System) hanno la responsabilità di stabilire una connessione di rete tra il client e il lato server. Molti esperti tecnici hanno suggerito che l’utilizzo degli indirizzi DNS di Google li ha aiutati a risolvere il problema di Intel Wireless AC 9560 non funzionante. Per farlo, segui la nostra guida su Come modificare le impostazioni DNS in Windows 10.
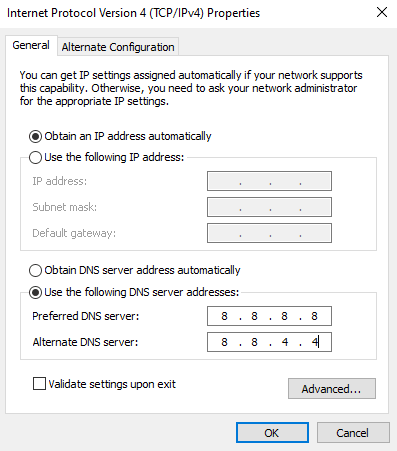
1 ora. Disabilita il server proxy
A volte, configurazioni di rete inadeguate sul tuo computer Windows 10, dovrai affrontare il problema Intel Wireless AC 9560 codice 10. Se hai installato un servizio VPN o utilizzi server proxy sul tuo PC, leggi Come disabilitare VPN e proxy su Windows 10 e implementa i passaggi come indicato nell’articolo.
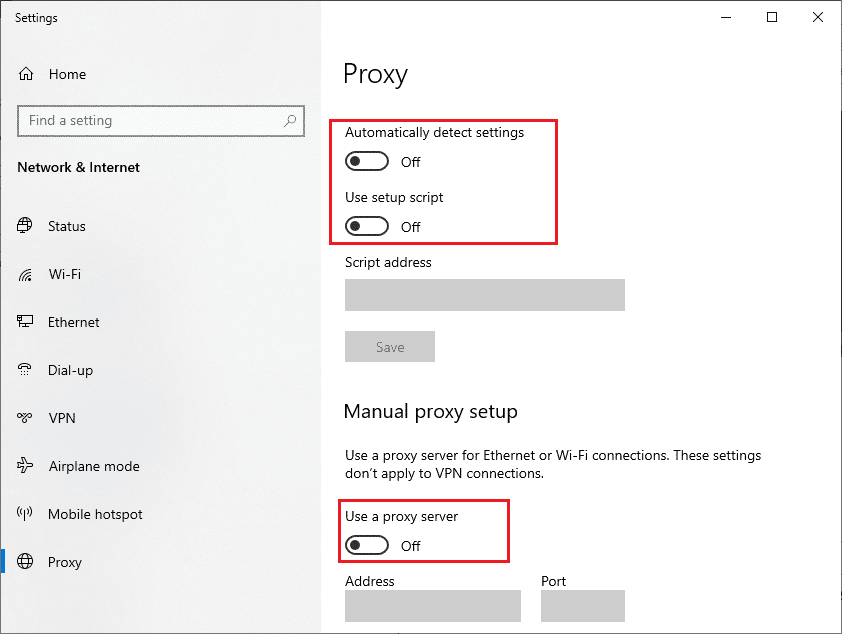
Dopo aver disabilitato il client VPN e i server proxy, controlla di aver risolto il problema discusso. Tuttavia, se riscontri lo stesso problema, prova a connetterti a un hotspot mobile.
1I. Reimposta TCP/IP
TCP (Transmission Control Protocol) è un protocollo di connessione di rete essenziale che assegna e identifica regole e procedure standard su Internet. I protocolli TCP/IP sono responsabili del trasferimento dei pacchetti di dati dal mittente e dal destinatario. Se si verifica un conflitto nel processo, la reimpostazione del protocollo insieme all’indirizzo IP ti aiuterà a risolvere il problema discusso.
Segui la nostra guida su Come risolvere i problemi di connettività di rete su Windows 10 per ripristinare TCP/IP.
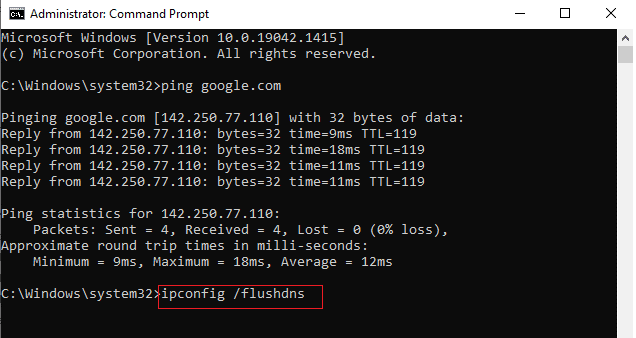
Dopo aver implementato i passaggi, controlla se è possibile riparare Intel Wireless AC 9560 che non funziona o meno.
1J. Aggiorna Windows
Puoi anche eliminare Intel Wireless AC 9560 che continua a disconnettersi sul tuo computer aggiornando il tuo sistema operativo. Assicurati sempre di aver aggiornato il tuo sistema operativo Windows e se ci sono aggiornamenti in sospeso in azione, usa la nostra guida Come scaricare e installare l’ultimo aggiornamento di Windows 10.
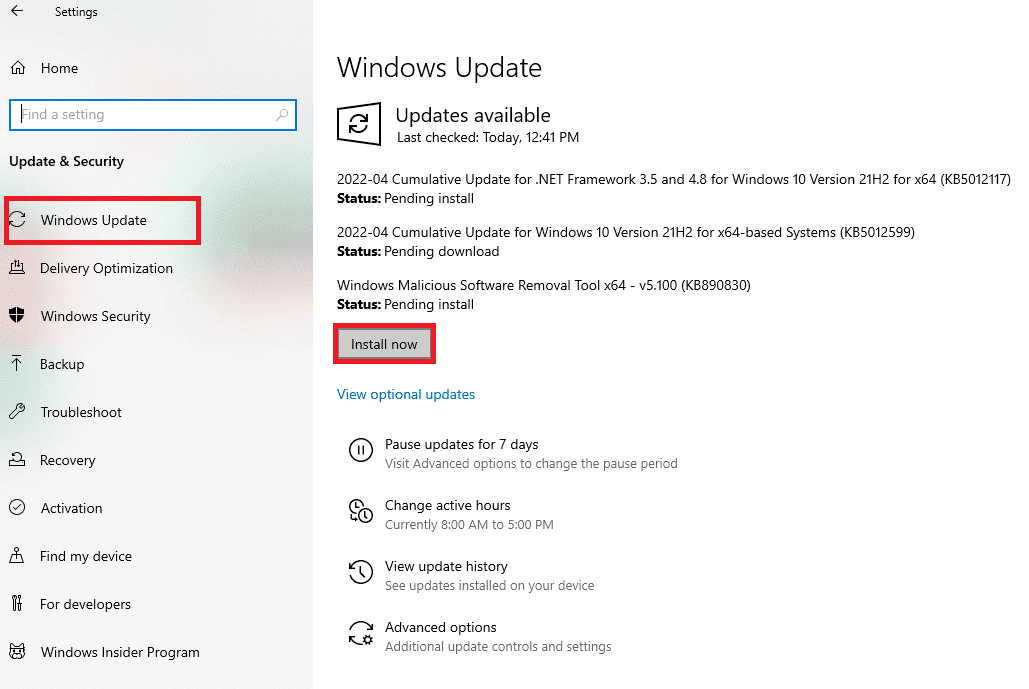
Dopo aver aggiornato il tuo sistema operativo Windows, controlla se riesci a connetterti alla tua scheda di rete.
1K. Esegui Scansione malware
Un attacco improvviso di virus o malware comporterà il problema con il codice 10 di Intel Wireless AC 9560 sul computer. Se nel caso, l’attacco del virus è molto grave, non è possibile connettersi continuamente a nessuna rete. Per risolvere il problema, devi rimuovere completamente il virus o il malware dal tuo computer Windows 10.
Ti consigliamo di scansionare il tuo computer come indicato nella nostra guida Come eseguire una scansione antivirus sul mio computer?
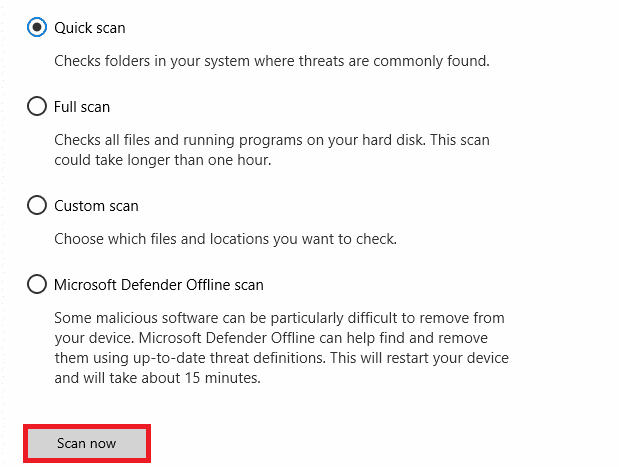
Inoltre, se desideri rimuovere malware dal tuo computer, consulta la nostra guida Come rimuovere malware dal tuo PC in Windows 10.
Metodo 2: abilita il Wi-Fi dalle Impostazioni
Intel Wireless AC 9560 codice 10 nasconderà le icone di Internet dal menu principale e non potrai usarle come fai regolarmente. Se non riesci a vedere il WiFi nella barra delle applicazioni, puoi abilitarlo dal menu delle impostazioni come indicato di seguito.
1. Premere contemporaneamente i tasti Windows + I per aprire le impostazioni di Windows.
2. Ora, fai clic su Impostazioni di rete e Internet come mostrato.
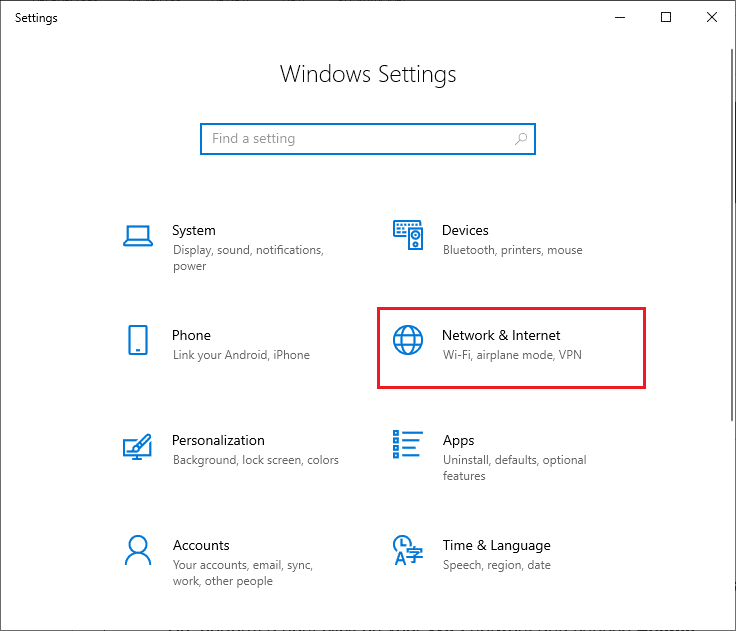
3. Ora, nel riquadro sinistro, fai clic sulla scheda Wi-Fi e attiva il pulsante Wi-Fi.
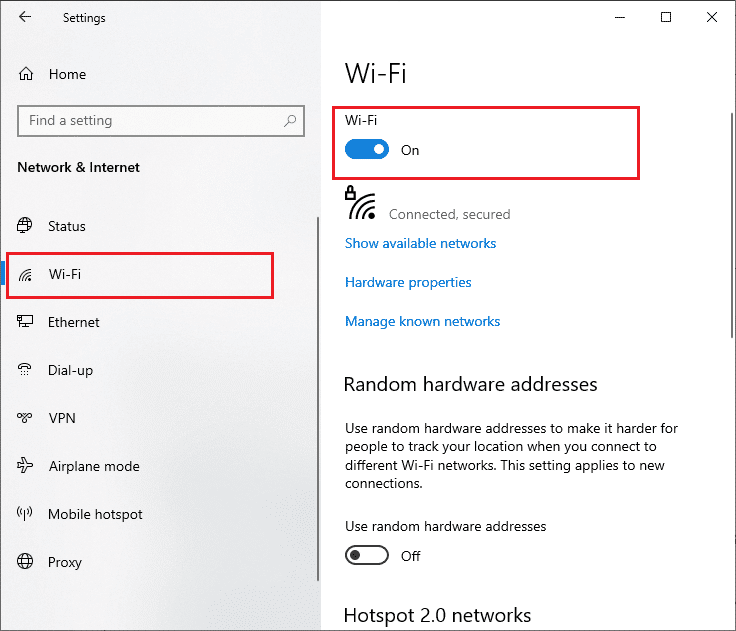
Metodo 3: rigenera l’indirizzo IP
Alcune attività Internet non funzioneranno su indirizzi IP pubblici a causa di problemi di sicurezza e, di conseguenza, bloccano temporaneamente l’account. Segui questi passaggi per ripristinare l’indirizzo IP e correggere Intel Wireless AC 9560 codice 10.
1. Premere il tasto Windows e digitare Prompt dei comandi nella casella di ricerca.
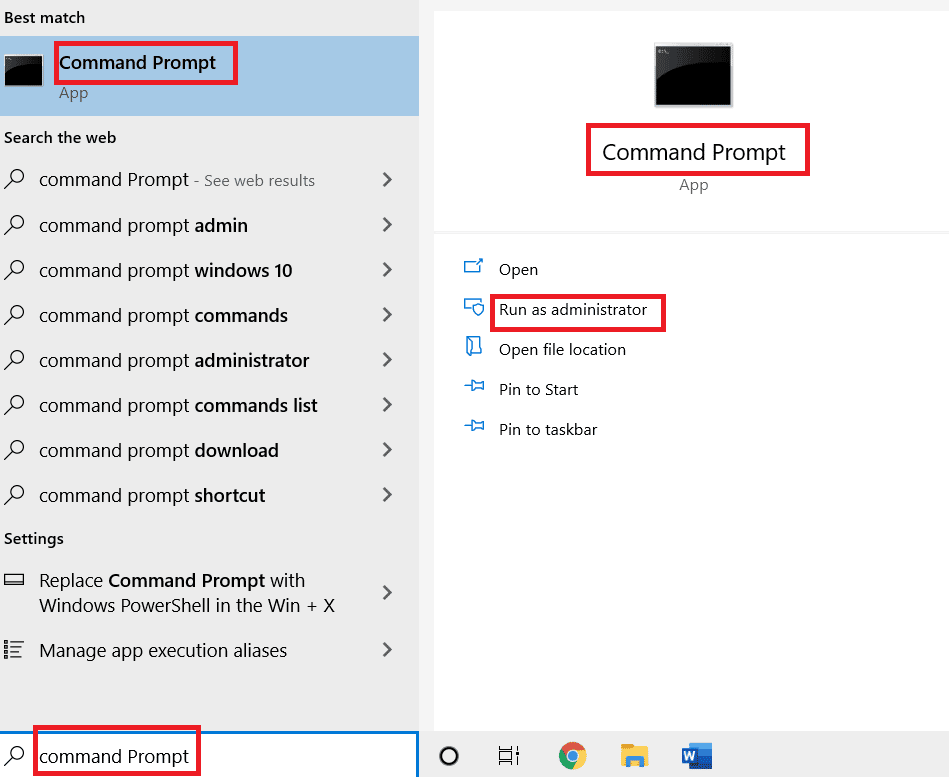
2. Fare clic con il pulsante destro del mouse su Prompt dei comandi e selezionare Esegui come amministratore.
3. Fare clic su Sì per concedere l’autorizzazione.
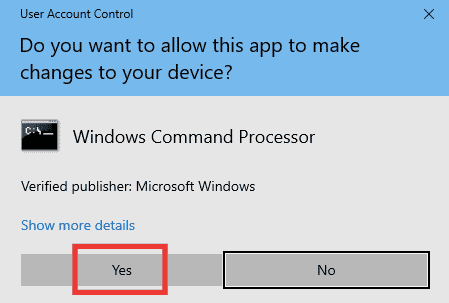
4. Digita i seguenti comandi uno dopo l’altro e premi il tasto Invio dopo ogni comando.
Ipconfig /flushdns ipconfig /release ipconfig /renew
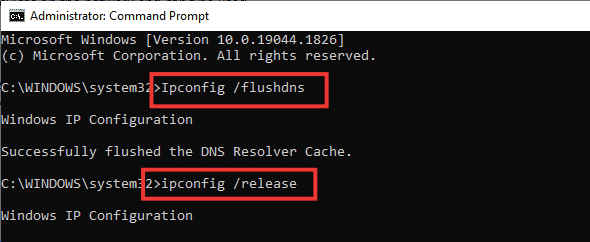
5. Eseguire i seguenti comandi per correggere eventuali configurazioni di rete errate:
netsh int ip reset netsh winsock reset

6. Dopo aver inserito i comandi, riavviare il PC.
Metodo 4: riattiva le schede Wi-Fi
A volte, se gli adattatori Wi-Fi non sono abilitati sul tuo PC, dovrai affrontare Intel Wireless AC 9560 che continua a disconnettersi. Ma ci sono alcune semplici istruzioni per abilitare gli adattatori WiFi sul tuo computer.
1. Aprire la finestra di dialogo Esegui premendo contemporaneamente i tasti Windows + R.
2. Ora, digita ncpa.cpl e premi il tasto Invio per avviare Connessioni di rete.
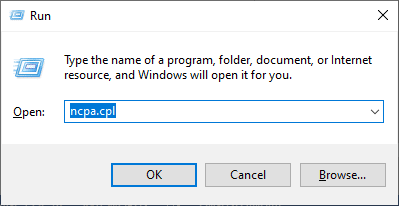
3. Ora, fai clic con il pulsante destro del mouse sulla scheda di rete attiva e controlla se è abilitata o disabilitata.
4. Fare clic su Abilita se lo stato è disabilitato.
Nota: se lo stato è già in Abilita, passa al metodo successivo.
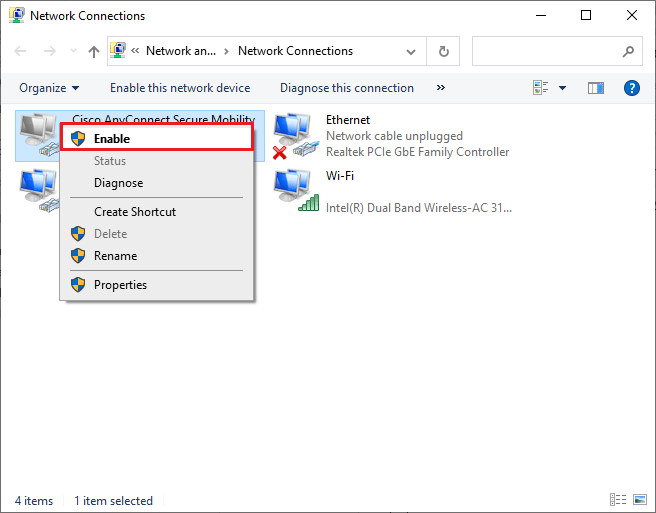
Controlla se hai risolto il problema con Intel Wireless AC 9560 o meno.
Metodo 5: disabilitare e abilitare l’adattatore Intel Wireless AC 9560
A volte, un piccolo problema tecnico temporaneo nelle schede di rete può causare il problema con il codice 10 di Intel Wireless AC 9560 non funzionante. Per risolverlo completamente, puoi modificare le impostazioni della scheda di rete. Seguire le istruzioni elencate di seguito per disabilitare l’adattatore di rete e riattivarlo in un secondo momento.
1. Premi il tasto Windows e digita Gestione dispositivi nel menu di ricerca di Windows. Fare clic su Apri come mostrato.

2. Ora espandi la sezione Schede di rete facendo doppio clic su di essa.
3. Quindi, fare clic con il pulsante destro del mouse sul driver Intel Wireless AC 9560 e selezionare l’opzione Disabilita dispositivo.
Nota: abbiamo mostrato l’adattatore di rete wireless Qualcomm Atheros QCA9388 come esempio.
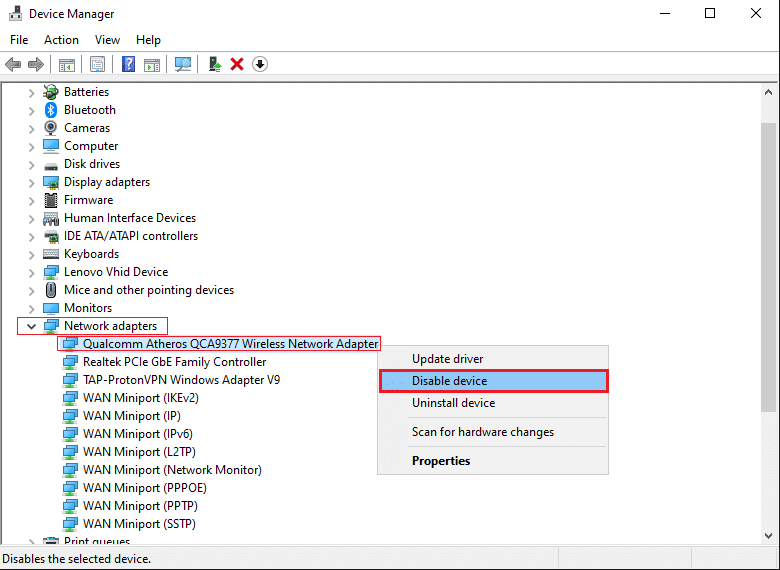
4. Quindi, conferma la richiesta seguente facendo clic su Sì.
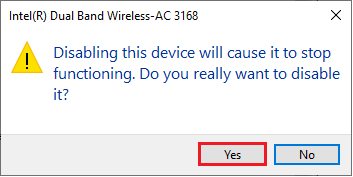
5. Ora lo schermo si aggiorna. Attendi un po’ o riavvia il computer. Ancora una volta, fai clic con il pulsante destro del mouse su Intel Wireless AC 9560 e seleziona l’opzione Abilita dispositivo come mostrato.
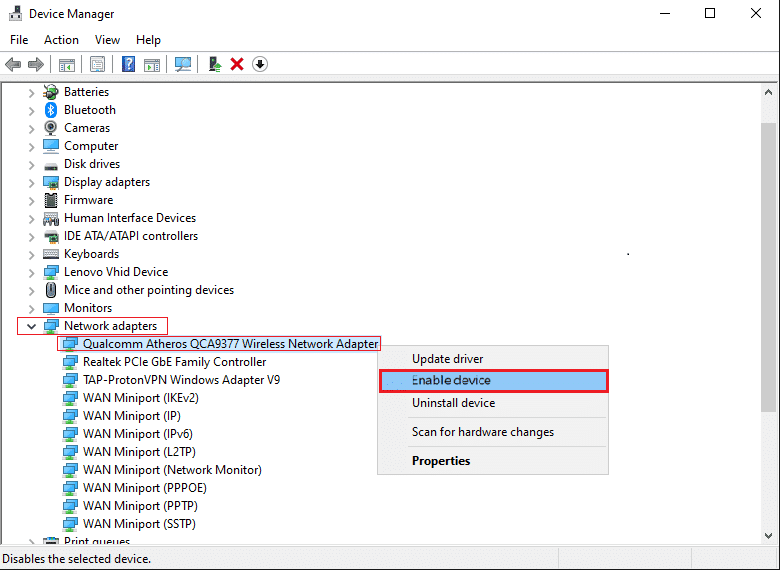
Infine, controlla se il problema con il tuo driver è stato risolto o meno.
Metodo 6: avviare il servizio di configurazione automatica WLAN
Un sacco di servizi verranno eseguiti in background ogni volta che avvii il tuo PC Windows 10. Uno di questi è il servizio WLAN AutoConfig che è responsabile dei servizi WiFi. Se questo servizio è disabilitato, è possibile che Intel Wireless AC 9560 continui a disconnettersi e ciò che devi fare è riavviare il servizio come indicato di seguito.
1. Vai al campo Digita qui per cercare nell’angolo in basso a sinistra dello schermo e digita Servizi come mostrato. Quindi, fare clic su Apri.
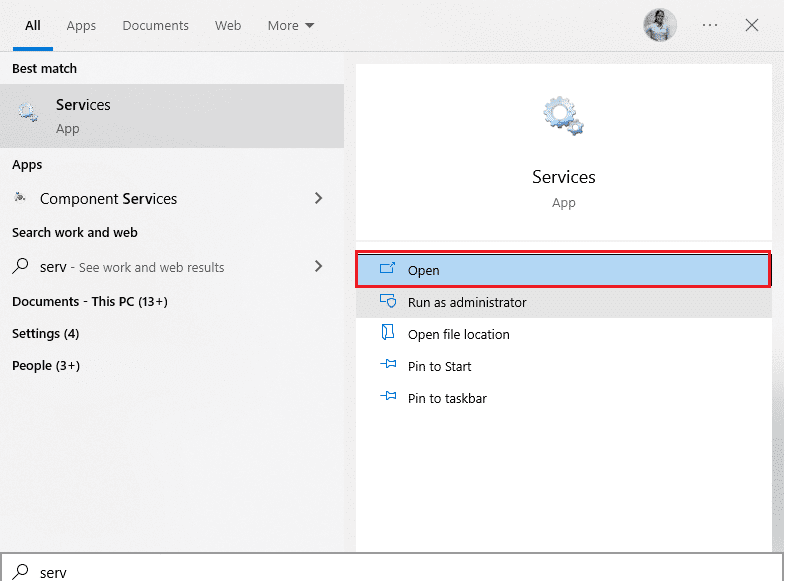
2. Ora cerca il servizio di configurazione automatica WLAN e fai doppio clic su di esso.
Nota: è anche possibile fare clic con il pulsante destro del mouse su WLAN AutoConfig Service e selezionare l’opzione Proprietà dall’elenco a discesa.
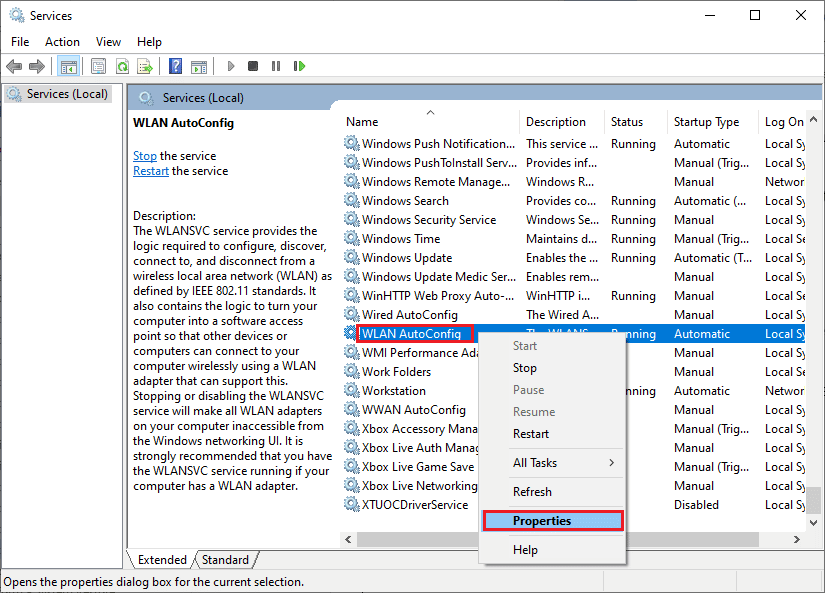
3. Ora scegli il Tipo di avvio come Automatico.
3A. Se lo stato del servizio non è In esecuzione, fare clic sul pulsante Start.
3B. Se lo stato del servizio è In esecuzione, fare clic sul pulsante Interrompi per un po’ e riavviarlo.
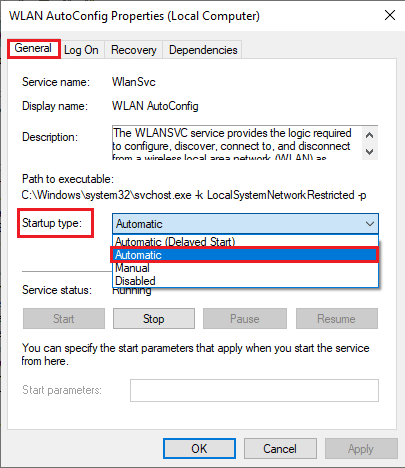
4. Infine, fare clic su Applica > OK per salvare le modifiche.
Metodo 7: disabilitare la modalità di risparmio energetico
A volte, potresti riscontrare problemi con il codice 10 Intel Wireless AC 9560 non funzionante se hai abilitato la modalità di risparmio energetico nel tuo computer Windows 10. Questo porta a diversi problemi di connettività di rete. Ti consigliamo di disabilitare la modalità di risparmio energetico come indicato di seguito.
1. Avvia Gestione dispositivi digitandolo nel menu di ricerca di Windows 10 e facendo clic su Apri.

2. Ora, fai doppio clic sulla sezione Schede di rete.
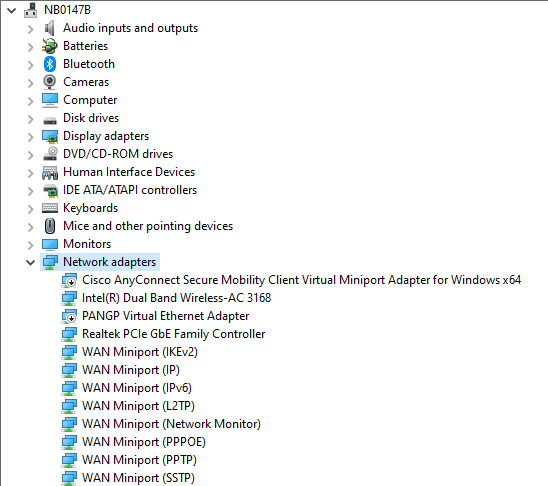
3. Quindi, fare clic con il pulsante destro del mouse su Intel Wireless AC 9560 e selezionare l’opzione Proprietà come mostrato.
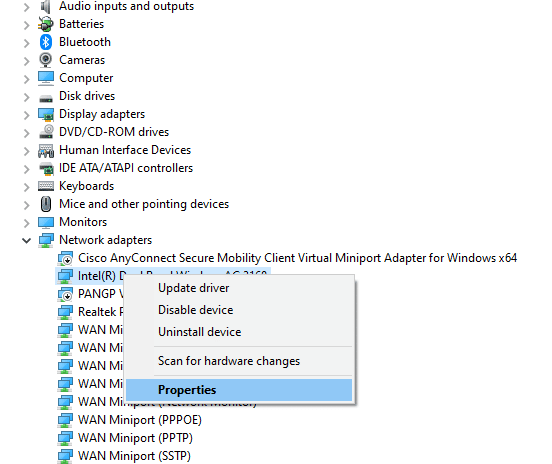
4. Quindi, passare alla finestra Risparmio energia nella finestra delle proprietà della scheda di rete e deselezionare la casella accanto a Consenti al computer di spegnere questo dispositivo per risparmiare energia.
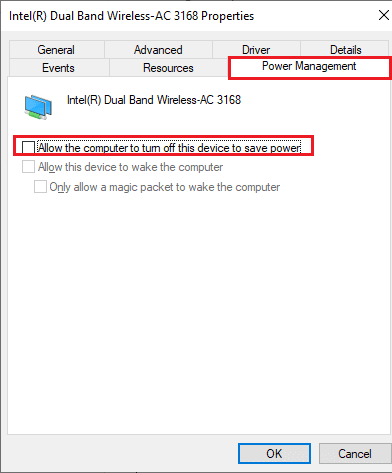
5. Infine, fare clic su OK per salvare le modifiche.
Metodo 8: aggiorna il driver Intel Wireless AC 9560
I driver di dispositivo stabiliscono un collegamento di connessione tra l’hardware e il sistema operativo del computer. Inoltre, i driver difettosi o corrotti portano a Intel Wireless AC 9560 continua a disconnettere il problema. Molti utenti hanno segnalato che l’aggiornamento di tutti i driver WLAN li ha aiutati a risolvere il problema.
Opzione I: Aggiorna driver di rete
Si consiglia di aggiornare i driver WLAN per migliorare l’affidabilità delle schede di rete, risolvere i problemi di compatibilità e risolvere il problema discusso. Segui la nostra guida su Come aggiornare i driver della scheda di rete su Windows 10 per farlo.

Opzione II: ripristina gli aggiornamenti del driver
Quando esegui il rollback dei driver, tutte le versioni correnti del dispositivo hardware verranno disinstallate e i driver installati in precedenza verranno installati sul PC. Questa funzione sarà molto utile quando un nuovo aggiornamento del driver non funziona correttamente con il tuo computer. Segui i passaggi come indicato nella nostra guida Come ripristinare i driver su Windows 10 per risolvere il problema discusso.
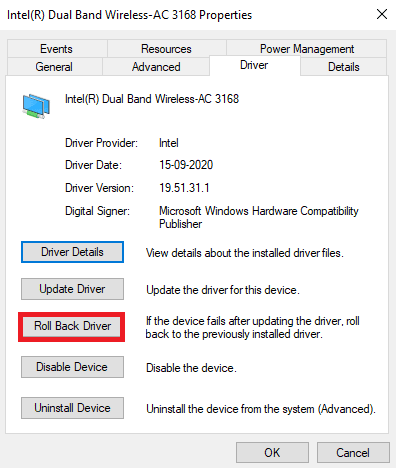
Dopo che il tuo computer Windows 10 ha installato la versione precedente dei driver, controlla di aver risolto il problema discusso.
Metodo 9: reinstallare il driver Intel Wireless AC 9560
I driver incompatibili devono essere reinstallati per correggere il codice Intel Wireless AC 9560 non funzionante 10. Si consiglia di reinstallare i driver di dispositivo solo se non è possibile ottenere alcuna correzione aggiornandoli. I passaggi per reinstallare i driver sono molto semplici e puoi farlo utilizzando un’applicazione di terze parti o manualmente.
Segui la nostra guida Come disinstallare e reinstallare i driver su Windows 10 sul tuo computer Windows 10.
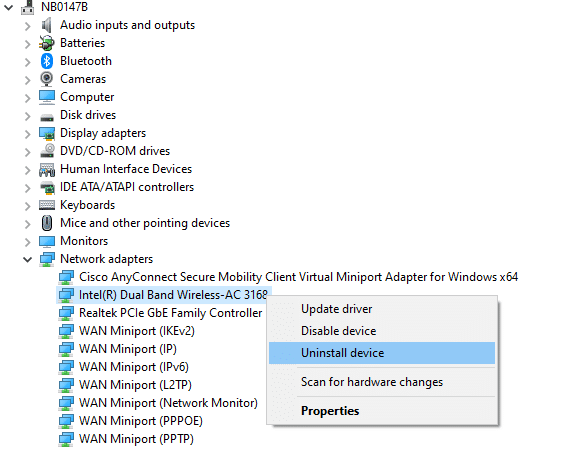
Dopo aver reinstallato i driver di rete, controlla di aver risolto il problema discusso.
Metodo 10: ripristinare le impostazioni di rete
Diversi utenti hanno dichiarato che il ripristino delle impostazioni di rete risolverà strani problemi di connessione di rete. Questo metodo dimenticherà tutte le impostazioni di configurazione di rete, le credenziali salvate e molto altro software di sicurezza come VPN e programmi antivirus.
Per fare ciò, segui la nostra guida su Come ripristinare le impostazioni di rete su Windows 10
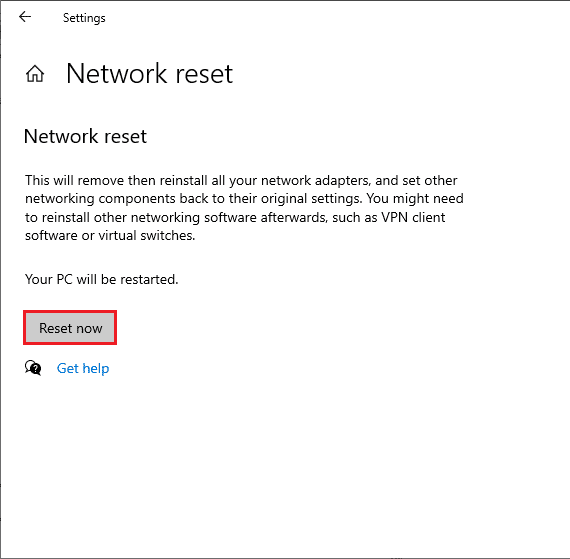
Metodo 11: ripristinare il BIOS alle impostazioni predefinite
Ci sono diverse impostazioni di personalizzazione nel BIOS del tuo sistema per migliorare le prestazioni del sistema. Alcune attività come l’overclocking e la memorizzazione nella cache potrebbero modificare le impostazioni predefinite e quindi contribuire al suddetto problema. Tuttavia, il modo più semplice per affrontare il problema è ripristinare il BIOS ai valori predefiniti. Ecco come farlo.
1. Riavvia il sistema e tieni premuto il tasto F2 mentre premi il pulsante di accensione.
Nota: i tasti combinati per attivare le impostazioni del BIOS potrebbero variare in base al modello di sistema in uso. Ti consigliamo di assicurarti quali tasti combinatori funzionano sul tuo PC. Leggi 6 modi per accedere al BIOS in Windows 10 (Dell/Asus/HP) qui.
2. Passare alla sezione BIOS avanzato e scegliere Ripristina dati di configurazione.
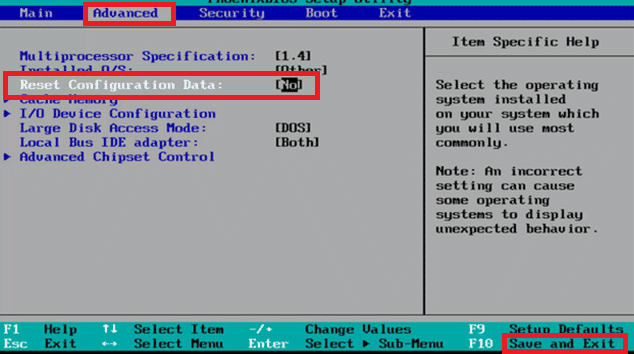
3. Infine, seleziona l’opzione Salva ed esci.
Metodo 12: eseguire Ripristino configurazione di sistema
Se hai aggiornato di recente il tuo sistema operativo Windows 10 e successivamente hai riscontrato che Intel Wireless AC 9560 non funziona con il codice 10, i componenti di aggiornamento di Windows più recenti potrebbero interferire con qualsiasi software presente nel tuo computer e causare il problema discusso. Quindi, in questo caso, devi ripristinare il tuo computer alla versione precedente quando funzionava correttamente.
Per farlo, segui la nostra guida su Come utilizzare Ripristino configurazione di sistema su Windows 10 e implementa le istruzioni come mostrato.
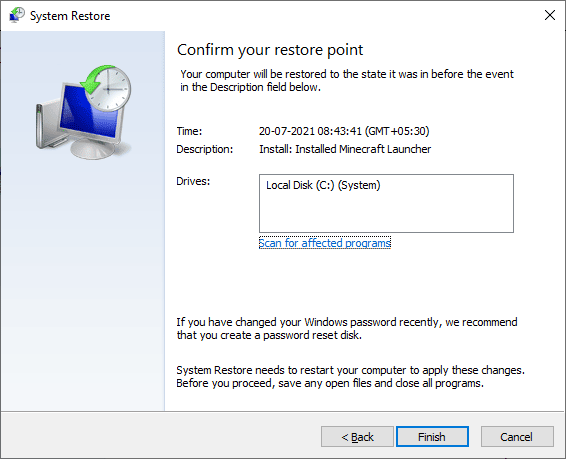
Dopo aver ripristinato il tuo PC Windows 10, controlla se riesci a connetterti a qualsiasi adattatore di rete senza problemi.
Metodo 13: ripristinare il PC
Se nessuno dei metodi ti ha aiutato a correggere Intel Wireless AC 9560 codice 10, devi eseguire un’installazione pulita del tuo sistema operativo Windows. Per eseguire un avvio pulito del computer, implementa i passaggi come indicato nella nostra guida Come eseguire un’installazione pulita di Windows 10
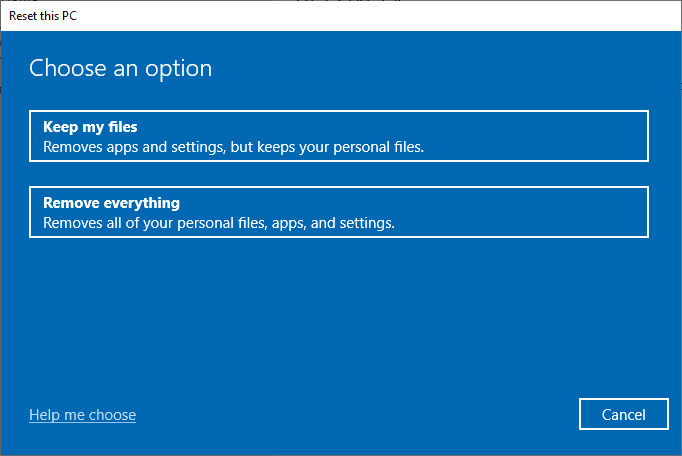
Ultimo ma non meno importante, devi cercare supporto tecnico se i metodi sopra elencati non riescono a risolvere Intel Wireless AC 9560 che non funziona. Se il tuo modem non comunica con il tuo provider di servizi Internet, nel tuo dispositivo sorgono molti più problemi tecnici di connettività. Gli Internet Service Provider verificheranno se i dispositivi sono aggiornati, compatibili e correttamente registrati.
***
Ci auguriamo che questa guida sia stata utile e che tu possa risolvere il problema di Intel Wireless AC 9560 non funzionante in Windows 10. Facci sapere cosa vuoi sapere dopo. Inoltre, se hai domande/suggerimenti su questo articolo, sentiti libero di lasciarli nella sezione commenti.
