Il servizio WLANSVC (WLAN AutoConfig) consente al computer di identificare qualsiasi rete wireless e di connettersi alla stessa purché sul computer sia installato un adattatore wireless. Questo servizio identifica quale rete particolare deve essere collegata al PC e configura automaticamente le impostazioni necessarie. Quindi, la rete wireless preferita è connessa per garantire una connettività Internet adeguata. Tuttavia, a volte potresti dover affrontare il servizio di configurazione automatica wireless wlansvc non presenta problemi nel tuo PC Windows 10 e quindi non puoi connetterti a una rete wireless senza problemi. Se stai affrontando lo stesso, sei nel posto giusto! Portiamo una guida perfetta che ti aiuterà a risolvere il problema di Wlansvc non in esecuzione. Quindi, continua a leggere.
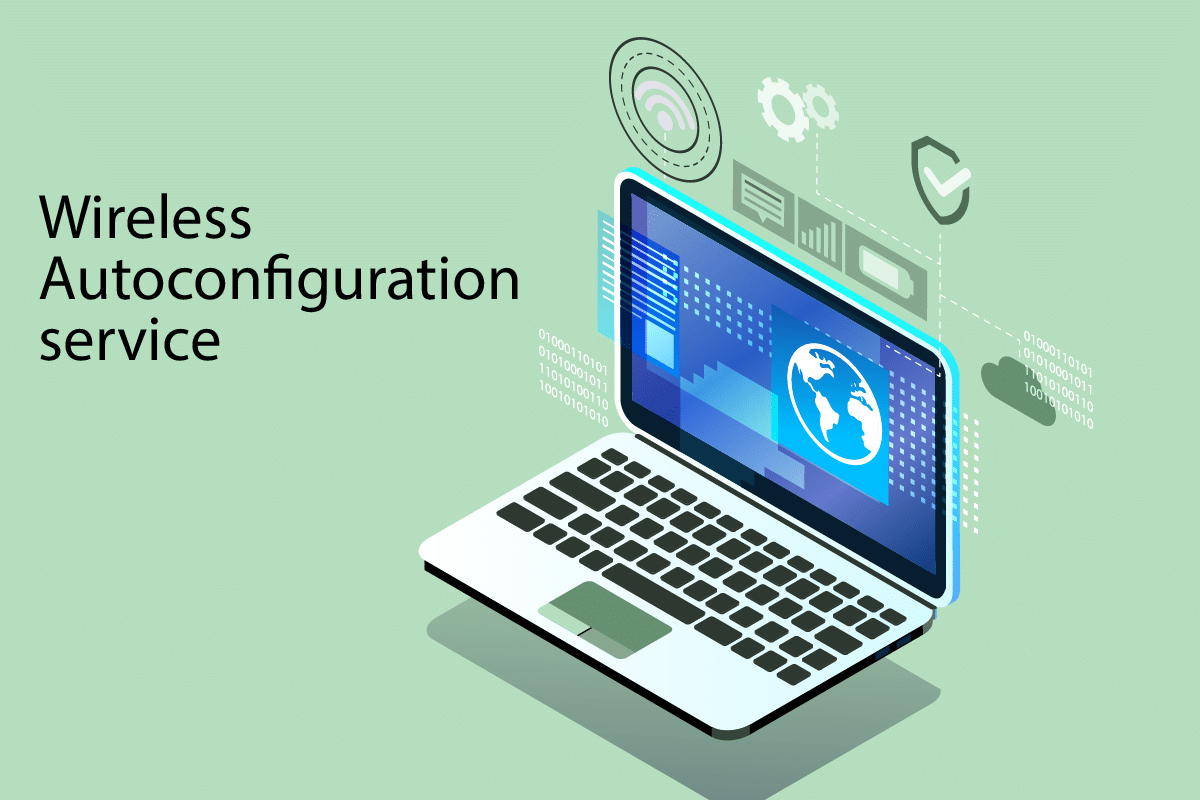
Sommario:
Come risolvere il servizio di configurazione automatica wireless wlansvc non è in esecuzione in Windows 10
Se vuoi risolvere Wlansvc non sta eseguendo il problema, devi analizzare quale parametro ti sta causando il problema. Ecco alcuni motivi che causano questo problema in Windows 10.
- Il servizio WLAN AutoConfig è disabilitato sul tuo computer.
- Il tuo PC ha driver obsoleti installati al suo interno.
- Le impostazioni di rete sono danneggiate.
- L’adattatore wireless è danneggiato o incompatibile.
- Il sistema operativo è danneggiato.
- L’aggiornamento del sistema operativo precedente non è compatibile con i servizi Windows.
Quindi, ora vai alla sezione successiva per apprendere i passaggi per la risoluzione dei problemi per risolvere il problema del servizio di configurazione automatica wireless wlansvc non è in esecuzione.
In questa sezione, abbiamo compilato un elenco di metodi che ti aiuteranno a risolvere il problema del servizio di configurazione automatica wireless Wlansvc non è in esecuzione. Seguili nello stesso ordine per ottenere risultati perfetti.
Nota: crea sempre un punto di ripristino del sistema per ripristinare il sistema alla versione precedente se qualcosa va storto.
Metodo 1: abilitare la WLAN
Prima di passare ad altri metodi, devi assicurarti che il servizio wireless sia attivato sul tuo dispositivo. Se il servizio WiFi è fisicamente disattivato o se le impostazioni integrate non sono compatibili con il dispositivo, dovrai affrontare il problema del servizio di configurazione automatica wireless wlansvc non è in esecuzione. Tuttavia, puoi abilitare i servizi WiFi o WLAN seguendo i passaggi come indicato.
1. Tieni premuti contemporaneamente i tasti Windows + I per aprire le impostazioni di Windows.
2. Fare clic su Rete e Internet.

3. Ora, nel riquadro sinistro, fai clic sulla scheda Wi-Fi e attiva il pulsante Wi-Fi.

4. Verifica di aver risolto il problema con Wlansvc.
Metodo 2: abilita gli adattatori Wi-Fi
Inoltre, è necessario assicurarsi che gli adattatori wireless nel dispositivo siano abilitati per garantire una connettività Internet adeguata. Segui i passaggi indicati di seguito per abilitare gli adattatori Wi-Fi sul tuo computer.
1. Avviare la finestra di dialogo Esegui premendo contemporaneamente i tasti Windows + R.
2. Ora, digita ncpa.cpl e premi il tasto Invio per aprire Connessioni di rete.

3. Ora fai clic con il pulsante destro del mouse sulla scheda di rete attiva e controlla se è abilitata o disabilitata.
3A. Selezionare Abilita se la scheda di rete è disabilitata.
3B. Se la scheda di rete è già nello stato Abilita, passa al metodo successivo.

4. Verifica se il problema con Wlansvc non in esecuzione è stato risolto.
Metodo 3: eseguire lo strumento di risoluzione dei problemi di rete
Il tuo PC Windows 10 ha uno strumento integrato per risolvere eventuali problemi di connettività Internet. Puoi utilizzare lo stesso strumento per analizzare i problemi di rete comuni e, una volta completato il processo di risoluzione dei problemi, sarai in grado di risolvere il problema del servizio di configurazione automatica wireless wlansvc non è in esecuzione. Scopri e implementa i passaggi nella nostra guida alla risoluzione dei problemi di connettività di rete su Windows 10 per risolvere tutti i problemi relativi alla rete utilizzando lo strumento di risoluzione dei problemi della scheda di rete di Windows.

Una volta completato il processo, puoi risolvere tutti i problemi di rete che si verificano nelle reti Wi-Fi, nelle connessioni Ethernet e negli adattatori Internet sul tuo computer. Controlla se hai risolto il problema con il servizio di configurazione automatica wireless wlansvc.
Metodo 3: abilitare il servizio di configurazione automatica wireless
I servizi WLAN AutoConfig dispongono di un modulo integrato che consente al computer di rilevare qualsiasi nuova rete. Come risultato del processo di risoluzione dei problemi di rete, potresti scoprire che i servizi di configurazione automatica della WLAN sono disabilitati e questo è il motivo per cui affronti Wlansvc non sta eseguendo problemi. Quindi, controlla se questo servizio è disabilitato sul tuo dispositivo, in tal caso riavvialo di nuovo seguendo i passaggi indicati di seguito.
1. Premi il tasto Windows e digita Servizi e fai clic su Esegui come amministratore.

2. Scorrere e cercare il servizio di configurazione automatica WLAN e fare doppio clic su di esso.
Nota: è anche possibile fare clic con il pulsante destro del mouse su WLAN AutoConfig Service e selezionare l’opzione Proprietà dall’elenco a discesa.

3. Ora scegli il Tipo di avvio come Automatico.

3A. Quando lo stato del servizio non è In esecuzione, selezionare il pulsante Avvia.
3B. Quando lo stato del servizio è In esecuzione, selezionare il pulsante Stop per alcuni minuti e riavviarlo.

4. Infine, fare clic su Applica > OK per salvare le modifiche. Ora, avresti risolto il problema con il servizio di configurazione automatica wireless wlansvc.
Metodo 4: avviare il servizio WLAN
Oltre al metodo dell’interfaccia utente grafica, puoi abilitare il servizio Wlansvc anche dal prompt dei comandi. È possibile tramite i comandi MS-DOS (Microsoft Disk Operating System) per i quali è necessario disporre dei diritti di amministratore. Questi comandi interagiscono con il sistema operativo del tuo computer e con il software che funziona con le righe di comando. In questa guida abbiamo dimostrato come avviare il servizio Wlansvc dal prompt dei comandi per le versioni Windows di Vista e superiori.
1. Premere il tasto Windows e digitare Prompt dei comandi e fare clic su Esegui come amministratore.

2. Ora, digita i seguenti comandi uno per uno e premi il tasto Invio dopo ogni comando.
netsh wlan

3. Quindi, per avviare il servizio per l’interfaccia wireless, digitare il comando seguente e premere il tasto Invio.
set autoconfig enabled=yes interface="Type the Name of Wireless Network Connection"
Nota: si consiglia agli utenti di digitare il nome della connessione wireless tra virgolette al posto di Digitare il nome della connessione di rete wireless nel comando precedente. Fare riferimento all’esempio riportato di seguito.

4. Infine, controlla se hai risolto il problema con il servizio di configurazione automatica wireless wlansvc.
Metodo 5: reimposta TCP/IP
TCP (Transmission Control Protocol) è obbligatorio per il tuo computer poiché stabilisce regole e procedure standard su Internet. I protocolli TCP/IP funzionano in compiti che sono responsabili della mobilità dei pacchetti di dati. Se si verifica un conflitto nel processo, la reimpostazione del protocollo insieme all’indirizzo IP ti aiuterà a risolvere il problema del servizio di configurazione automatica wireless wlansvc non è in esecuzione. Segui la nostra guida su Come risolvere i problemi di connettività di rete su Windows 10 per ripristinare TCP/IP.

Dopo aver implementato i passaggi, controlla se riesci a risolvere il problema di Wlansvc non in esecuzione o meno.
Metodo 6: ripara i file danneggiati
Se il tuo computer Windows 10 ha file di configurazione di sistema corrotti o danneggiati, dovrai affrontare il problema del servizio di configurazione automatica wireless wlansvc non è in esecuzione. Ciò porta anche al malfunzionamento del computer, causando un calo delle prestazioni. Fortunatamente, puoi riparare questi file corrotti utilizzando le utilità integrate del tuo computer, ovvero System File Checker e Deployment Image Servicing and Management. Segui la nostra guida su Come riparare i file di sistema su Windows 10 e implementa i passaggi illustrati per riparare tutti i file corrotti sul tuo computer.

Dopo aver riparato i file corrotti eseguendo i comandi, controlla se hai risolto il problema con il servizio di configurazione automatica wireless wlansvc.
Metodo 7: aggiorna il driver WLAN
I driver di dispositivo stabiliscono un collegamento di connessione tra l’hardware e il sistema operativo del computer. Inoltre, driver difettosi o corrotti portano a Wlansvc non in esecuzione problemi. Molti utenti hanno segnalato che l’aggiornamento dei driver WLAN li ha aiutati a risolvere il problema. Si consiglia di aggiornare i driver WLAN per migliorare l’affidabilità delle schede di rete, risolvere i problemi di compatibilità e risolvere il problema del servizio di configurazione automatica wireless wlansvc non è in esecuzione. Segui la nostra guida su Come aggiornare i driver della scheda di rete su Windows 10 per farlo.

Dopo l’aggiornamento, controlla se hai risolto il problema con il servizio di configurazione automatica wireless wlansvc.
Metodo 8: reinstallare il driver WLAN
I driver incompatibili devono essere reinstallati per risolvere il problema Wlansvc non è in esecuzione. Si consiglia di reinstallare i driver di dispositivo solo se non è possibile ottenere alcuna correzione aggiornandoli. I passaggi per reinstallare i driver sono molto semplici e puoi farlo utilizzando un’applicazione di terze parti o manualmente. Segui la nostra guida Come disinstallare e reinstallare i driver su Windows 10 per reinstallare i driver nel tuo computer Windows 10.

Dopo aver reinstallato i driver di rete, controlla se hai risolto il problema con il servizio di configurazione automatica wireless wlansvc.
Metodo 9: ripristinare i driver WLAN
Quando esegui il rollback dei driver, tutte le versioni correnti del dispositivo hardware verranno disinstallate e i driver installati in precedenza verranno installati sul PC. Questa funzione sarà molto utile quando un nuovo aggiornamento del driver non funziona correttamente con il tuo computer. Segui i passaggi come indicato nella nostra guida su Come ripristinare i driver su Windows 10 per risolvere il problema del servizio di configurazione automatica wireless wlansvc non è in esecuzione.

Dopo che il tuo computer Windows 10 ha installato la versione precedente dei driver, controlla se hai risolto il problema con il servizio di configurazione automatica wireless wlansvc.
Metodo 10: elimina gli aggiornamenti di Windows precedenti
Pochi componenti di aggiornamento di Windows nel tuo computer Windows 10 possono causare problemi di Wlansvc non in esecuzione. Quindi, per risolvere il problema, prendere in considerazione l’eliminazione dei precedenti aggiornamenti di Windows come indicato di seguito.
1. Premere contemporaneamente i tasti Windows + R per aprire la finestra di dialogo Esegui.
2. Digita appwiz. cpl e premi il tasto Invio per aprire Programmi e funzionalità.

3. Fare clic su Visualizza aggiornamenti installati nel riquadro di sinistra.

4. Ora, cerca l’aggiornamento più recente e seleziona l’opzione Disinstalla.

5. Se sono presenti richieste, confermarle e riavviare il PC. Ora, avresti risolto il problema.
Metodo 11: ripristinare le impostazioni di rete
Nonostante l’aggiornamento dei driver WLAN e la disinstallazione degli aggiornamenti recenti, prova a ripristinare le impostazioni di rete se nessuno dei metodi ti ha aiutato a risolvere il problema del servizio di configurazione automatica wireless, wlansvc non sta eseguendo il problema. Per fare ciò, segui la nostra guida su Come ripristinare le impostazioni di rete su Windows 10.

Metodo 12: eseguire Ripristino configurazione di sistema
Ci sono molte circostanze in cui l’ultimo aggiornamento di Windows ha interrotto il meccanismo wireless del tuo computer. Se la versione corrente del tuo PC Windows 10 interferisce con l’architettura esistente delle configurazioni di rete, dovrai affrontare il problema discusso. Ripristino configurazione di sistema riporterà il computer alla versione in cui funzionava senza errori. Per farlo, segui la nostra guida su Come utilizzare Ripristino configurazione di sistema su Windows 10 e implementa le istruzioni come mostrato.

Dopo aver ripristinato il tuo PC Windows 10, controlla di aver risolto il problema.
Metodo 13: Pulisci Installa Windows 10
Se nessuno dei metodi ti ha aiutato a risolvere il problema del servizio di configurazione automatica wireless wlansvc, è necessario eseguire un’installazione pulita del sistema operativo Windows. Per farlo, implementa i passaggi come indicato nella nostra guida Come eseguire un’installazione pulita di Windows 10

***
Senza i servizi WLANSVC (WLAN AutoConfig), non è possibile connettersi a una rete wireless, ma ora avresti risolto il problema del servizio di configurazione automatica wireless wlansvc non in esecuzione. Continua a visitare la nostra pagina per ulteriori suggerimenti e trucchi interessanti e lascia i tuoi commenti qui sotto. Inoltre, se hai domande/suggerimenti su questo articolo, sentiti libero di lasciarli nella sezione commenti.
