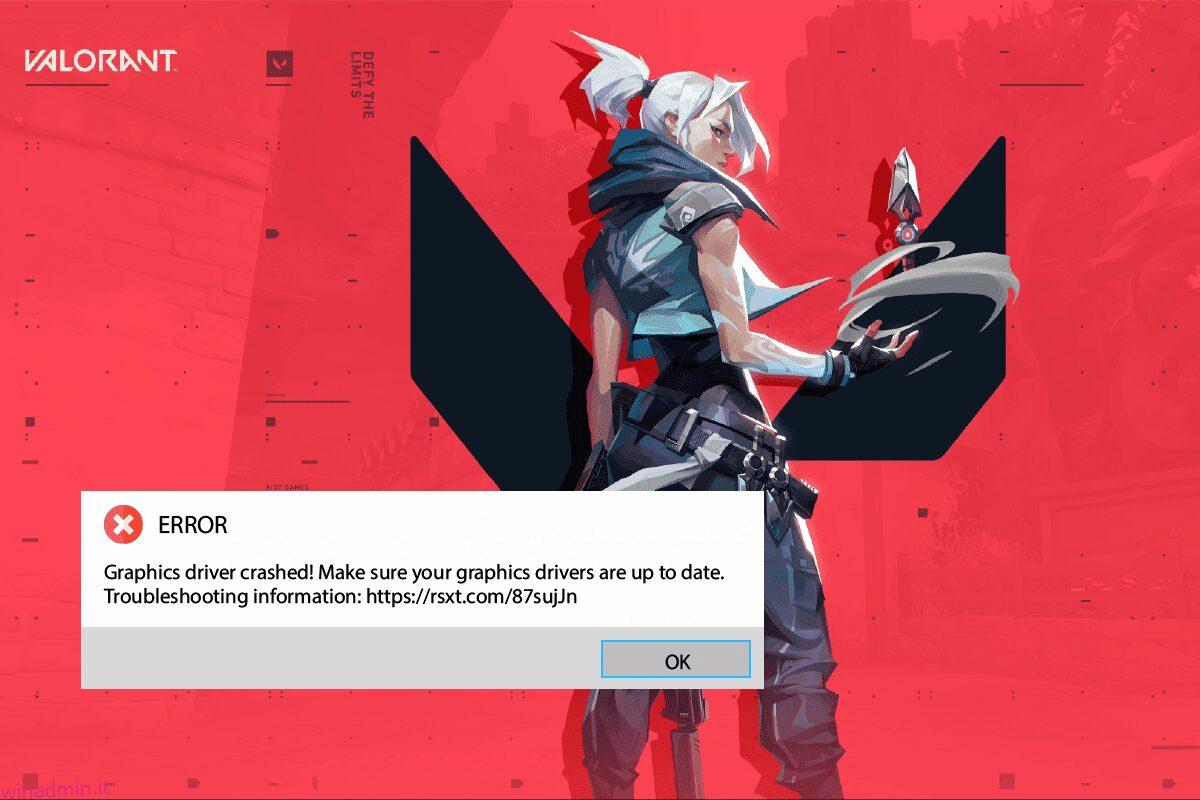Valorant è un fantastico gioco sparatutto pubblicato a giugno 2020. Dalla sua uscita, ha attratto migliaia di giocatori. Eppure, come tutti i giochi e le app, Valorant non è perfetto in tutti i casi. Pochi utenti si sono lamentati del problema con il driver grafico Valorant in crash sul proprio PC Windows 10. Questo è uno dei problemi più aggravanti affrontati dagli utenti ed è più comunemente causato dai driver sul dispositivo. Tuttavia, abbiamo indagato di più sul problema e raccolto un elenco di metodi di risoluzione dei problemi che ti aiuteranno a risolvere il problema di crash del driver grafico. Quindi, continua a leggere!

Sommario:
Come risolvere il driver grafico Valorant in crash in Windows 10
Se sei irritato dal problema con il driver grafico si è bloccato nel tuo computer Windows 10, ecco alcuni possibili motivi per cui devi analizzarli attentamente per risolvere il problema.
- Il PC non soddisfa i requisiti di base del gioco
- Qualche altro programma in background sta interferendo con il gioco
- Stai utilizzando una versione non verificata dei driver
- Le impostazioni grafiche del gioco non sono configurate correttamente
- Presenza di malware e virus
- Il framework .NET e il sistema operativo non vengono aggiornati all’ultima versione
- La versione di DirectX non è aggiornata
- Overclocking
- Anche eventuali file di installazione del gioco non configurati correttamente o corrotti causano il problema
- La cache DNS è danneggiata sul tuo PC
Ecco alcuni possibili metodi di risoluzione dei problemi che ti aiuteranno con la correzione del crash del driver grafico. Seguili come mostrato nello stesso ordine per ottenere buoni risultati,
Metodo 1: metodi di base per la risoluzione dei problemi
Di seguito sono riportati i metodi di risoluzione dei problemi di base che dovresti seguire prima di eseguire i passaggi avanzati per risolvere il problema di arresto anomalo.
1A. Controlla i requisiti di gioco
Puoi leggere la nostra guida su Quali sono i requisiti del laptop Valorant? per conoscere i requisiti di sistema del gioco. Inoltre, di seguito abbiamo mostrato i requisiti di sistema minimi e consigliati.
Requisiti minimi di sistema per Valorant (30 FPS). Le specifiche minime create da Riot Games sono intenzionali. È per rendere il gioco disponibile per tutti i giocatori. Le specifiche minime fornite di seguito forniscono solo un’esperienza di giocabilità ma non un ottimo livello di prestazioni.
Nota: Riot non offre assistenza tecnica ufficiale per il gioco installato nelle specifiche minime.
Richiede un processore a 64 bit e un sistema operativo
Sistema operativo
Windows 7/8/10
Processore
Intel Core 2 Duo E8400 (Intel), Athlon 200GE (AMD)
Memoria RAM
4GB
Scheda grafica
Intel HD 4000, Radeon R5 200
VRAM
1 GB
Spazio di archiviazione
Almeno 10 GB
Requisiti di sistema consigliati per Valorant (60 FPS)
Controlla i requisiti PC consigliati forniti di seguito da Riot Games per Valorant 60 FPS.
Richiede un processore a 64 bit e un sistema operativo
Sistema operativo
Windows 7/8/10
Processore
Intel i3-4150 (Intel), Ryzen 3 1200 (AMD)
Memoria RAM
4GB
Scheda grafica
Geforce GT 730, Radeon R7 240
VRAM
1 GB
Spazio di archiviazione
Almeno 10 GB
1B. Esegui lo strumento di risoluzione dei problemi di compatibilità
Il problema con il driver grafico Crashed Valorant può arrestare l’applicazione client Riot durante il processo di caricamento. Se il programma di gioco Riot non si avvia nel tempo stabilito, si verificherà il problema discusso. Segui i passaggi seguenti per eseguire lo strumento di risoluzione dei problemi di compatibilità per verificare e risolvere questo problema.
1. Premi i tasti Windows + E insieme per aprire Esplora file.
2. Vai al percorso in cui è installato Riot Games. Per esempio;
E:ValorantRiot GamesRiot Client
Nota: il percorso precedente viene utilizzato come esempio per le illustrazioni. Controlla la tua unità per l’applicazione Riot Game.

3. Individua l’applicazione RiotClientServices.

4. Fare clic con il pulsante destro del mouse su RiotClientService e selezionare l’opzione Risoluzione dei problemi di compatibilità.

5. Una volta che lo strumento di risoluzione dei problemi ha completato l’analisi del problema, selezionare l’opzione Programma di risoluzione dei problemi.

6. Seleziona il problema che stai affrontando e fai clic su Avanti.

7. Segui le istruzioni sullo schermo in base al problema selezionato nella finestra precedente.
8. Al termine, riavvia il PC.
1C. Interrompi l’overclock
Ogni computer di fascia alta è costruito con l’opzione di Overclocking che aiuta a produrre più energia rispetto alle tue specifiche che hai già. L’esecuzione della scheda grafica o del processore a una velocità superiore a quella predefinita si riferisce all’overclocking. Quando ciò accade, il tuo computer raggiungerà la temperatura massima dopo un determinato periodo di tempo. Il computer lo rileva e regola la velocità di clock alla velocità normale finché non si raffredda. Va notato che tutti i giochi non supportano l’overclocking. Lo stesso vale per Valorant. Quindi, devi provare a disabilitare tutto l’overclocking sul tuo computer e provare ad avviare il gioco. Se si avvia correttamente, il problema è risolto.
1D. Rimuovere l’ottimizzazione a schermo intero
Alcuni utenti hanno suggerito tramite Reddit che la disabilitazione dello schermo intero aumenta gli FPS su Valorant di una quantità significativa. Anche se potrebbe non funzionare per tutti, non c’è nulla di male a provarlo una volta perché non sai mai che potresti essere fortunato. Segui questi passaggi per ottenere la correzione del crash del driver di grafica.
1. Aprire Esplora file premendo i tasti Windows + E.
2. Passare al percorso della posizione specificato.
C:Riot GamesVALORANTlive
Nota: vai al percorso in cui si trova il file VALORANT.exe.

2. Fare clic con il pulsante destro del mouse sul file VALORANT.exe e selezionare Proprietà.

3. Qui, vai alla scheda Compatibilità e abilita la casella di controllo Disabilita ottimizzazioni a schermo intero nella sezione Impostazioni. Fare clic su Applica e quindi su OK.

4. Ora, esegui Valorant e premi il tasto F11 una volta per la schermata della finestra. Verifica se questo metodo ha risolto la correzione del driver grafico in crash.
1E. Chiudi tutte le app in background
Se esegui qualsiasi altro gioco avanzato in background oltre a Valorant, questo porterà a Graphics Driver Crashed Valorant. Diverse app in background consumano molte risorse della CPU e, se vuoi risolverlo, devi chiudere tutti gli altri programmi e applicazioni in background come indicato nella nostra guida Come terminare l’attività in Windows 10.

1F. Disabilita il server proxy
A volte, con configurazioni di rete inadeguate sul tuo computer Windows 10, dovrai affrontare il crash del driver grafico. Se hai installato un servizio VPN o utilizzi server proxy sul tuo PC, leggi la nostra guida su Come disabilitare VPN e proxy su Windows 10 e implementa i passaggi come indicato nell’articolo.

Verifica di aver corretto l’errore di correzione del driver grafico in crash.
1G. Attiva la modalità di gioco
L’opzione della modalità di gioco disponibile sul PC viene utilizzata per stabilire la priorità e migliorare l’esperienza di gioco e ridurre le interruzioni non necessarie. La modalità di gioco offre l’accesso prioritario alle risorse per i giochi a cui stai giocando, mentre altre applicazioni in esecuzione in background ottengono meno risorse. Pertanto, segui i passaggi seguenti per attivare la modalità di gioco per ottimizzare il gioco nei giochi.
1. Premi contemporaneamente i tasti Windows + I per aprire le Impostazioni.
2. Fare clic sull’impostazione Gioco.

3. Seleziona l’opzione Modalità gioco nel riquadro a sinistra e attiva l’interruttore Modalità gioco.

4. Una volta abilitata la modalità Gioco sul PC, riavvia il Valorant.
1 ora. Modifica le impostazioni grafiche di gioco
A volte impostazioni grafiche irrilevanti nel gioco Valorant possono causare problemi con il driver grafico in crash di Valorant. Implementa i passaggi per modificare le impostazioni di Valorant.
1. Premere il tasto Windows, digitare Valorant e fare clic su Apri.

2. Aprire la pagina Impostazioni. Seleziona la scheda Video dalla barra dei menu in alto.
Nota: se il gioco inizia senza alcuna home page. Quindi premere il tasto Esc per aprire la pagina Impostazioni.

3. Nella sezione Video, selezionare Qualità grafica e impostare tutte le modifiche necessarie facendo riferimento alla tabella riportata di seguito.
-
Rendering multithread – ATTIVO
-
Filtraggio anisotropico – 1x
-
Anti-aliasing – Nessuno
-
Sincronizzazione verticale: disattivata
-
Materiale: basso o medio
-
Dettaglio – Basso o Medio
-
Qualità dell’interfaccia utente: bassa o media
-
Texture: bassa o media
-
Chiarezza – Disattiva
-
Ombre – Spento
-
Fioritura – Spenta
-
Distorsioni – Disattivato

4. Una volta modificate tutte le impostazioni grafiche sopra menzionate, chiudi il gioco Valorant e riavvialo. Quindi, sperimenta il gioco e controlla se il problema è stato risolto o meno.
1I. Risoluzione di gioco inferiore
Per modificare le impostazioni grafiche di Valorant, cambia la risoluzione all’interno del gioco Valorant. Implementa i passaggi indicati di seguito per eseguire il driver di grafica si è arrestato in modo anomalo su Valorant.
1. Avvia il gioco Valorant e apri Impostazioni come nel metodo precedente.
2. Selezionare la scheda Video dalla barra dei menu in alto.

3. Quindi, seleziona l’opzione Generale nella sezione Video.

4. Fare clic sulla freccia a discesa Risoluzione e ridurre il tasso di risoluzione come si desidera.
Nota: non impostare una risoluzione troppo bassa in quanto forniscono una qualità grafica molto scarsa.

1J. Aggiorna Windows
Se ci sono dei bug nel tuo PC, possono essere risolti solo dopo un aggiornamento di Windows. Microsoft rilascia aggiornamenti regolari per correggere tutti questi bug, risolvendo così il problema di Graphics Driver Crashed Valorant. Quindi, assicurati di aver aggiornato il tuo sistema operativo Windows e se ci sono aggiornamenti in sospeso in azione, usa la nostra guida Come scaricare e installare l’ultimo aggiornamento di Windows 10

Dopo aver aggiornato il tuo sistema operativo Windows, controlla se puoi accedere al gioco senza problemi.
1K. Esegui Scansione malware
La presenza di un attacco di virus o malware comporterà problemi di gioco sul tuo computer. Se nel caso, l’attacco del virus è molto grave, non puoi collegarti continuamente a nessun gioco online. Per risolvere il problema, devi rimuovere completamente il virus o il malware dal tuo computer Windows 10. Ti consigliamo di scansionare il tuo computer come indicato nella nostra guida Come eseguire una scansione antivirus sul mio computer?

Inoltre, controlla la nostra guida su Come rimuovere il malware dal tuo PC in Windows 10 se desideri rimuovere il malware. Dopo aver rimosso tutti i virus dal tuo computer, connettiti al tuo gioco e controlla se affronti nuovamente Graphics Driver Crashed Valorant.
Metodo 2: regola l’aspetto e le prestazioni di Windows
Ecco come riparare il driver grafico si è bloccato Valorant regolando l’aspetto e le prestazioni del tuo computer.
1. Premere il tasto Windows, digitare Regola aspetto e prestazioni di Windows e fare clic su Apri.

2. Abilitare l’opzione Regola per le migliori prestazioni come mostrato. Fare clic su Applica e quindi su OK per salvare le modifiche.

3. Una volta terminato, gioca a un gioco di prova e verifica se il driver grafico si è bloccato senza problemi.
Metodo 3: svuota la cache DNS
Il DNS o il nome del sistema di dominio funge da traduttore tra la macchina e l’uomo. Trasforma il sito Web o il nome di dominio che visiti in un indirizzo IP per farlo capire alla macchina. Durante l’utilizzo di Internet, spesso ritaglia automaticamente gli indirizzi IP, aumentando la sua cache. Queste cache limitano il caricamento del DNS, che quindi ha un impatto sui giochi Riot. Una volta che queste cache vengono cancellate, rimuove i dati vecchi e obsoleti. Leggi la nostra guida su Come svuotare e ripristinare la cache DNS in Windows 10 per fare lo stesso.

Verifica di aver risolto il problema con il driver grafico in crash Valorant.
Metodo 4: utilizza Google DNS
Domain Name System (DNS) aiuta il tuo computer a stabilire una connessione di rete tra il lato client e il lato server. Molti esperti tecnici hanno suggerito che l’utilizzo degli indirizzi DNS di Google li ha aiutati a eseguire la correzione del crash del driver grafico. Per farlo, segui la nostra guida su Come modificare le impostazioni DNS in Windows 10.

Metodo 5: aggiorna i driver della GPU
I driver grafici aiutano le immagini grafiche pesanti e le applicazioni di elaborazione video a semplificare le loro attività. Se affronti conflitti durante l’avvio del gioco come Valorant, assicurati di utilizzare una versione aggiornata dei driver di dispositivo, poiché fungono da collegamento tra l’hardware e il sistema operativo del tuo PC. Molti utenti hanno suggerito che l’aggiornamento dei driver abbia la correzione del driver grafico in crash. Leggi e implementa i passaggi indicati nella nostra guida 4 modi per aggiornare i driver di grafica in Windows 10 per farlo.

Metodo 6: ripristinare i driver grafici
A volte, la versione corrente dei driver grafici può causare conflitti di avvio e, in questo caso, è necessario ripristinare le versioni precedenti dei driver installati. Questo processo è chiamato Rollback dei driver e puoi facilmente riportare i driver del tuo computer allo stato precedente seguendo la nostra guida Come ripristinare i driver su Windows 10.

Salva le modifiche e controlla se hai risolto il problema con il driver grafico su Windows 10.
Metodo 7: reinstallare il driver GPU
Se continui ad affrontare la correzione del driver grafico in crash dopo aver aggiornato i driver della GPU, reinstalla i driver del dispositivo per risolvere eventuali problemi di incompatibilità. Puoi reinstallare facilmente i driver grafici come indicato nella nostra guida Come disinstallare e reinstallare i driver su Windows 10.

Metodo 8: aggiorna .NET Framework
.NET Framework nei computer Windows 10 è essenziale per il servizio ininterrotto di app e giochi moderni. Molti giochi hanno una funzione di aggiornamento automatico per il framework .NET, quindi verrà aggiornato automaticamente ogni volta che è disponibile un aggiornamento. In un altro caso, se viene richiesto un aggiornamento nel PC, è possibile installare manualmente l’ultima versione del framework .NET, come discusso di seguito, per risolvere il problema di Graphics Driver Crashed Valorant.
1. Verifica la presenza di nuovi aggiornamenti per .NET Framework dal sito Web ufficiale di Microsoft.

2. Se sono presenti aggiornamenti, fare clic sul collegamento corrispondente/consigliato e fare clic sull’opzione Scarica .NET Framework 4.8 Runtime.
Nota: non fare clic su Download .NET Framework 4.8 Developer Pack poiché viene utilizzato dagli sviluppatori di software.

3. Vai a I miei download e fai doppio clic sul file di installazione per eseguire il file scaricato.
4. Segui le istruzioni sullo schermo per installare correttamente .NET Framework sul tuo PC Windows. Una volta terminato, controlla se hai risolto il problema discusso o meno.
Metodo 9: aggiorna DirectX
Per goderti un’esperienza multimediale senza interruzioni su Valorant, devi assicurarti che DirectX sia installato e che sia aggiornato all’ultima versione. DirectX ti aiuta a migliorare l’esperienza multimediale visiva soprattutto per i giochi e le applicazioni grafici. Vale la pena aggiornare DirectX necessario per questo gioco.
1. Premere contemporaneamente i tasti Windows + R per avviare la finestra di dialogo Esegui.
2. Digitare dxdiag, quindi premere il tasto Invio per aprire lo strumento di diagnostica DirectX.

3. La schermata seguente verrà visualizzata sullo schermo quando il PC Windows 10 contiene già DirectX 12.

4. Se non hai DirectX 12 nel tuo sistema, scaricalo e installalo dal sito ufficiale seguendo le istruzioni sullo schermo.
Nota: Microsoft DirectX® End-User Runtime installa diverse librerie di runtime dall’SDK DirectX precedente per alcuni giochi che utilizzano D3DX9, D3DX10, D3DX11, XAudio 2.7, XInput 1.3, XACT e/o Managed DirectX 1.1. Nota che questo pacchetto non modifica in alcun modo il runtime DirectX installato sul tuo sistema operativo Windows.

5. Dopo aver installato DirectX, verificare se il problema si ripresenta.
Nota: assicurati che la casella Verifica firme digitali WHQL sia selezionata nella scheda Sistema e in tutte le schede, controlla se WHQL Logo’d è impostato su Sì.

Metodo 10: ripristina la scheda grafica
Il pannello di controllo NVIDIA e AMD Catalyst Center creeranno profili grafici che sovrascriveranno le impostazioni del gioco. Ciò causa il problema di crash del driver grafico. Tuttavia, puoi correggere il crash del driver grafico ripristinando la scheda grafica come mostrato di seguito.
Nota: i passaggi seguenti vengono eseguiti per il pannello di controllo NVIDIA. Segui di conseguenza i passaggi per Catalyst Control Center. (Seleziona Preferenze e fai clic su Ripristina impostazioni di fabbrica)
1. Avviare la finestra di dialogo Esegui.
2. Digitare control nel campo specificato e premere il tasto Invio per aprire la finestra delle impostazioni del Pannello di controllo.

3. Impostare Visualizza per > Icone grandi, quindi fare clic su Pannello di controllo NVIDIA.

4. Fare clic su Gestisci impostazioni 3D.
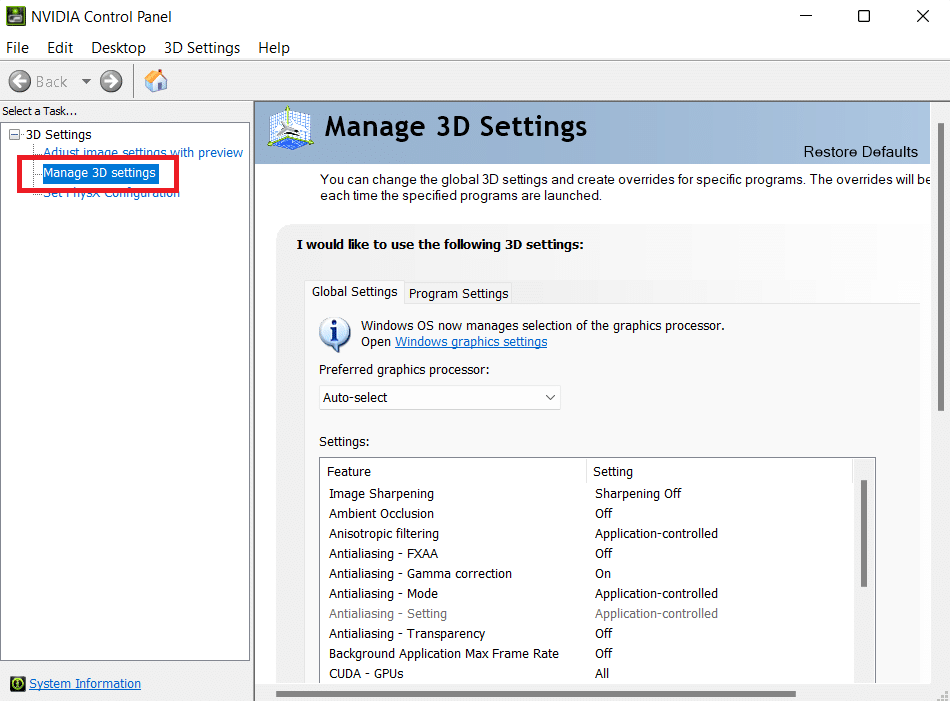
5. Ora, fai clic su Ripristina impostazioni predefinite.
Metodo 11: reinstallare Riot Vanguard
Se nessuna delle soluzioni precedenti ti ha aiutato, il modo finale è reinstallare l’applicazione. Segui attentamente le istruzioni per farlo.
1. Premi contemporaneamente i tasti Windows + I per aprire le Impostazioni.
2. Fare clic su Impostazioni app.
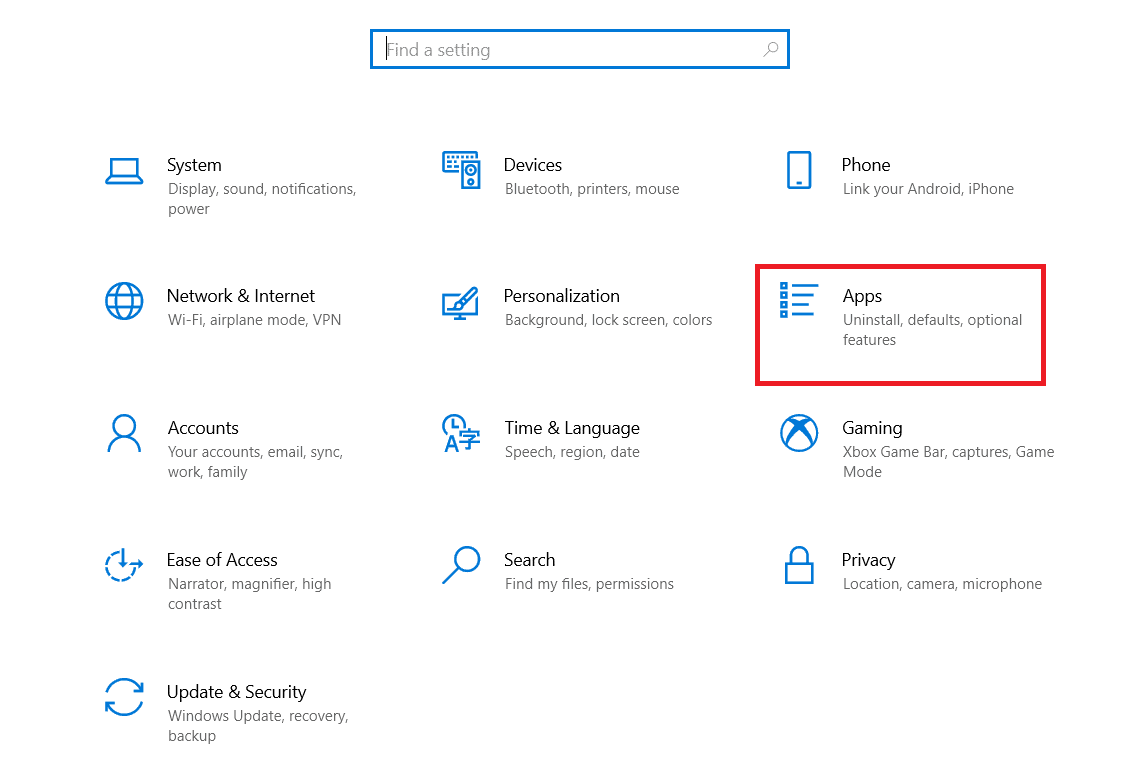
3. Scorri verso il basso e seleziona Riot Vanguard.
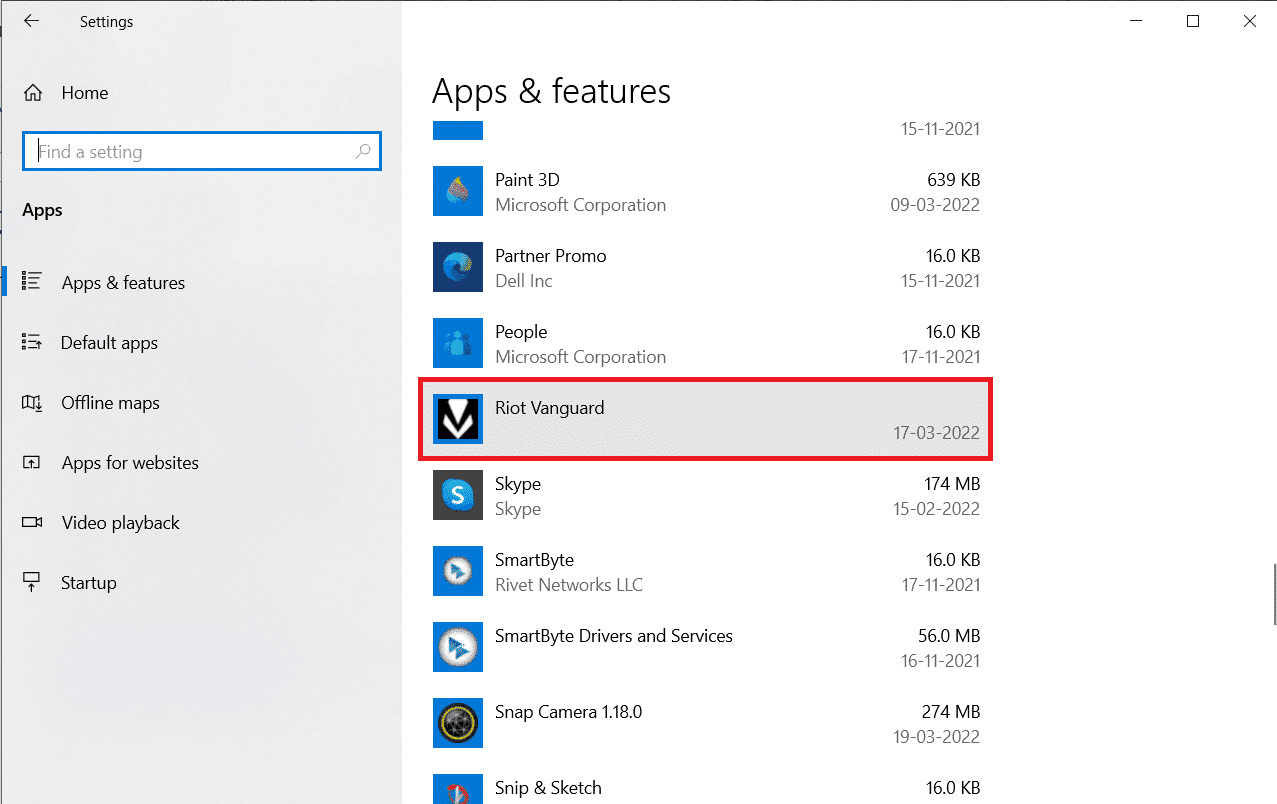
4. Fare clic su Disinstalla.
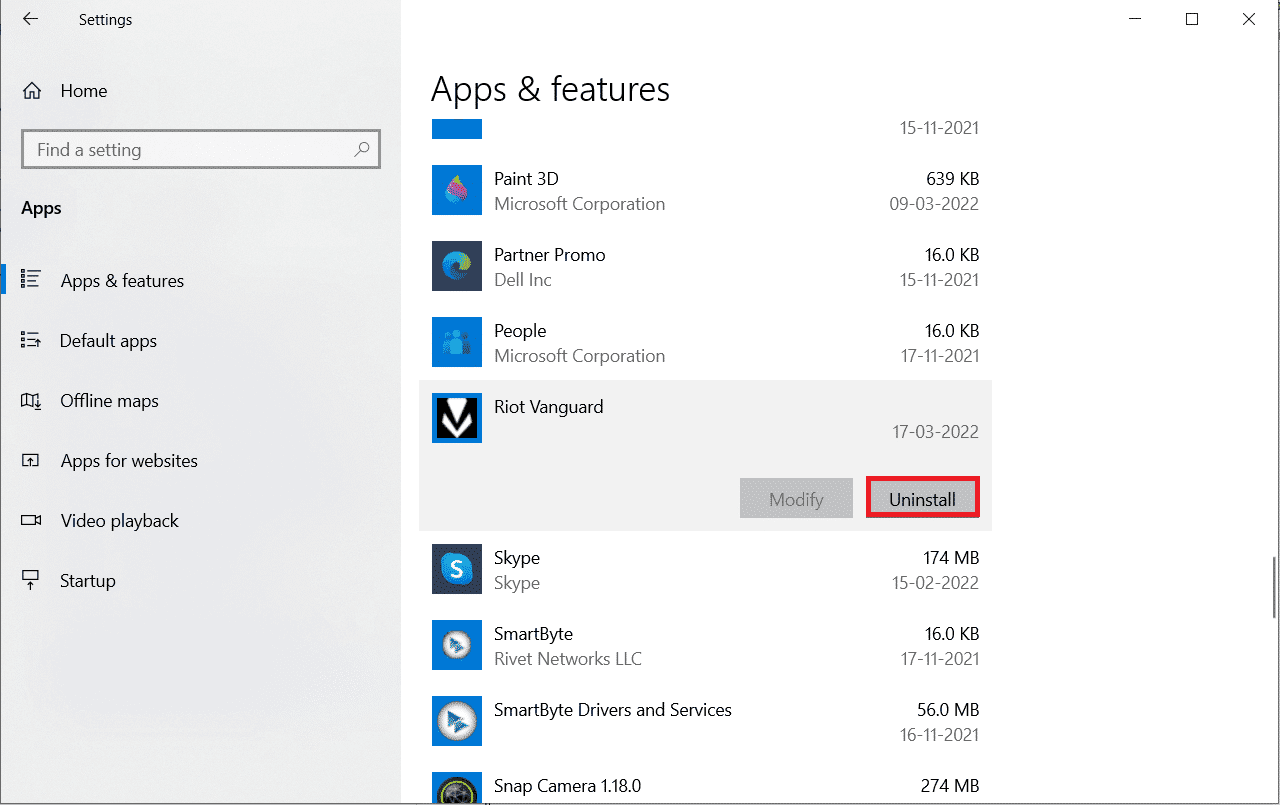
5. Ancora una volta, fai clic su Disinstalla nel pop-up.
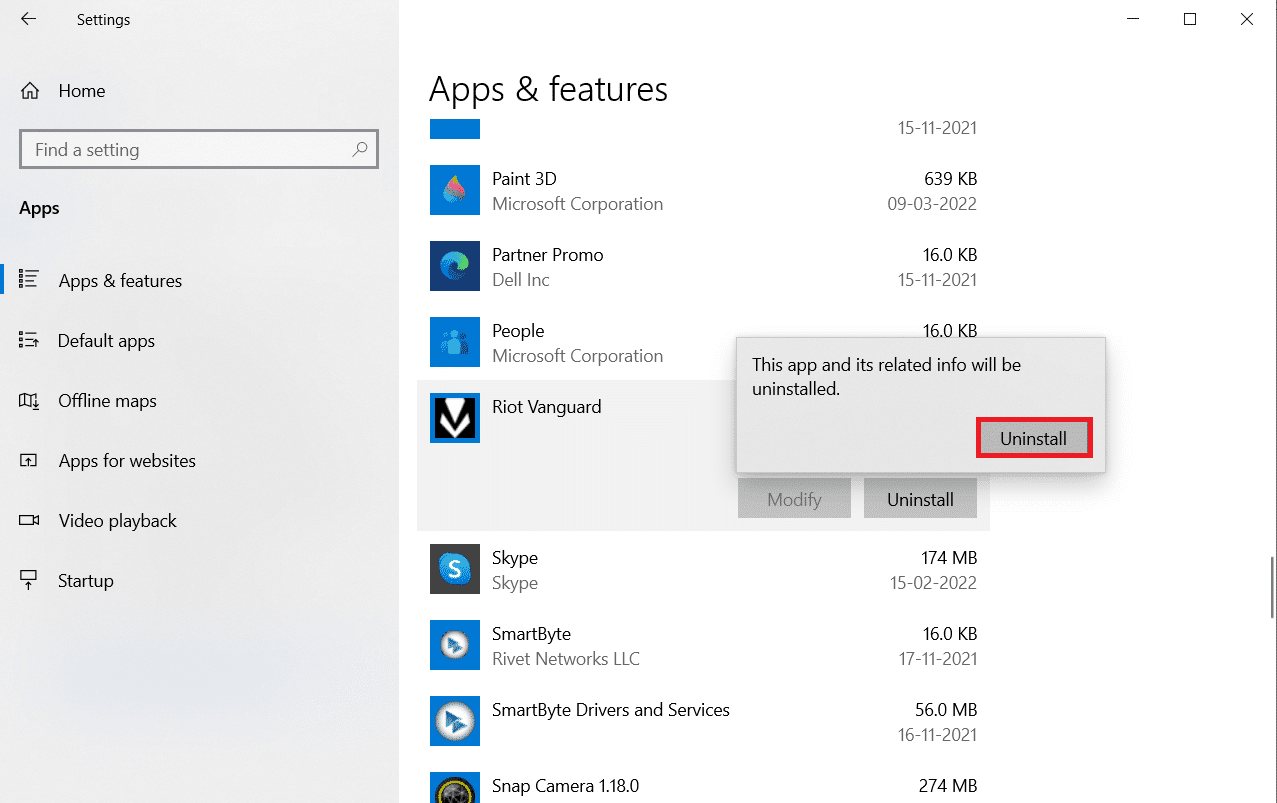
6. Fare clic su Sì nella richiesta di controllo dell’account utente.
7. Ora, fare clic su Sì per confermare la disinstallazione.
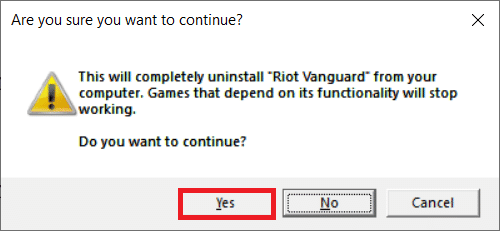
8. Allo stesso modo, cerca Valorant e installalo.
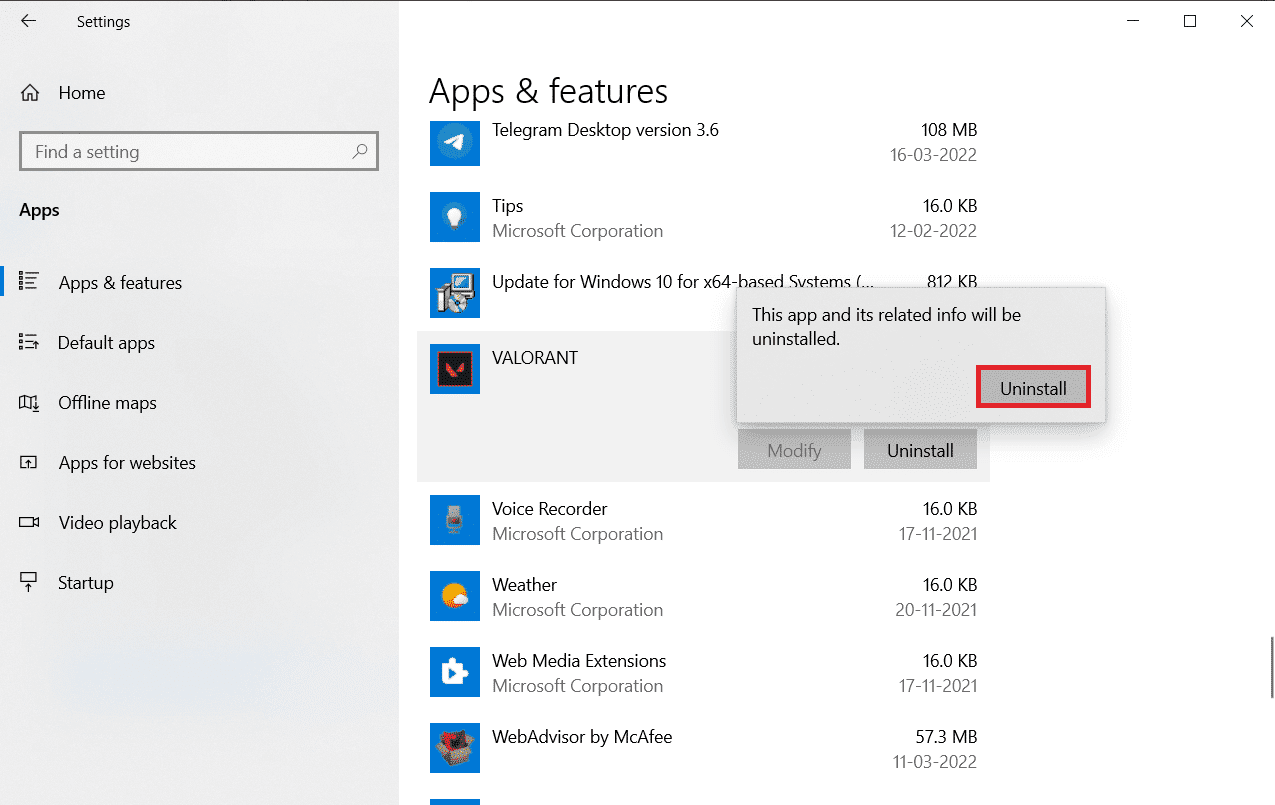
9. Digita %localappdata% nella barra di ricerca di Windows e apri la cartella Local.
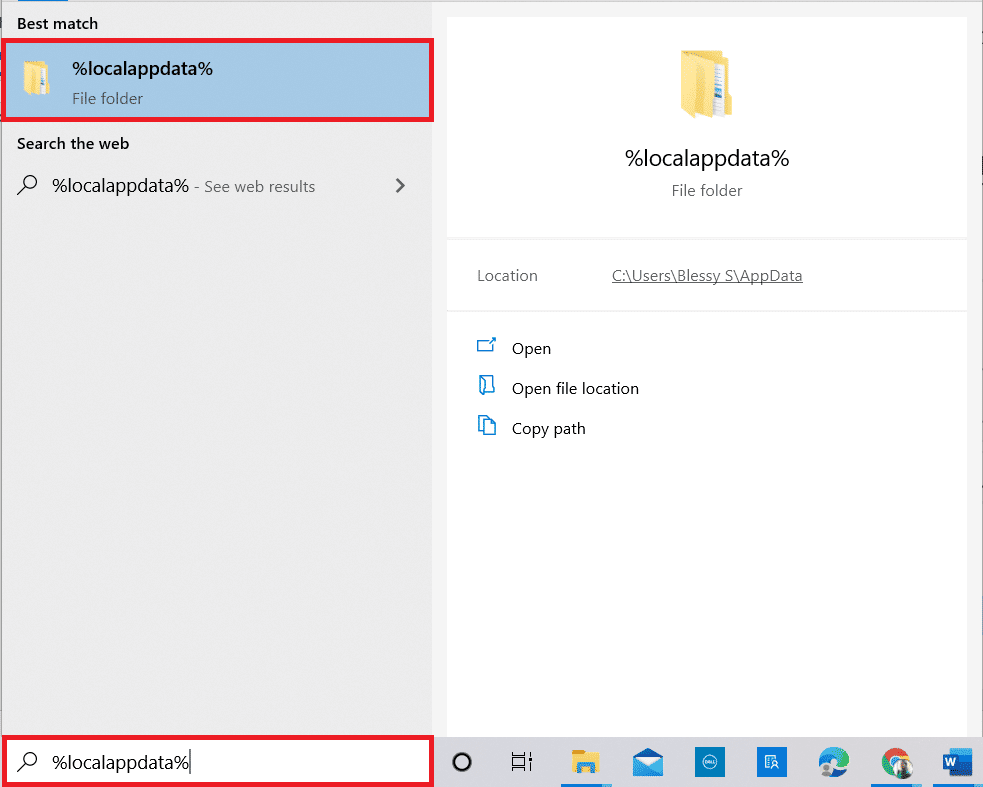
10. Fai clic con il pulsante destro del mouse sulla cartella dei giochi Riot e seleziona Elimina.
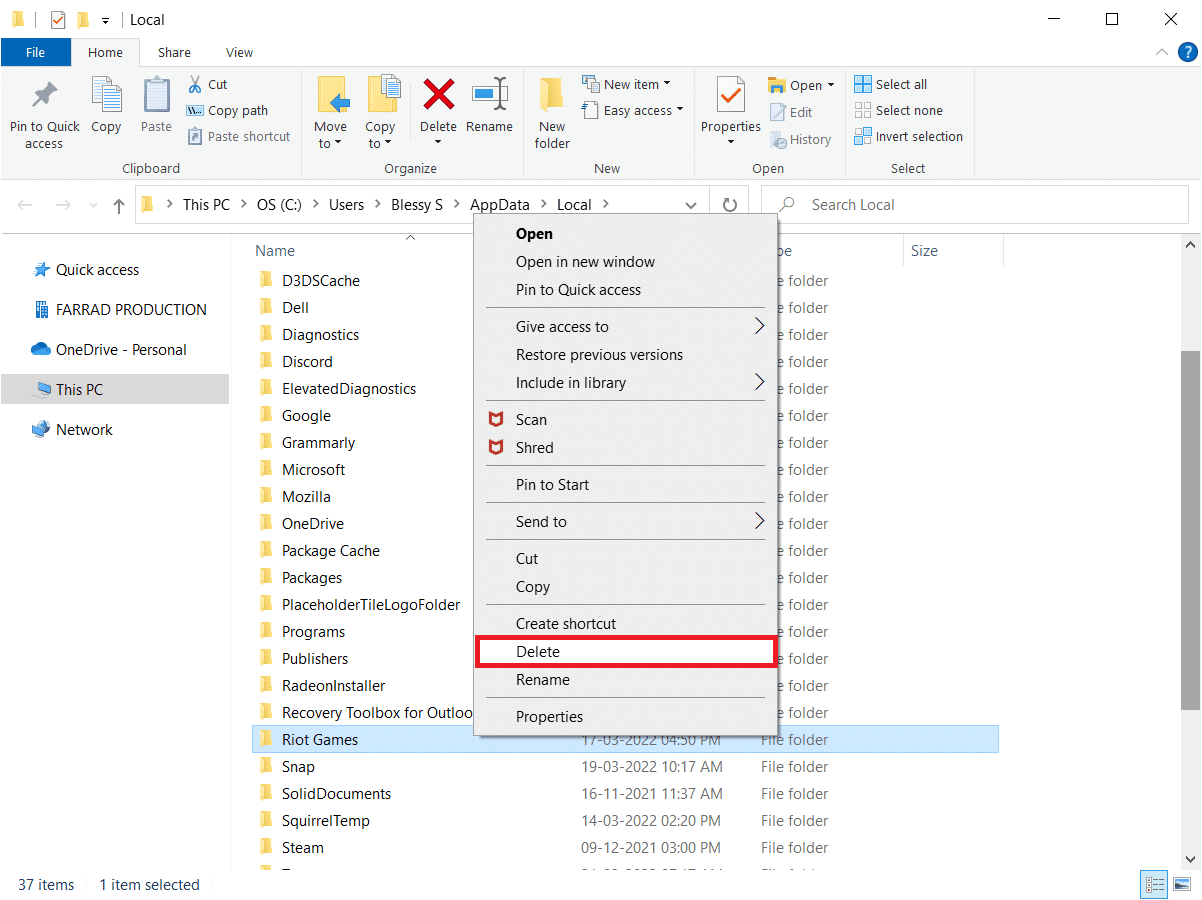
11. Allo stesso modo, elimina la cartella VALORANT.
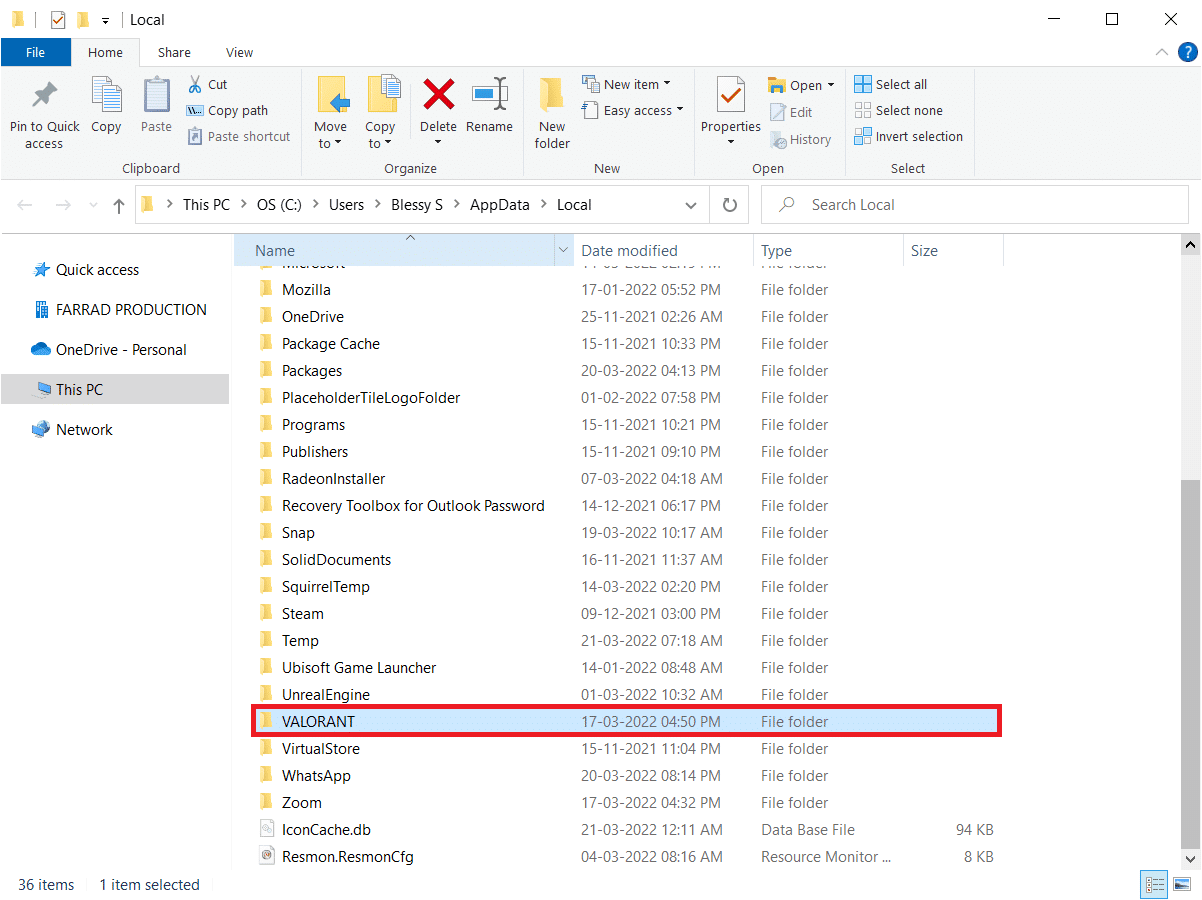
12. Di nuovo, digita %appdata% nella barra di ricerca di Windows e aprila.
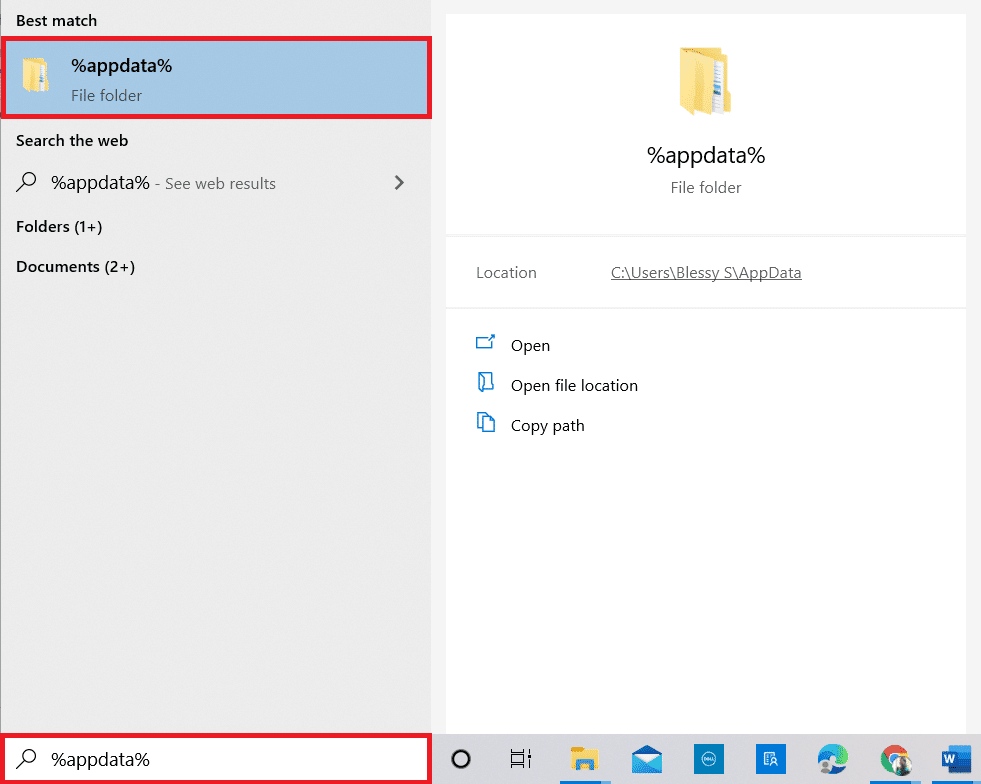
13. Fai clic sui giochi Riot e sulle cartelle Valorant ed eliminali.
14. Al termine, riavviare il PC.
15. Quindi, installa di nuovo il gioco. Leggi la nostra guida su come scaricare Valorant su PC.
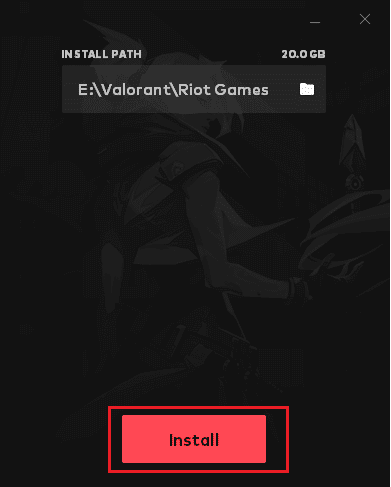
Ora, non dovrai affrontare il problema di Valorant con crash del driver grafico.
Metodo 12: contattare l’assistenza Valorant
Contatta il tuo ISP o provider di servizi Internet e informali delle tue difficoltà con la connessione al gioco Valorant. I problemi di routing possono avere un impatto sulla rete e portare al problema discusso, che richiede l’assistenza dell’ISP. Se la tua rete funziona perfettamente, l’ultimo modo che hai a disposizione è contattare il Riot Support Center.
1. Vai alla pagina web del supporto Valorant nel tuo browser web.
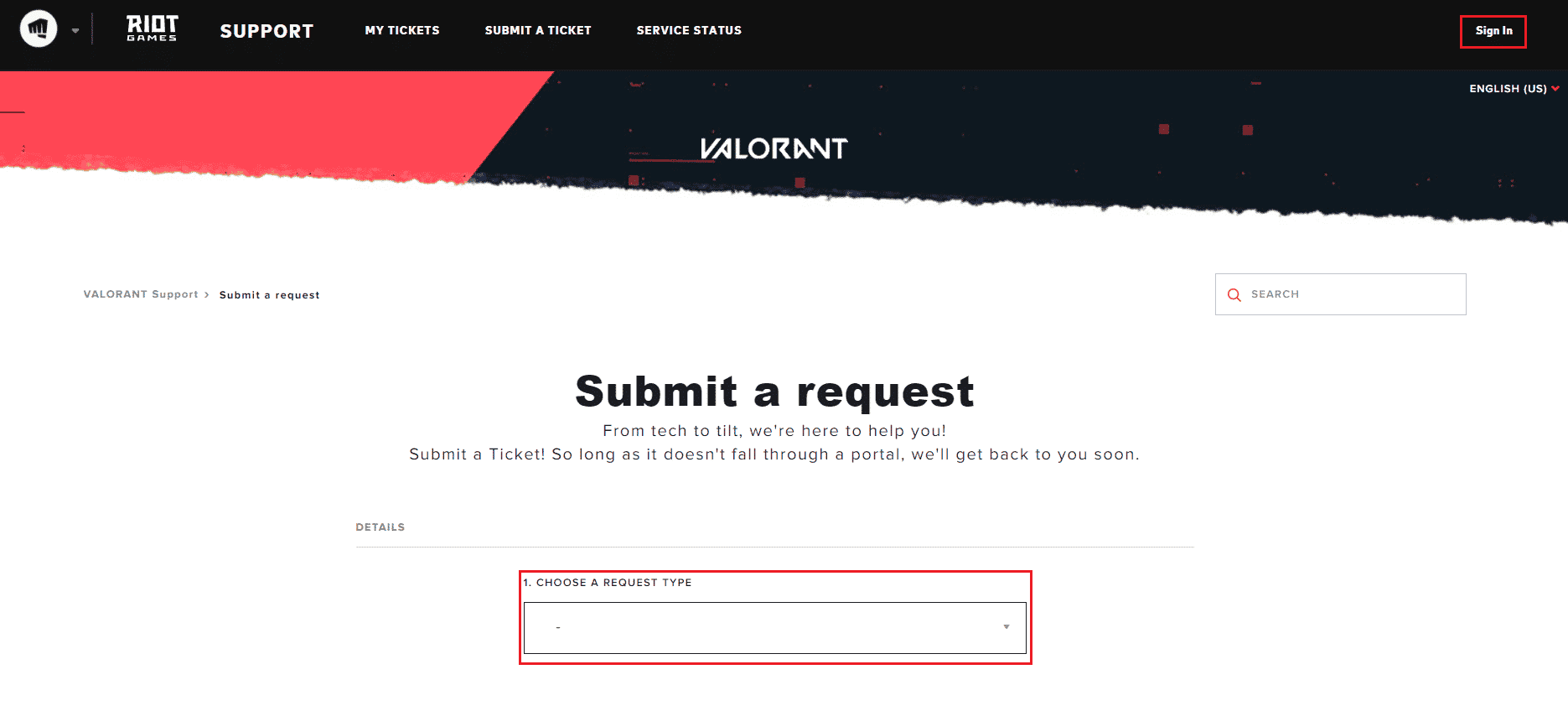
2. Qui, scegli un tipo di richiesta dal menu a discesa.
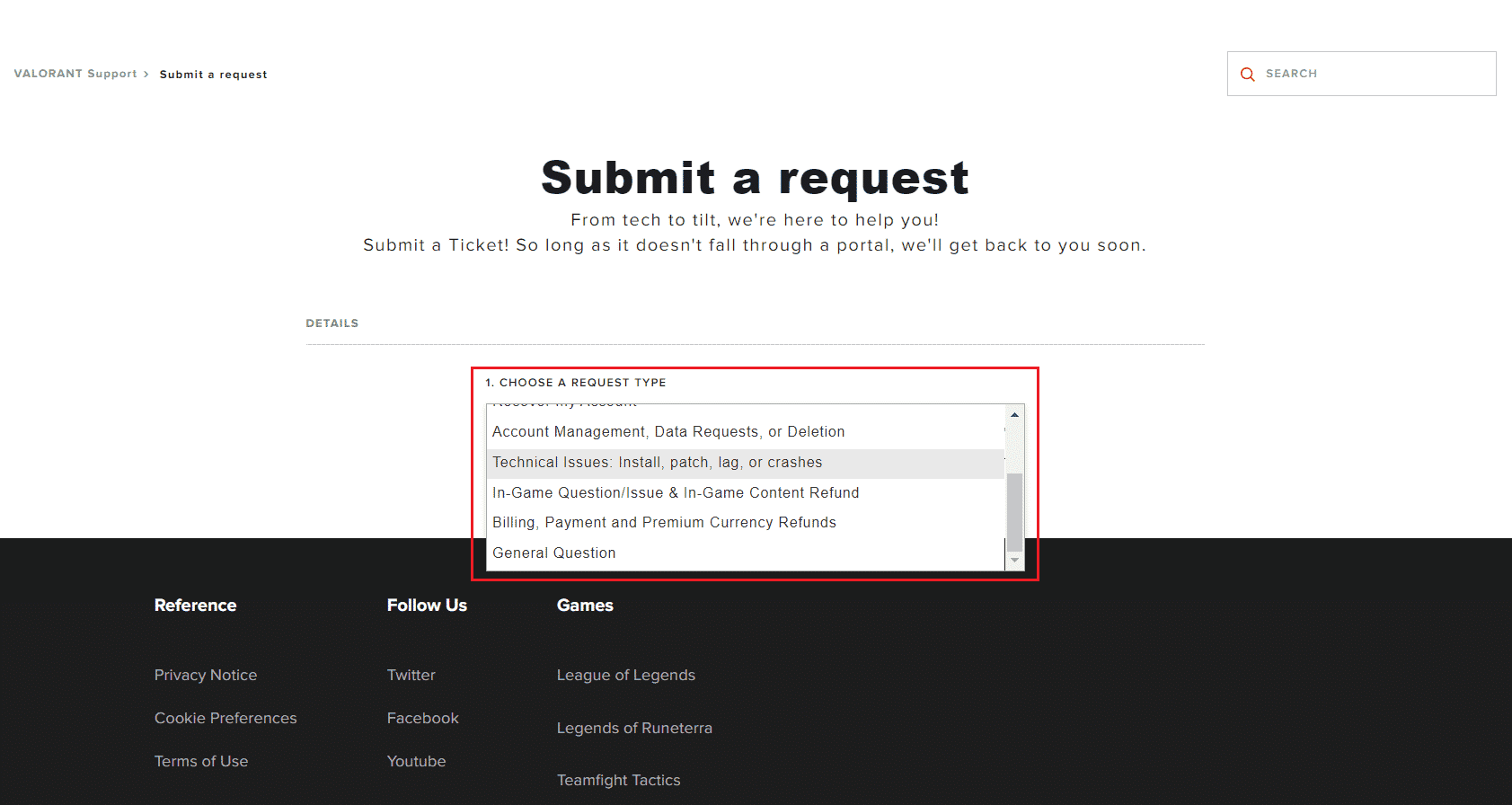
3. Immettere i dettagli richiesti nel modulo fornito.
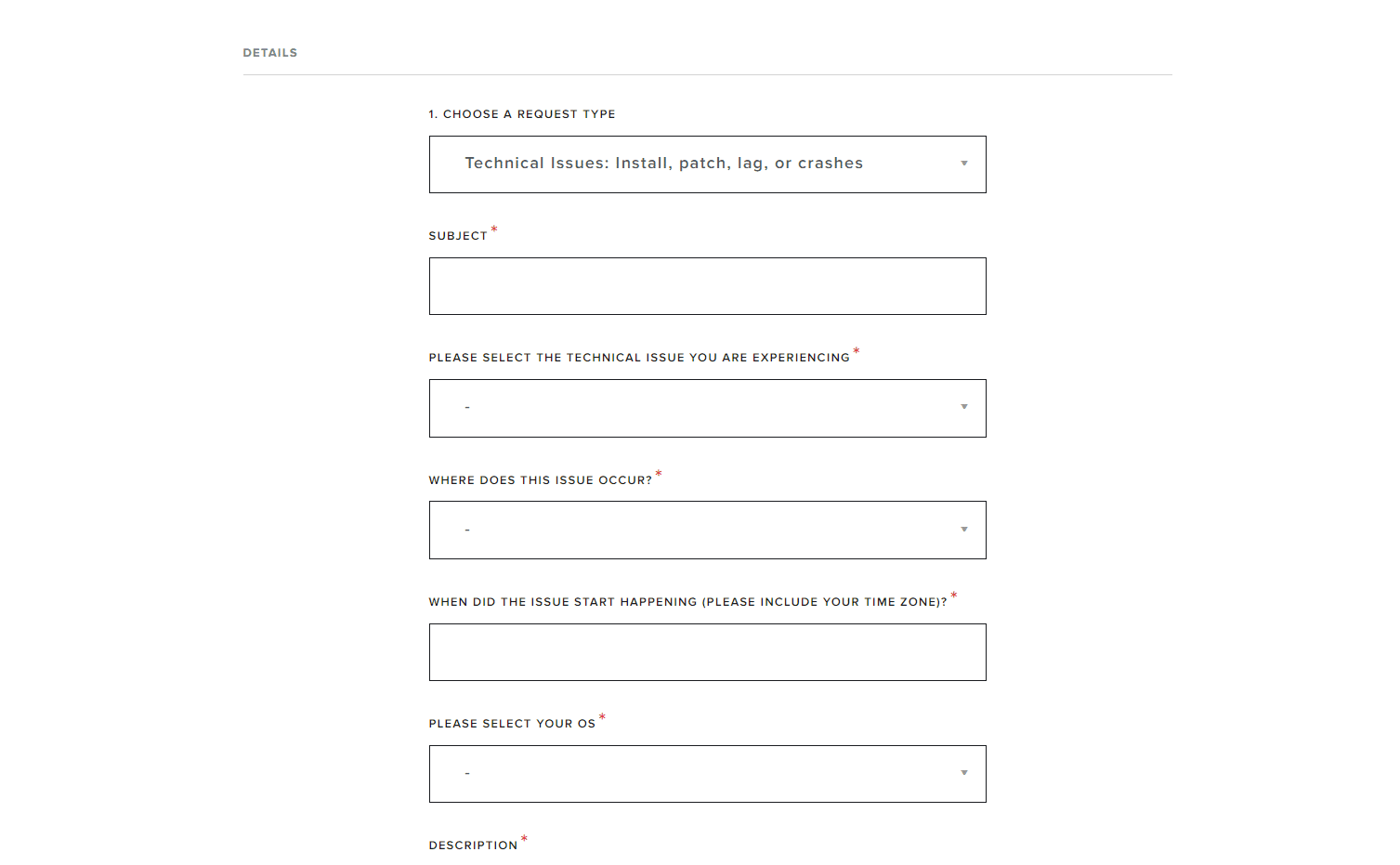
4. Infine, fare clic su INVIA.
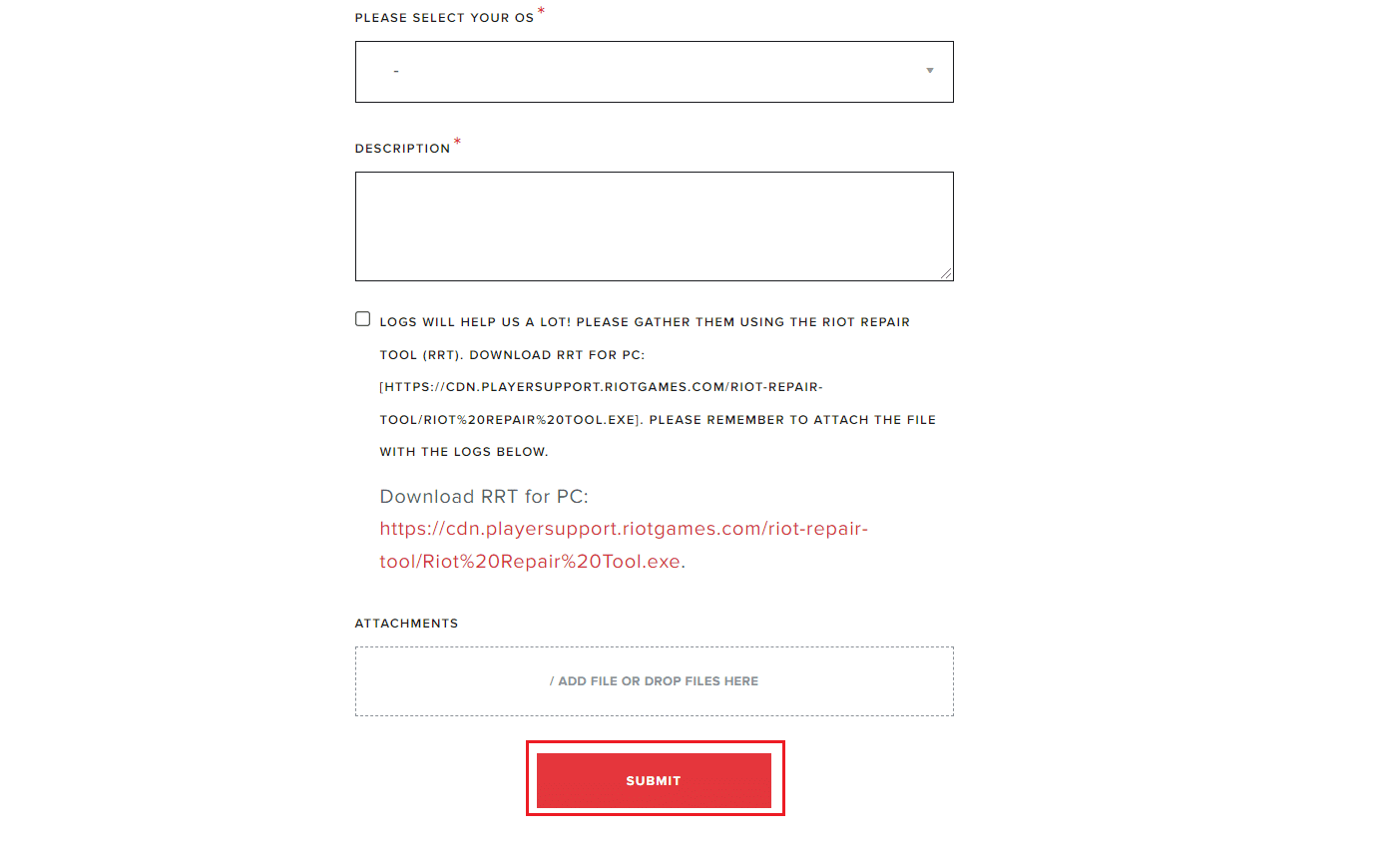
5. Attendi fino a quando il team non risponde per la correzione del crash del driver grafico.
***
Ci auguriamo che questa guida sia stata utile e che tu possa risolvere il problema con il driver grafico in crash Valorant sul tuo PC Windows. Facci sapere quale metodo ha funzionato meglio per te. Sentiti libero di contattarci con le tue domande e suggerimenti tramite la sezione commenti qui sotto.