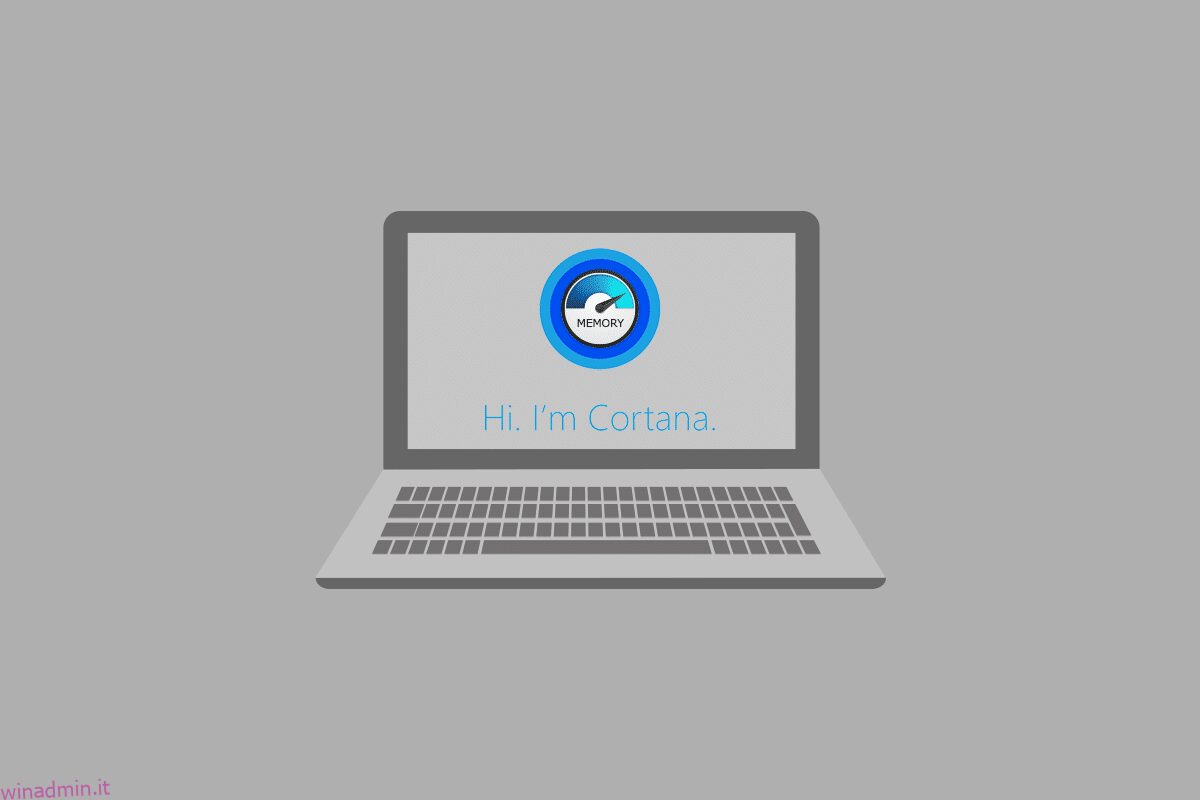Una delle funzionalità che rendono la versione di Windows 10 superiore alle altre è l’app Cortana. Tuttavia, con le sue funzionalità avanzate, sul tuo PC sorge il problema di Cortana che utilizza troppa memoria. Il problema di utilizzo elevato della memoria di Cortana ha rallentato e disturbato i processi di base. Pertanto, l’articolo mira a fornire soluzioni per Cortana che risolvono problemi di memoria e controllano la memoria utilizzata dall’app Cortana. Leggi l’articolo fino alla fine per conoscere i metodi per risolvere il problema di Cortana utilizzando la memoria su PC Windows 10.
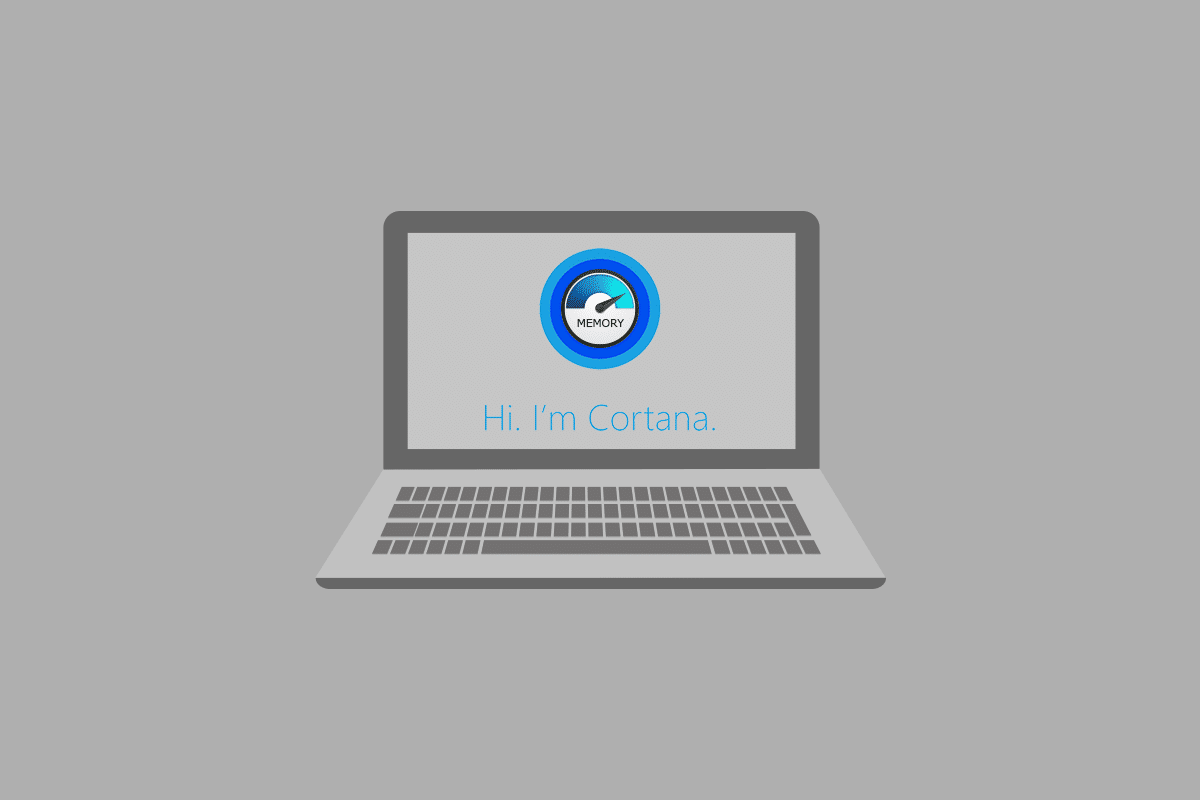
Sommario:
Come risolvere Cortana che occupa memoria su Windows 10
Cortana è un assistente virtuale di Microsoft. Se stai riscontrando un utilizzo elevato della memoria durante l’utilizzo dell’app Cortana, puoi seguire i metodi di risoluzione dei problemi forniti in questo articolo.
Metodo 1: metodi di base per la risoluzione dei problemi
Se stai affrontando il problema con Cortana poiché utilizza molto spazio di memoria, puoi provare prima i metodi di risoluzione dei problemi di base spiegati di seguito. I semplici metodi menzionati di seguito possono risolvere il problema di occupazione della memoria di Cortana sul tuo PC.
1. Riavvia il PC
Se ci sono alcuni problemi sul tuo PC che causano l’occupazione di memoria dell’app Cortana, puoi provare a riavviare il PC. Premi il tasto Windows, fai clic sul pulsante di accensione nel menu START e fai clic sull’opzione Riavvia per riavviare il PC.
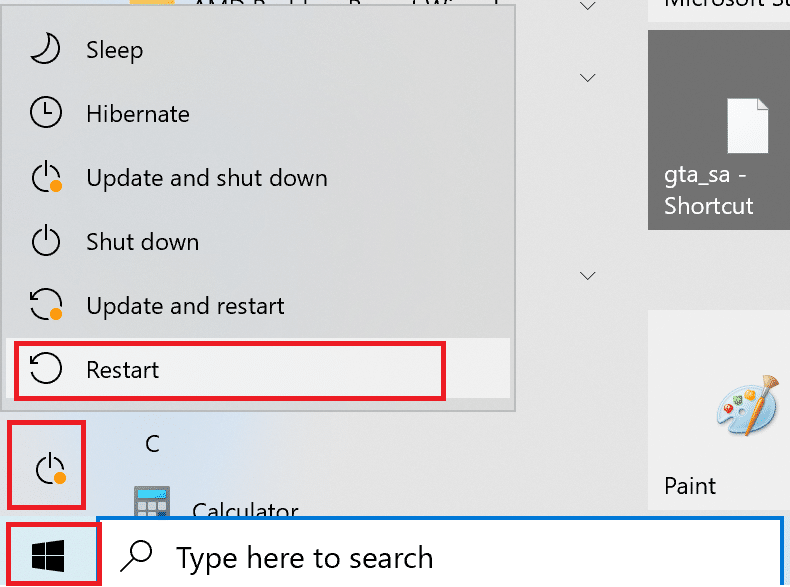
2. Ripara i file danneggiati
Se sono presenti file malware sul tuo PC, potrebbe ritardare il caricamento dell’app Cortana e, di conseguenza, l’app Cortana occuperà molta memoria. È possibile eseguire la scansione dei file e verificare la presenza di file malware nei file di sistema utilizzando gli strumenti DISM e SFC. Leggi l’articolo per sapere come riparare i file di sistema su Windows 10.
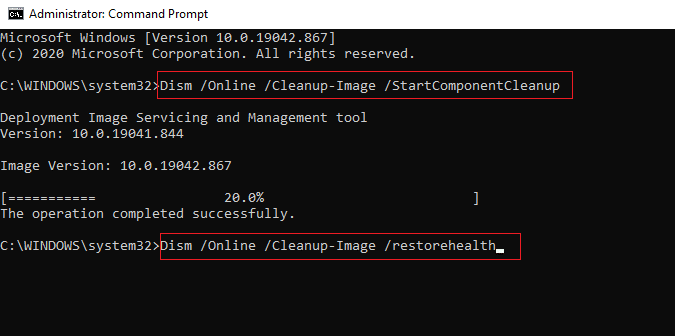
3. Aggiorna i driver grafici
Poiché Cortana è un’app basata su elementi visivi e grafici, è necessario disporre di un driver grafico aggiornato sul PC affinché funzioni correttamente. Leggi l’articolo per sapere come aggiornare i driver grafici sul tuo PC e risolvere il problema.
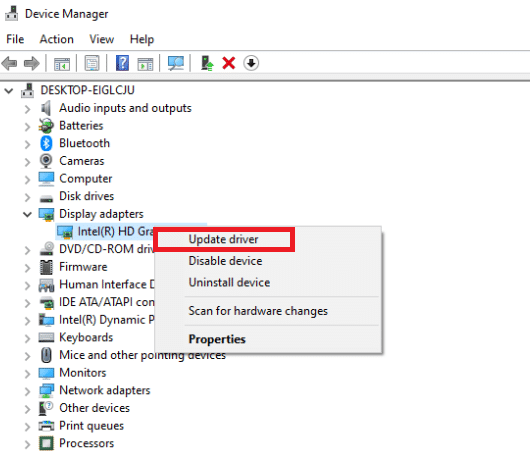
4. Attiva il piano di alimentazione bilanciato
Se stai utilizzando un piano di alimentazione che consuma molta batteria, l’app Cortana potrebbe occupare molta memoria. È necessario utilizzare un piano di alimentazione diverso o il piano di alimentazione bilanciato per risolvere il problema. Leggi l’articolo per sapere come modificare i piani di alimentazione su Windows 10.
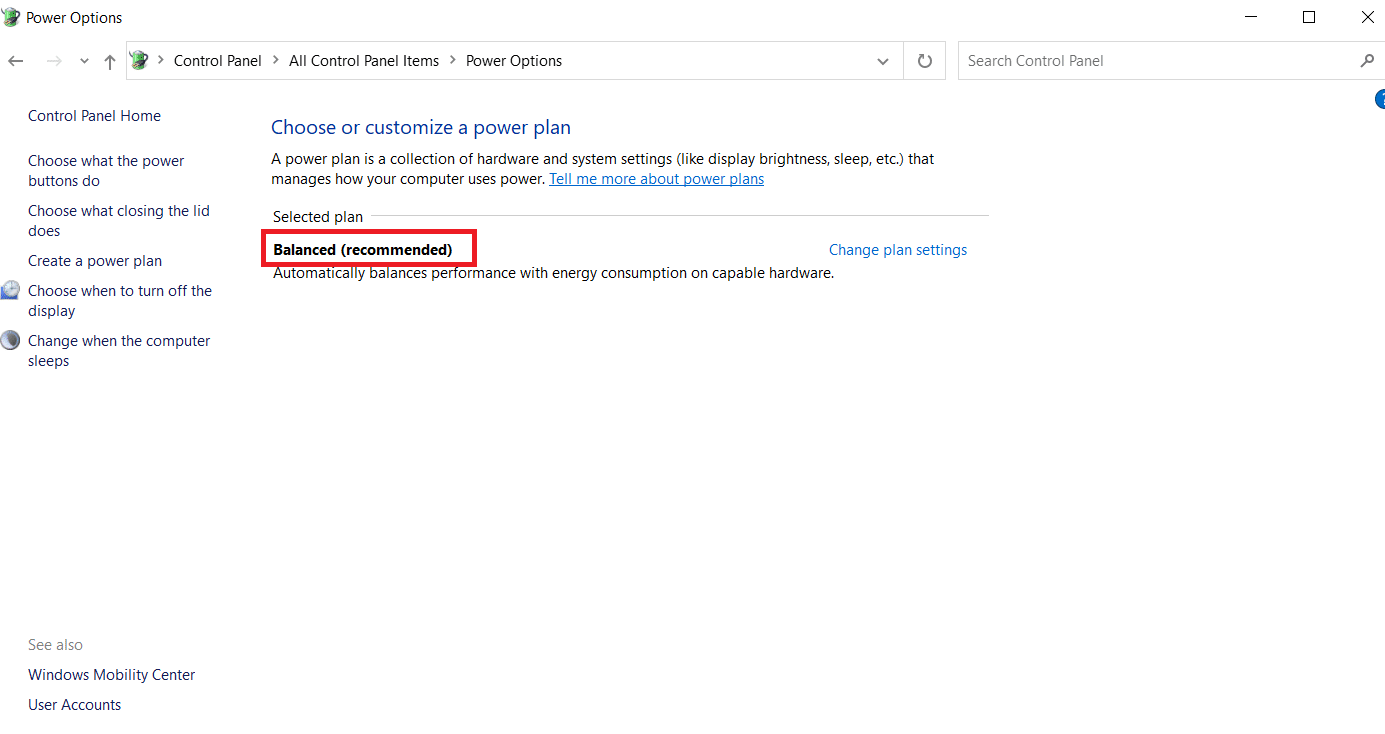
5. Disabilita Cortana
Se l’app Cortana è problematica sul tuo PC, puoi provare a disabilitare l’app in modo permanente sul tuo PC per risolvere il problema. Leggi l’articolo su come disabilitare l’app Cortana sul tuo PC per risolvere il problema.
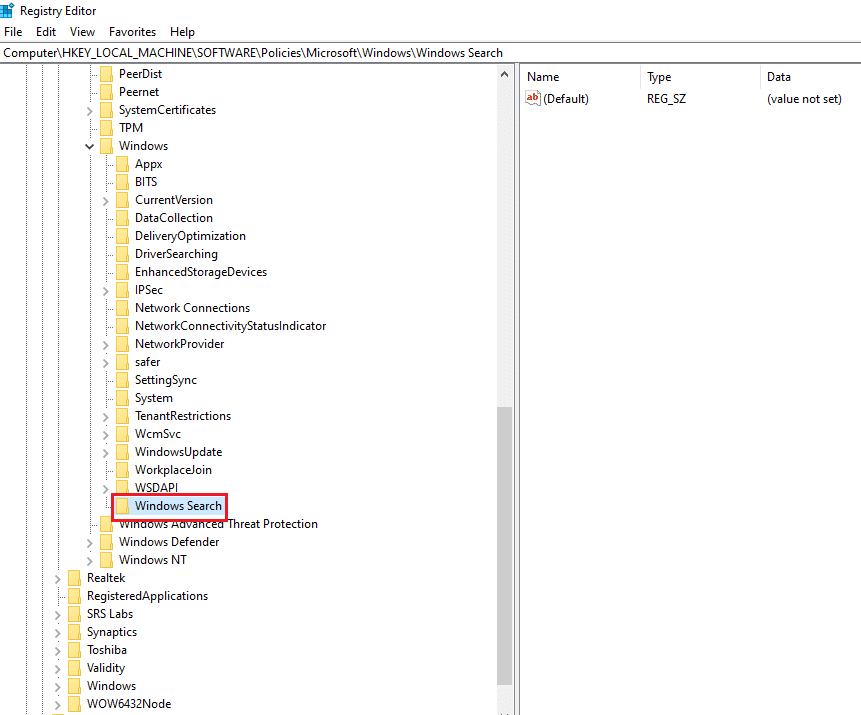
6. Eseguire Ripristino configurazione di sistema
A volte, l’app Cortana potrebbe aver utilizzato poca memoria mentre il PC era in un’impostazione precedente. In questo caso, puoi provare a ripristinare l’impostazione precedente ripristinando il PC. Leggi l’articolo per sapere come utilizzare il ripristino del sistema su Windows 10.
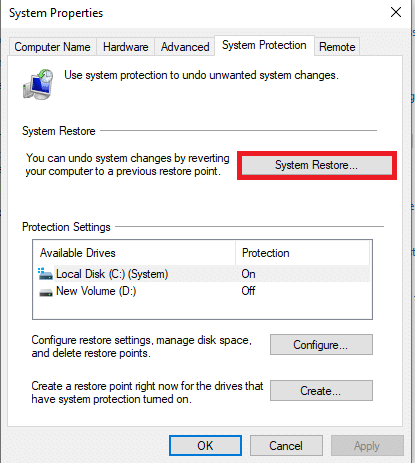
Se i metodi di risoluzione dei problemi di base non risolvono l’utilizzo della memoria elevata di Cortana su Windows 10, seguire i metodi elencati di seguito per risolvere il problema.
Metodo 2: modifica le proprietà del file SearchUI.exe
Puoi modificare manualmente le proprietà del file eseguibile di Cortana o di SearchUI.exe utilizzando i passaggi descritti di seguito per risolvere il problema di Cortana che occupa memoria.
1. Premi i tasti Windows + E insieme per avviare Esplora file e vai alla cartella Microsoft.Windows.Cortana_cw5n1h2txyewy passando al percorso seguente.
C:WindowsSystemAppsMicrosoft.Windows.Cortana_cw5n1h2txyewy
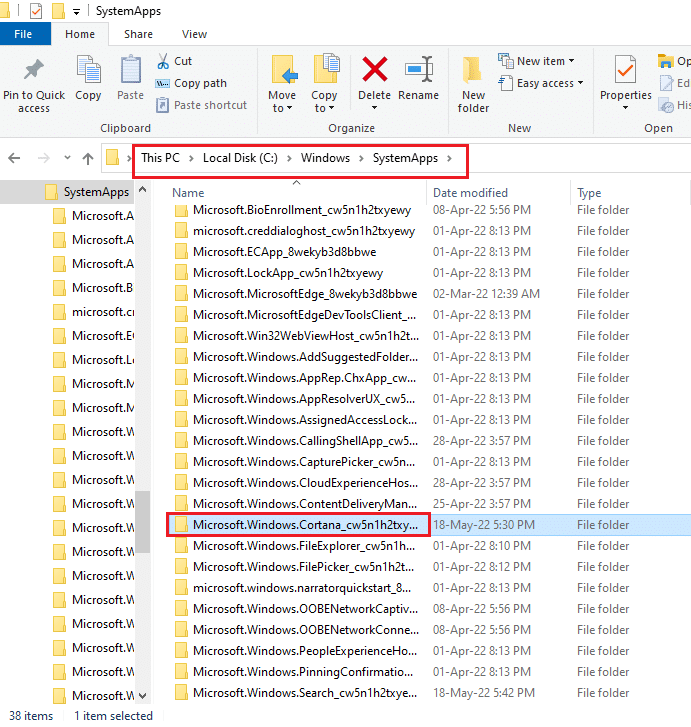
2. Fare clic con il tasto destro del mouse sul file SearchUI.exe nell’elenco e fare clic sull’opzione Proprietà nel menu per aprire la finestra Proprietà.
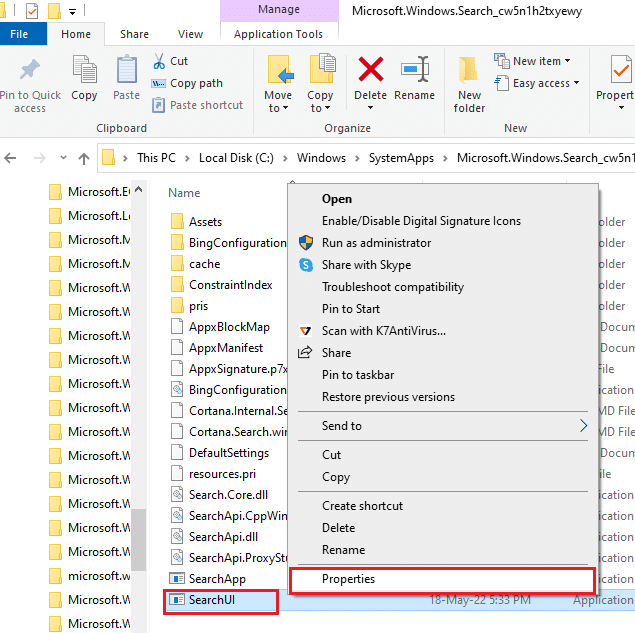
3. Passare alla scheda Sicurezza e fare clic sul pulsante Avanzate nella finestra Proprietà di SearchUI.
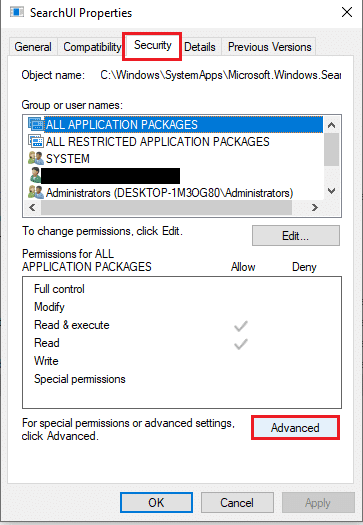
4. Nella finestra Impostazioni di sicurezza avanzate per l’interfaccia utente di ricerca, fare clic sul pulsante Modifica nella finestra per modificare le autorizzazioni.
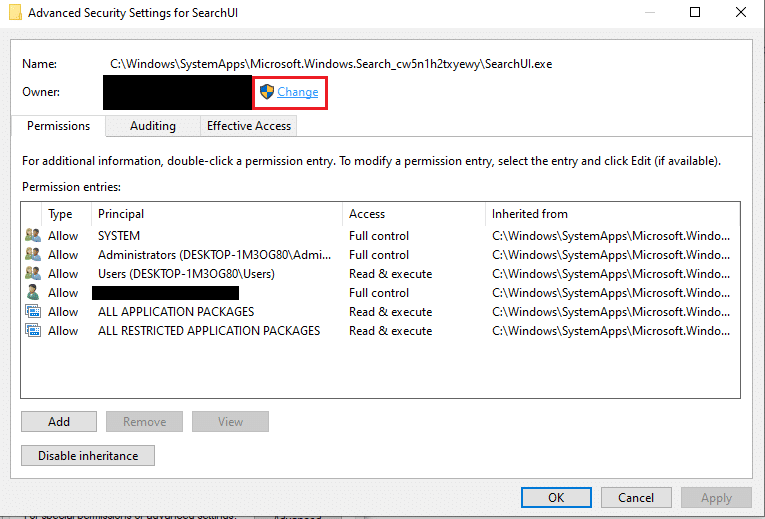
5. Fare clic sul pulsante Avanzate… nell’angolo inferiore sinistro della finestra Seleziona utente o gruppo.
Nota: in alternativa, puoi digitare il nome dell’account utente nella barra Immettere il nome dell’oggetto da selezionare: e fare clic sull’account nei risultati.
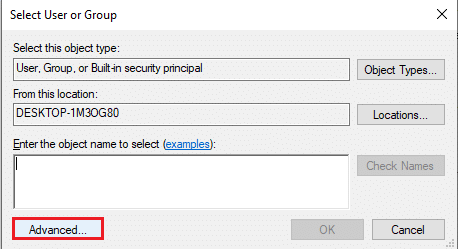
6. Ora, fai clic sul pulsante Trova ora, seleziona il nome dell’account utente nella barra dei risultati della ricerca: e fai clic sul pulsante OK per selezionare l’account.
Nota: qui, l’account amministratore è selezionato nell’elenco a scopo esplicativo.
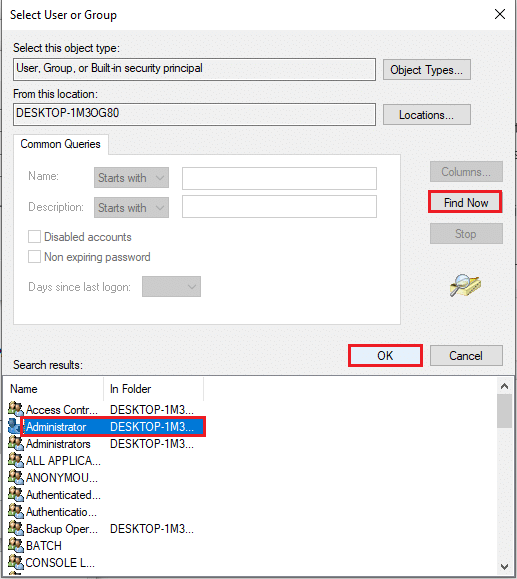
7. Fare clic sul pulsante OK nella finestra Seleziona utente o gruppo per confermare la selezione dell’account utente.
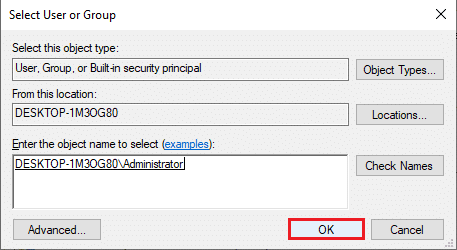
8. Nella finestra Impostazioni di sicurezza avanzate per l’interfaccia utente di ricerca, selezionare l’account utente che è stato aggiunto e fare clic sul pulsante Aggiungi nell’angolo inferiore sinistro della finestra.
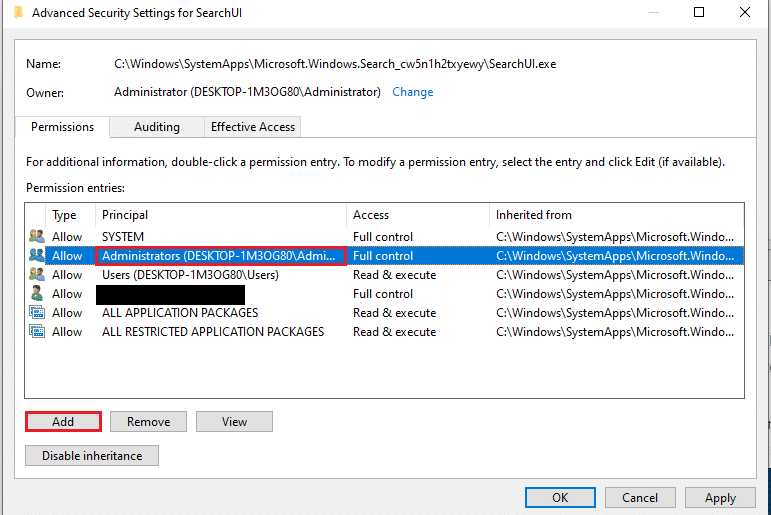
9. Quindi, seleziona l’opzione Consenti nel menu a discesa Tipo e seleziona tutte le opzioni nella barra delle autorizzazioni di base.
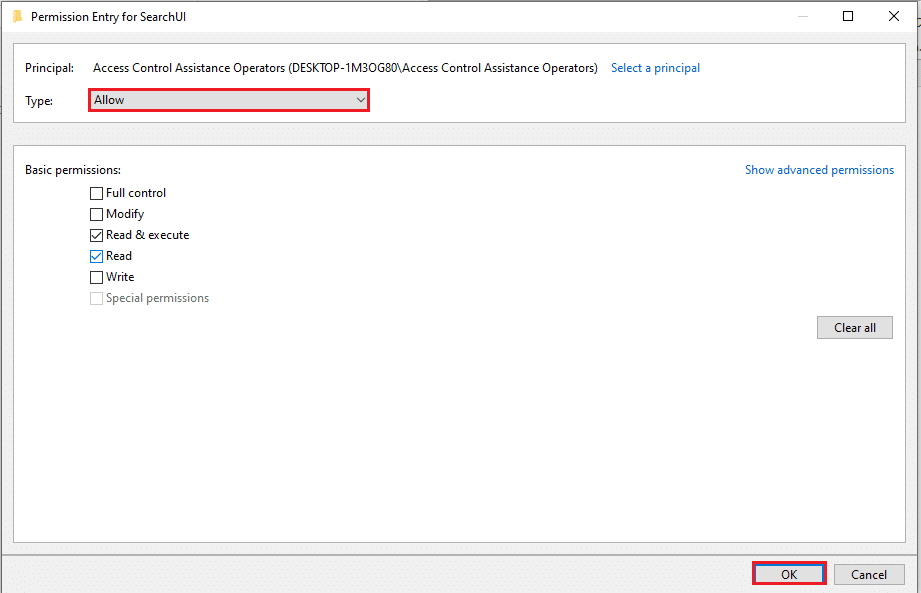
10. Fare clic sul pulsante OK per fornire l’autorizzazione all’account
11. Avanti. fare clic sui pulsanti Applica e quindi sui pulsanti OK nella finestra Impostazioni di sicurezza avanzate per l’interfaccia utente di ricerca per terminare il processo.
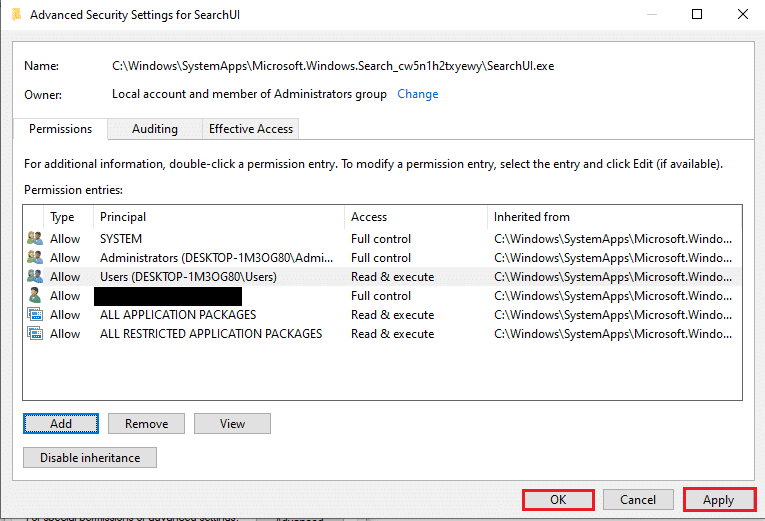
Metodo 3: Elimina il file SearchUI.exe
Il metodo ti consentirà di eliminare completamente il file eseguibile di Cortana per risolvere il problema che occupa la memoria di Cortana. Segui i passaggi indicati per correggere l’utilizzo elevato della memoria di Cortana su Windows 10.
1. Premere insieme i tasti Ctrl + Maiusc + Esc per aprire Task Manager.
2. Passare alla scheda Processi, selezionare l’app Cortana nella sezione App e fare clic sul pulsante Termina attività per chiudere l’app Cortana.
Nota: questo passaggio chiuderà l’app Cortana in esecuzione in background ed eviterà qualsiasi perdita di dati sul PC.
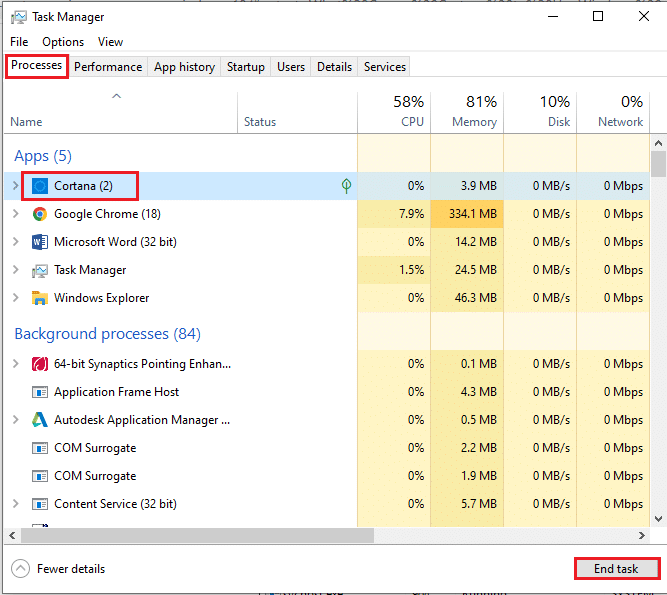
3. Vai alla scheda Dettagli e seleziona il file SearchUI.exe, quindi fai clic sul pulsante Termina operazione.
Nota: il passaggio disabiliterà il file SearchUI.exe in esecuzione in background per consentirti di eliminare facilmente il file sul tuo PC.
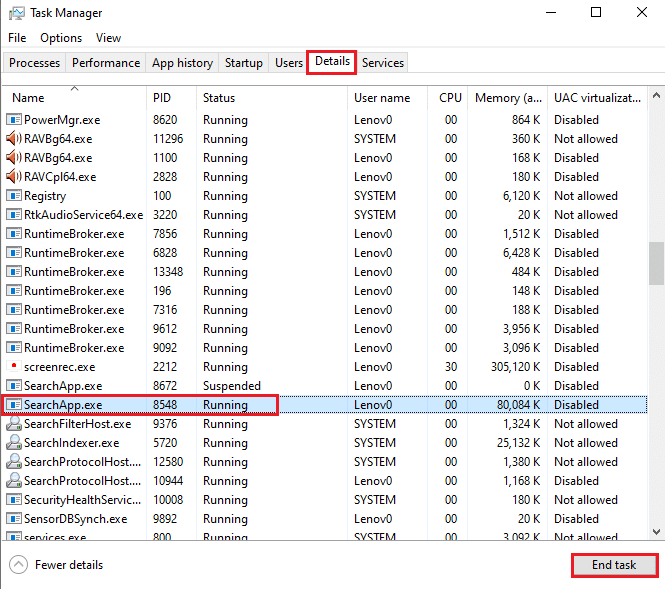
4. Premere contemporaneamente i tasti Windows + E per aprire Esplora file e passare alla cartella Microsoft.Windows.Cortana_cw5n1h2txyewy andando al percorso della cartella specificato.
C:WindowsSystemAppsMicrosoft.Windows.Cortana_cw5n1h2txyewy
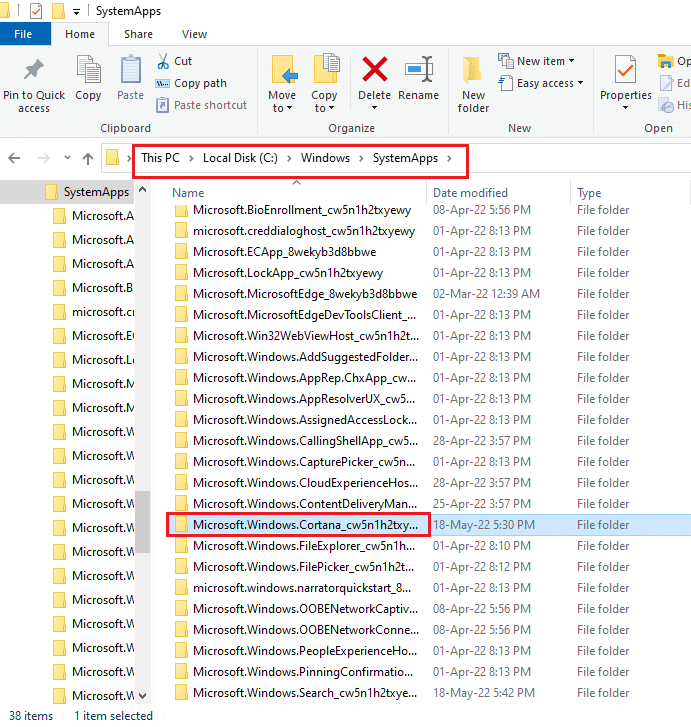
5. Fare clic con il pulsante destro del mouse sul file SearchUI.exe nell’elenco e fare clic sull’opzione Elimina nel menu per eliminare il file.
Nota: puoi anche eliminare il file selezionando il file e premendo il tasto Elimina.
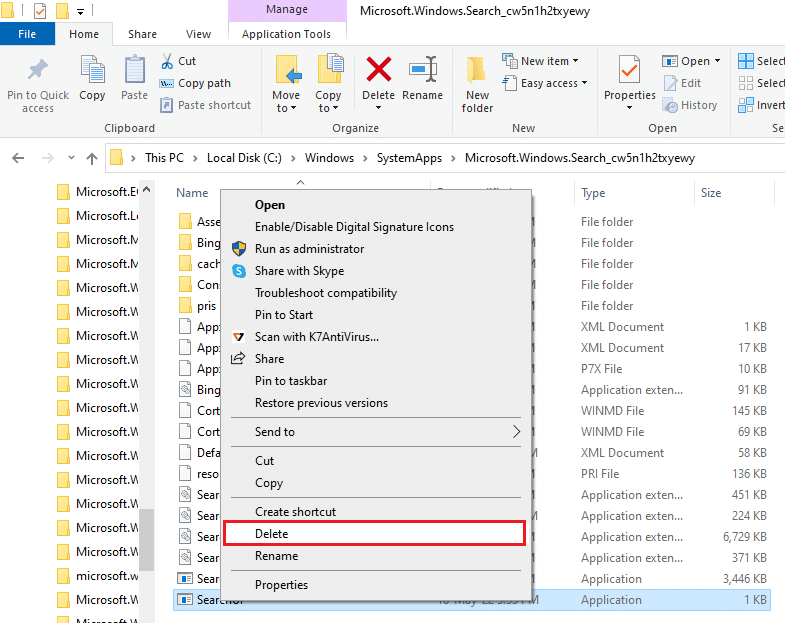
Metodo 4: rimuovere l’app Cortana
Se nessuno dei metodi precedenti risolve il problema, puoi rimuovere l’app Cortana. Segui i passaggi indicati per farlo.
Opzione I: tramite prompt dei comandi
Puoi utilizzare l’app del prompt dei comandi ed eseguire alcuni comandi per risolvere il problema di occupazione della memoria di Cortana sul PC. Questo metodo ti consentirà di ignorare i problemi e le autorizzazioni sul tuo PC e potrai risolvere facilmente il problema di utilizzo elevato della memoria di Cortana.
1. Premi il tasto Windows, digita Prompt dei comandi e fai clic sull’opzione Esegui come amministratore.
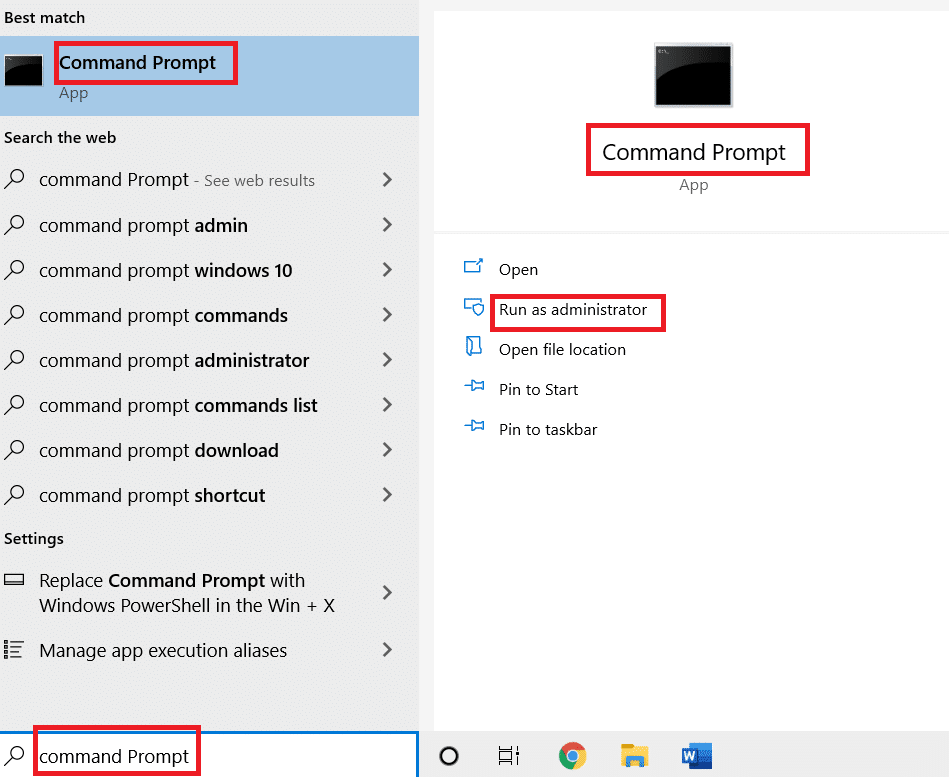
2. Fare clic sul pulsante Sì nella finestra UAC per consentire all’app del prompt dei comandi come amministratore.
3. Digitare il comando fornito e premere il tasto Invio per assumere la proprietà della cartella Microsoft.Windows.Cortana.
takeown /f "%WinDir%SystemAppsMicrosoft.Windows.Cortana_cw5n1h2txyewy" /a /r /d y

4. Quindi, eseguire il comando seguente e premere il tasto Invio per concedere le autorizzazioni all’amministratore.
icacls "%WinDir%SystemAppsMicrosoft.Windows.Cortana_cw5n1h2txyewy" /inheritance:r /grant:r Administrators:(OI)(CI)F /t /c
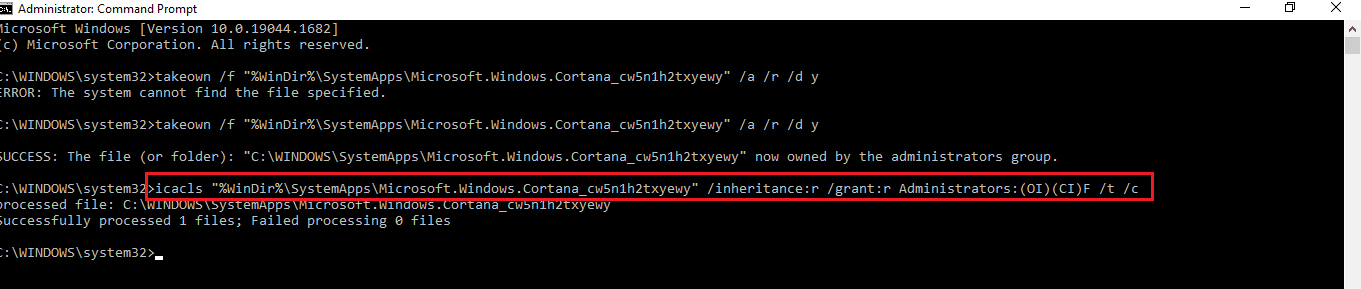
5. Digitare il comando fornito e premere il tasto Invio per eliminare il file SearchUI.exe sul PC.
taskkill /im SearchUI.exe /f
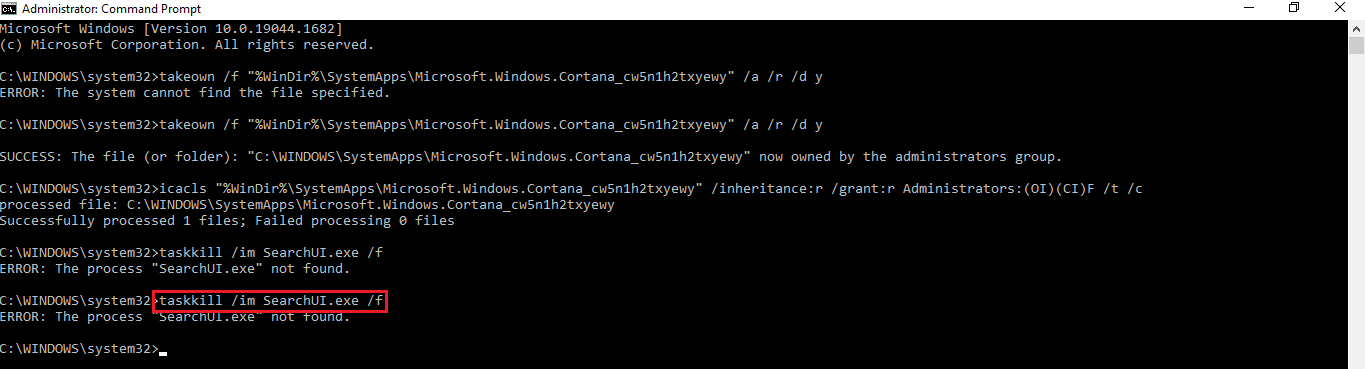
6. Infine, eseguire il comando seguente per rimuovere la directory Microsoft.Windows.Cortana dal PC e premere il tasto Invio per eseguire il comando.
rd "%WinDir%SystemAppsMicrosoft.Windows.Cortana_cw5n1h2txyewy" /s /q
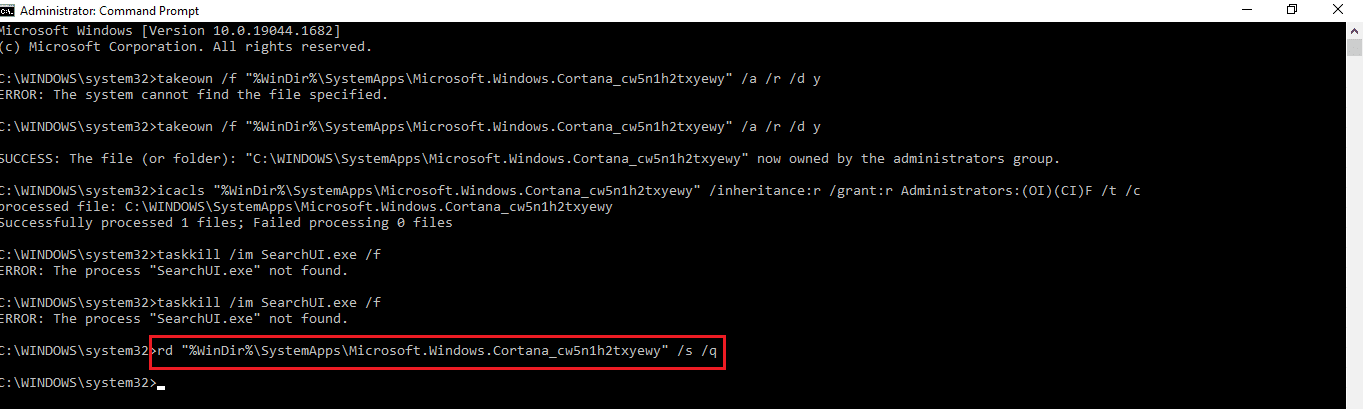
Opzione II: tramite Windows PowerShell
Poiché l’app Cortana è un’app integrata in Windows 10, non è facile eliminare l’app come altre app. Tuttavia, puoi utilizzare l’app Windows PowerShell per eliminare il pacchetto e risolvere il problema di Cortana che occupa memoria sul PC.
1. Premere il tasto Windows, digitare PowerShell e fare clic su Esegui come amministratore.
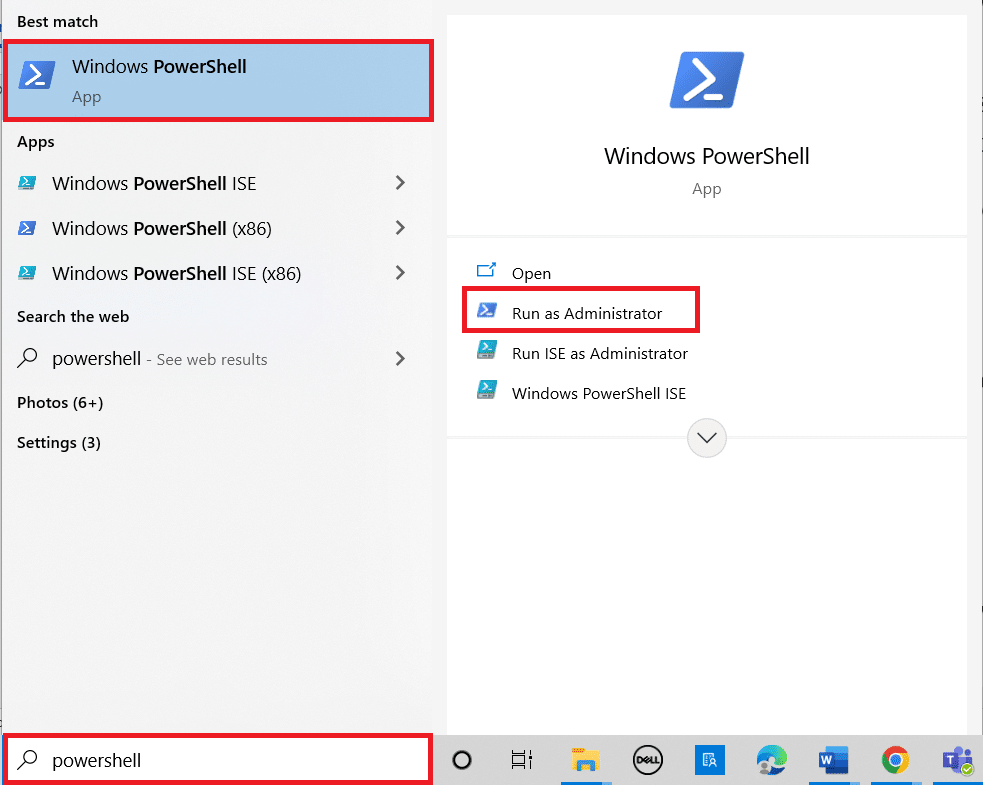
2. Fare clic sul pulsante Sì nella richiesta di controllo dell’account utente.
3. Quindi, digita il seguente comando e premi il tasto Invio per rimuovere l’app Cortana dal tuo PC.
‘Get-AppxPackage -allusers Microsoft.549981C3F5F10 | Remove-AppxPackage’
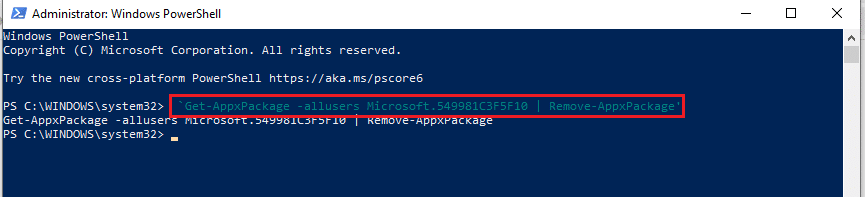
***
L’articolo è incentrato sui metodi per risolvere il problema di Cortana che occupa memoria su Windows 10. Se Cortana utilizza troppa memoria sul PC, puoi seguire i metodi menzionati nell’articolo e risolvere il problema di utilizzo elevato della memoria di Cortana. Puoi controllare Cortana usando la memoria su Windows 10 e rendere il tuo PC più funzionale usando i metodi spiegati. Se hai suggerimenti o domande sull’argomento, ti preghiamo di lasciarli nella sezione commenti per farci seguire.