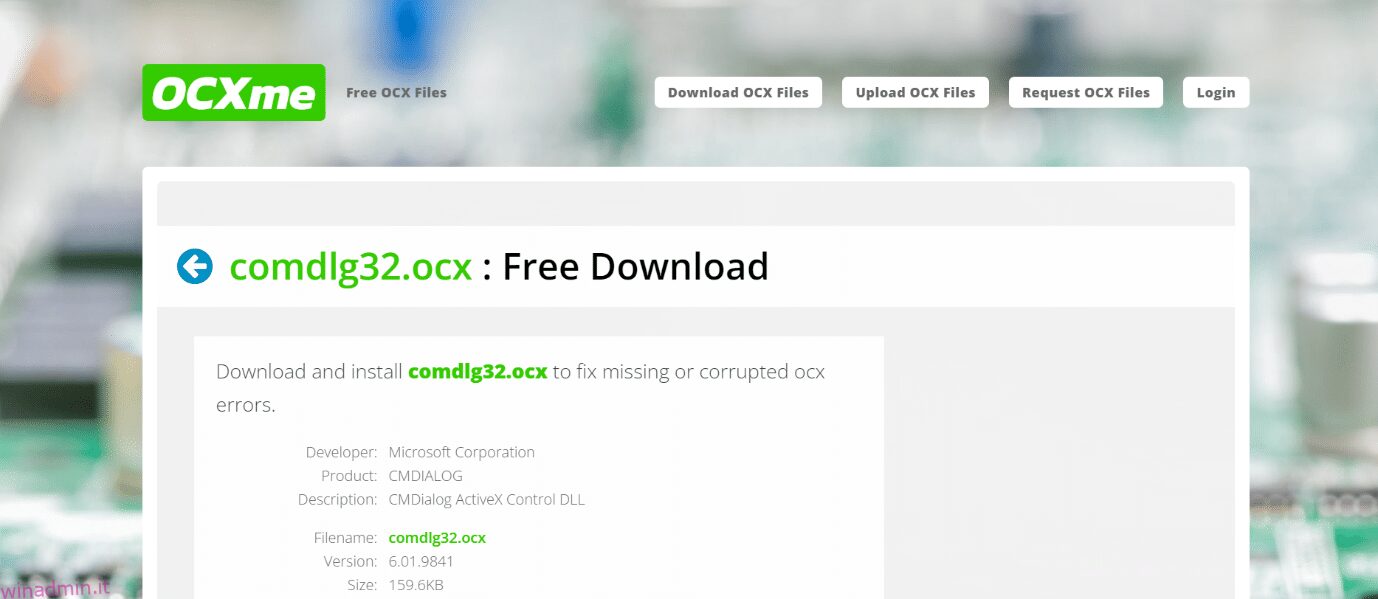Un componente essenziale di Visual Basic Runtime Suit è comdlg32.ocx. Contiene diverse funzioni utilizzate dalle applicazioni relative alla suite Visual. A volte può danneggiarsi o apparire mancante dal sistema. Se anche tu stai affrontando lo stesso problema, sei nel posto giusto. Ti offriamo una guida perfetta che ti aiuterà a risolvere il problema mancante di comdlg32.ocx e riparare Windows 10 di comdlg32.ocx.
Sommario:
Come risolvere COMDLG32.OCX mancante in Windows 10
Il problema di mancanza di comdlg32.ocx con Windows 10 è causato da due problemi separati. Li abbiamo elencati di seguito per consentirti di esaminare e comprendere l’errore.
-
Problemi con il file comdlg32.exe: potrebbe essere necessario sostituire il file e registrarlo nuovamente utilizzando il prompt dei comandi. Dovresti anche fornire le autorizzazioni a tutte le applicazioni per accedervi, nel caso non lo avessi fatto.
-
Controllo dell’account utente (UAC): se l’UAC è abilitato, potresti visualizzare questo errore. Disabilitarlo potrebbe risolvere il problema, ma dipende dal software interessato.
Gli utenti si sono lamentati di aver ricevuto questo messaggio quando si verifica questo errore:
- Componente comdlg32.ocx o una delle sue dipendenze non correttamente registrato: un file è mancante o non valido.
Significa che il file è mancante o danneggiato. Potrebbe essere registrato in modo errato o potrebbe essere necessario scaricarlo nuovamente. Diamo un’occhiata a come risolvere questo errore utilizzando i seguenti metodi.
Metodo 1: registra nuovamente il file
Se il file comdlg32.ocx di Windows 10 del tuo computer è danneggiato o mancante, la cosa migliore che puoi fare è sostituirlo con un file funzionante. Segui i passaggi seguenti per fare lo stesso.
1. Vai a OCXme pagina. Fare clic su Scarica comdlg32.ocx. Scarica il file.
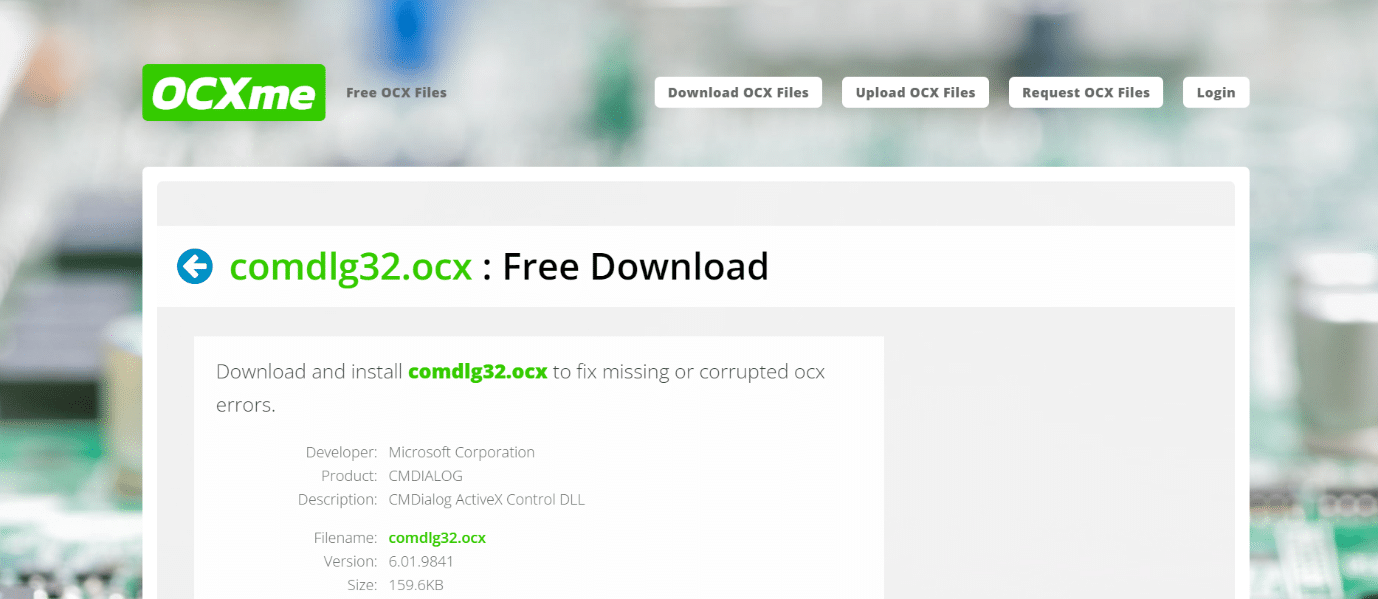
2. Individualo nella cartella dei download e fai clic con il pulsante destro del mouse e seleziona Copia dal menu.
3. Seleziona Questo PC dal menu a sinistra.
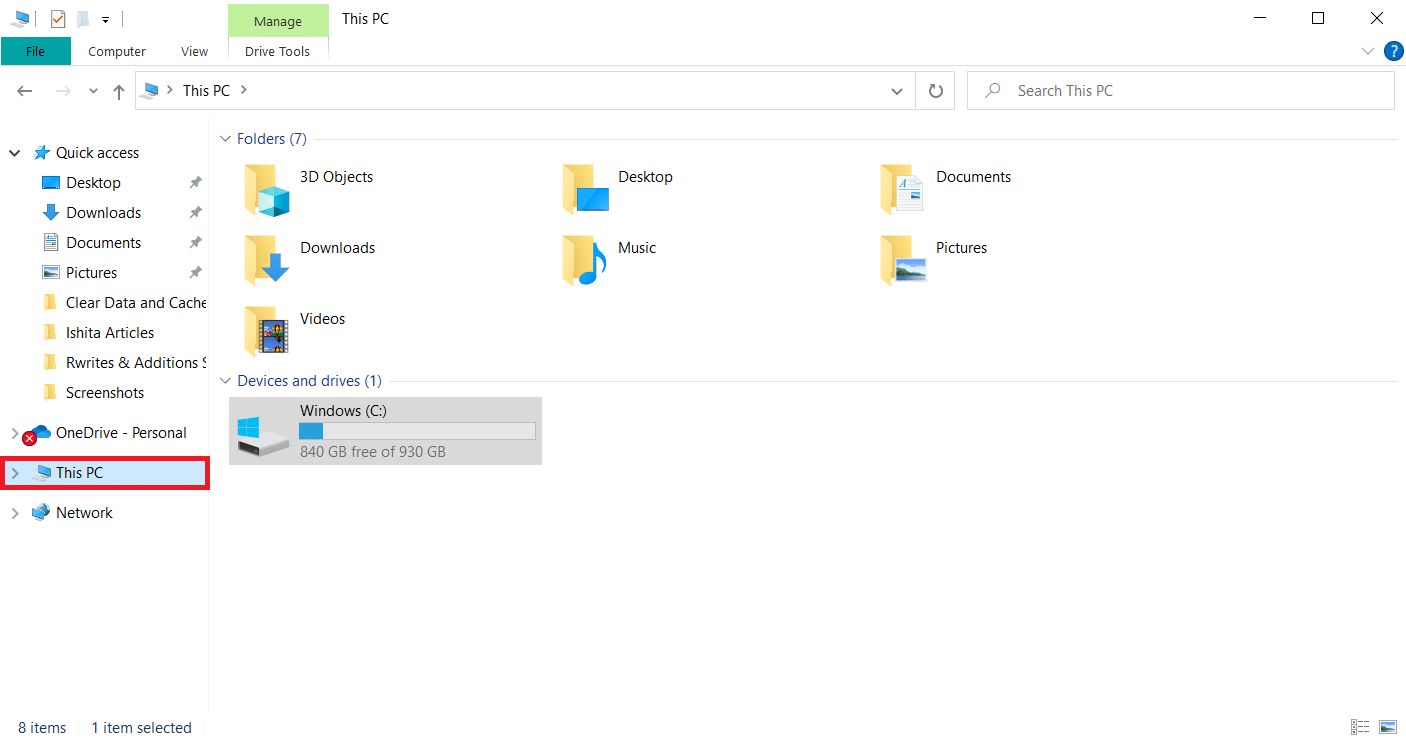
4. Vai a questo percorso a seconda delle specifiche del tuo computer.
- Se hai Windows a 32 bit, vai al percorso C:WindowsSystem32
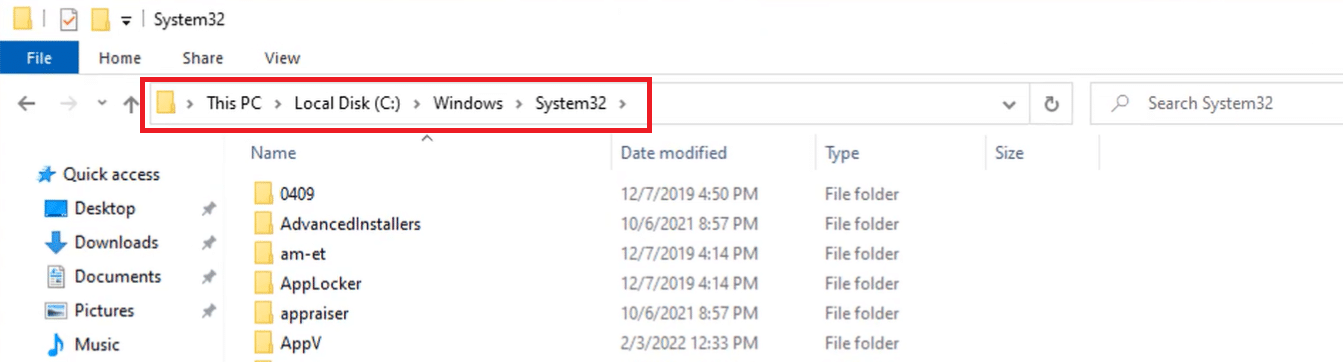
- Se hai Windows a 64 bit, vai al percorso C:WindowsSysWOW64
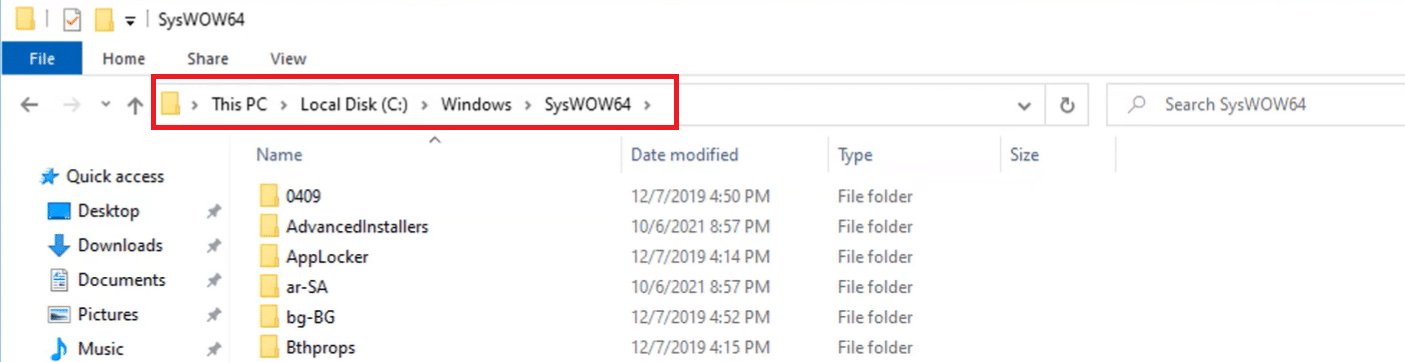
5. Fare clic con il pulsante destro del mouse in un punto qualsiasi all’interno della cartella. Seleziona Incolla dal menu.
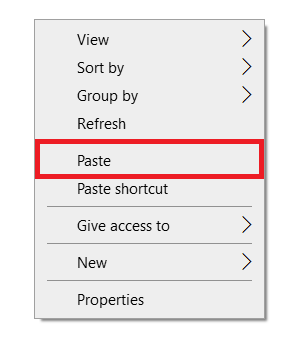
6. Apparirà un messaggio che richiede l’autorizzazione di amministratore. Fare clic su Continua.
7. Cerca il prompt dei comandi nella barra di ricerca di Windows e fai clic su Esegui come amministratore.
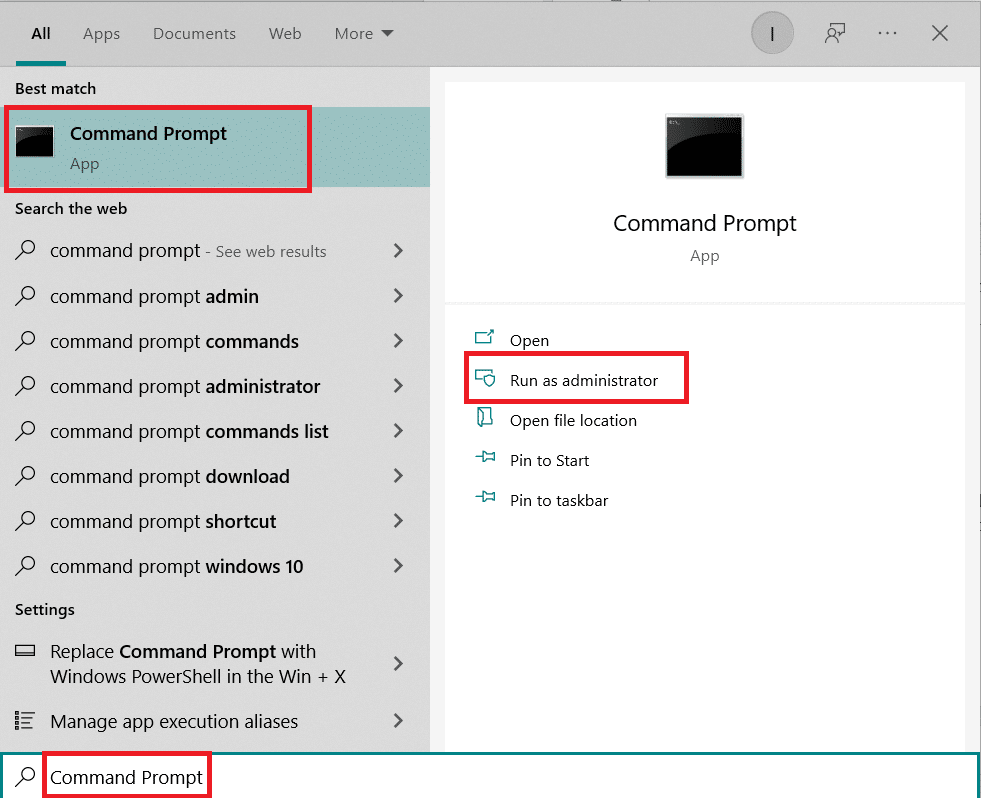
8A. Digita i seguenti comandi e premi Invio dopo ciascuno di essi.
regsvr32 /u Comdlg32.ocx regsvr32 /i Comdlg32.ocx
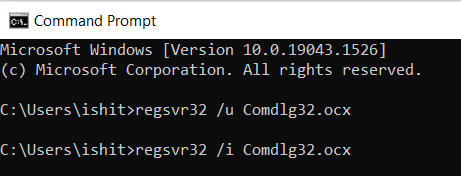
8B. Puoi anche digitare questi comandi in alternativa se quelli sopra menzionati non risolvono il problema. Premere il tasto Invio dopo aver digitato il comando.
regsvr32 %systemroot%system32comdlg32.ocx
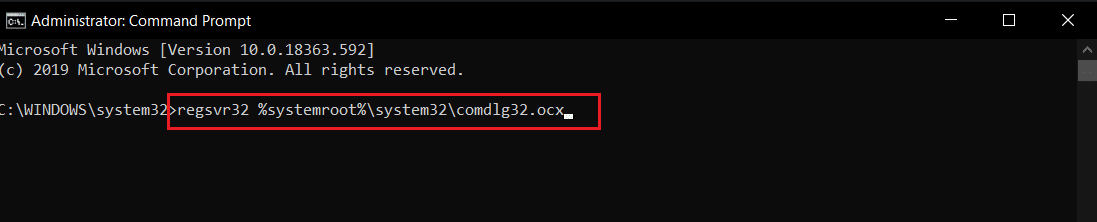
regsvr32 c:WindowsSysWOW64comdlg32.ocx

Lascia che i comandi vengano eseguiti e controlla se il problema mancante di comdlg32.ocx è stato risolto.
Nota: se il file comdlg32 non è mancante, è possibile registrarlo nuovamente eseguendo il comando regsvr32 comdlg32.ocx nel prompt dei comandi.
Metodo 2: apri l’app in modalità compatibilità
Molti clienti hanno segnalato che l’esecuzione del software in modalità compatibilità per una versione precedente di Windows funzionava. Il problema con l’errore del file comdlg32.ocx è stato risolto in alcune situazioni eseguendo il programma problematico eseguibile con diritti di amministratore. Puoi provare entrambi seguendo i passaggi seguenti.
1. Fare clic con il pulsante destro del mouse sul file eseguibile del programma (.exe) e selezionare Proprietà dal menu.
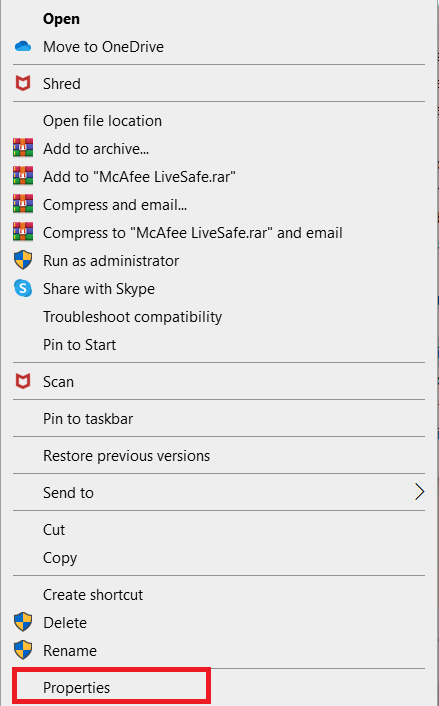
2. Nella scheda Compatibilità, seleziona Esegui questa applicazione in modalità compatibilità e seleziona Windows 8 o 7 dall’elenco aperto.
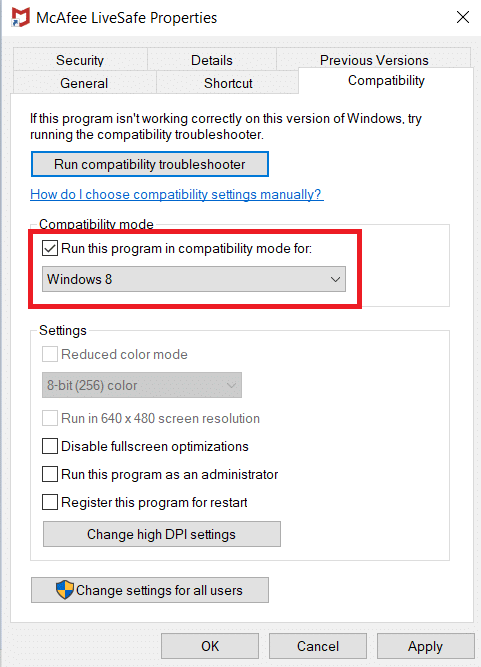
3. Selezionare l’opzione Esegui questo programma come amministratore.
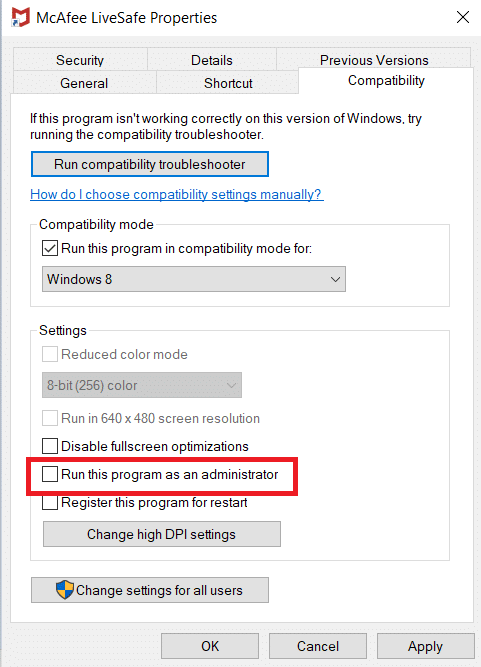
4. Confermare le richieste, se presenti.
5. Fare clic su Applica e OK.
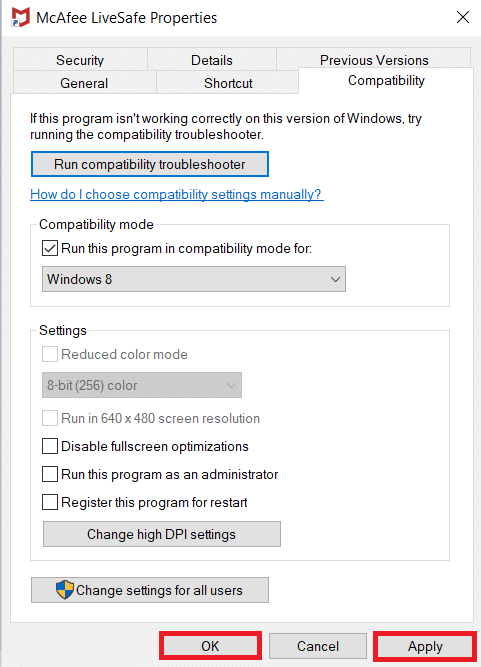
Il software dovrebbe ora iniziare con i privilegi di amministratore.
Metodo 3: modificare la proprietà e fornire autorizzazioni complete
Se il software continua a visualizzare il messaggio di errore, rendi il file comdlg32.ocx accessibile a tutti modificandone il proprietario e i diritti. Avrai bisogno dei privilegi di amministratore ed ecco come puoi farlo per risolvere il problema mancante di comdlg32.ocx.
1. Prima di continuare, è necessario assumere la proprietà del file comdlg32.ocx archiviato nella cartella del software problematico.
2. Fare clic con il pulsante destro del mouse sul file e scegliere Proprietà dal menu a discesa.
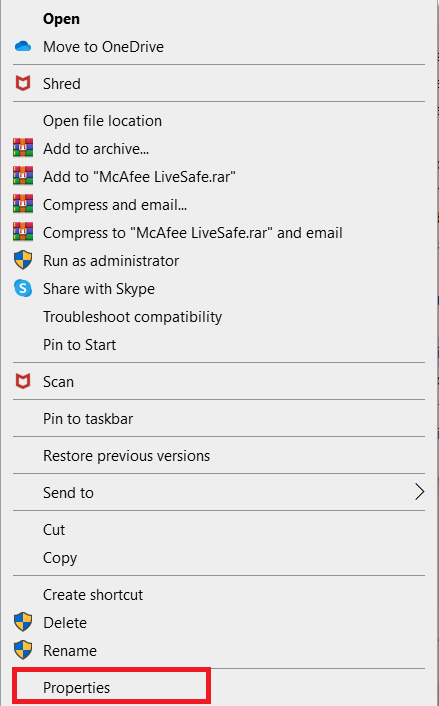
3. Vai alla scheda Sicurezza.
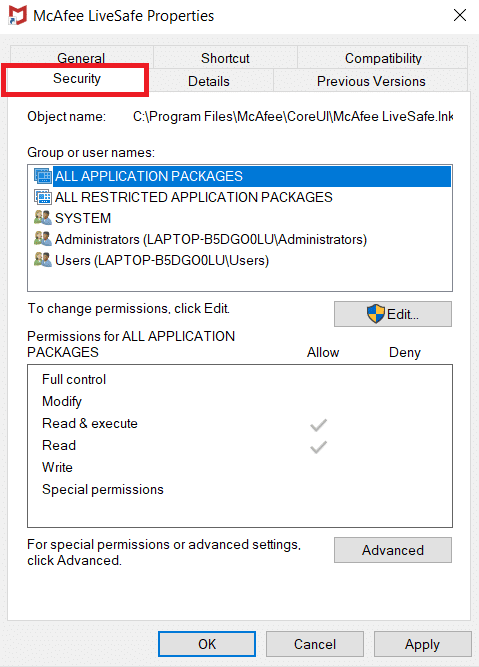
4. Fare clic sull’opzione Avanzate. Si aprirà la finestra per le Impostazioni di sicurezza avanzate.
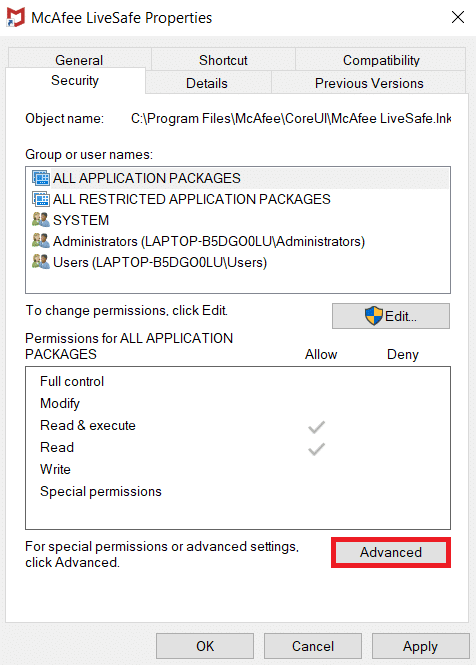
5. Accanto all’etichetta Proprietario: fare clic su Modifica. Si aprirà la finestra Seleziona utente o gruppo.
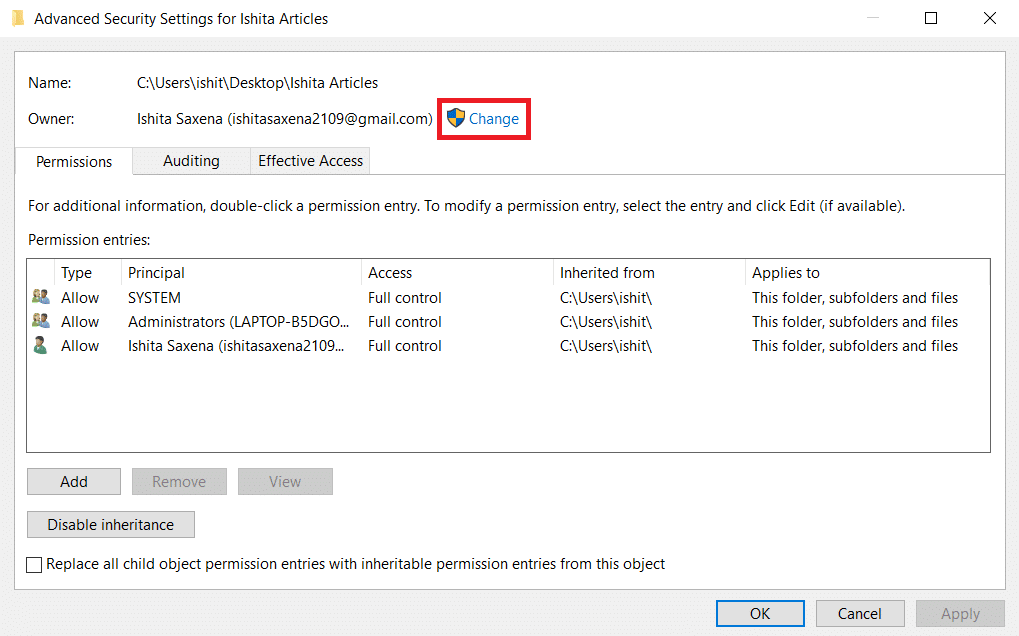
6. È possibile utilizzare l’opzione Avanzata per selezionare l’account utente o semplicemente digitarlo nel modulo Immettere il nome dell’oggetto per selezionare. Fare clic su Verifica nomi e attendere che verifichi il nome utente e fare clic su OK.
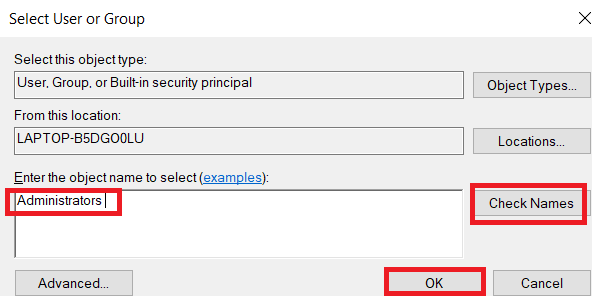
7. Ora sei il proprietario del file. Quindi, fai clic su Aggiungi.
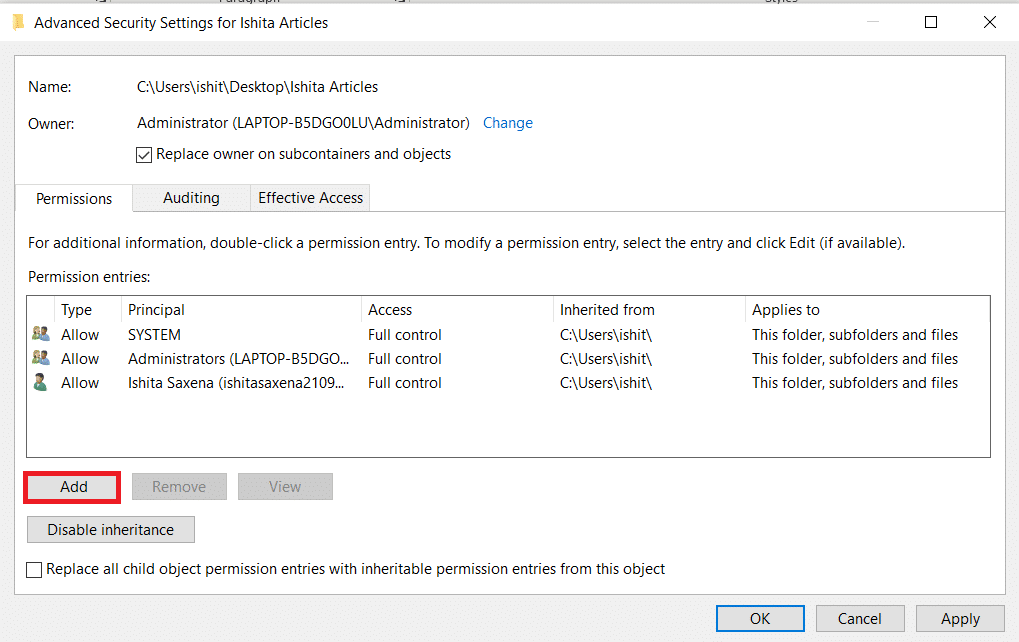
8. In Inserimento autorizzazioni, fare clic su Seleziona un’entità.
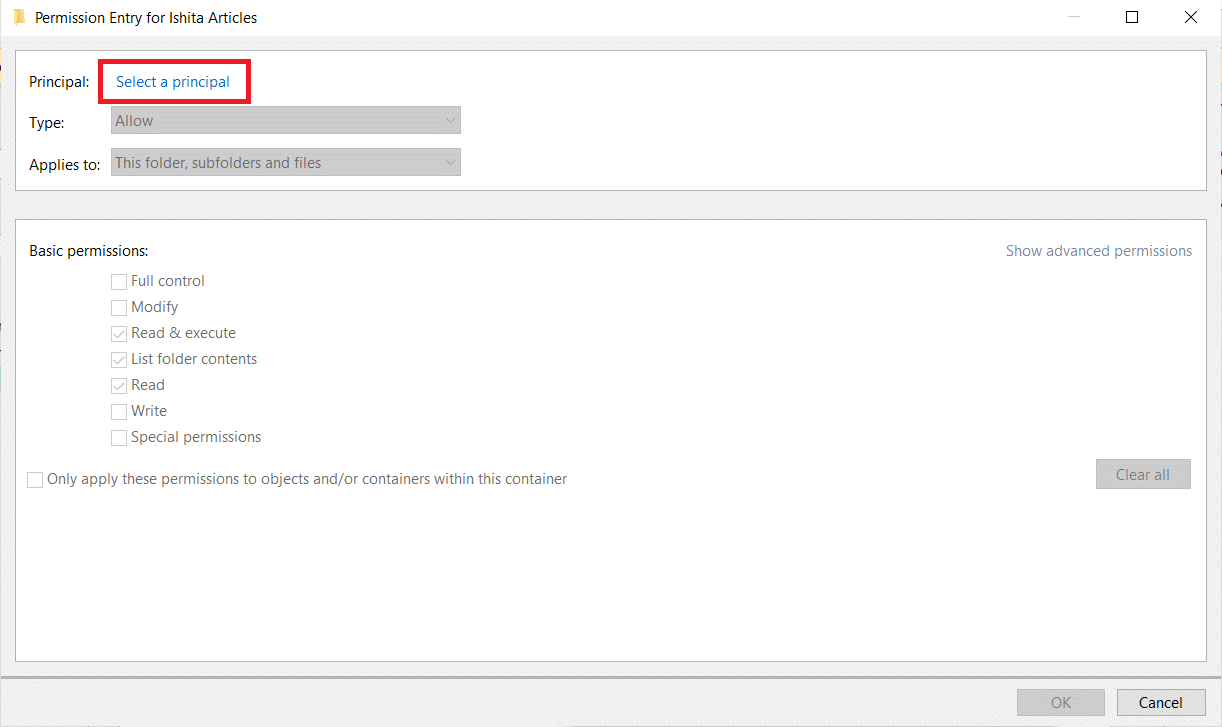
9. Ripetere il passaggio 6.
10. Nella casella Autorizzazioni di base, assicurati di scegliere Controllo completo prima di implementare qualsiasi modifica. Fare clic su OK.
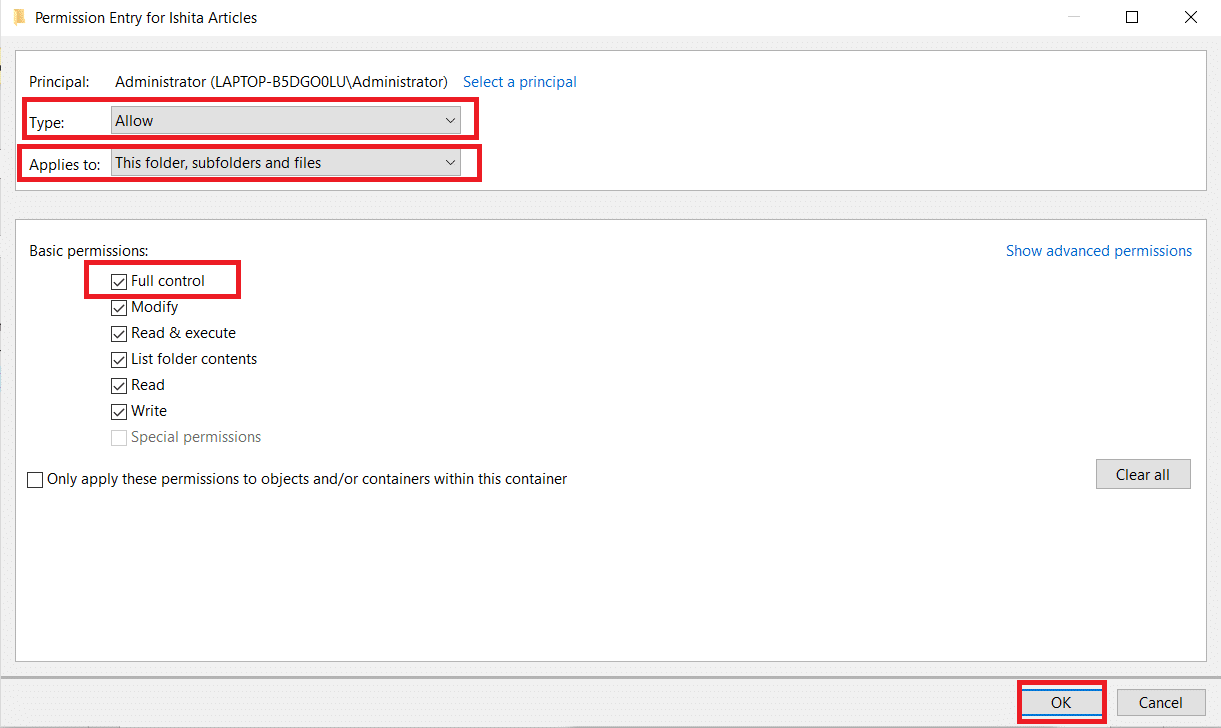
Controlla se il messaggio mancante comdlg32.ocx è ancora presente sul tuo PC.
Metodo 4: disabilitare il controllo dell’account utente
Quando questo problema si verifica solo in determinate app, la disabilitazione dell’UAC potrebbe essere utile. Non apporta modifiche significative al tuo PC. L’unico problema è che dopo averlo spento, potrebbero essere visualizzate diverse richieste ogni volta che si avviano gli strumenti di sistema. Ecco come puoi farlo.
1. Cerca il Pannello di controllo nella barra di ricerca di Windows e fai clic su di esso.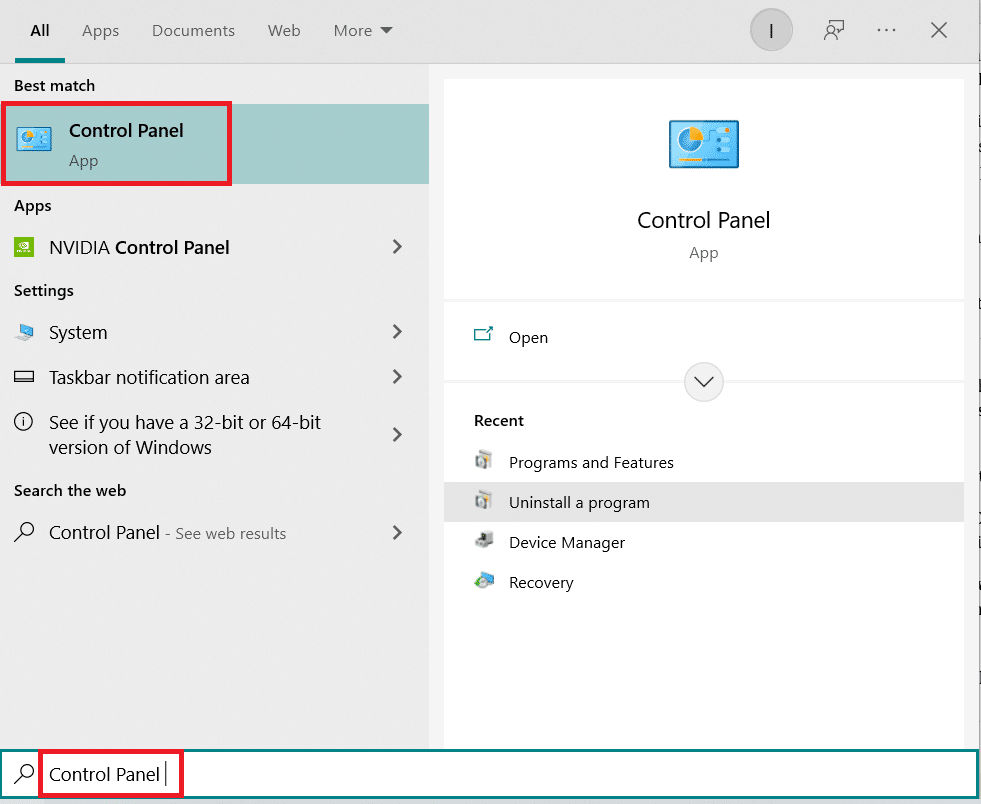
2. Selezionare l’opzione Account utente. Se non riesci a trovarlo, cambia l’opzione Visualizza per in Icone grandi e individualo.
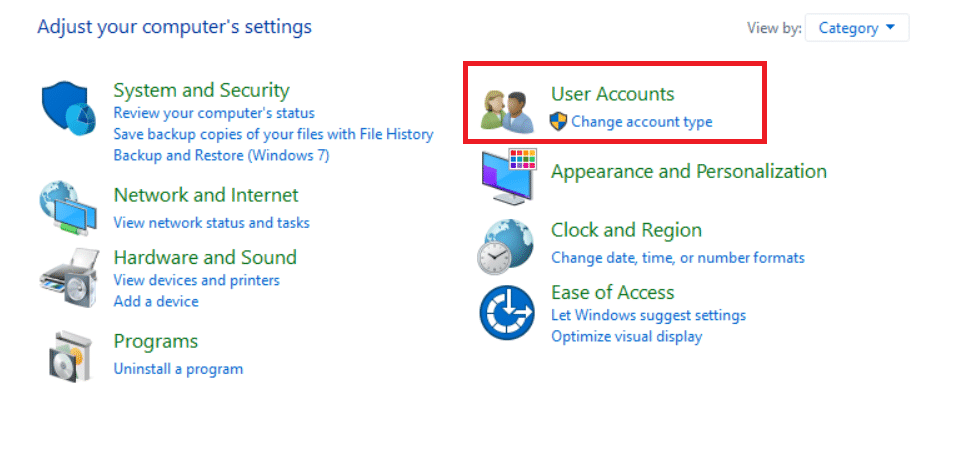
3. Aprilo e seleziona Modifica impostazioni di controllo dell’account utente.
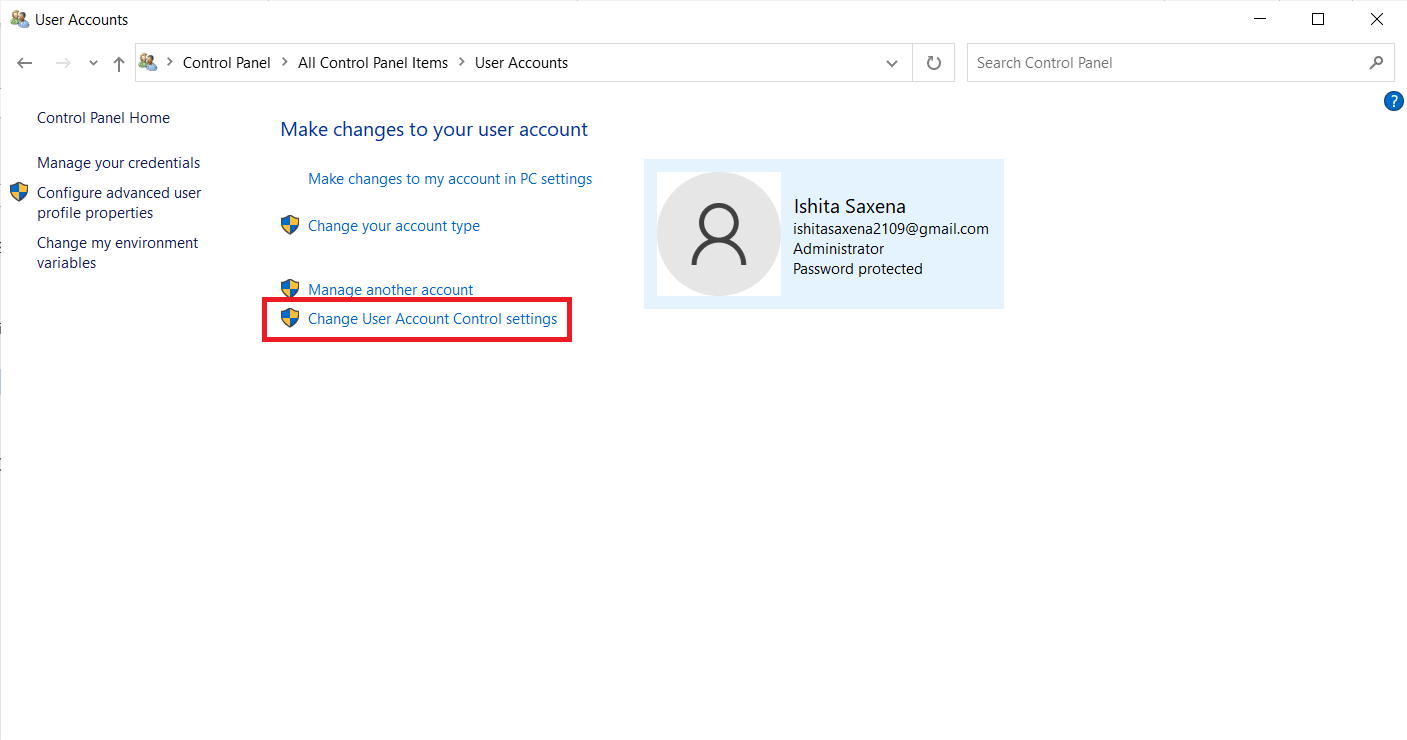
4. Verrà ora visualizzato un dispositivo di scorrimento di sicurezza con livelli distinti tra cui scegliere. Se il cursore è vicino alla parte superiore, prova ad abbassarlo di uno e fai clic su OK. controlla se risolve il problema.
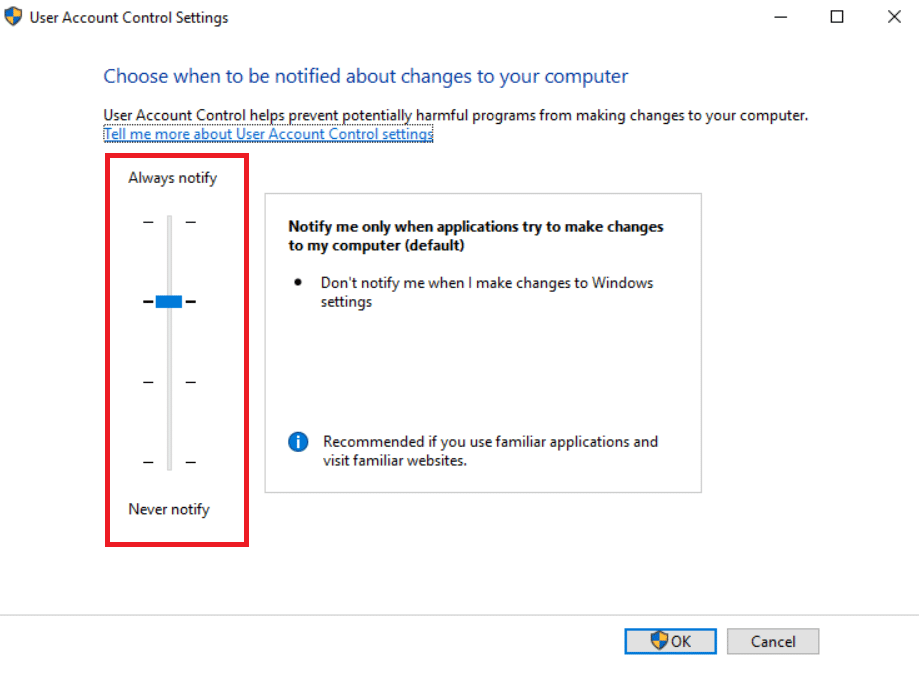
Se stai ancora affrontando il problema mancante di comdlg32.ocx, continua a provare ad abbassarlo di un passaggio e controlla se risolve il problema.
Metodo 5: reinstallare il software
Per alcuni utenti, anche la reinstallazione del software che causa l’errore comdlg32.ocx può risolvere il problema. Segui questi passi.
1. Premere insieme i tasti Windows + R per aprire la finestra di dialogo Esegui.
2. Immettere appwiz.cpl nella finestra di dialogo Esegui e fare clic su OK per aprire la finestra del programma di disinstallazione.
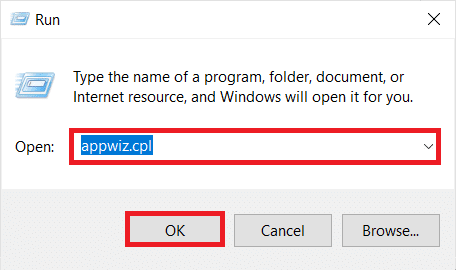
3. Scegli il software che causa il problema con comdlg32.ocx.
4. Fare clic con il pulsante destro del mouse e selezionare Disinstalla.
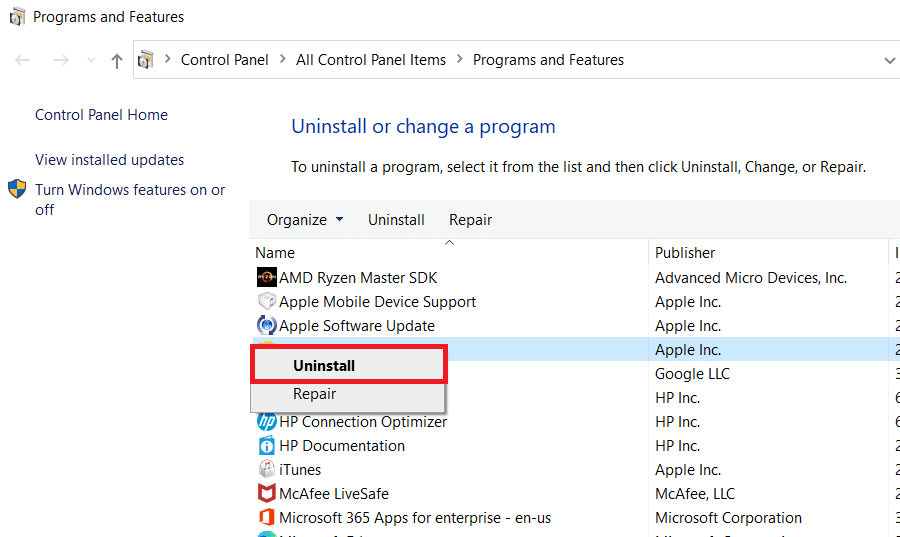
5. Fare clic su Sì.
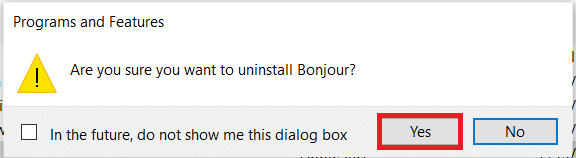
6. Riavvia il PC Windows.
7. Reinstallare la versione più recente del software rimosso.
Domande frequenti (FAQ)
Q1. Su Windows 10 64 bit, come posso registrare comdlg32.ocx?
Ris: Digita regsvr32 comctl32.ocx e nel prompt dei comandi e premi Invio. Registrerà il file.
Q2. Che cos’è esattamente comdlg32.ocx?
Risposta: Comdlg32.ocx è una DLL di controllo ActiveX CMDialog incorporata con Visual Studio o Visual Basic.
Q3. comdlg32.ocx è un programma sicuro?
Ris: Sì, è un file valido collegato a CMDIALOG. È anche noto come DLL di controllo ActiveX CMDialog.
***
Ci auguriamo che questa guida sia stata utile e che tu sia stato in grado di correggere comdlg32.ocx mancante nel problema di Windows 10. Facci sapere quale metodo ha funzionato meglio per te. Se hai domande o suggerimenti, sentiti libero di lasciarli nella sezione commenti.