La mancata sincronizzazione di 1Password tra i dispositivi è un problema comune che generalmente si verifica con i servizi iCloud e Dropbox quando un utente tenta di sincronizzare la propria password con l’aiuto del programma 1Password. Possono esserci vari motivi per cui 1Password non si sincronizza tra i dispositivi, ad esempio una cattiva connessione di rete o aggiornamenti di sistema obsoleti. L’errore di 1Password WLAN sync non funzionante può causare vari problemi e può farti perdere importanti dati di backup. In questa guida, discuteremo i motivi per cui la sincronizzazione di 1Password non funziona e i metodi per risolverli.
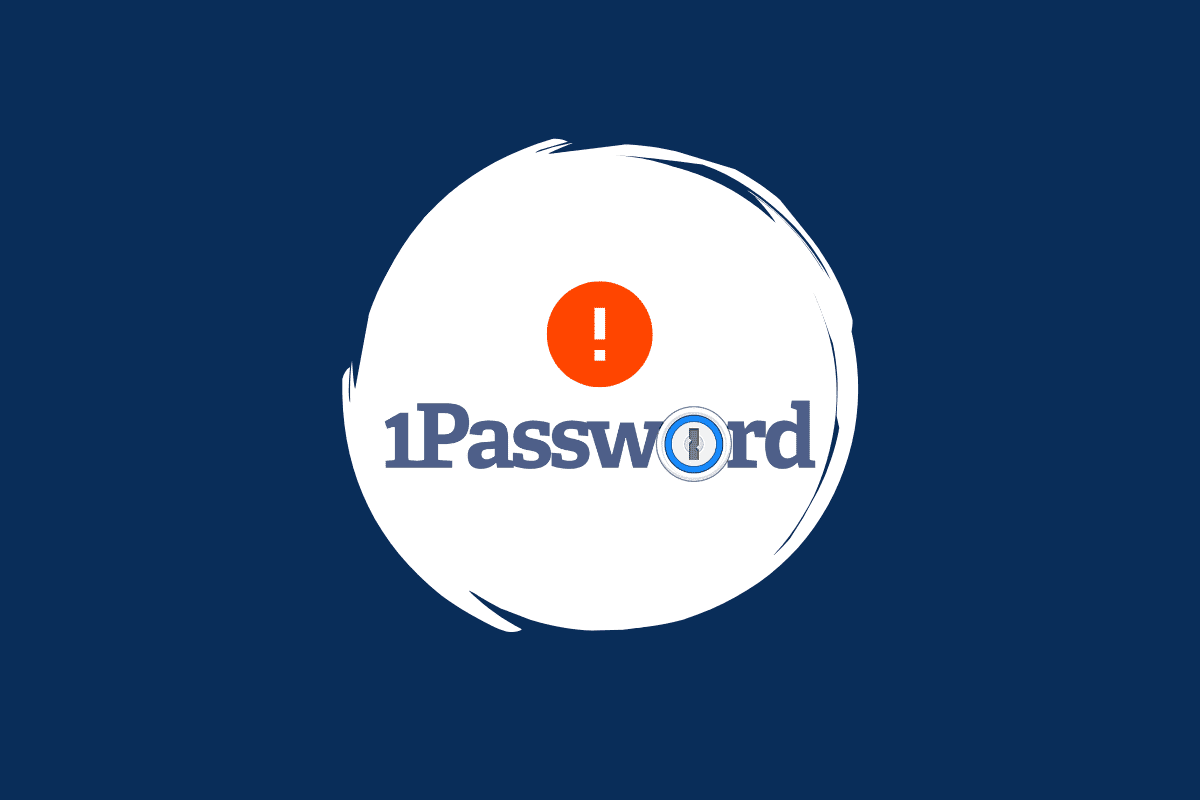
Sommario:
Come risolvere 1Password che non si sincronizza tra i dispositivi
Ci possono essere vari motivi per cui 1Password non si sincronizza tra i dispositivi sul tuo dispositivo. Alcuni dei possibili motivi sono menzionati qui.
- Il problema può essere causato da vari problemi di accesso con 1Password.
- Vari errori di connessione di rete possono anche causare l’errore di sincronizzazione di 1Password.
- I problemi con l’avvio del sistema possono causare problemi con il server e la sincronizzazione con 1Password.
- Questo problema può anche essere causato dall’accesso errato su dispositivi diversi.
-
Anche i file di cache corrotti sul tuo sistema possono causare questo problema.
-
Anche gli aggiornamenti di sistema obsoleti sono responsabili di questo errore.
-
Anche le versioni obsolete del programma sono responsabili di questo errore.
In questa guida, discuteremo i metodi per risolvere il problema di 1Password che non si sincronizza tra i dispositivi.
Metodo 1: accedere nuovamente a 1Password
Una delle prime soluzioni per l’errore di 1Password che non si sincronizza tra i dispositivi è accedere nuovamente all’account 1Password. Se il tuo account non è in grado di connettersi ai server 1Password, un semplice nuovo accesso al tuo account 1Password può risolvere il problema di 1Password che non si sincronizza tra i dispositivi. Se questo metodo non risolve il problema con il tuo computer, puoi provare il metodo successivo per risolvere il problema sul tuo sistema.
Metodo 2: riavvia il PC
Se i metodi precedenti non funzionano, il problema potrebbe essere causato da un caricamento improprio del sistema. Puoi provare a risolvere il problema riavviando il dispositivo. Il riavvio del dispositivo interromperà anche l’esecuzione in background di eventuali processi non necessari che potrebbero causare problemi di sincronizzazione con 1Password. Puoi consultare la guida 6 modi per riavviare o riavviare un computer Windows 10 per trovare metodi efficaci per riavviare o riavviare il tuo computer Windows 10.
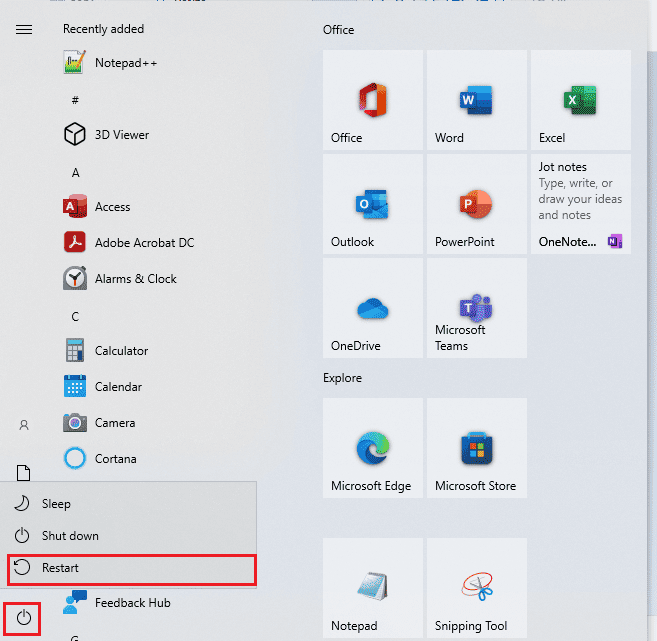
Metodo 3: risoluzione dei problemi relativi alla connessione a Internet
Se il nuovo accesso al tuo account 1Password non aiuta e il problema di sincronizzazione non funzionante di 1Password persiste, puoi provare a risolverlo riconnettendoti a Internet. La riconnessione a Internet può risolvere vari problemi di sincronizzazione che potrebbero essere causati da errori del server con 1Password. Puoi provare a riavviare o riavviare il tuo router WiFi. Se continui ad avere problemi di connessione di rete con il tuo computer, puoi consultare la guida Come risolvere i problemi di connettività di rete su Windows 10 per risolvere vari problemi di connessione con il tuo computer.

Controlla se questo risolve il problema con la sincronizzazione WLAN di 1Password non funzionante.
Metodo 4: assicurati di aver effettuato l’accesso allo stesso account 1Password
Dopo esserti assicurato che il problema di 1Password non sincronizzato tra i dispositivi non sia stato causato da errori di rete o avvio improprio del sistema, assicurati di aver effettuato l’accesso allo stesso account 1Password su tutti i tuoi dispositivi per risolvere il problema di 1Password non sincronizzato tra dispositivi . Se utilizzi 1Password su piattaforme e dispositivi diversi, assicurati sempre di aver effettuato l’accesso allo stesso account per sincronizzare correttamente i dati ed evitare problemi di sincronizzazione WLAN di 1Password non funzionante.
Metodo 5: cancella i file della cache
Se hai troppi file di cache sul tuo sistema, possono causare problemi con programmi come la sincronizzazione di 1Password che non funziona. Allo stesso modo, i problemi di sincronizzazione di 1Password possono anche essere causati da file di cache corrotti o eccessivi sul tuo computer. Pertanto, è una buona idea cancellare tutti i file della cache dal tuo computer Windows 10. Puoi consultare la guida Come cancellare rapidamente tutta la cache in Windows 10 per cancellare tutti i file della cache dal tuo computer. Se la cancellazione dei file della cache dal computer Windows 10 non aiuta e il problema persiste, puoi provare il metodo successivo per risolvere il problema.
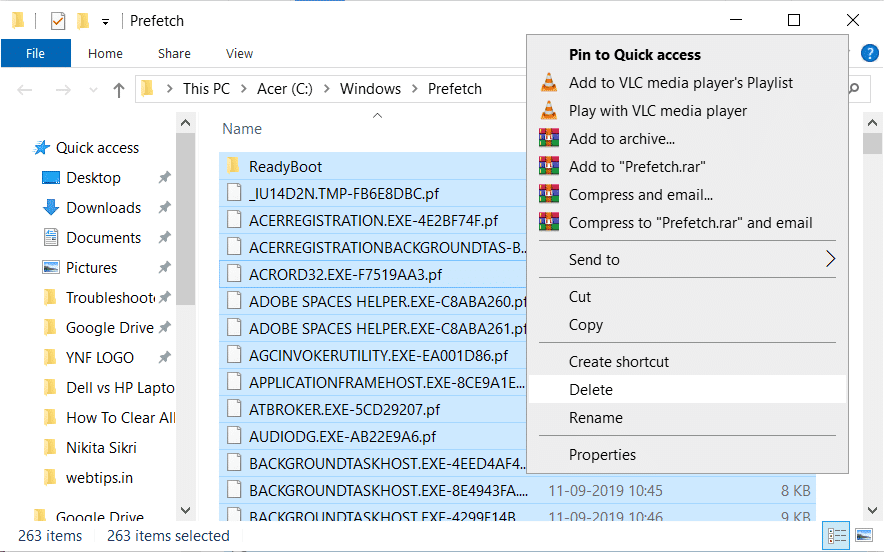
Metodo 6: utilizzare l’estensione 1Password
Uno dei modi migliori per evitare il problema di sincronizzazione di 1Password è installare un’estensione del browser per 1Password. Le estensioni sono importanti strumenti di navigazione che possono aiutarti a navigare su una particolare piattaforma. Puoi scaricare l’estensione 1Password seguendo questi semplici metodi.
1. Apri il browser e visita Il negozio online di Chrome.
2. Nella barra di ricerca, digita 1Password e premi il tasto Invio.
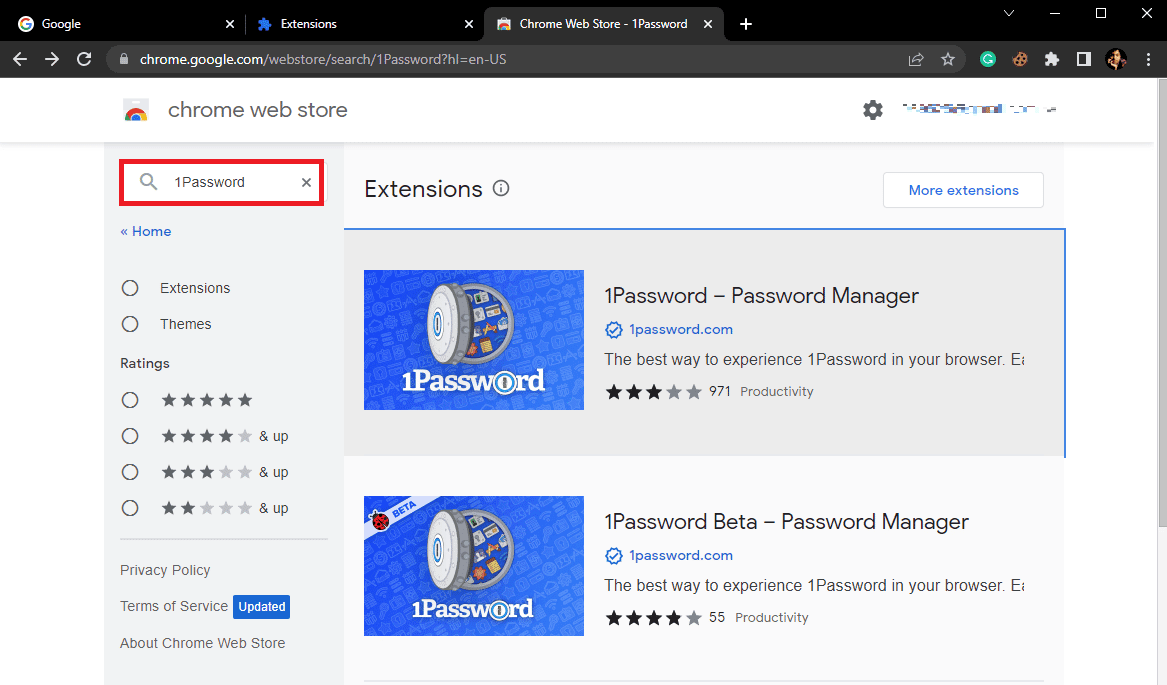
3. Dai risultati della ricerca, fai clic sull’estensione, quindi fai clic sul pulsante Aggiungi a Chrome.
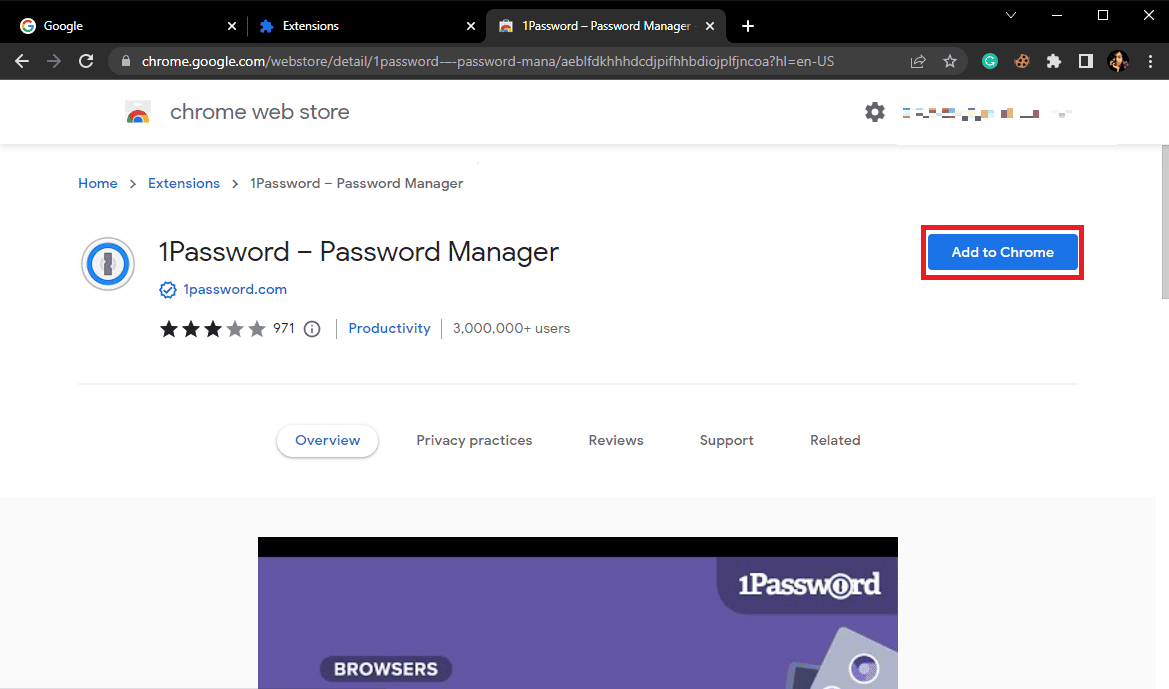
4. Attendi qualche istante e fai clic su Aggiungi estensione per confermare il processo.
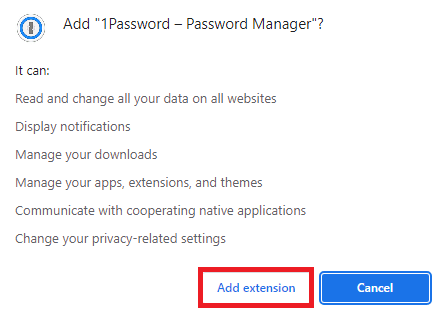
Se questo metodo non risolve il problema di 1Password che non si sincronizza tra i dispositivi, prova il metodo successivo.
Metodo 7: aggiorna Windows
Se il tuo sistema Windows non è aggiornato, potresti riscontrare vari problemi durante l’esecuzione di programmi sul tuo computer, come il problema con la sincronizzazione WLAN di 1Password non funzionante. Allo stesso modo, una versione obsoleta di Windows può anche causare problemi di sincronizzazione non funzionante di 1Password. Pertanto, per risolvere questo problema, puoi provare a verificare manualmente la presenza di aggiornamenti sul tuo computer. Se non sei sicuro di come controllare gli aggiornamenti di Windows sul tuo dispositivo Windows 10, puoi consultare la guida Come scaricare e installare l’ultimo aggiornamento di Windows 10 per installare l’ultimo aggiornamento per Windows. Se questo metodo non ti aiuta e il problema non è stato causato da aggiornamenti di Windows obsoleti, puoi controllare il metodo successivo per correggere l’errore.
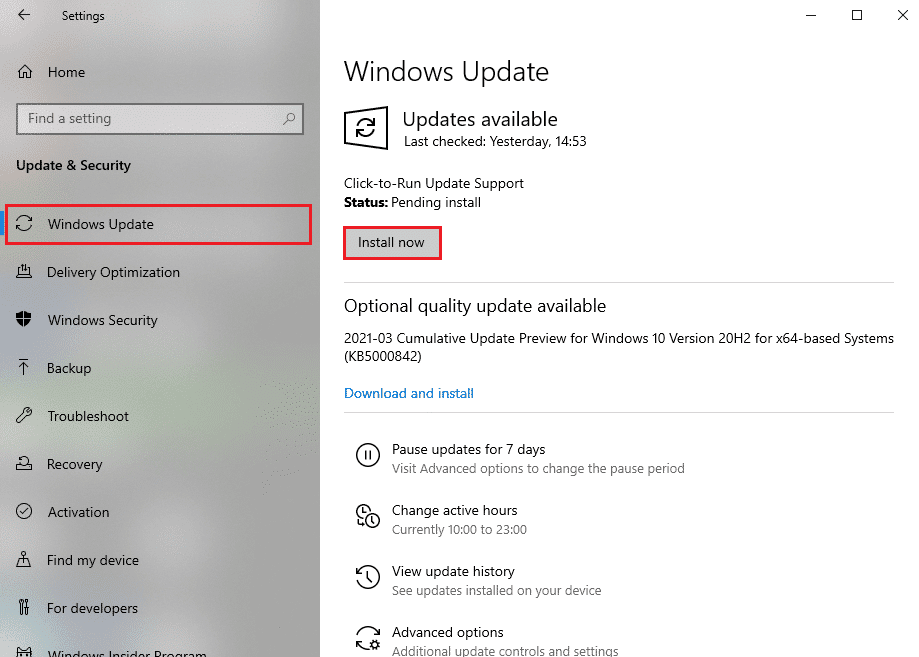
Metodo 8: Aggiorna il programma 1Password
Se l’aggiornamento di Windows non aiuta con il problema di 1Password che non si sincronizza tra i dispositivi, puoi provare a risolvere il problema controllando gli aggiornamenti di 1Password. Quando il tuo software è obsoleto, potresti riscontrare molti problemi di compatibilità con il programma, incluso il problema di sincronizzazione. Generalmente, quando il tuo account 1Password è bloccato, aggiornerà automaticamente 1Password per te.
1. Avvia il programma 1Password.
2. Fare clic su tre punti nella barra laterale e selezionare Impostazioni.
3. Ora seleziona Informazioni e fai clic su Controlla aggiornamenti.
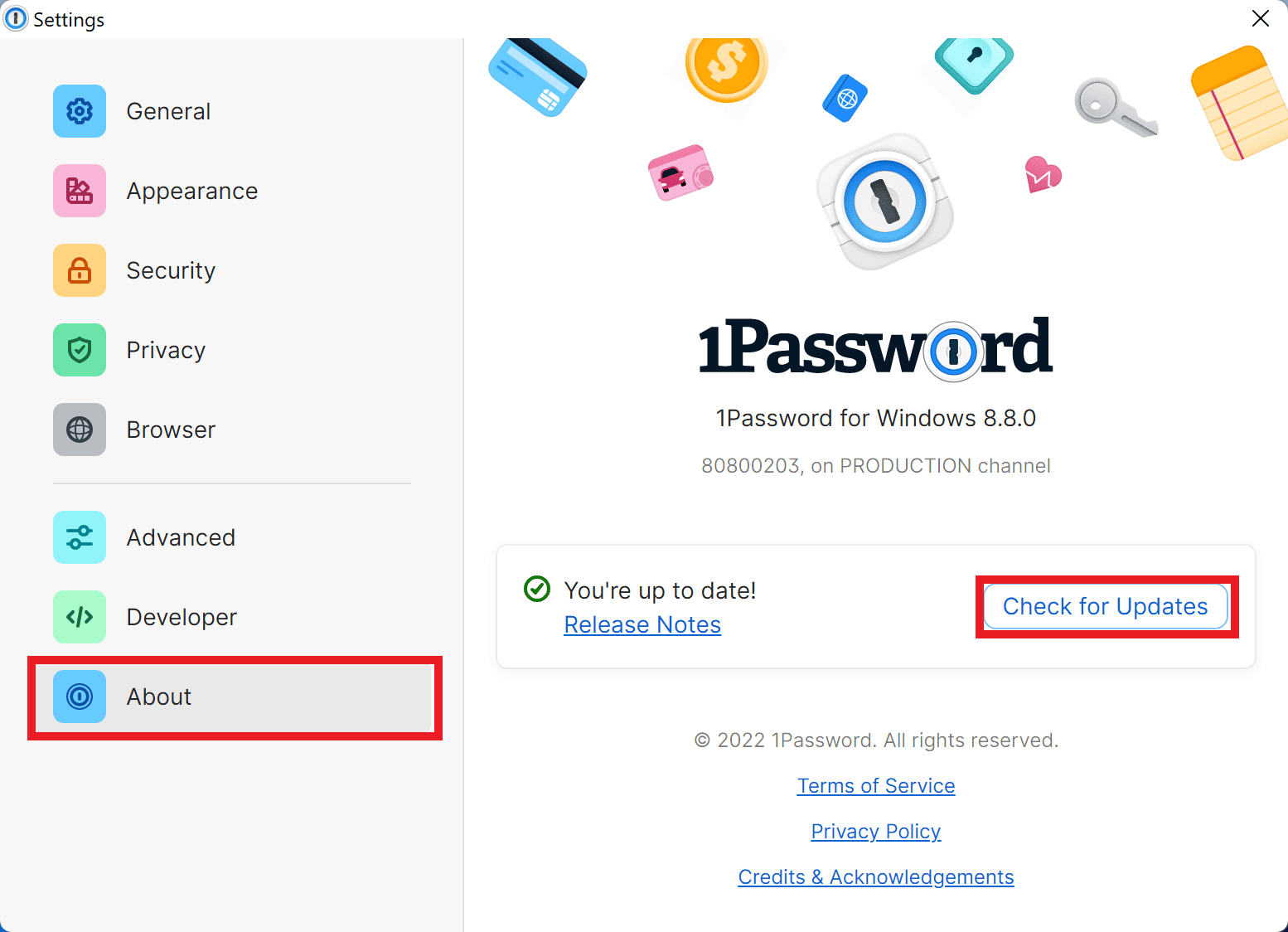
Come risolvere 1Password che non si sincronizza con iCloud
Se stai utilizzando l’account 1Password su un dispositivo Mac, è certo che devi utilizzare iCloud. Generalmente, 1Password si sincronizza automaticamente con iCloud ogni ora, tuttavia, se ci sono problemi di rete o server, potresti riscontrare problemi di sincronizzazione, come il problema di sincronizzazione con iCloud. Puoi seguire questi semplici passaggi per verificare le impostazioni di backup per 1Password su iCloud e risolvere il problema.
1. Avvia 1Password sul tuo dispositivo e vai a Preferenze.
2. Ora, fai clic sull’icona Sincronizza.
3. Dal pannello di sinistra, selezionare il pannello principale.
4. Individua Sincronizza Vault primario con e seleziona iCloud.
5. Infine, fai clic sul pulsante Avvia sincronizzazione per avviare immediatamente la sincronizzazione.
Se il problema persiste con la sincronizzazione iCloud, puoi provare ulteriormente i seguenti metodi per risolvere i problemi di sincronizzazione.
6. Vai alle Preferenze di Sistema sul tuo dispositivo Mac e seleziona iCloud.
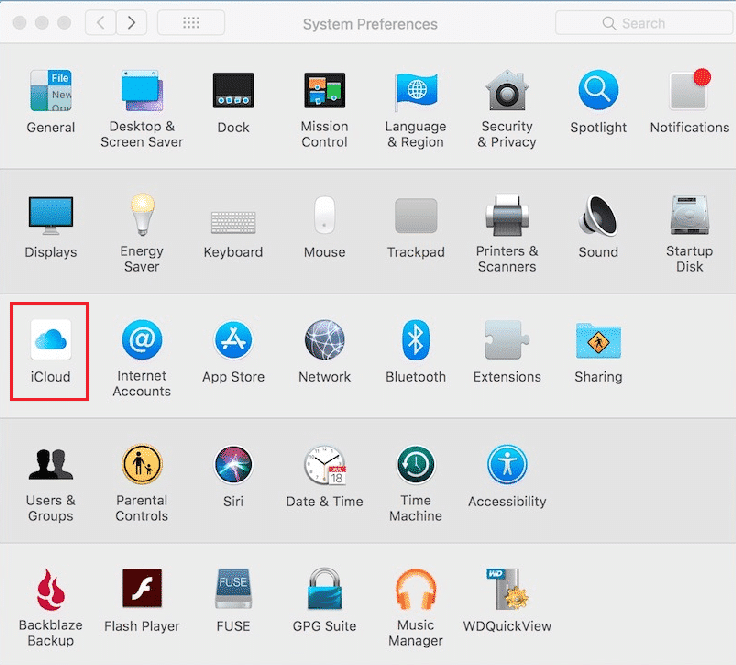
7. Qui, assicurati che il backup iCloud sia attivato.
8. Ora, fai clic sulle opzioni di iCloud Drive e concedi le autorizzazioni richieste al programma 1Password.
Come risolvere 1Password che non si sincronizza con Dropbox
Poiché ora sai come risolvere il problema di 1Password che non si sincronizza tra i dispositivi, se il problema di sincronizzazione si verifica con il tuo Dropbox, puoi esaminare le seguenti misure per risolvere il problema.
- Assicurati di non aver raggiunto il limite di archiviazione sul tuo account Dropbox. Questo è un problema comune con gli utenti del piano di base, se utilizzi regolarmente Dropbox, valuta la possibilità di aggiornare il tuo piano di abbonamento.
- Assicurati che il programma Dropbox sia visibile nella barra delle applicazioni del tuo computer Windows 10.
- Puoi anche visitare il funzionario 1Pagina per la risoluzione dei problemi di Dropbox delle password per trovare metodi più efficaci per risolvere il problema con la sincronizzazione di 1Password non funzionante.
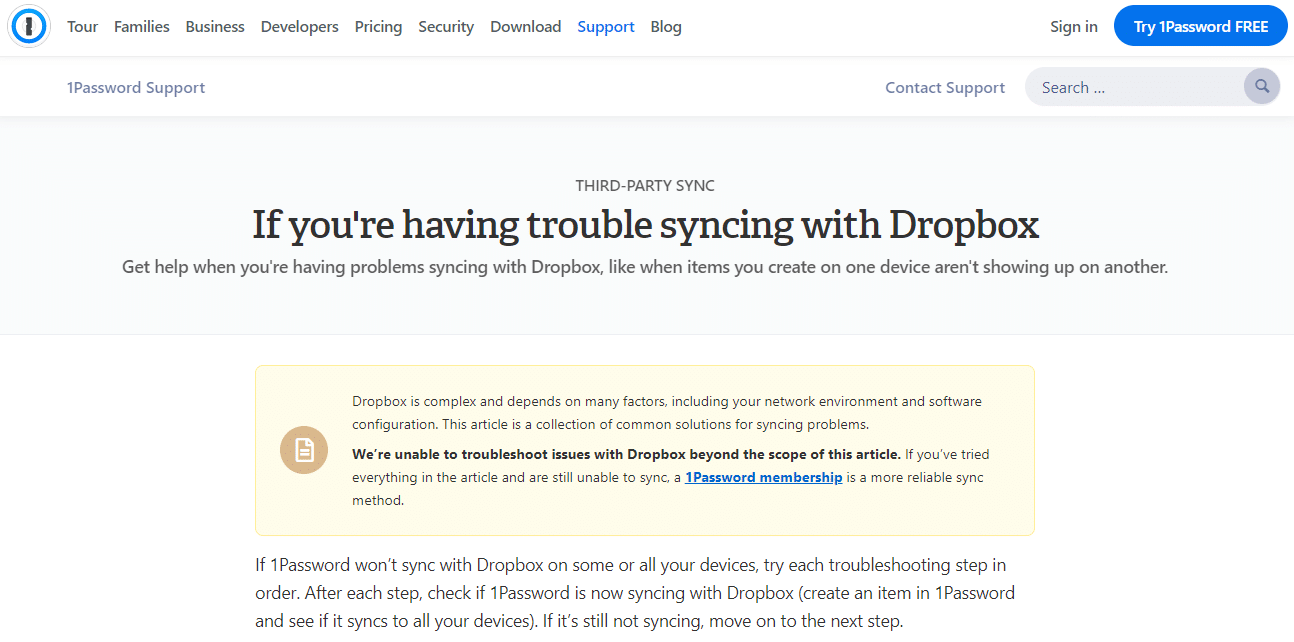
Domande frequenti (FAQ)
Q1. Perché i dati non si sincronizzano su 1Password?
Risposta. I dati non sincronizzati con 1Password possono verificarsi per una serie di motivi, tra cui una scarsa connessione Internet o una versione obsoleta del programma.
D2. Cosa fa 1Password?
Risposta. 1Password è un programma importante che tiene traccia delle password e di qualsiasi tipo di violazione della sicurezza sul tuo sistema.
D3. Perché Dropbox non funziona con 1Password?
Risposta. Se hai raggiunto il limite di dati sul tuo account Dropbox, potresti riscontrare errori di sincronizzazione con 1Password.
***
Speriamo che questa guida ti sia stata utile e che tu sia riuscito a risolvere il problema di 1Password non sincronizzato tra dispositivi. Facci sapere quale metodo ha funzionato per te. Se hai suggerimenti o domande per noi, faccelo sapere nella sezione commenti.
