Stai riscontrando il frustrante codice di errore 0xc00000e sul tuo computer Windows mentre provi ad avviare Windows? Se sì, sei incappato nella pagina web giusta.
Gli errori di Windows possono essere fastidiosi, soprattutto quando ti impediscono di accedere al tuo computer. Il codice di errore 0xc00000e è praticamente lo stesso in quanto potrebbe lasciare gli utenti a grattarsi la testa mentre identificano la causa e la soluzione.
Questo perché, nella maggior parte dei casi, questo errore non fornisce alcuna informazione sulla causa dell’errore. Per fortuna, non devi più preoccuparti di questo.
Per aiutarti a correggere questo errore, ho preparato questa guida dettagliata sulla risoluzione dei problemi del codice di errore di Windows 0xc00000e. Puoi seguire le soluzioni alternative menzionate nella guida per correggere questo errore in pochissimo tempo.
Quindi, senza ulteriori indugi, iniziamo:
Sommario:
Che cos’è il codice di errore 0xc00000e su Windows?
Il codice di errore 0xc00000e è un errore BSOD che a volte si verifica con una schermata nera durante l’avvio. Il codice di errore è spesso accompagnato da un messaggio che indica che:
“Il tuo PC ha bisogno di essere riparato.
Un dispositivo richiesto non è connesso o non è possibile accedervi.”
Il messaggio di errore indica che il sistema operativo Windows non può accedere ai dispositivi essenziali durante l’avvio.
La ragione di ciò potrebbe essere un guasto hardware, un danneggiamento dei file o una configurazione errata dell’unità, ma l’elenco delle cause non finisce qui.
Oltre a ciò, il codice di errore si verifica anche con messaggi diversi. Pertanto, il messaggio di errore specifico visualizzato potrebbe essere diverso.
Cosa causa il codice di errore 0xc00000e?
Come spiega il messaggio di errore, questo errore si verifica principalmente a causa di un guasto hardware. Anche se il messaggio di errore ci dà un suggerimento, non spiega quale sia il principale colpevole dietro il guasto hardware.
Alcune delle cause più comuni che potrebbero portare a guasti hardware e infine a questo errore sono:
#1. Virus o malware
Sebbene virus e malware siano principalmente associati a problemi relativi al software, potrebbero indirettamente causare guasti all’hardware. Ciò è possibile perché virus e programmi dannosi potrebbero infettare e modificare il firmware del BIOS.
Poiché il BIOS è responsabile di tutta la configurazione e la comunicazione dell’hardware, un BIOS danneggiato potrebbe causare malfunzionamenti e guasti dell’hardware.
#2. Mancanza di corrente
Il tuo PC combina diversi dispositivi hardware, come la scheda madre, il processore, l’unità grafica, ecc. Se il tuo PC sta affrontando fluttuazioni di potenza o guasti, potrebbe danneggiare o malfunzionare l’hardware, causando infine il codice di errore 0xc00000e.
#3. Arresto improprio
Un arresto improprio può causare errori del file system, perdita o danneggiamento dei dati e instabilità del sistema. Oltre a ciò, se spegni in modo improprio il tuo sistema, potrebbe contenere i resti della sessione precedente. Questi resti potrebbero causare conflitti durante l’avvio, attivando il codice di errore 0xc00000e.
#4. File di sistema danneggiati
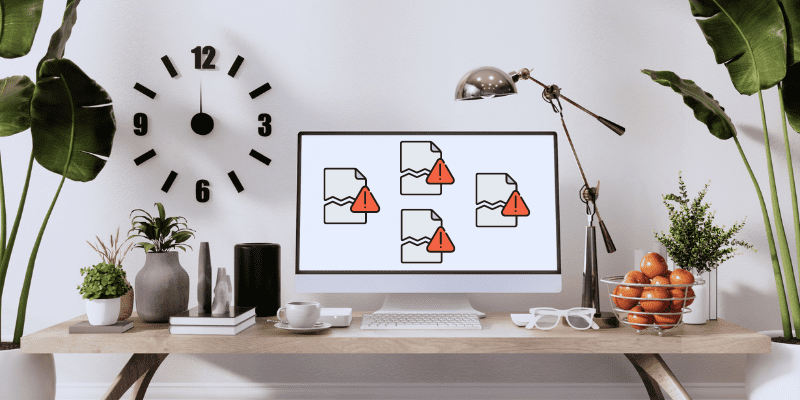
I file di sistema danneggiati sono la causa principale di numerosi errori di Windows. Per questo scenario specifico, i file di sistema danneggiati potrebbero causare problemi con l’accesso ai file di sistema critici e ai dati utente. Ciò potrebbe causare problemi relativi al driver, portando infine al guasto del driver.
#5. BCD mal configurato
Se i dati di configurazione di avvio sono configurati in modo errato per qualche motivo, potrebbero influire in modo significativo sul processo di avvio e sulle prestazioni, sulla stabilità e sulla funzionalità complessive del sistema. Oltre a ciò, il BCD è anche responsabile dell’allocazione delle risorse hardware durante il processo di avvio.
Se il tuo BCD è danneggiato o configurato in modo errato, potrebbe non riconoscere alcuni dispositivi collegati o assegnare risorse hardware in modo errato, causando guasti hardware e arresti anomali del sistema. Ciò potrebbe causare ulteriori errori di avvio di Windows.
#6. Unità di archiviazione danneggiata
Questo errore potrebbe essersi verificato anche a causa di un’unità di archiviazione danneggiata. Ma è difficile verificare se la causa sia l’unità di archiviazione danneggiata. Se hai più di un’unità di archiviazione fisica sul tuo PC, prova a controllare l’unità che contiene il sistema operativo Windows.
Ora che sai cosa potrebbe aver potenzialmente causato questo errore, discutiamo le soluzioni alternative che puoi seguire per risolverlo.
Come correggere il codice di errore 0xc00000e su Windows
Poiché è difficile accertare la causa esatta dell’errore, la risoluzione dei problemi diventa un’attività.
Per semplificarti le cose, qui ho condiviso le soluzioni alternative che puoi seguire per correggere facilmente questo errore.
Controlla le connessioni del dispositivo fisico
Poiché il messaggio di errore stesso indica che un dispositivo richiesto non è connesso o non è possibile accedervi, il controllo delle connessioni fisiche dei dispositivi dovrebbe essere la soluzione migliore.
Puoi iniziare controllando se al tuo PC è collegato un dispositivo di archiviazione esterno tranne l’unità di archiviazione principale. Se ne trovi uno, rimuovilo e mantieni solo l’unità di sistema principale.
Il motivo principale alla base della rimozione di dischi rigidi aggiuntivi è la configurazione del BIOS del computer.
Se il BIOS del tuo sistema è configurato per dare la priorità a qualsiasi altra unità di archiviazione con una priorità di avvio più alta rispetto al disco rigido del sistema, potrebbe causare conflitti durante l’avvio. La rimozione dell’unità di archiviazione aggiuntiva risolverà il problema.
Successivamente, scollega tutte le periferiche non necessarie. Inoltre, rimuovere temporaneamente la RAM, l’alimentatore e altri componenti del PC e reinserirli.
Mentre li ricolleghi, assicurati che la connessione sia corretta e, dopo aver verificato, riavvia il PC per vedere se così facendo hai risolto il problema.
Se visualizzi ancora l’errore, segui la soluzione alternativa successiva.
Usa Ripristino all’avvio di Windows
Windows Startup Repair è un’utilità straordinaria che potrebbe aiutarti a correggere la maggior parte degli errori relativi all’avvio su Windows. Questa utility esegue la scansione dei file di sistema, delle impostazioni di registro, delle impostazioni di configurazione, ecc., per errori di configurazione e danneggiamento dei file. Quando trova qualcosa, avvia un processo di riparazione automatica per risolvere il problema.
Il codice di errore 0xc00000e è anche un errore BSOD che lascia il computer non avviabile. Pertanto, l’esecuzione di Ripristino all’avvio potrebbe essere un’ottima soluzione per identificare e correggere l’errore.
Ma poiché il tuo computer non è stato in grado di caricare il sistema operativo Windows, devi avviare Windows Recovery Environment (WinRE) per utilizzare l’utilità Ripristino all’avvio.
Questi sono i passaggi che puoi seguire per avviare WinRE ed eseguire Ripristino all’avvio:
Passaggio 1: prima di tutto, riavviare il PC tre o quattro volte per raggiungere WinRE.
Premi il pulsante di accensione e attendi finché non vedi i primi segni di avvio. Dopodiché, interrompi il processo di avvio premendo il pulsante di accensione finché il PC non si spegne. Ecco come puoi riavviare il tuo PC.
Ripetere questo processo tre o quattro volte ti porterà a WinRE. Quando il tuo PC si avvia in WinRE, vedrai il messaggio “Preparing Automatic Repair” sullo schermo.
Passaggio 2: all’avvio in WinRE, selezionare l’opzione Risoluzione dei problemi.
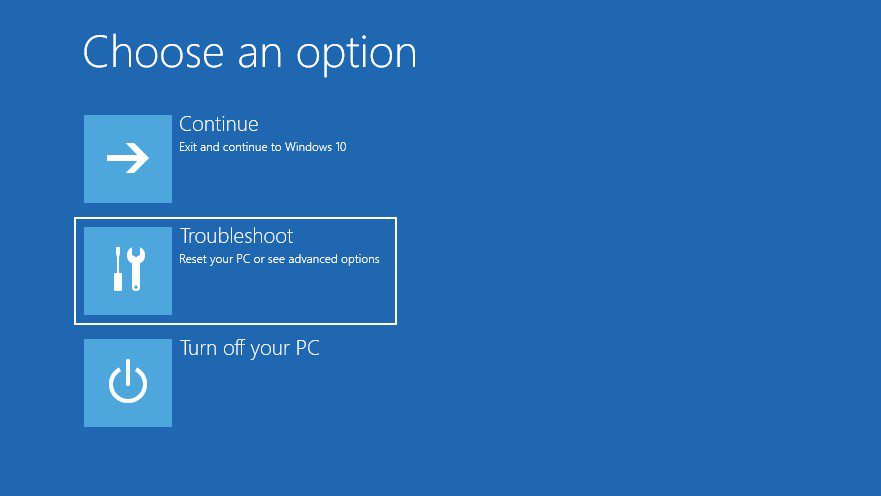
Passaggio 3: qui, seleziona le opzioni avanzate.
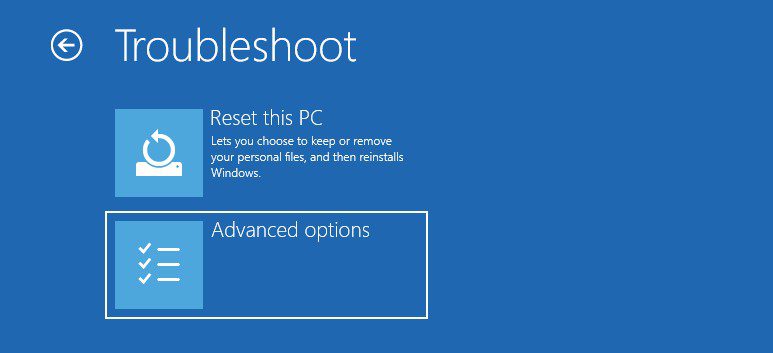
Passaggio 4: ora seleziona l’opzione Ripristino all’avvio.
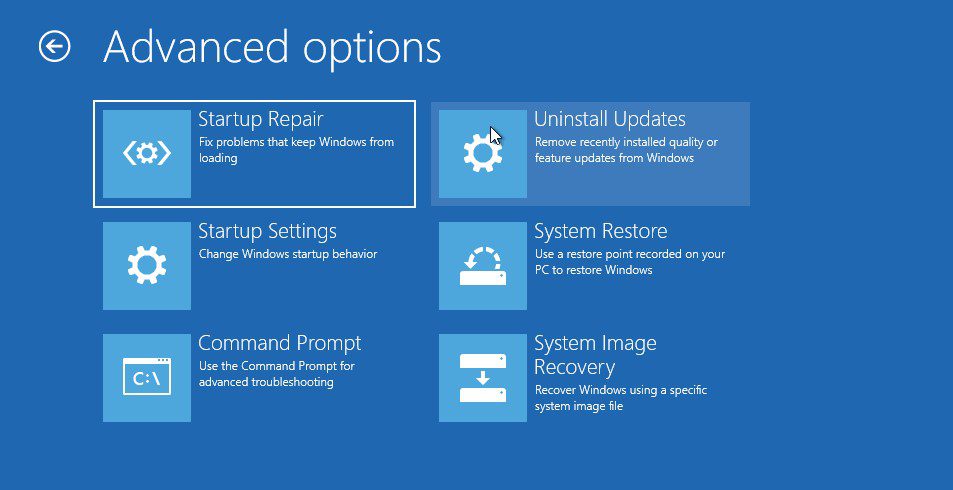
Passaggio 5: dopo aver selezionato l’opzione Ripristino all’avvio, il PC si riavvierà. Ti chiederà inoltre di selezionare il tuo account utente e di accedervi utilizzando la tua password per avviare Startup Repair.
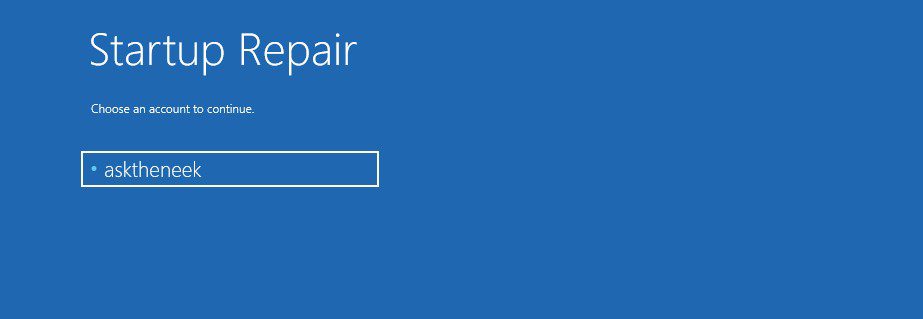
Passaggio 6: dopo aver effettuato l’accesso, il PC eseguirà Ripristino all’avvio. Inizierà la scansione dei problemi e li risolverà.
L’intero processo di ripristino all’avvio richiede del tempo. Pertanto, mantieni la pazienza e attendi che completi il suo processo.
Dopo aver completato tutti i processi, il tuo PC si riavvierà automaticamente. Se il tuo PC si avvia correttamente, molto probabilmente l’errore è stato corretto. Tuttavia, se Ripristino all’avvio di Windows non è in grado di risolvere il problema e l’errore persiste, segui la soluzione alternativa successiva.
Esegui scansione CHKDSK
CHKDSK è un’utilità integrata che esegue la scansione completa del disco rigido alla ricerca di corruzione, settori danneggiati, integrità del file system e altri problemi. Applica inoltre potenziali correzioni per risolvere il problema.
Poiché il file system danneggiato e l’impossibilità di accedere ai dispositivi sono tra le cause più comuni del codice di errore 0xc00000e, l’esecuzione di una scansione CHKDSK potrebbe risolvere il problema.
Questi sono i passaggi che puoi seguire per eseguire una scansione CHKDSK:
Passaggio 1: prima di tutto, avvia WinRE utilizzando il metodo di riavvio forzato.
Passaggio 2: in WinRE, selezionare l’opzione Risoluzione dei problemi.
Passaggio 3: selezionare le opzioni avanzate.
Passaggio 4: ora seleziona l’opzione Prompt dei comandi.
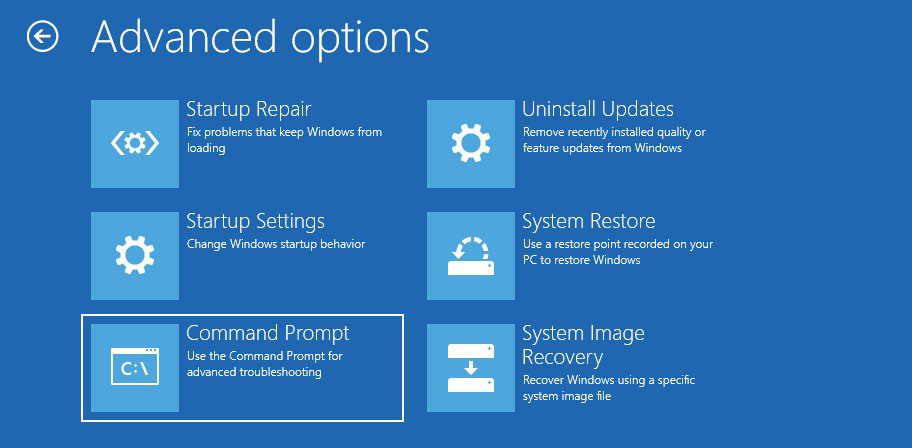
Passaggio 5: il PC ti chiederà di selezionare e accedere al tuo account utilizzando la tua password. Fai quello.
Passaggio 6: una volta caricato il prompt dei comandi, digitare il comando chkdsk C: /f /r /x e premere il tasto Invio.
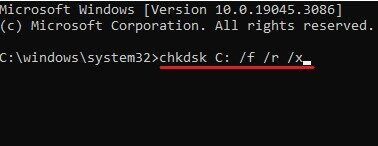
Passaggio 7: se ricevi una richiesta per spegnere il PC e pianificare la scansione o confermare la scansione CHKDSK, digita il comando Y e premi Invio per consentirlo.
Al termine della scansione CHKDSK, riceverai un rapporto dettagliato sulla scansione. Questo rapporto fornirà informazioni sugli errori rilevati da questa scansione e se li ha corretti.
Se l’errore viene risolto dopo aver eseguito la scansione CHKDSK, puoi utilizzare il tuo computer. Ma se l’errore esiste, segui la soluzione successiva.
Cerca virus e malware
Poiché questo errore può essere attivato a causa di malware e infezione da virus, l’esecuzione di una scansione antivirus approfondita potrebbe essere un’ottima soluzione per correggere questo errore.
Tuttavia, la sfida più grande è che questo codice di errore BSOD 0xc00000e ti impedisce di avviare il tuo sistema operativo, il che significa che non puoi utilizzare alcun software di terze parti, incluso l’antivirus.
Ma c’è ancora un modo per scansionare il tuo PC alla ricerca di infezioni da malware. È possibile utilizzare Windows Defender, un’utilità integrata, nell’ambiente di avvio sicuro.
Ecco come puoi avviare il tuo computer Windows in modalità provvisoria:
Prima di tutto, avvia il tuo PC in WinRE.
Passaggio 1: qui, fai clic sull’opzione Risoluzione dei problemi.
Passaggio 2: Successivamente, fai clic su Opzioni avanzate.
Passaggio 3: vedrai un sacco di opzioni. Seleziona le Impostazioni di avvio.
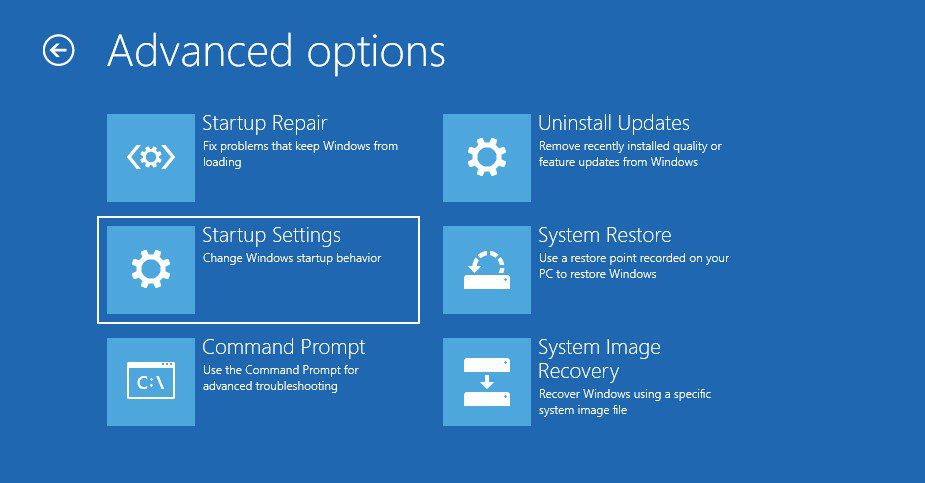
Passaggio 4: qui fai clic sul pulsante Riavvia situato nell’angolo in basso a destra.
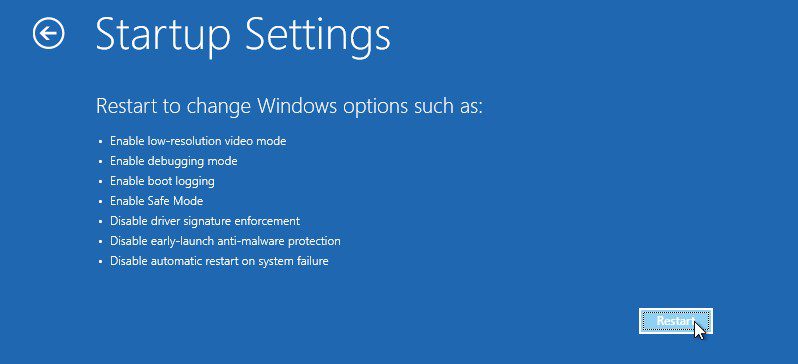
Passaggio 5: dopo aver riavviato il PC, abilita la modalità provvisoria. È necessario premere il tasto funzione associato all’opzione Abilita modalità provvisoria per questo. Per la maggior parte delle macchine Windows, questa chiave sarà F4.
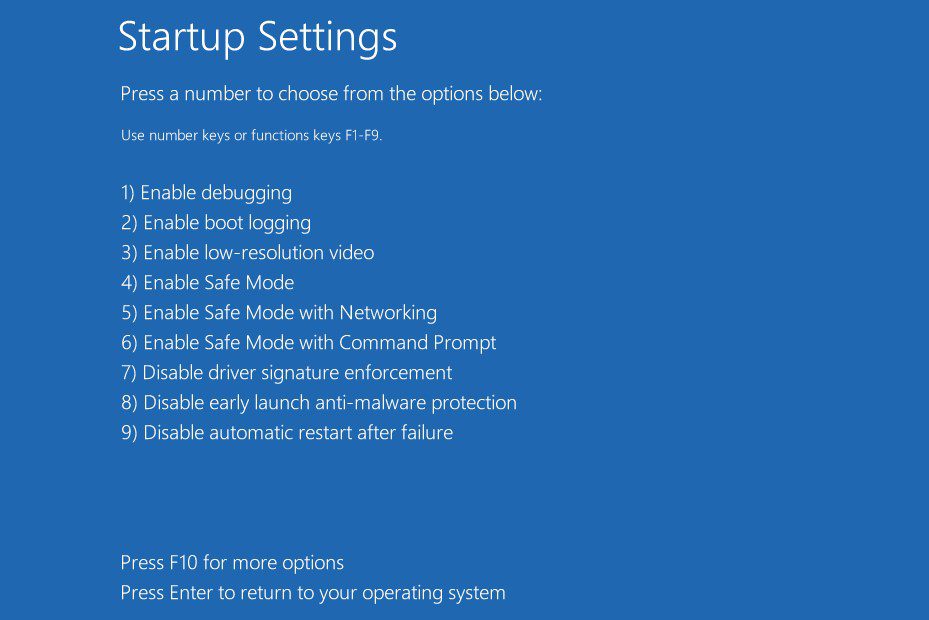
Successivamente, il tuo PC si avvierà in modalità provvisoria. Puoi facilmente verificare se hai avviato in modalità provvisoria guardando gli angoli dello schermo, poiché vedrai “Modalità provvisoria” menzionata negli angoli con uno schermo nero.
Ora che sei riuscito ad avviare la modalità provvisoria, è il momento di scansionare il tuo PC alla ricerca di virus e malware.
Segui questi passaggi per eseguire la scansione del tuo PC utilizzando Windows Defender:
Passaggio 1: apri le Impostazioni di sistema premendo il tasto Win + I.
Passaggio 2: selezionare l’opzione Aggiornamento e sicurezza.
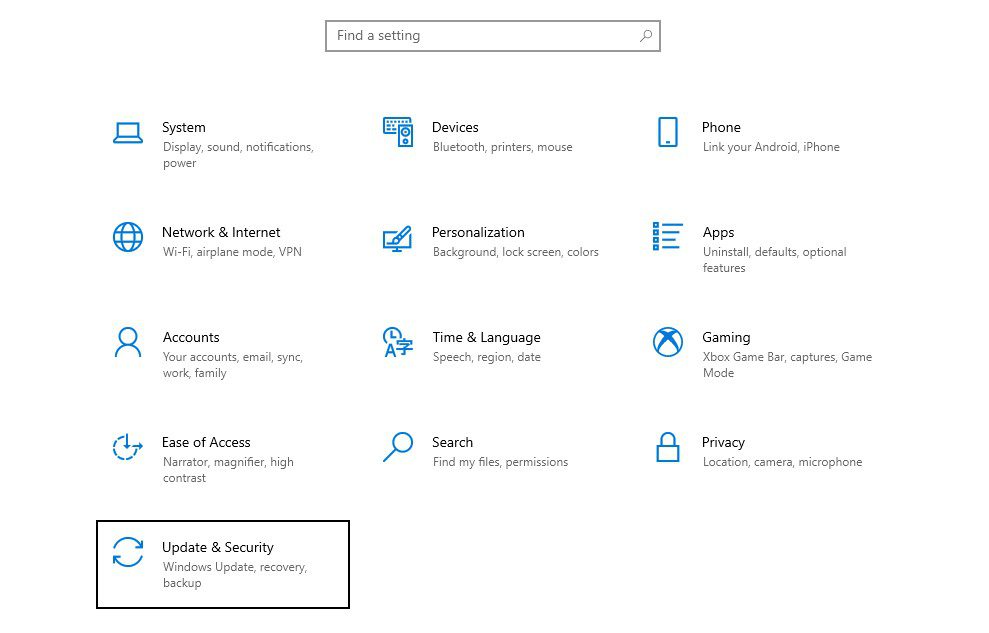
Passaggio 3: selezionare l’opzione Sicurezza di Windows dal riquadro a sinistra.
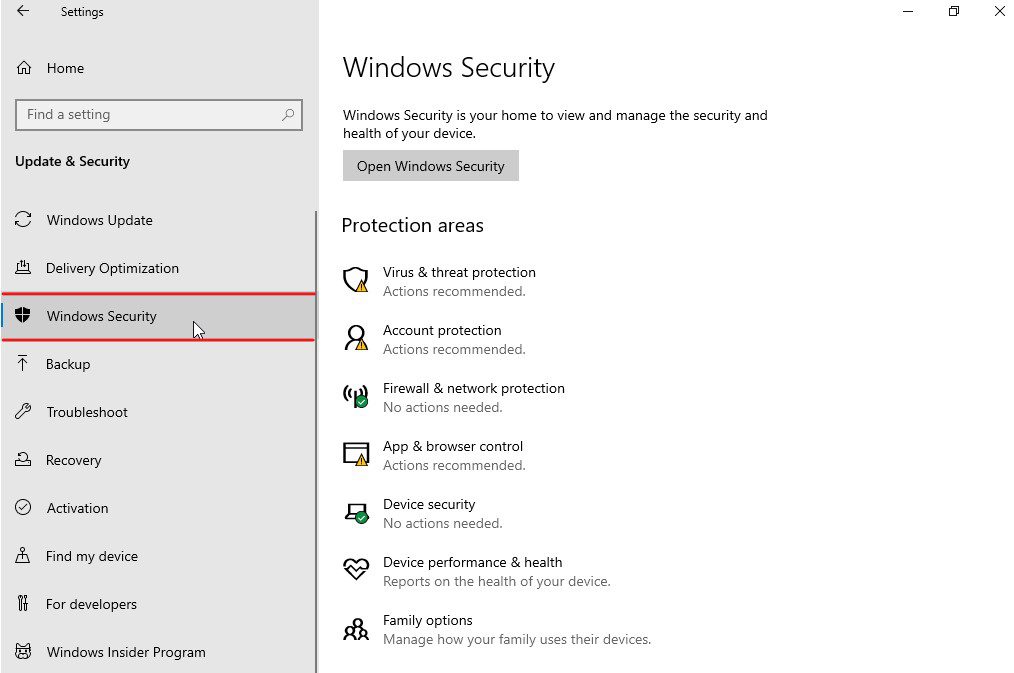
Passaggio 4: fare clic sull’opzione Protezione da virus e minacce.
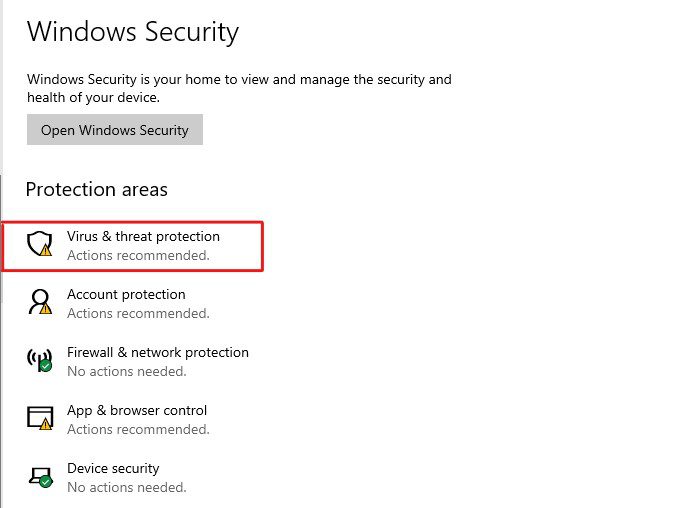
Passaggio 5: qui verrà visualizzato un collegamento Opzioni di scansione elencato sotto Minacce attuali. Cliccaci sopra.
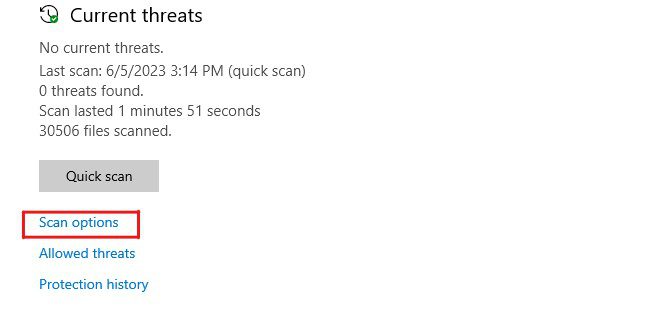
Passaggio 6: selezionare l’opzione Scansione completa, quindi premere il pulsante Esegui scansione per avviare il processo di scansione.
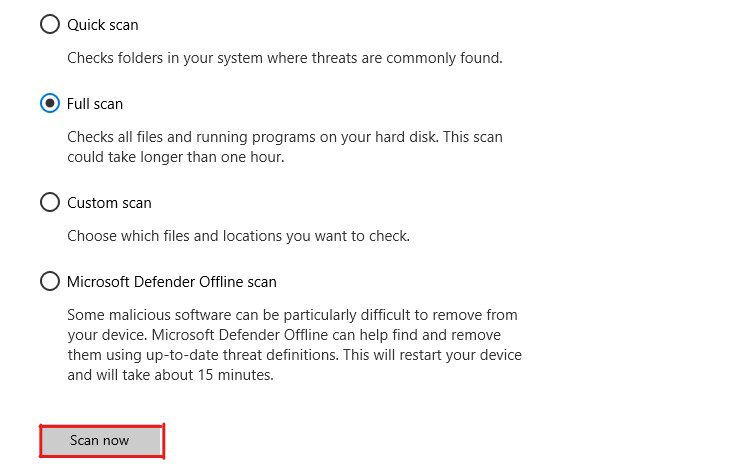
Windows Defender eseguirà una scansione completa del tuo PC. Poiché si tratta di una scansione completa del PC, il completamento potrebbe richiedere alcune ore. Il tempo dipende interamente dal numero di file che hai.
Se Windows Defender rileva minacce che potrebbero compromettere la sicurezza o le prestazioni del sistema, le interromperà immediatamente e ti avviserà. Successivamente, puoi decidere se rimuovere quelle minacce, correggerle o ripristinarle.
Dopo aver affrontato tutte le minacce e averle risolte, riavvia il PC. Controlla se il codice di errore 0xc00000e è stato corretto. In caso contrario, segui la soluzione alternativa successiva.
Ripara i file danneggiati con SFC e DISM
Poiché il codice di errore 0xc00000e si verifica durante l’avvio, è possibile che l’immagine del sistema o altri file essenziali siano stati danneggiati. In tal caso, la riparazione dei file di sistema danneggiati potrebbe facilmente risolvere il problema.
In una situazione in cui non è possibile avviare normalmente il PC, SFC (System File Checker) e DISM (Deployment Image Servicing and Management) possono salvarti la vita.
Entrambi sono strumenti integrati per la risoluzione dei problemi della riga di comando offerti da Microsoft. Queste utilità possono essere davvero utili per correggere gli errori relativi alla corruzione dei file.
Per correggere i file di sistema danneggiati utilizzando SFC e DISM, attenersi alla seguente procedura:
Passo 1: Prima di tutto, avvia il tuo PC in WinRE.
Passaggio 2: qui, seleziona l’opzione Risoluzione dei problemi.
Passaggio 3: dalle opzioni fornite, seleziona Opzioni avanzate.
Passaggio 4: ora seleziona l’opzione Prompt dei comandi. Il tuo PC si riavvierà e ti chiederà di accedere al tuo account. Seleziona il tuo account utente e inserisci la tua password per procedere ulteriormente.
Passaggio 5: Successivamente, il PC si riavvierà e caricherà il prompt dei comandi.
Passaggio 6: qui eseguiremo prima l’utilità DISM. DISM risolverà i problemi relativi al file immagine di Windows danneggiato e ai componenti mancanti o danneggiati.
Digita questi comandi uno per uno e premi Invio dopo ogni comando per eseguire le diverse funzioni dell’utilità DISM.
dism /Online /Cleanup-image /ScanHealth dism /Online /Cleanup-image /CheckHealth dism /Online /Cleanup-image /RestoreHealth dism /Online /Cleanup-image /StartComponentCleanup
Questi comandi risolveranno tutti i problemi relativi ai file immagine di Windows.
- Ora, usa l’utilità SFC per scansionare e verificare l’integrità dei file di sistema sul tuo computer Windows. SFC risolve ulteriormente i problemi relativi ai file di sistema.
Per utilizzare l’utilità SFC, digitare il comando sfc /scannow e premere il tasto Invio.
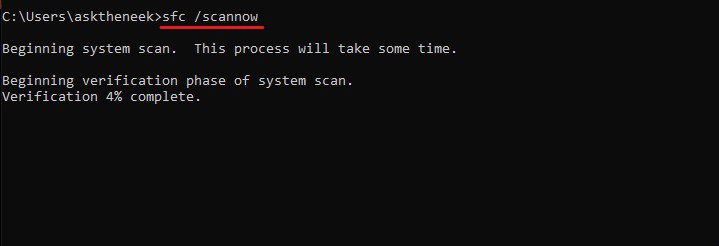
Tieni presente che DISM e SFC, entrambe le utilità, scansionano a fondo i file di sistema per eventuali configurazioni errate e danneggiamenti. Di conseguenza, queste utilità impiegano molto tempo per completare il processo.
Una volta completata la scansione, riavvia il PC per verificare se il codice di errore 0xc00000e è stato corretto. Nel caso in cui l’errore esista, seguire la soluzione alternativa successiva.
Ricompilare il file di dati di configurazione di avvio
Il file Boot Configuration Data (BCD) è un file essenziale sul tuo computer Windows in quanto contiene tutte le istruzioni necessarie per avviare correttamente il sistema operativo Windows. Inoltre, questo file è anche responsabile dell’allocazione delle risorse del driver.
Poiché il codice di errore 0xc00000e si verifica con sintomi simili, c’è un’alta probabilità che il file BCD danneggiato possa essere il principale colpevole.
In una situazione del genere, dovresti ricostruire il file BCD per vedere se questo risolve i problemi. Tuttavia, avrai bisogno di un supporto di installazione di Windows per ricostruire il file BCD, che si tratti di un disco di installazione di Windows o di una pen drive avviabile.
Una volta che lo hai, segui questi passaggi per ricostruire il file BCD:
Passo 1: Prima di tutto, collega il supporto di installazione di Windows al tuo PC.
Passaggio 2: riavviare il computer e avviare le impostazioni del BIOS per configurare l’ordine di avvio per l’avvio dal supporto di installazione. Il processo di avvio nelle impostazioni BIOS/UEFI potrebbe variare da produttore a produttore. Ad esempio, la chiave del BIOS per il mio laptop Acer è F2, mentre la chiave del BIOS per il mio PC assemblato che utilizza una scheda madre Gigabyte è la chiave “Del”.
Se non sei sicuro della chiave o dei problemi riscontrati, esegui una ricerca su Google con la parola chiave “Chiave di avvio per nome_produttore” per trovare le informazioni correlate.
- Ora avvia il computer dal supporto di installazione.
- Selezionare la lingua predefinita, il fuso orario e il metodo di input, quindi fare clic sul pulsante Avanti.
- Nella schermata di installazione, seleziona l’opzione Ripara il tuo computer.
- Ora, fai clic sull’opzione Risoluzione dei problemi e quindi su Opzioni avanzate.
- Infine, seleziona l’opzione Prompt dei comandi per avviare l’utilità del prompt dei comandi.
- Una volta caricata l’utilità del prompt dei comandi, digitare i seguenti comandi uno per uno in ordine. E dopo ogni comando, premi il pulsante Invio.
bootrec /scanos bootrec /fixmbr bootrec /fixboot bootrec /rebuildbcd
- Dopo che tutti i comandi sono stati eseguiti, digita il comando exit e premi il tasto Invio per chiudere il prompt dei comandi.
Riavvia il PC e controlla se il problema relativo al codice di errore 0xc00000 è stato risolto. Se l’errore è ancora presente, segui la soluzione alternativa successiva.
Ripristina configurazione BIOS/UEFI
BIOS/UEFI configurati in modo errato potrebbero anche portare a diversi errori relativi all’avvio. Sebbene l’errata configurazione del BIOS sia molto rara, una soluzione semplice per vedere se questa è la causa è ripristinare la configurazione del BIOS.
Tuttavia, eseguire un ripristino della configurazione BIOS/UEFI è un’attività piuttosto complicata. I passaggi per ripristinare la configurazione del BIOS variano in modo significativo da produttore a produttore.
Qui ho condiviso una guida generale che ti aiuterebbe a ripristinare la configurazione del BIOS del tuo dispositivo:
Passaggio 1: prima di tutto, riavvia il computer e avvia la macchina nelle impostazioni del BIOS premendo il tasto di avvio del BIOS quando vedi il logo del produttore. La chiave di avvio del BIOS varia da produttore a produttore, ma molto probabilmente dovrebbe essere F2, F8, F10, F12, Esc o Canc.
Se non sai quali tasti dovresti premere per accedere al BIOS, fai una ricerca su Google per trovare la chiave di avvio del BIOS per il tuo particolare produttore.
- Una volta che sei nel menu del BIOS, individua l’opzione che dice carica le impostazioni predefinite o le impostazioni ottimizzate. Usa i tasti freccia sulla tastiera per navigare tra le opzioni.
- Dopo aver trovato l’opzione, ripristinare le impostazioni predefinite del sistema e confermare se vengono visualizzati messaggi.
- Infine, salva ed esci dalle impostazioni del BIOS.
Dopo aver ripristinato la configurazione del BIOS, riavviare il computer. Controlla se l’errore è stato corretto e, se l’errore esiste, segui la soluzione alternativa successiva.
Controlla se le impostazioni di supporto WHQL di Windows 8.1/10 sono abilitate
L’impostazione Supporto WHQL è una funzionalità che consente agli utenti di controllare i requisiti di firma e certificazione dei driver. Oltre a ciò, questa impostazione consente anche di abilitare UEFI in base alla configurazione OEM.
Quando hai abilitato l’impostazione Supporto WHQL di Windows 8.1/10, il tuo computer Windows installerà solo i driver che hanno superato il test WHQL. Ciò significa anche che tutti i driver non verificati da Microsoft non funzioneranno.
Anche se è molto raro che le impostazioni WHQL Supports vengano disabilitate automaticamente, ci sono alcune condizioni in cui questa impostazione potrebbe essere disabilitata.
Questi scenari includono la modifica del registro, la configurazione dei criteri di gruppo da parte dell’amministratore nell’ambiente aziendale e l’installazione di software di terze parti.
Tuttavia, verificare se questa impostazione è abilitata è un’attività. È necessario avviare il BIOS e verificare se è presente un’impostazione che dice “Configurazione del sistema operativo Windows” o qualcosa di simile. È necessario navigare attraverso le diverse impostazioni disponibili nel BIOS per questo.
Detto questo, è necessario comprendere che anche se la funzionalità delle impostazioni di supporto WHQL esiste su quasi tutte le macchine Windows, questa impostazione non è integrata e supportata da tutti gli OEM.
Pertanto, se non riesci a trovare le impostazioni di supporto WHQL, controlla se UEFI è abilitato sul tuo computer Windows. In caso contrario, abilitalo e controlla se questo risolve il codice di errore 0xc00000e.
Se l’errore persiste, seguire la soluzione alternativa successiva.
Sostituire la batteria CMOS
La batteria CMOS assicura che il chip CMOS sulla scheda madre sia sempre alimentato. Questo chip CMOS contiene informazioni come configurazione del BIOS, orologio in tempo reale, informazioni sulla password, ecc.
Se la batteria CMOS si esaurisce o non riesce a fornire alimentazione, causerà diversi problemi sulla macchina. Tali problemi includono frequenti ripristini del BIOS, data e ora errate, mancato riconoscimento dell’hardware, ecc.
Poiché i sintomi del codice di errore 0xc00000e sono praticamente gli stessi, esiste un’alta probabilità che la batteria CMOS possa essere la causa di questo errore.
Per verificare se questo è il problema, rimuovi la batteria CMOS dalla scheda madre del tuo computer e attendi qualche minuto prima di reinserirla.
La batteria CMOS sembrerà una piccola cella di alimentazione a forma di moneta sulla scheda madre. Dovresti anche considerare di sostituire la batteria CMOS se è troppo vecchia.
Si noti che la rimozione della batteria CMOS ripristinerà la configurazione del BIOS e altri dati allo stato predefinito del sistema. Pertanto, è necessario riconfigurare le impostazioni del BIOS per avviare normalmente il computer Windows.
Dichiarazione di non responsabilità: se non ti senti a tuo agio nell’aprire l’armadio della CPU o rimuovere la batteria CMOS, contatta un esperto di computer.
Ripristina il tuo PC
Se hai provato tutte le soluzioni sopra menzionate ma non sei riuscito a correggere il codice di errore 0xc00000e, il ripristino del sistema operativo Windows è l’ultima opzione. Ciò rimuoverà tutti i programmi installati e i relativi dati e ripristinerà Windows alle impostazioni predefinite di fabbrica.
Di conseguenza, il ripristino di Windows rimuoverà anche tutte le cause alla radice di questo errore e idealmente risolverà l’errore.
Per ripristinare il tuo PC Windows, devi seguire questi passaggi:
Passaggio 1: prima di tutto, avvia il tuo computer Windows in WinRE.
Passaggio 2: selezionare l’opzione Risoluzione dei problemi.
Passaggio 3: qui è necessario selezionare l’opzione Ripristina questo PC.
Passaggio 4: ti verranno presentate due opzioni: Mantieni i miei file e Rimuovi tutto. Seleziona l’opzione che preferisci e procedi oltre.
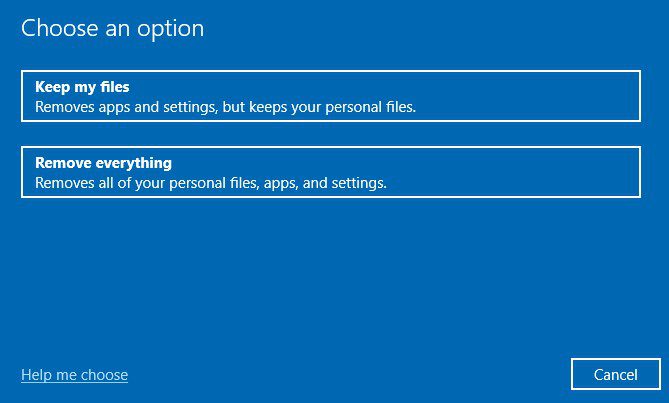
L’opzione Mantieni i miei file ripristinerà solo l’unità di sistema e rimuoverà file come programmi installati, driver e altro dall’unità di sistema. In confronto, l’opzione Rimuovi tutto cancellerà i dati da tutte le unità. Poiché la nostra preoccupazione principale è correggere questo errore, ti consiglio di scegliere l’opzione Mantieni i miei file.
Passaggio 5: Windows ti chiederà di selezionare e accedere al tuo account. Fai quello.
Una volta effettuato l’accesso, Windows avvierà il processo di ripristino. Ci vorrebbero dai 10 ai 15 minuti fino a un paio d’ore per completare il ripristino di Windows, a seconda dell’opzione scelta.
Al termine del ripristino, ti verrà chiesto di configurare Windows creando un account utente e apportando modifiche essenziali.
Il ripristino di Windows è la soluzione migliore per correggere gli errori di Windows, ma perdi tutte le applicazioni installate, i dati e le impostazioni configurate. Consiglierei di utilizzare un software di backup per evitare potenziali perdite di dati in futuro.
Parole finali
Ecco qua: una guida dettagliata su come correggere il codice di errore 0xc00000e su Windows.
Il codice di errore 0xc00000e è piuttosto difficile da gestire in quanto ti impedisce di avviare il sistema operativo Windows. Ciò rende più difficile la risoluzione dell’errore.
La soluzione alternativa menzionata in questo articolo ti ha aiutato a risolvere l’errore.
Quindi, controlla come ripristinare la scheda grafica del tuo PC.
