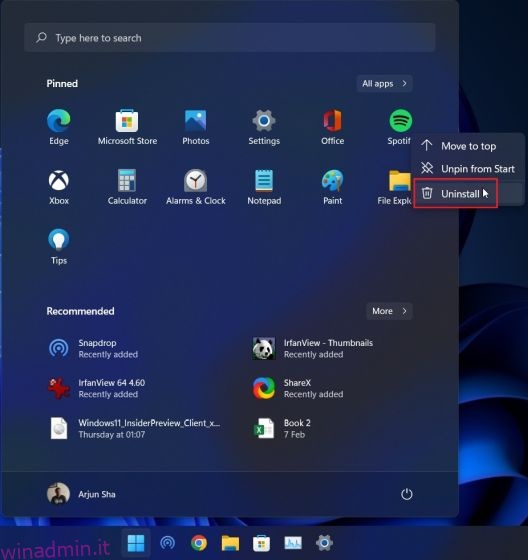Sebbene Windows 11 sia ricco di nuove funzionalità, è anche vero che include molte app precaricate di cui non hai effettivamente bisogno. Ecco perché abbiamo scritto un tutorial su come deblotare Windows 11 per velocizzare il tuo computer. Nel caso in cui non desideri intraprendere la strada del debloater e stai solo cercando di disinstallare app non necessarie, sei nel posto giusto. In questa guida abbiamo incluso diversi modi per disinstallare le app su Windows 11, dalla rimozione delle app di Microsoft Store alle app di sistema che non puoi disinstallare né dal Pannello di controllo né dalle Impostazioni di Windows. Quindi, su quella nota, andiamo avanti e impariamo come disinstallare le app su Windows 11.
Sommario:
Disinstalla le app su Windows 11: 5 metodi spiegati (2022)
In questa guida abbiamo menzionato cinque semplici modi per disinstallare app su Windows 11. I primi tre metodi sono integrati in Windows 11, ma se desideri più opzioni e desideri rimuovere le app di sistema, nascoste e framework, passa alla quarta sezione di questo tutorial utilizzando la tabella seguente.
Il modo più semplice per disinstallare le app installate sul tuo computer Windows 11 è dal menu Start. Ecco come funziona:
1. Apri il menu Start e fai semplicemente clic con il pulsante destro del mouse sull’app che desideri rimuovere se è bloccata qui e fai clic su “Disinstalla”. L’app verrà rimossa immediatamente.
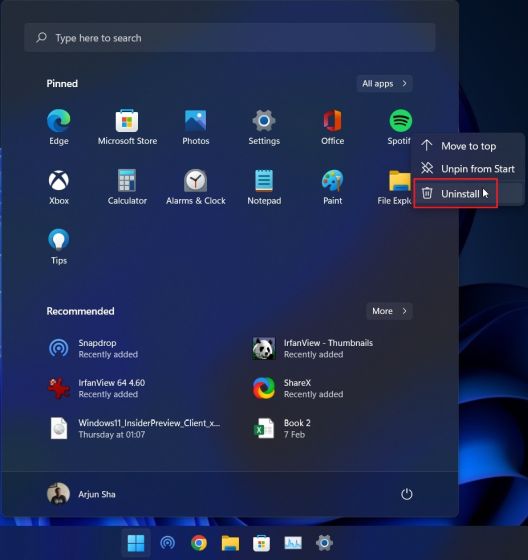
2. Puoi anche fare clic su “Tutte le app” nel menu Start e disinstallare qualsiasi app installata dal tuo computer.
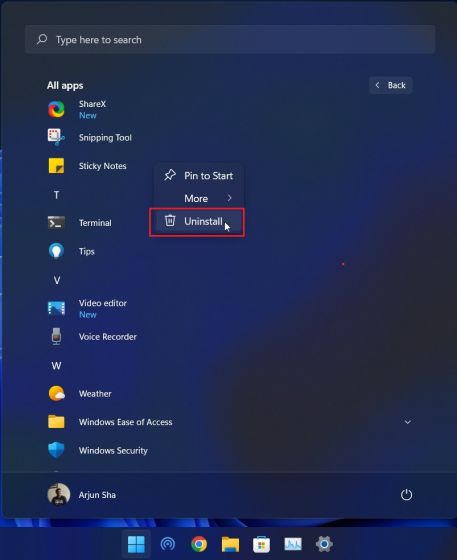
2. Se stai disinstallando un’app Win32 dal menu Start, verrai indirizzato al Pannello di controllo. Di seguito ho spiegato come disinstallare le app dal Pannello di controllo, quindi segui le istruzioni elencate lì.
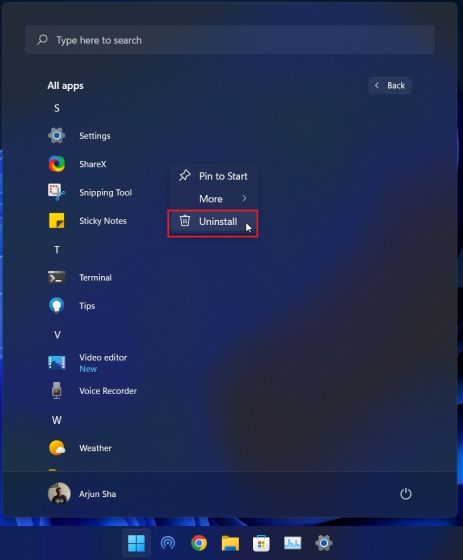
Disinstalla le app su Windows 11 dal Pannello di controllo
Un altro modo semplice e uno dei più popolari per disinstallare le app su Windows 11 è dal buon vecchio Pannello di controllo. Ecco come funziona:
1. Utilizzare la scorciatoia da tastiera di Windows 11 “Windows + R” per aprire il prompt Esegui. Qui, digita appwiz.cpl e premi Invio.
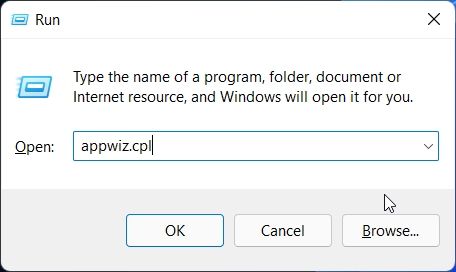
2. Si aprirà direttamente la finestra Programmi e funzionalità. Qui, fai clic con il pulsante destro del mouse sull’app che desideri rimuovere e seleziona “Disinstalla”.
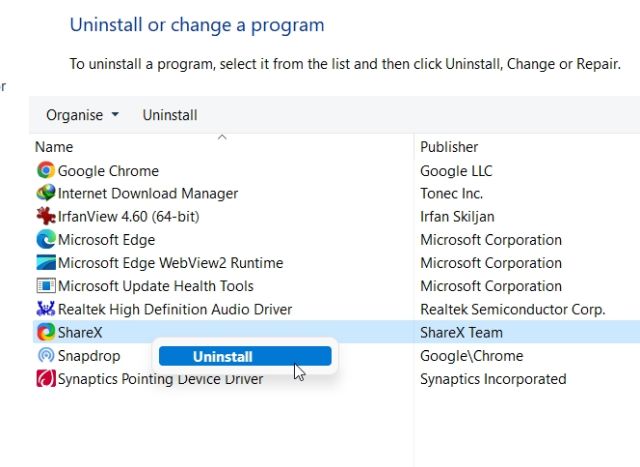
3. Ora segui le istruzioni sullo schermo e il gioco è fatto. Hai disinstallato con successo un programma dal tuo PC Windows 11.
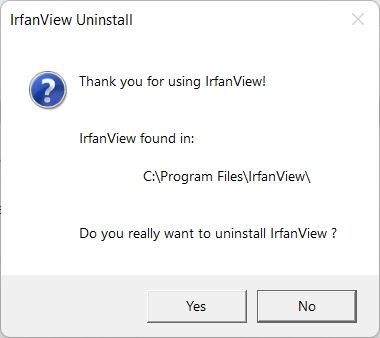
Disinstalla i programmi su Windows 11 dalle Impostazioni
Oltre al Pannello di controllo, puoi anche disinstallare le app dalla pagina Impostazioni di Windows 11. La cosa buona di questo metodo è che le Impostazioni di Windows elencano tutte le app di sistema e di Microsoft Store in un unico posto. Puoi disinstallare tutte le app di Microsoft Store su Windows 11 e anche alcune app di sistema possono essere rimosse. Ecco come rimuovere app e programmi su Windows 11 dall’app Impostazioni.
1. Utilizzare la scorciatoia da tastiera “Windows + I” per aprire le Impostazioni e passare alla sezione “App” dalla barra laterale di sinistra. Quindi, fai clic su “App e funzionalità” nel riquadro di destra.
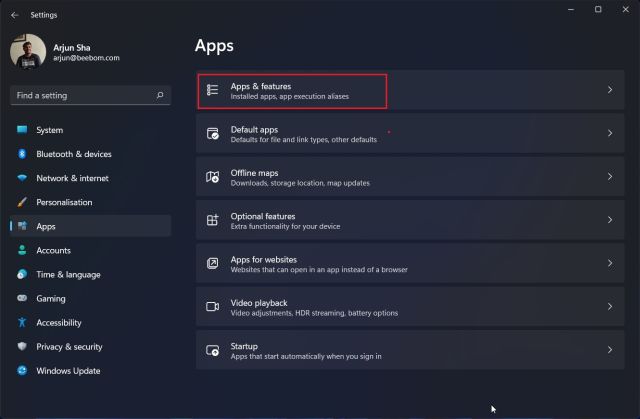
2. L’app Impostazioni caricherà tutte le app di sistema e di terze parti installate sul tuo PC Windows 11. Qui, fai clic sul menu a tre punti e scegli “Disinstalla” per l’app che desideri rimuovere.
Nota: non tutte le app di sistema possono essere disinstallate dalle Impostazioni di Windows. Quindi, se desideri disinstallarli, passa alla sezione successiva.
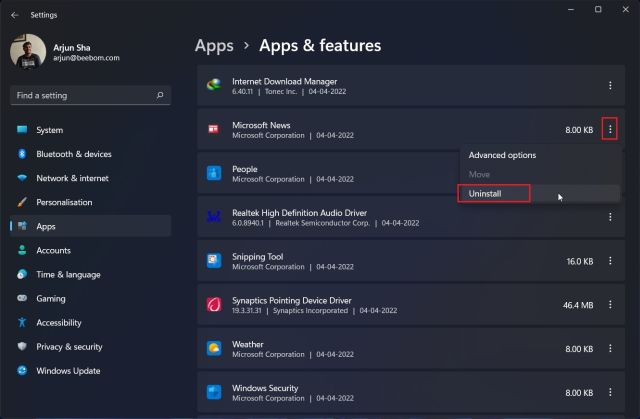
3. Ancora una volta, fai clic su “Disinstalla” nel menu a comparsa e il gioco è fatto. In pochi secondi, il programma verrà rimosso dal tuo computer Windows 11.
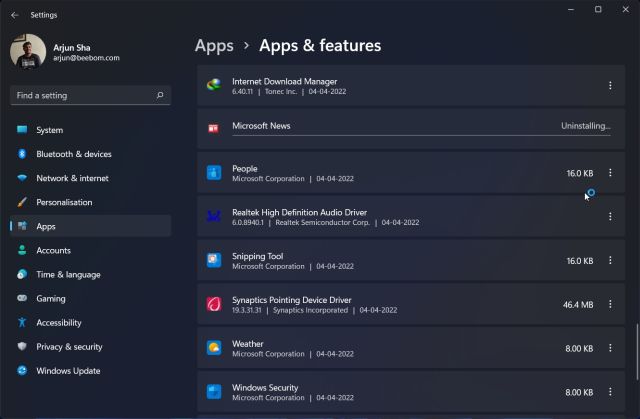
Rimuovi il sistema e le app nascoste su Windows 11 con O&O AppBuster
Se stai cercando un’utilità che ti permetta di rimuovere il sistema e le app nascoste su Windows 11, ti consiglio vivamente O&O AppBuster. È un programma da 1,5 MB che non richiede installazione. Basta eseguirlo e il programma eseguirà la scansione del PC e visualizzerà tutti i programmi, comprese le app installate dall’utente, le app nascoste richieste dal sistema, le app Store e le app framework. Puoi scegliere la tua scelta di app e rimuoverle da Windows 11 con un solo clic. O&O AppBuster crea anche un punto di ripristino del sistema se qualcosa va storto e puoi tornare allo stato originale.
1. Per prima cosa, vai avanti e scarica O&O AppBuster dal link qui. È un’app gratuita della casa di O&O, proprio come ShutUp10 che abbiamo usato per rendere Windows 11 un sistema operativo rispettoso della privacy.
2. Quindi, eseguire il programma AppBuster. Immediatamente, eseguirà la scansione del tuo PC ed elencherà tutte le app rimovibili. Ora, seleziona le app e fai clic su “Rimuovi”. Qui puoi selezionare e rimuovere le app di sistema che in precedenza non erano rimovibili dalle Impostazioni di Windows.
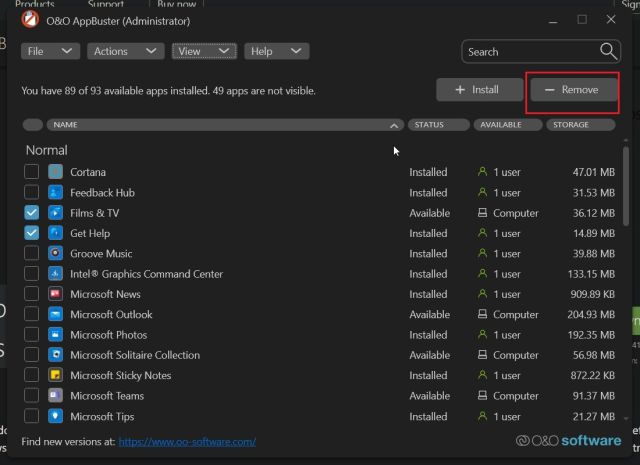
3. Al prompt successivo, fai semplicemente clic su “OK”.
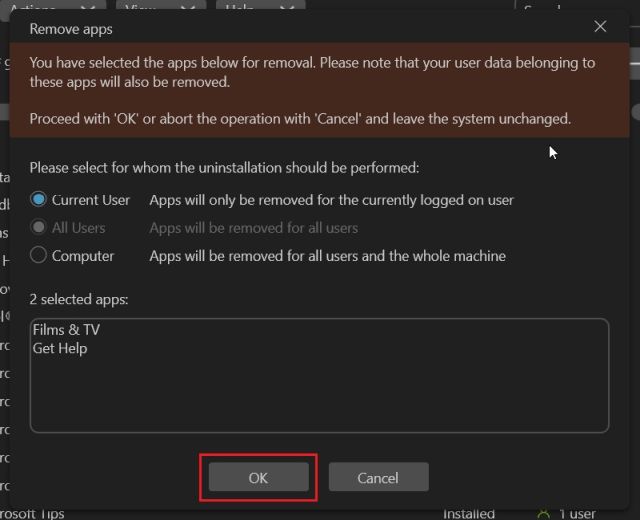
4. Successivamente, fare clic su “Sì” per creare automaticamente un punto di ripristino del sistema.
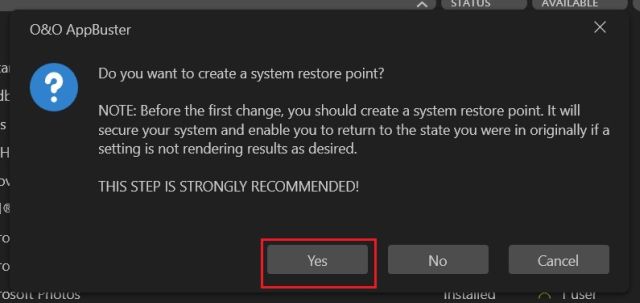
5. E questo è praticamente tutto. Le app selezionate verranno disinstallate immediatamente dal tuo PC Windows 11.
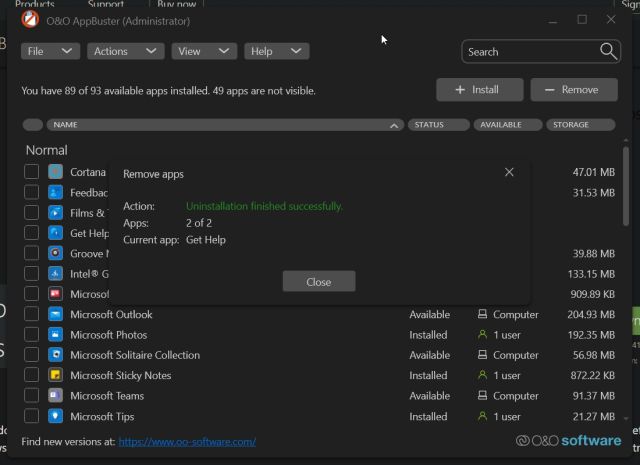
6. Nel caso in cui desideri approfondire e disinstallare app framework e più app di sistema da Windows 11, fai clic su “Visualizza” nella barra in alto e abilitale. Successivamente, seleziona le app e disinstallale.
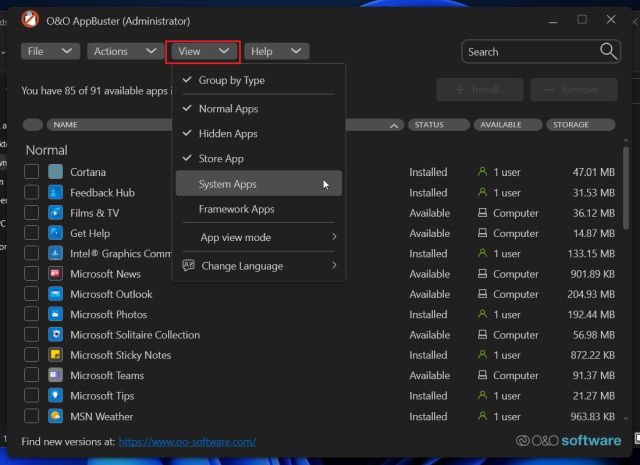
7. Infine, se hai disinstallato un programma per errore e vuoi riaverlo, selezionalo e scegli “Installa”. AppBuster ripristinerà immediatamente quell’app specifica per te.
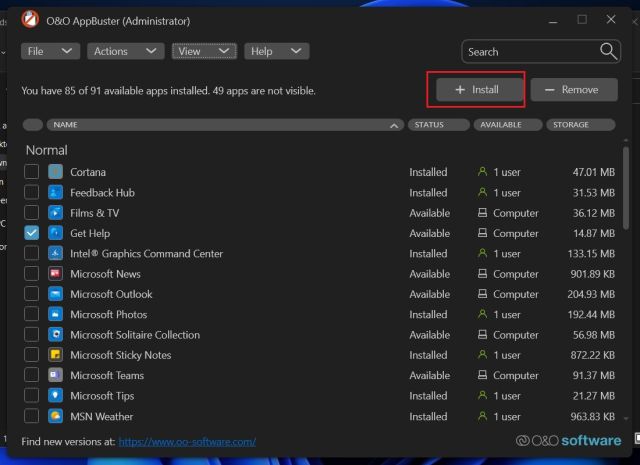
Rimuovere le app di Windows 11 con PowerShell
Oltre ai programmi EXE, Windows 11 include pacchetti Appx che richiedono la disinstallazione dal terminale PowerShell. Se desideri rimuovere tali app di Windows 11 con PowerShell, procedi nel seguente modo:
1. Innanzitutto, premi una volta il tasto Windows e cerca “Powershell”. Ora, fai clic su “Esegui come amministratore” nel riquadro di destra.
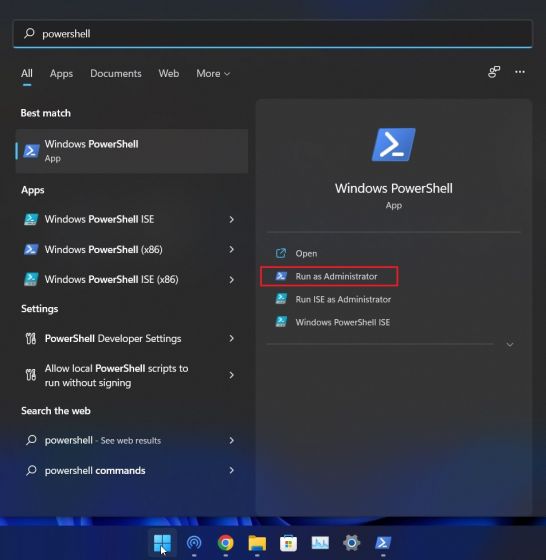
2. Nella finestra di PowerShell, eseguire il comando seguente per visualizzare tutte le app installate. Ora, prendi nota del nome dell’app che desideri disinstallare.
Get-AppxPackage | Select Name
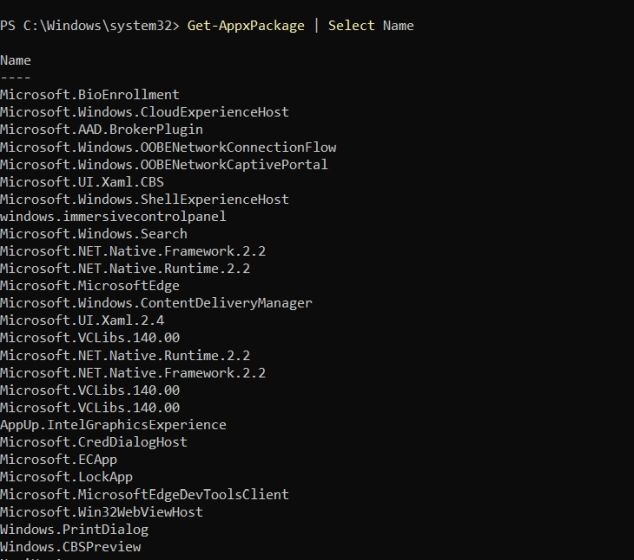
3. Quindi, esegui il comando seguente per disinstallare l’app utilizzando Powershell su Windows 11. Qui, assicurati di sostituire il nome dell’app con il nome effettivo dell’app che hai annotato sopra.
Get-AppxPackage *appname* | Remove-AppxPackage -AllUsers
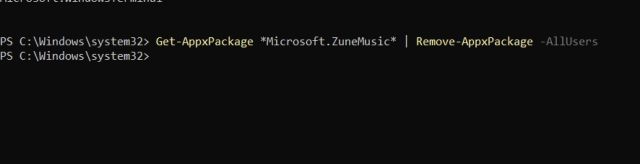
4. Questo è tutto. Il programma verrà disinstallato immediatamente dal tuo PC Windows 11.
Disinstalla le app di Microsoft Store, le app di sistema e altro da Windows 11
Quindi questi sono i cinque modi in cui puoi disinstallare i programmi, tra cui l’app Fotocamera, l’app Xbox, le app Store, ecc., Da Windows 11. Nel caso in cui il tuo computer Windows 11 mostri l’errore “Impossibile disinstallare l’app”, usa O&O AppBuster o PowerShell per rimuovere immediatamente quelle app. Comunque, questo è tutto da noi. Se stai cercando di avviare Windows 11 in modalità provvisoria e disinstallare app dall’ambiente isolato, puoi seguire il nostro articolo collegato. E se desideri ripristinare le impostazioni di fabbrica del tuo PC Windows 11 senza alcuna perdita di dati, abbiamo anche una guida approfondita in atto. Infine, se hai domande, faccelo sapere nella sezione commenti qui sotto.