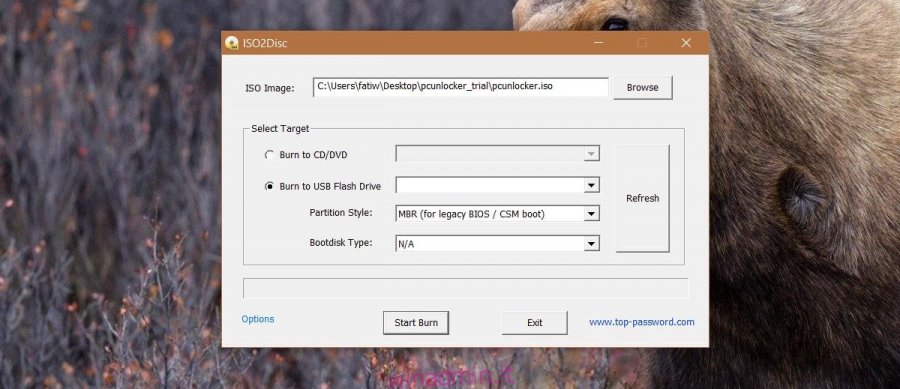Puoi proteggere con password il tuo account utente di Windows. Una password ti consente di mantenere i tuoi dati al sicuro ed è una funzionalità essenziale su quasi tutti i dispositivi. È fantastico finché non dimentichi la password. È allora che le cose vanno a male. Sebbene sia importante che Windows abbia una funzione per la password, è anche importante che la password non sia crackabile. È fantastico se hai qualcuno che cerca di entrare nel tuo sistema. È brutto se hai dimenticato la tua password e l’unico suggerimento che ti sei dato è “formaggio”. Se hai utilizzato un account Microsoft, probabilmente puoi andare online e ripristinarlo, ma in tutti gli altri casi non è facile reimpostare una password dimenticata per gli account locali di Windows 10.
Per reimpostare una password dimenticata per l’account locale / Microsoft di Windows 10, puoi farlo con PCUnlocker. L’app viene scaricata come file zippato e al suo interno c’è una ISO che devi masterizzare su un CD o DVD.
Nota del redattore: questa non è un’app gratuita: una licenza standard costa $ 20, mentre una licenza commerciale costa $ 30 – ma non è nemmeno un prezzo elevato da pagare per tornare nel tuo sistema.
Sommario:
Crea USB PCUnlocker avviabile
Scarica PCUnlocker. Usa il tuo strumento preferito per creare un USB avviabile. Si consiglia di utilizzare Etcher ma i creatori di PCUnlocker consigliano il proprio prodotto chiamato ISO2Disc.
Scarica l’app e installala. Estrai il file zip di PCUnlocker. In ISO2Disc, seleziona l’immagine ISO e masterizzala su un CD / DVD o un flash USB, qualunque cosa tu abbia a portata di mano.
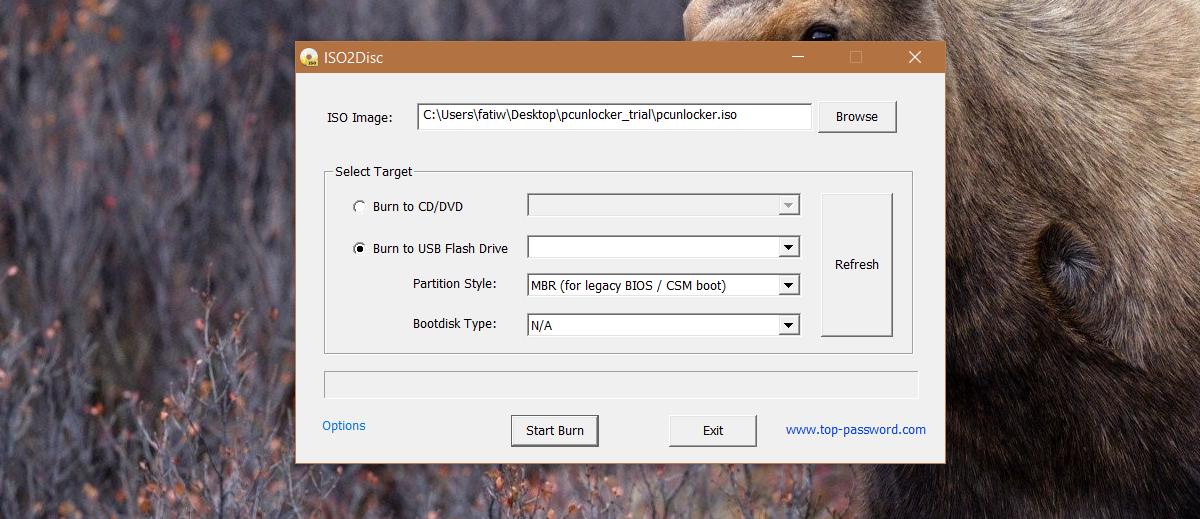
Preparare il sistema
Per reimpostare una password dimenticata per Windows 10, il sistema deve essere avviato nell’unità USB appena creata. Deve farlo senza avviare Windows. L’USB appena creato è un USB avviabile. Può eseguire l’app PCUnlocker sul tuo computer senza bisogno di avviare Windows 10.
Ordine di avvio
Per eseguire l’avvio dall’USB, è necessario assicurarsi che le unità USB siano impostate come primo dispositivo di avvio. I computer possono avviarsi da una miriade di dispositivi; il disco rigido, l’unità CD / DVD o un’unità USB. Se stai usando un CD / DVD, il tuo primo dispositivo di avvio dovrebbe essere l’unità CD / DVD. Allo stesso modo, se esegui l’avvio da USB, il primo dispositivo di avvio dovrebbe essere un’unità USB. È possibile impostare l’ordine dei dispositivi di avvio nel BIOS del sistema.
Accendi il computer e tocca il tasto Esc o il tasto F2 per avviare il BIOS. Individua le opzioni di avvio e modifica l’ordine di avvio in modo che il tuo dispositivo preferito abbia la preferenza su tutti gli altri dispositivi.
Disabilita la modalità UEFI
Il tuo BIOS avrà un’impostazione per disabilitare la modalità UEFI. Non tutti i sistemi lo avranno e non possiamo indicarti dove cercare. È facile da disabilitare. La vera sfida è trovare dove si trova. Cerca dove si trova la modalità per il tuo sistema particolare. Avvia il BIOS e disabilitalo.
Notare che. Se il computer può essere avviato solo in modalità UEFI, è necessario ottenere una copia di PCUnlocker Enterprise che supporta l’avvio protetto UEFI.
Ripristina una password locale / Microsoft di Windows 10 dimenticata
Collega l’USB avviabile e accendi il sistema. Verrà visualizzata la seguente schermata quando il programma PCUnlocker viene caricato dall’USB.
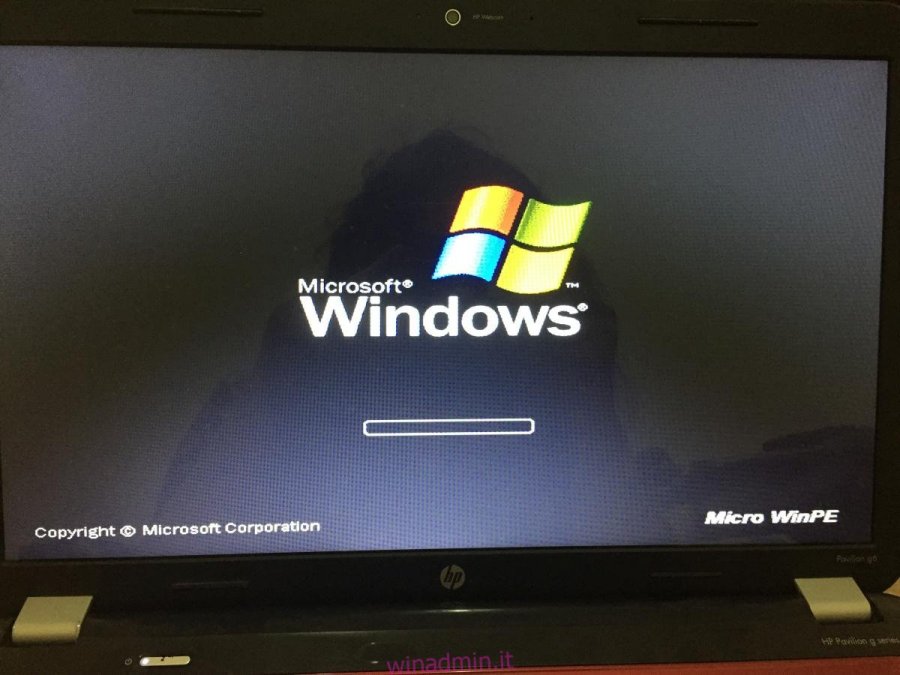
Consenti al programma di caricare e vedrai un elenco degli account configurati sul sistema. A questo punto, devi decidere se reimpostare la password per un account locale o per un account Microsoft. Se viene visualizzato un indirizzo e-mail nella colonna Descrizione, l’account in questione è un account Microsoft. Per reimpostare la password, la convertirai in un account locale. È abbastanza facile.
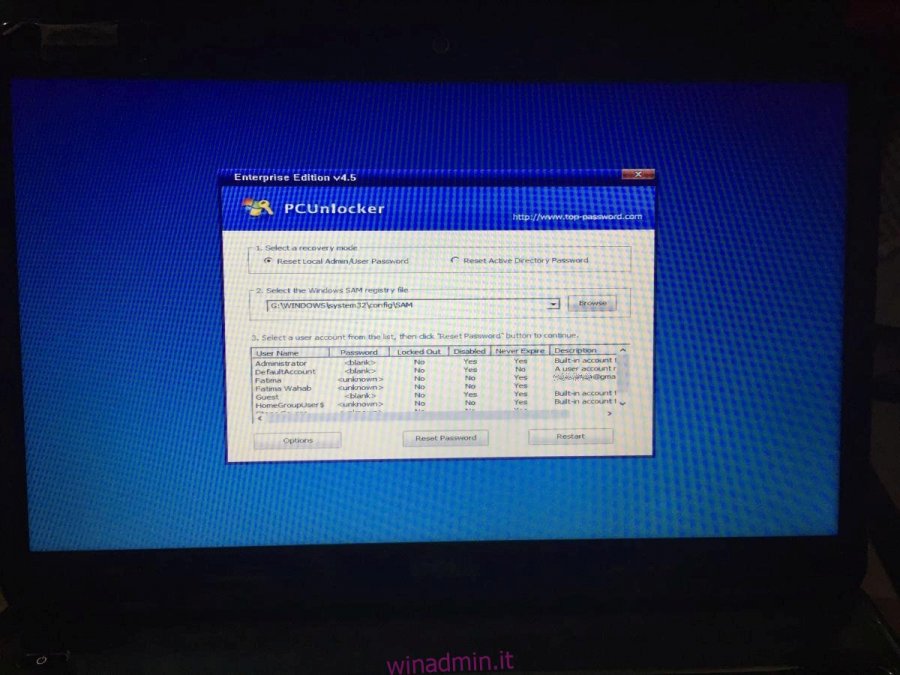
Seleziona l’account e fai clic su “Reimposta password”. Ti verrà chiesto di inserire una nuova password e poi PCUnlocker la ripristinerà con quella che hai appena detto. Il tuo account Microsoft verrà rimosso.
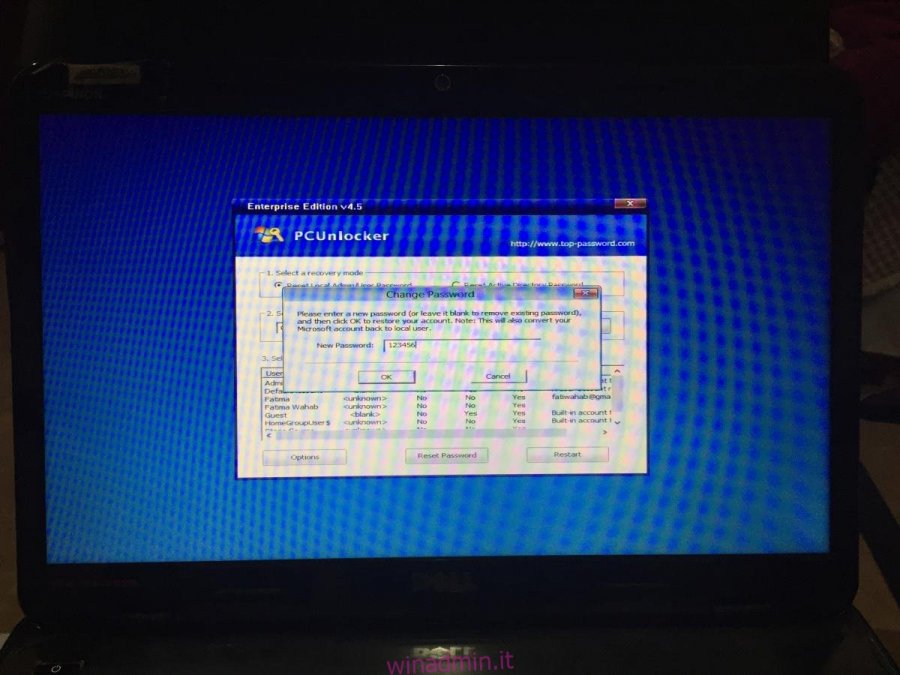
La versione di prova non reimposterà la password. Ti dirà se è possibile ripristinarlo ma dovrai acquistare una licenza per ripristinarlo effettivamente. Una volta che la password è stata reimpostata e Windows si riavvia, dovrà ripararsi da solo. Vedrai la seguente schermata. Consentire che si ripari da solo e utilizzare la nuova password per accedere a Windows 10.
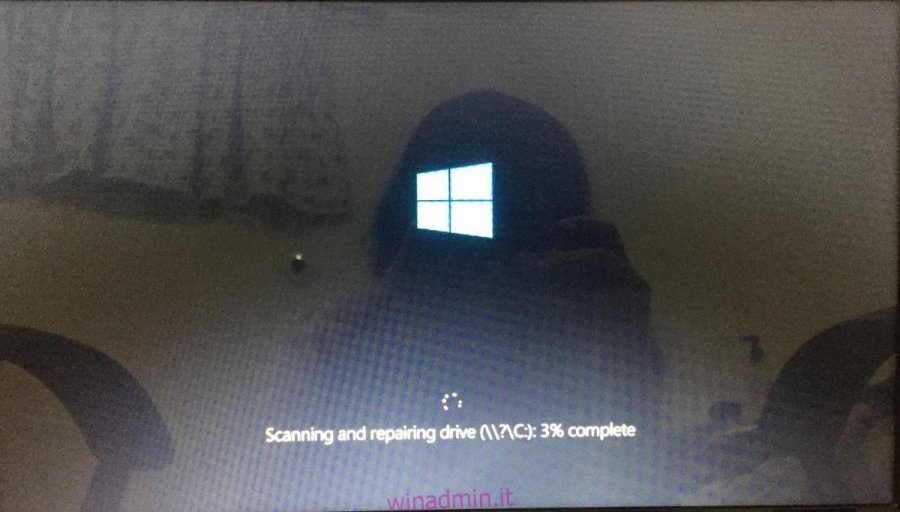
PCUnlocker può reimpostare una password dimenticata per gli account locali / Microsoft di Windows 10 e per gli account AD.