Almeno alcuni di voi potrebbero essersi imbattuti nella cartella Utility sul proprio Mac. Tuttavia, viene spesso trascurato e molti utenti Mac non sanno nemmeno quali app si trovano nella cartella Utility in macOS.
Come molte funzionalità nascoste in macOS, anche le app incluse nella cartella Utilità sono molto utili. Di seguito, tratteremo tutto ciò che devi sapere sulle app che puoi trovare nella cartella Utility sul tuo Mac.
Sommario:
Dov’è la cartella Utility in macOS?
Puoi aprire la cartella Utility in macOS utilizzando tre metodi. La prima, e probabilmente la più semplice, opzione è utilizzare la barra laterale del Finder. Puoi aprire una finestra del Finder, fare clic su Applicazioni nella barra laterale e fare doppio clic sulla cartella Utilità per aprirla. Dovresti quindi essere in grado di vedere l’elenco delle app lì dentro.
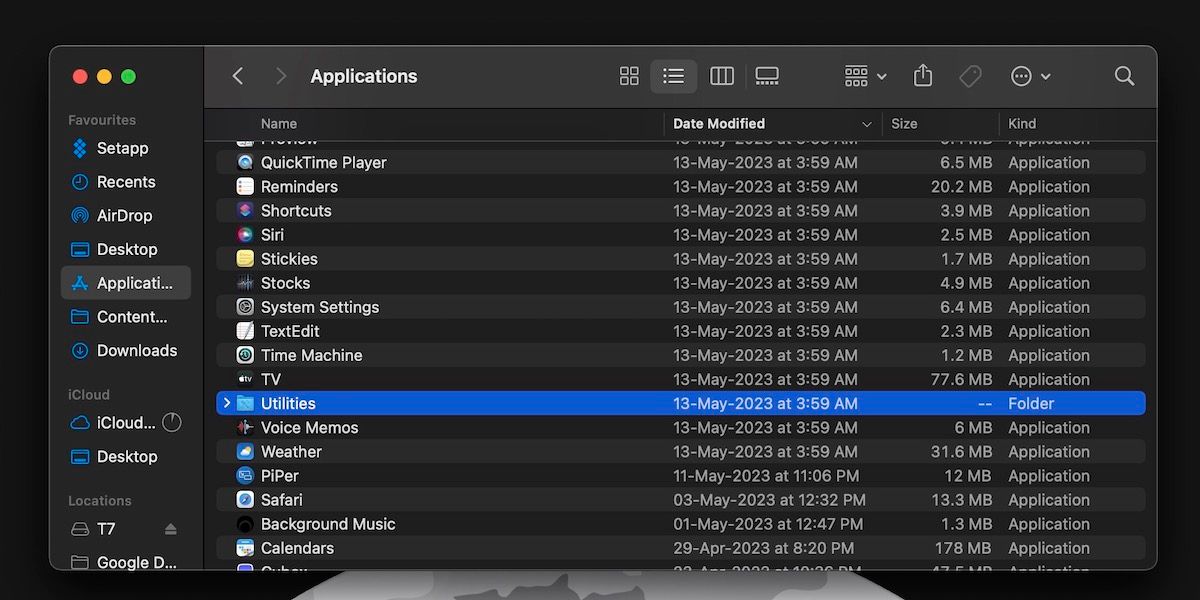
In alternativa, puoi utilizzare una scorciatoia da tastiera per aprire la cartella Utility con l’aiuto della barra dei menu di macOS. Premi Maiusc + Comando + U quando Finder è attivo per aprire la cartella Utilità. Questa combinazione di tasti attiva l’opzione Utilità dal menu Finder > Vai.
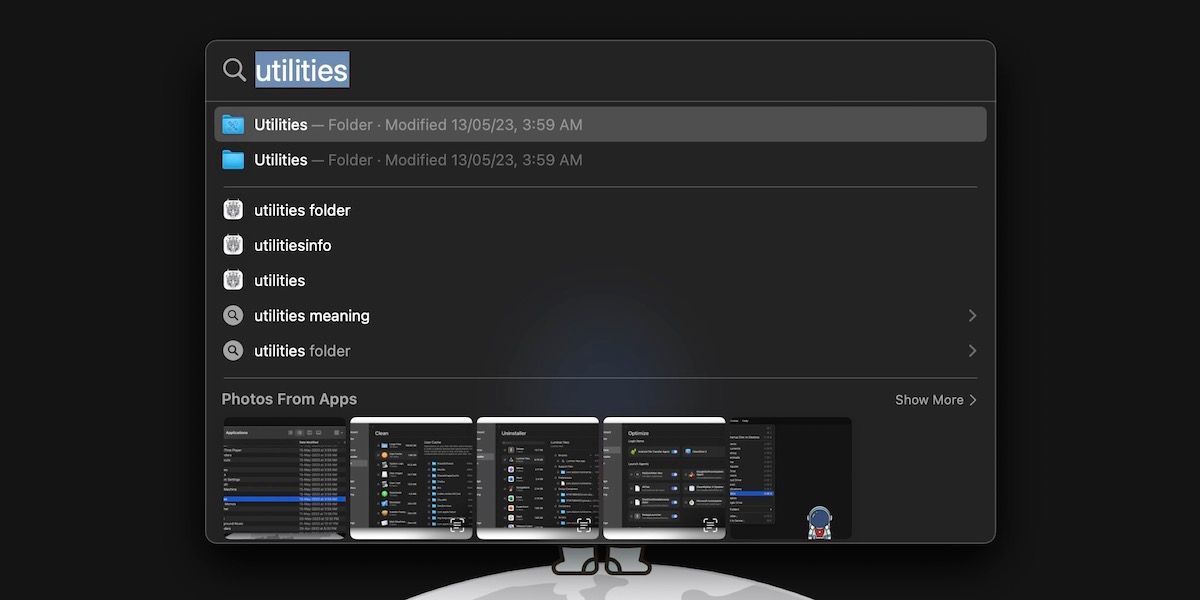
Infine, puoi utilizzare la ricerca Spotlight sul tuo Mac per accedere alla cartella Utility. Premi Comando + Spazio sulla tastiera per visualizzare la ricerca Spotlight e cercare Utilità. Quindi, premi Invio per aprire la cartella. Questa è un’opzione utile quando utilizzi attivamente un’app sul tuo Mac.
Tutte le app che troverai nella cartella Utility
Diamo un’occhiata a tutte le app che troverai nella cartella Utility in macOS.
1. Monitor attività
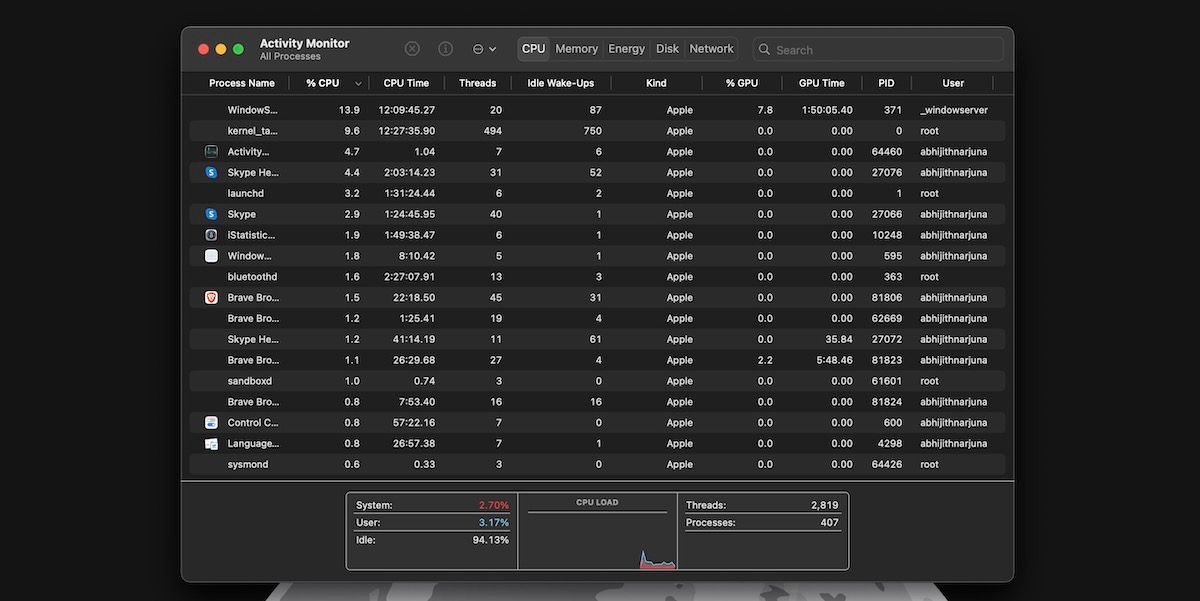
Come dice il nome, l’utility Activity Monitor ti consente di monitorare i diversi processi in background in esecuzione sul tuo Mac. Dispone di schede dedicate per il monitoraggio del consumo di risorse, come CPU, memoria, energia, disco e rete.
2. Utilità AirPort
Puoi utilizzare Utility AirPort per gestire le connessioni wireless sul tuo Mac. Tuttavia, questa app è stata originariamente progettata per funzionare alla grande con la linea AirPort di prodotti di rete di Apple.
3. Configurazione MIDI audio
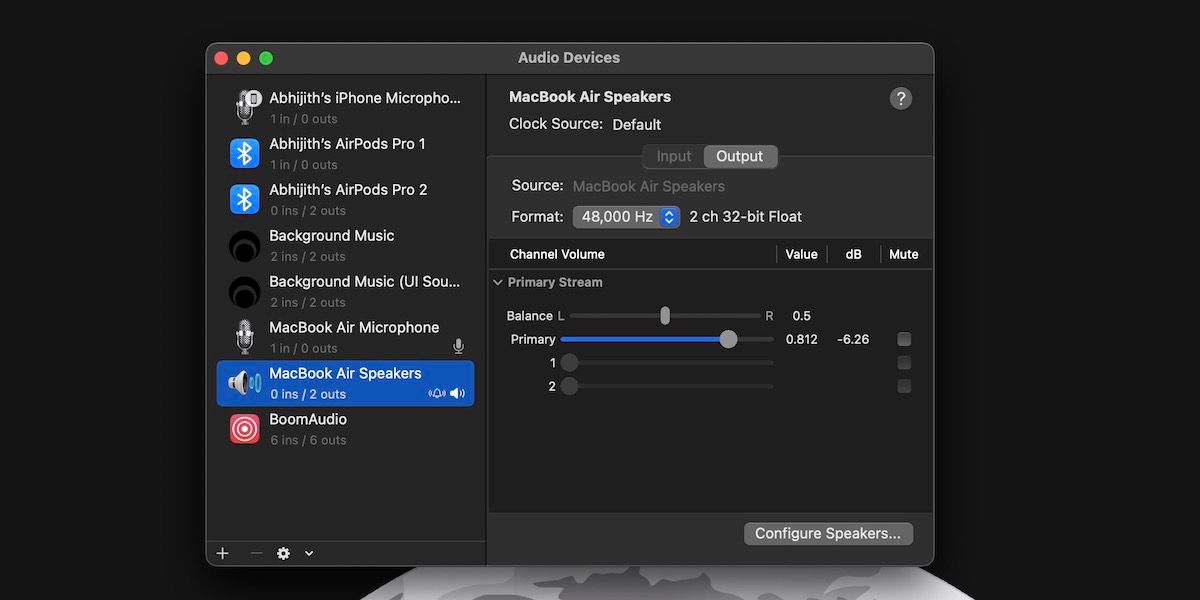
Questa utility è utile quando si desidera collegare più dispositivi audio, in particolare controller e interfacce MIDI. Puoi usarlo per regolare volume, streaming, formato, qualità e configurazione.
4. Scambio file Bluetooth
Bluetooth File Exchange è un’altra utility semplice ma pratica. Come suggerisce il nome, puoi utilizzare questa app per inviare e ricevere file tramite Bluetooth.
5. Utilità ColorSync
L’app ColorSync Utility ti aiuta ad abilitare colori uniformi su tutti i tuoi dispositivi assegnando un profilo colore specifico. Puoi anche usarlo per conoscere il valore del colore di un singolo pixel.
6. Console
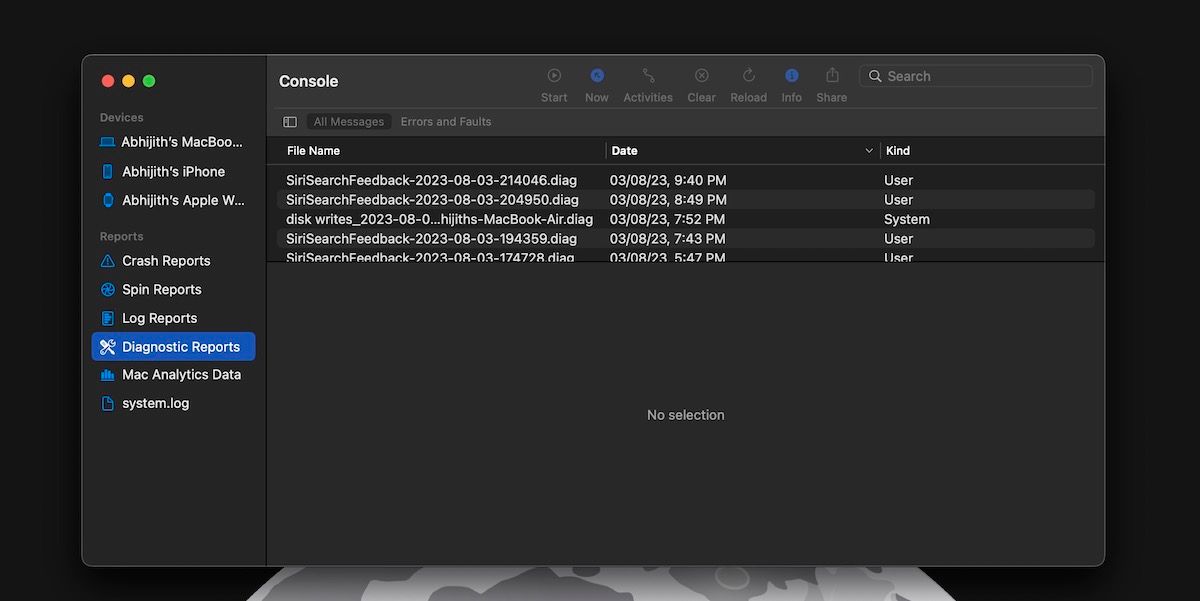
L’utilità Console in macOS ti consente di consultare facilmente i registri di sistema e i file di attività. Questi registri ti aiuteranno a determinare se il tuo Mac funziona correttamente.
7. Colorometro digitale
Digital Color Meter è un’utilità semplice che ti aiuta a capire il valore del colore di qualsiasi pixel sullo schermo. Puoi spostare il puntatore su qualsiasi parte dello schermo e ti mostrerà il valore RGB.
8. Utilità VoiceOver
Utility VoiceOver su macOS ti consente di controllare la funzione di lettura dello schermo integrata. Puoi utilizzare questa app per regolare diversi aspetti come suono, immagini e verbosità.
9. Utilità disco
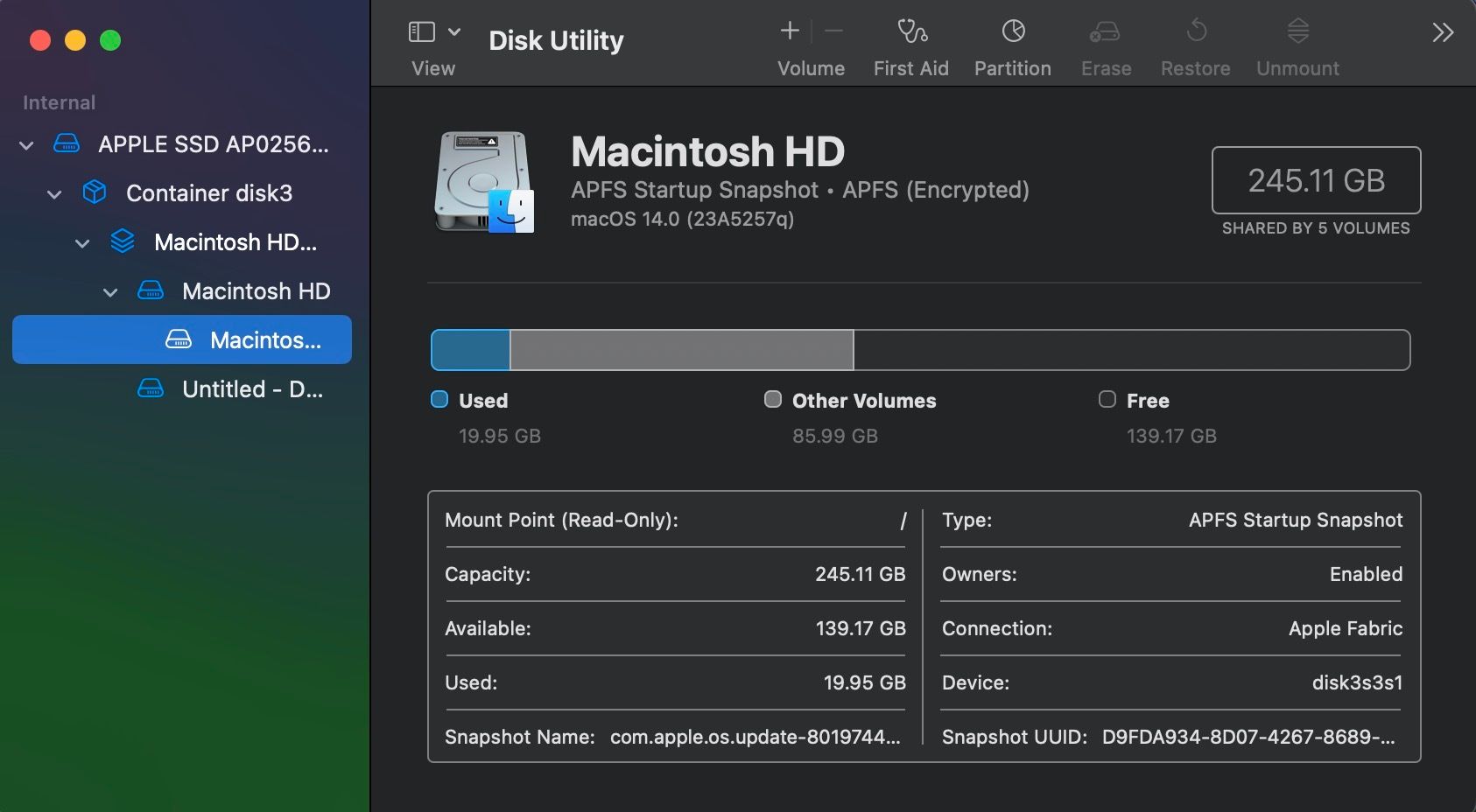
Utility Disco in macOS è probabilmente una delle app più potenti che troverai nella cartella Utilità. Ti consente di gestire le diverse unità di archiviazione e partizioni all’interno del tuo Mac. Puoi anche usarlo per gestire unità esterne.
10. Grafico
Grapher è più un’app di utilità di nicchia rispetto ad altre in questo elenco. Puoi usarlo per trasformare equazioni matematiche in grafici 2D o 3D.
11. Assistente alla migrazione
Migration Assistant ti consente di trasferire facilmente i dati su un nuovo Mac da diverse fonti, come un vecchio Mac, un backup di Time Machine o un PC Windows.
12. Accesso al portachiavi
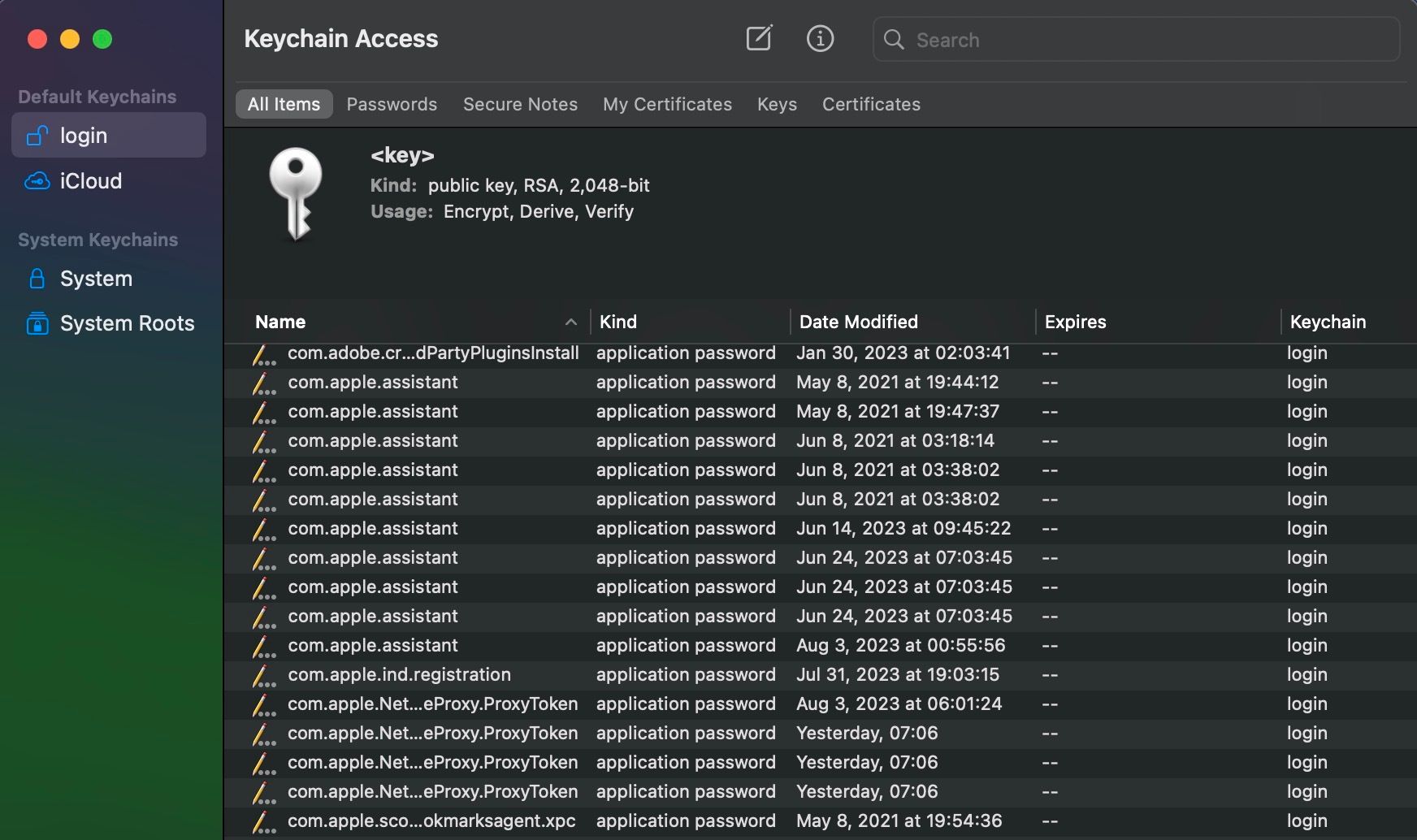
Accesso Portachiavi è il gestore di password integrato in macOS. Questa utility può salvare automaticamente le combinazioni di nome utente e password per tutti i tuoi account e riempirli automaticamente su richiesta.
13. Schermata
Come puoi intuire dal nome, l’utilità Screenshot ti consente di catturare o registrare lo schermo del tuo Mac. Ancora più importante, la funzione screenshot si integra così bene con macOS.
14. Editor di script
Questa utility ti consente di modificare e gestire gli script sul tuo Mac. È un’opzione avanzata per i programmatori che necessitano di un controllo avanzato sui propri Mac con attività personalizzate, flussi di lavoro automatizzati e altro ancora.
15. Informazioni sul sistema
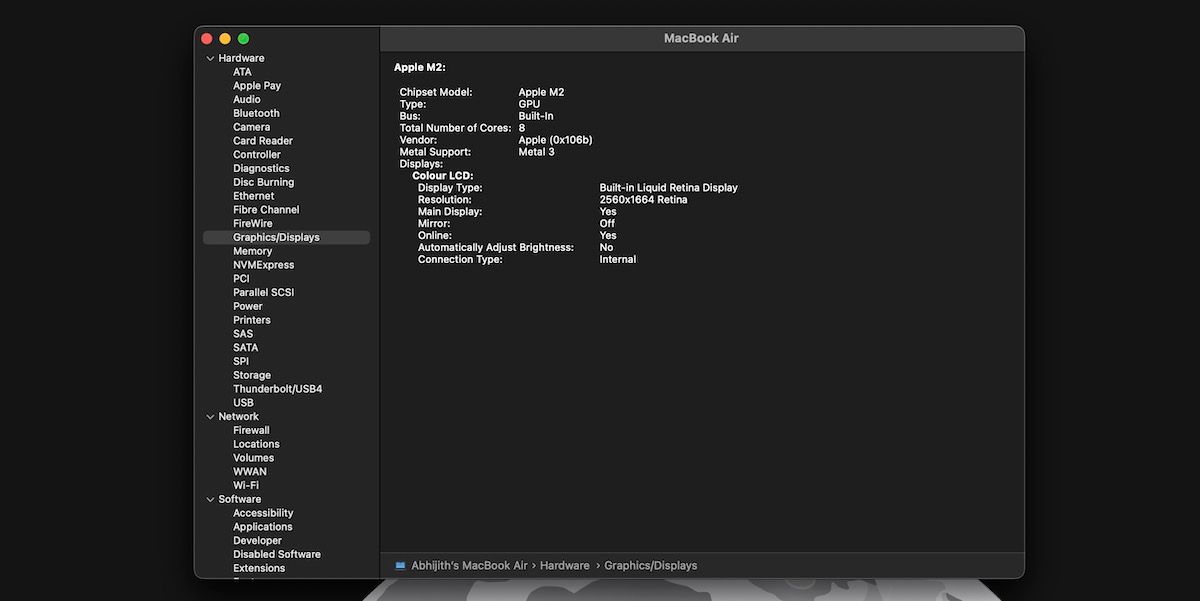
Puoi utilizzare l’utility Informazioni di sistema per saperne di più sull’hardware e sul software del tuo Mac. È possibile ottenere varie informazioni, dai numeri di serie dell’hardware alle statistiche di sistema avanzate.
16. Terminale
Terminal è l’utilità della riga di comando integrata in macOS che ti consente di utilizzare comandi basati su Unix per eseguire varie attività sul tuo Mac. Oltre ai comandi Unix integrati, puoi anche installare e utilizzare strumenti avanzati come Homebrew.
Come utilizzare le migliori app di utilità di Apple
Ora che conosci tutte le app che risiedono nella cartella Utilità, controlliamo rapidamente come puoi sfruttare alcune delle migliori utilità di Apple.
1. Colorometro digitale
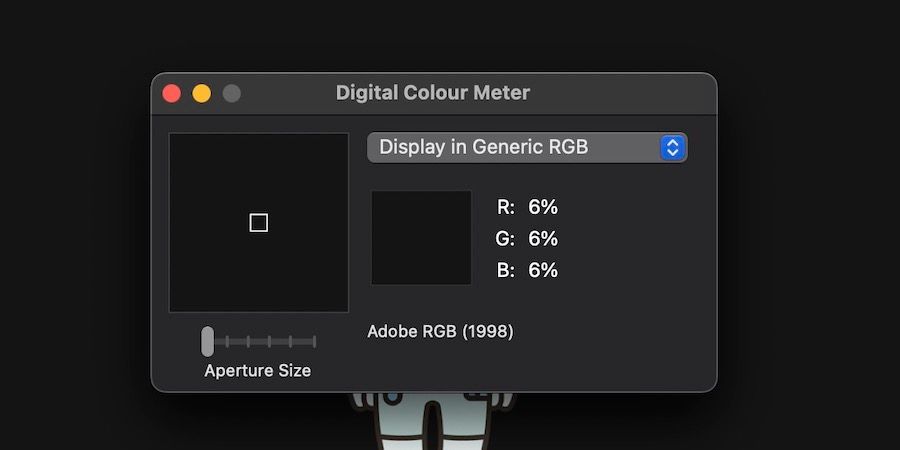
Come accennato in precedenza, puoi utilizzare Digital Color Meter per determinare rapidamente i valori del colore di tutto ciò che vedi sullo schermo del tuo Mac a livello di pixel.
La parte migliore è che puoi anche scegliere tra diversi spazi colore, come Adobe RGB, sRGB e P3. C’è anche un’opzione per modificare la dimensione dell’apertura in modo da poter mettere a fuoco elementi più piccoli o più grandi sullo schermo.
In breve, Digital Color Meter è un ottimo strumento per le esigenze di base di selezione del colore su macOS. Il menu Visualizza ha diverse opzioni per modificare il formato delle informazioni visualizzate. Ad esempio, puoi scegliere di visualizzare i valori del colore in decimale, esadecimale o percentuale.
2. Accesso al portachiavi
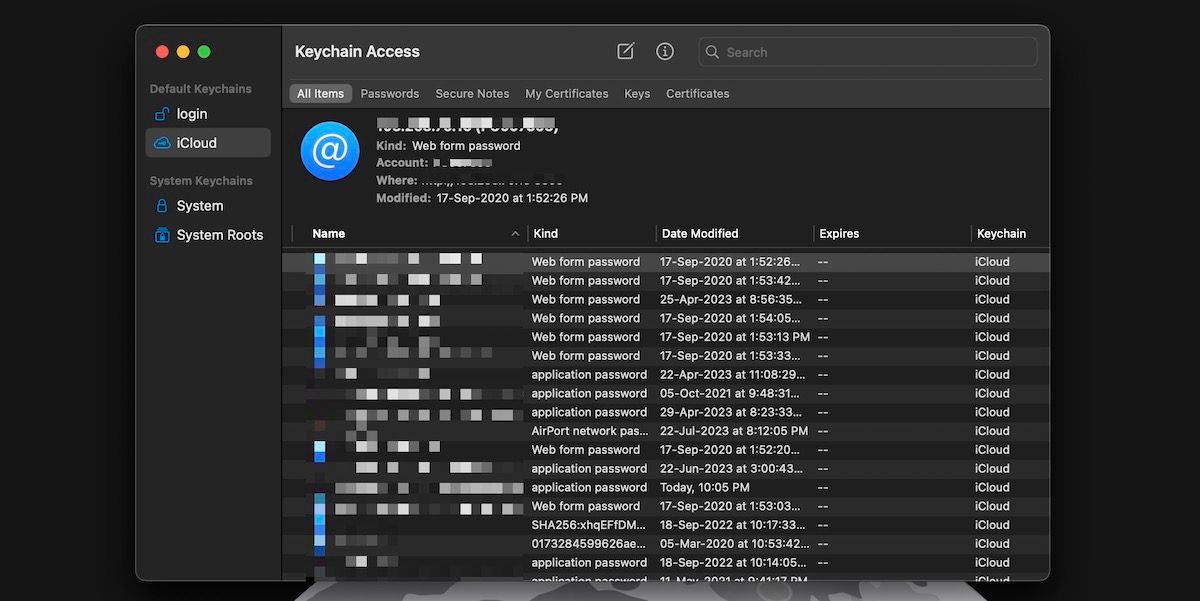
La parte migliore di Accesso Portachiavi è che non richiede una configurazione manuale. Invece, funzionerà perfettamente in macOS mentre usi Safari per navigare sul web.
Puoi utilizzare l’interfaccia Accesso Portachiavi per accedere alle password e alle chiavi di accesso salvate nel tuo account. Proprio come un gestore di password dedicato, Accesso Portachiavi ti consente di navigare e cercare più voci.
Accesso Portachiavi può, tra le altre cose, suggerire password complesse e salvare elementi vari come certificati e note sicure. Tuttavia, diremmo che non è così ricco di funzionalità come alcuni gestori di password di terze parti.
3. Schermata
L’utilità Screenshot rimane uno dei modi migliori per acquisire uno screenshot sul tuo Mac. Anche se esistono migliori app di screenshot di terze parti per il tuo Mac, questa utility integrata offre alcuni vantaggi.
Ad esempio, puoi avviare l’utilità in diversi modi. Oltre ad accedervi dalla cartella Utilità, puoi richiamarlo rapidamente con una scorciatoia da tastiera: Comando + Maiusc + 3.
Inoltre, l’app ti consente di scegliere tra più modalità di cattura dello schermo. Hai anche molte funzionalità di personalizzazione. Ad esempio, è possibile selezionare la sorgente audio durante la registrazione dello schermo.
4. Scambio file Bluetooth
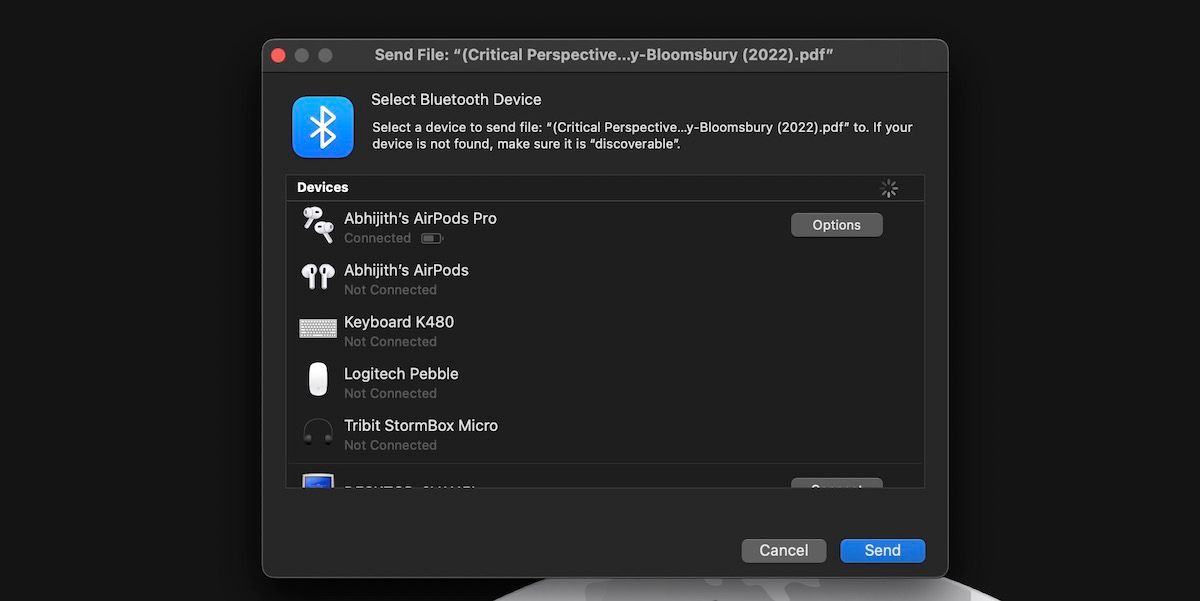
L’utility Bluetooth File Exchange funziona perfettamente. È ottimo per inviare rapidamente una foto o un documento a un altro dispositivo tramite Bluetooth.
Quando si apre l’utilità, è possibile selezionare il file che si desidera inviare. Quindi, puoi scegliere il dispositivo di destinazione tra le opzioni disponibili e premere Invia.
Anche se raramente ti ritrovi a voler utilizzare l’utilità Bluetooth File Exchange in questi giorni, è conveniente che tu non abbia bisogno di un’app di terze parti quando se ne presenta la necessità.
5. Utilità ColorSync
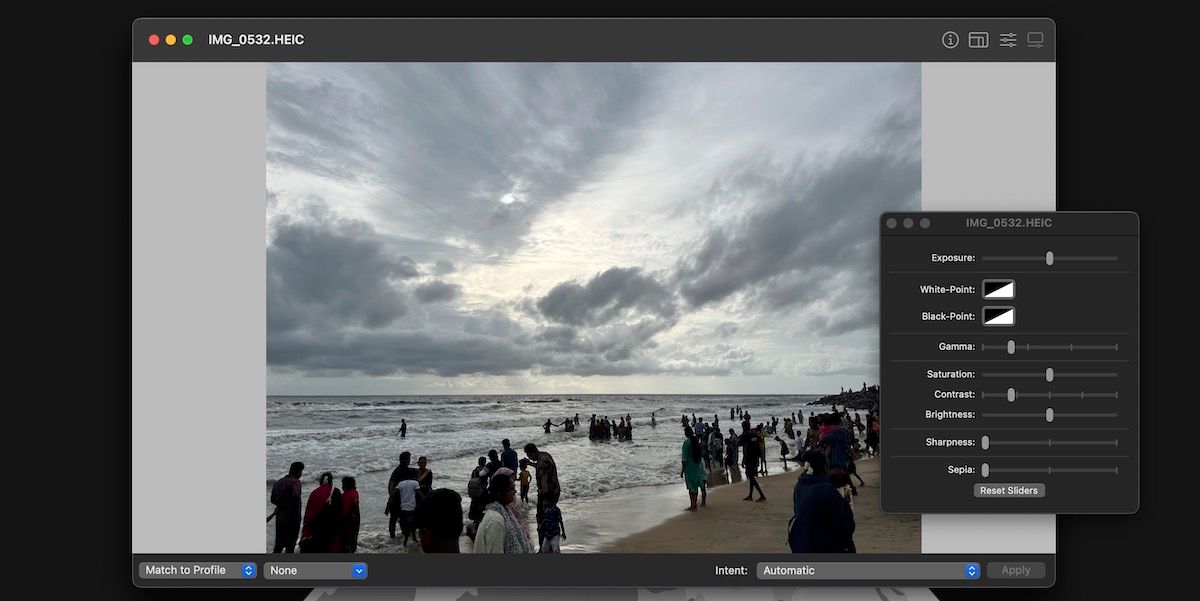
ColorSync Utility è anche qualcosa che consideriamo piuttosto utile. È utile per coloro che richiedono la migliore precisione del colore per i loro display Mac.
Puoi utilizzare ColorSync Utility a diversi livelli. Ad esempio, puoi usarlo per modificare il profilo colore delle singole fotografie. In alternativa, ti consente di gestire i diversi profili di visualizzazione sul tuo Mac.
Inoltre, puoi utilizzare ColorSync Utility per apportare piccole modifiche alle immagini, come il ridimensionamento e l’ottimizzazione. Un altro vantaggio è che funziona alla grande con formati di file specifici di Apple come HEIC.
Abbiamo visto quanto siano utili le utility macOS integrate. Quelli su cui faresti affidamento possono variare in base alle tue esigenze, ma vale comunque la pena verificarli tutti.
Per quanto amiamo la maggior parte degli strumenti utili nella cartella Utilità, non dimenticare che ci sono molte straordinarie utilità di terze parti anche per il tuo Mac.
