Ci sono alcuni scenari più fastidiosi di quando il tuo suono non funziona durante la navigazione in Internet. Probabilmente l’hai sperimentato prima o poi e non sei solo: è un problema molto comune. Fortunatamente, la maggior parte delle volte non è niente di serio e la risoluzione di questo problema richiede semplicemente di seguire alcuni semplici passaggi.

In questo articolo, forniremo istruzioni dettagliate su come risolvere i problemi di audio che non funzionano in Chrome per gli utenti di Chromebook, Mac, Windows e Ubuntu.
Sommario:
Come risolvere il suono che non funziona in Chrome?
Come abbiamo già accennato, il suono che non funziona durante la visione di un video su Chrome è un problema relativamente comune che può verificarsi per vari motivi. Il problema può essere semplice come disattivare accidentalmente gli altoparlanti o più grave, come danni all’hardware.
Indipendentemente dal sistema operativo in esecuzione sul tuo computer, inizieremo con i passaggi per provare direttamente correlati al browser. Se questi non funzionano, procedi con i passaggi forniti più avanti per ciascun sistema operativo.
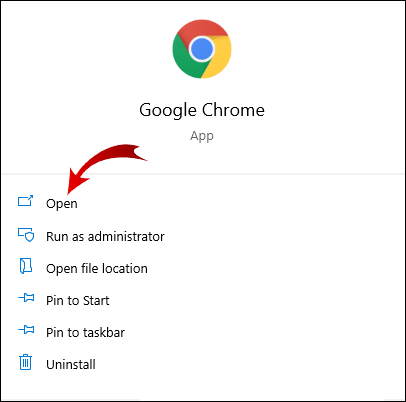
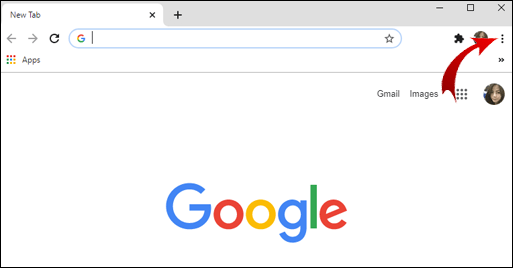
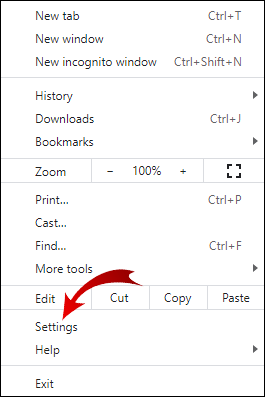
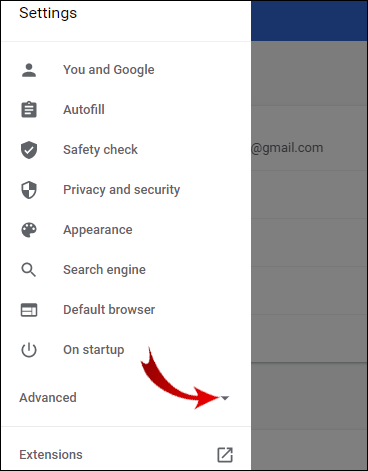
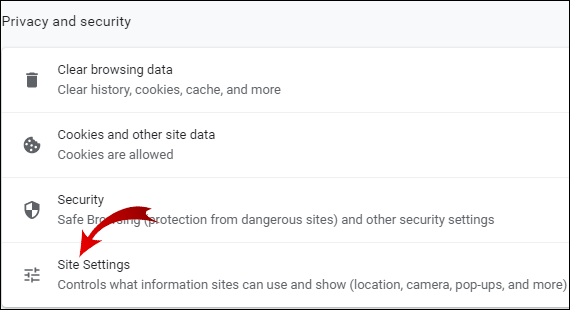
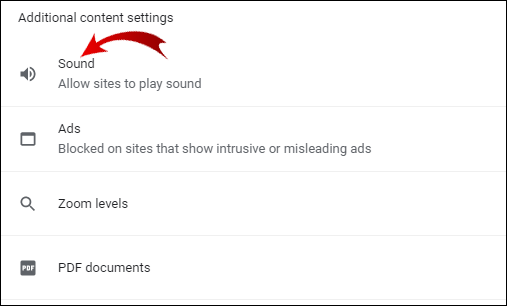
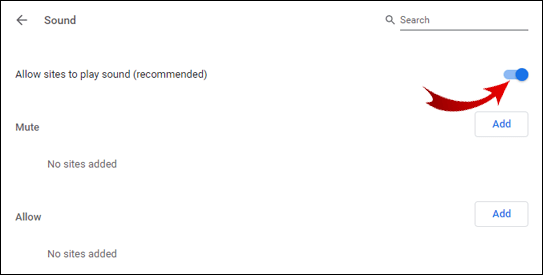
Prova a visitare di nuovo il browser web per vedere se il tuo suono funziona correttamente.
Come risolvere l’audio che non funziona su Chromebook?
Se i passaggi generali per risolvere il problema del “suono non funzionante” non hanno aiutato, ecco alcune delle soluzioni più comuni per gli utenti di Chromebook:
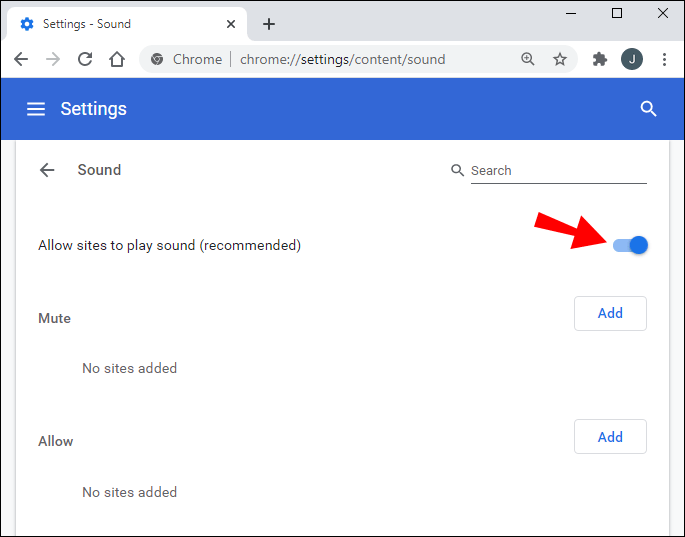
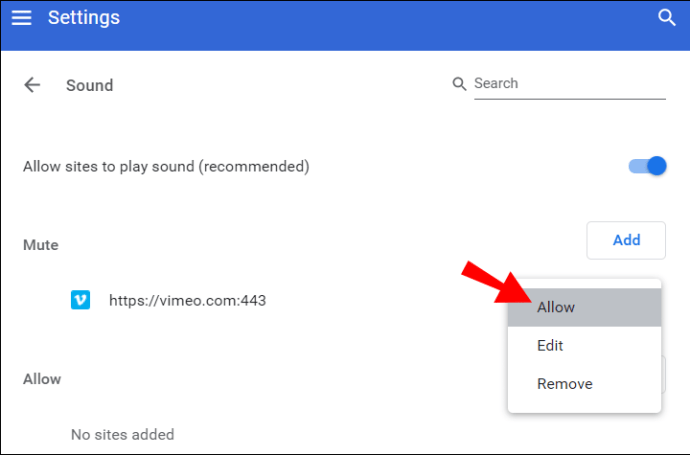


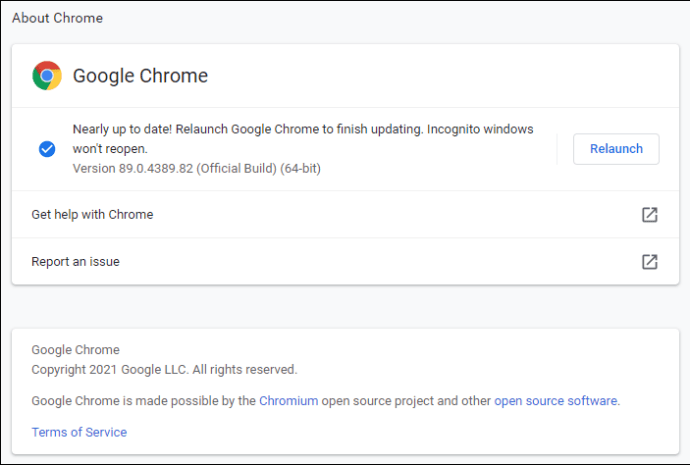
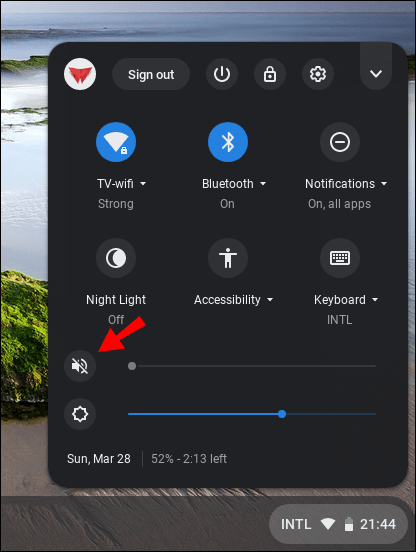
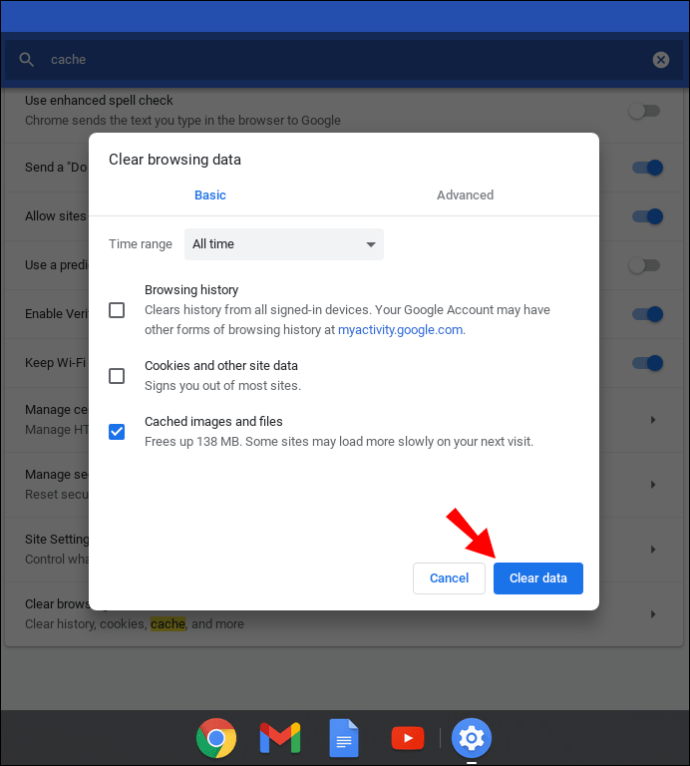
Come risolvere l’audio che non funziona in Chrome su Mac?
Ecco una soluzione comune per il suono che non funziona in Mac:
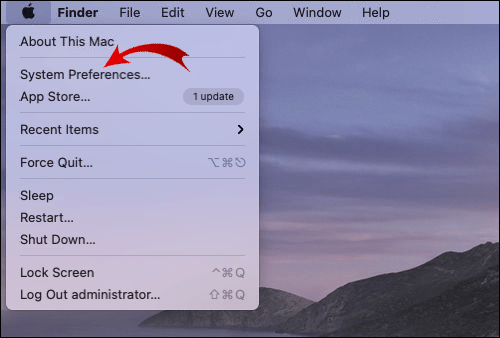
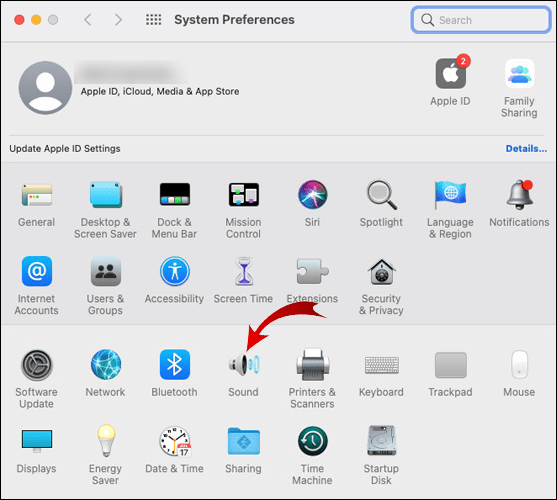
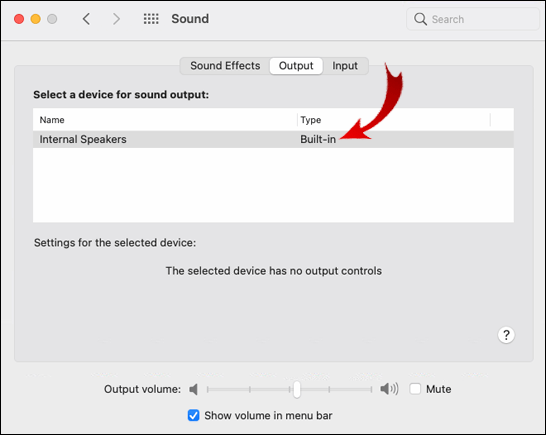
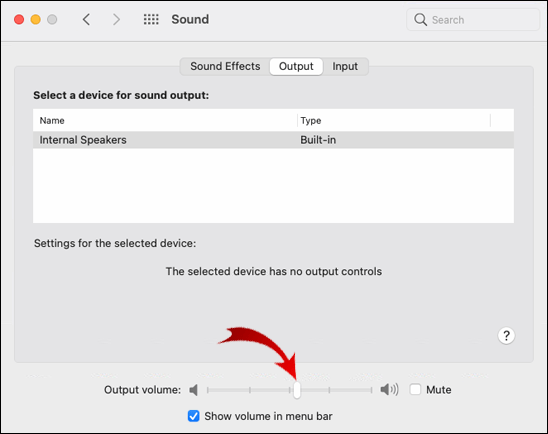
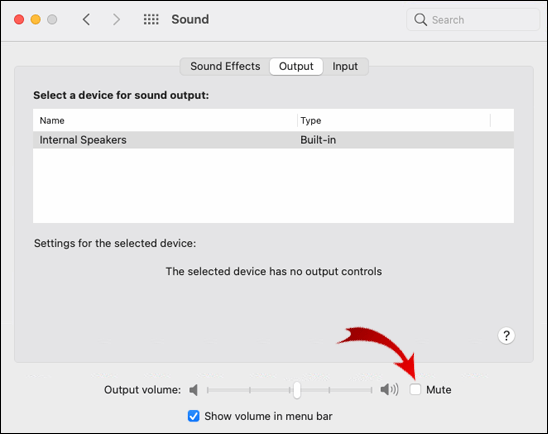
Se questa soluzione non ha funzionato, applicare le seguenti:

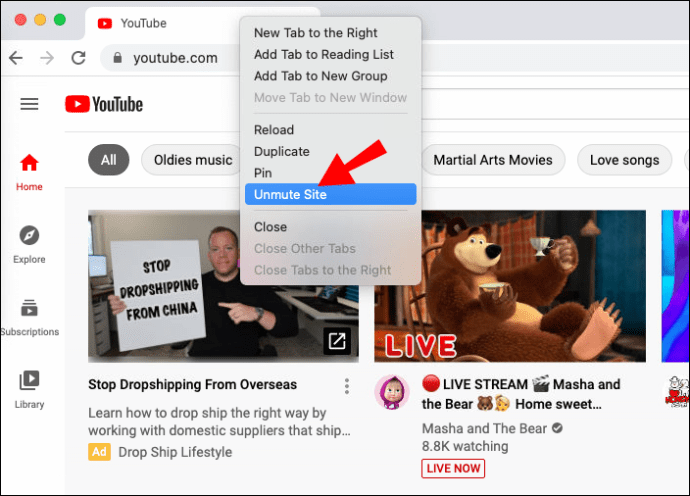
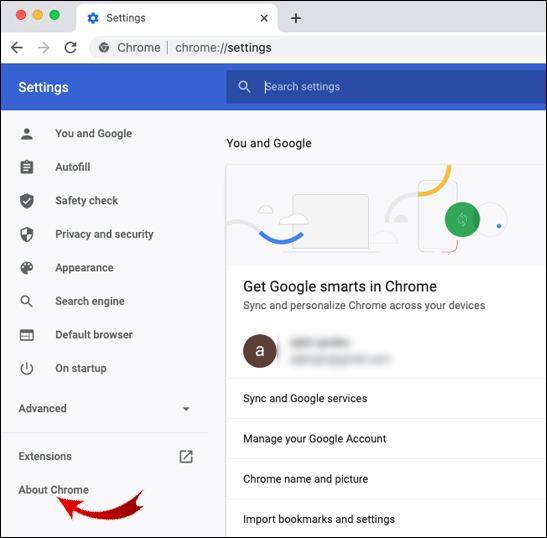

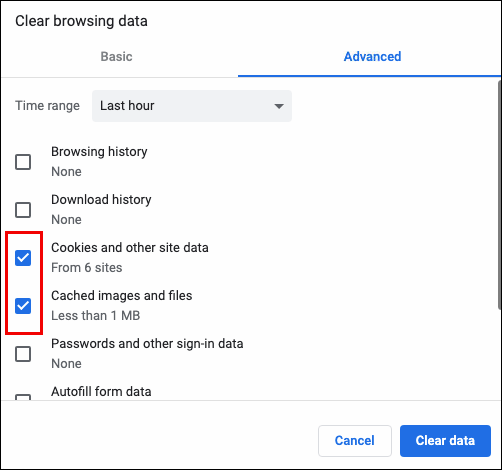
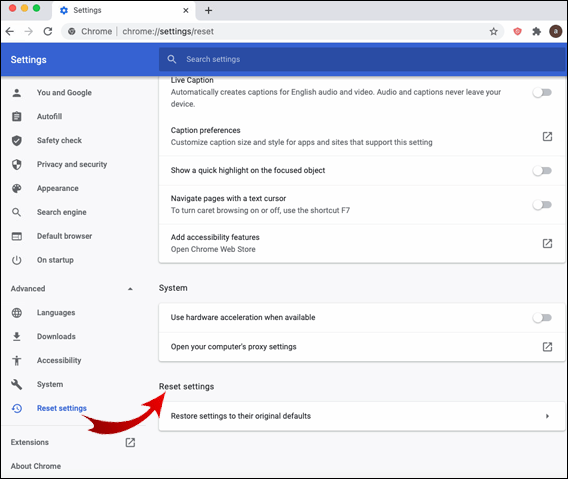
Come risolvere l’audio che non funziona in Chrome su Windows 10?
Se il problema con il suono non funziona in Chrome è su un computer con Windows 10, prova quanto segue:
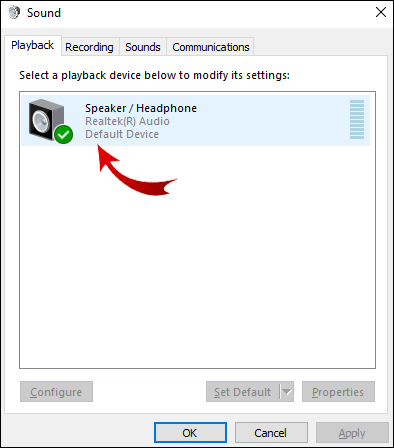
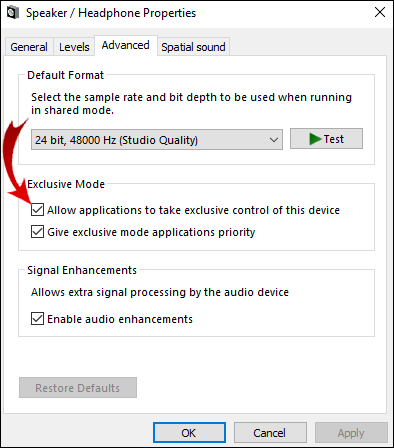
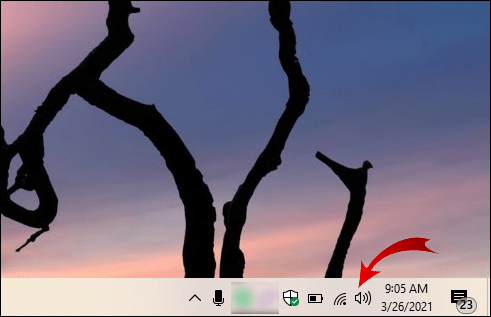
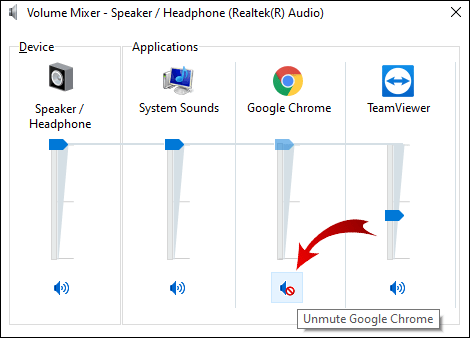
Ulteriore risoluzione dei problemi relativi ai suoni: browser Chrome
Se hai provato tutti i passaggi precedenti e il tuo suono continua a non funzionare, ci sono più opzioni. Prova queste soluzioni per far funzionare il tuo suono:
- Riproduci l’audio in un altro browser. Questo aiuterà a determinare l’origine del problema.
- Aggiorna la scheda Chrome corrente che non riproduce l’audio.
- Riavvia Chrome.
- Assicurati che la pagina non sia disattivata facendo clic con il pulsante destro del mouse sulla sua scheda. Se disattivato, vedrai un’opzione Riattiva il sito.
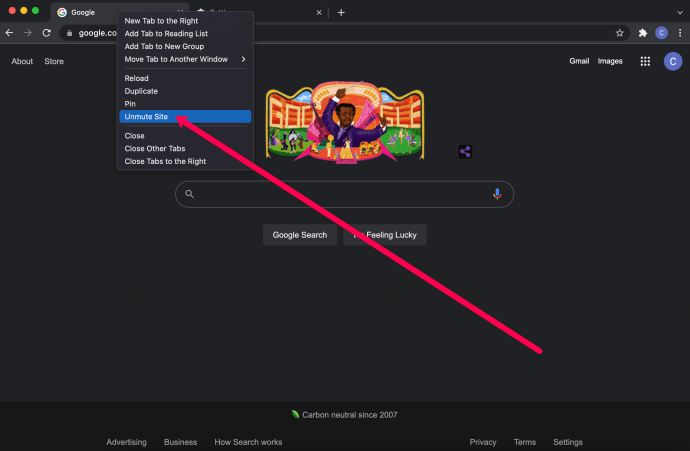
- Assicurati che l’ultima versione di Chrome sia in esecuzione. Se è disponibile un aggiornamento, il messaggio Aggiorna Chrome apparirà quando si fa clic sui tre punti verticali nell’angolo in alto a destra dello schermo.
- Cancella i cookie e la cache in Chrome facendo clic sui tre punti nell’angolo in alto a destra, quindi Altri strumenti > Cancella dati di navigazione e poi Sempre > Cancella dati.
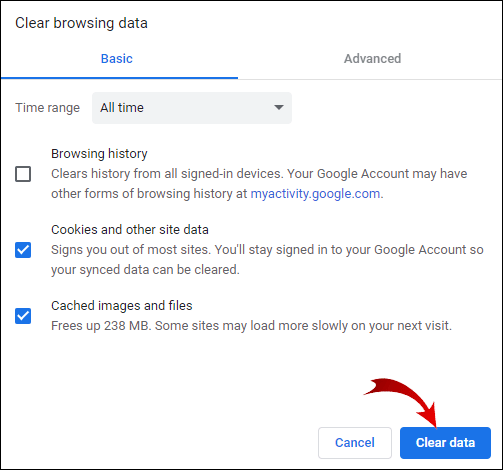
- Verifica la presenza di potenziali malware. Apri Impostazioni in Chrome, vai su Avanzate, Pulisci computer, quindi Trova. Se è stato trovato malware, seleziona Rimuovi.
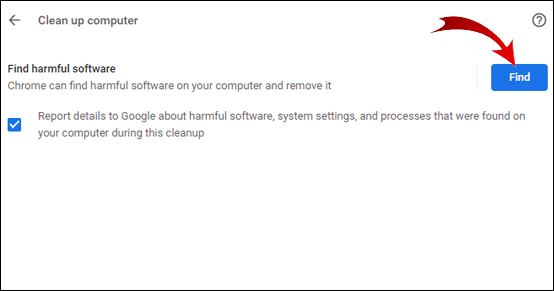
- Assicurati che Chrome non sia disattivato o che il suo volume non sia troppo basso nel Mixer volume.
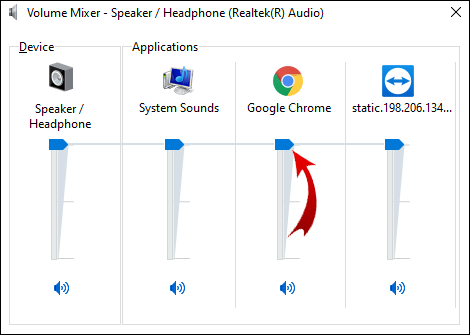
- Vai su “chrome://extensions” e disabilita l’estensione Pepper Flash se è presente.
- Elimina e reinstalla tutte le altre estensioni e controlla l’audio dopo aver esaminato ciascuna di esse.
- All’interno di Chrome, vai su Impostazioni> Avanzate> Ripristina, questo ripristinerà le impostazioni di Chrome.
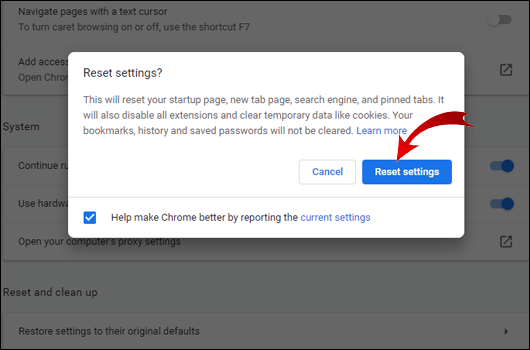
- Reinstalla Chrome rimuovendolo completamente dal PC (tramite Pannello di controllo, quindi Disinstalla un programma) e installandolo di nuovo. Oppure, da un Mac (vai su Finder e trascina Chrome nel cestino).
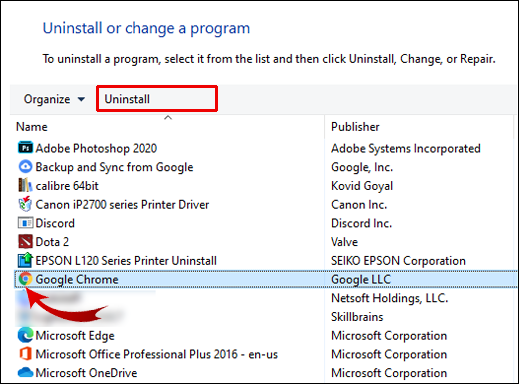
Ovviamente, dovresti anche controllare l’hardware audio e le impostazioni Bluetooth. Se altri browser hanno suoni con lo stesso sito Web, allora non è il sito Web o l’hardware del tuo computer.
Come risolvere l’audio che non funziona in Chrome su Ubuntu?
Se non riesci a sentire l’audio in Chrome su Ubuntu, assicurati innanzitutto che l’audio non sia completamente disattivato dal tuo computer. Verifica questo nel menu di sistema. Se l’audio generale non è disattivato, controlla se un’app specifica (Chrome) è disattivata:
Se questo non aiuta, procedi con le seguenti soluzioni:
Come risolvere l’audio non riprodotto in Chromecast?
Se il suono non viene riprodotto durante la trasmissione a Chromecast dal browser, prova queste soluzioni:
Domande frequenti aggiuntive
Di seguito sono riportate altre domande per comprendere e risolvere i problemi relativi all’audio che non funziona in Chrome.
Perché il suono non arriva in Chrome?
Ci sono alcuni motivi per cui il suono potrebbe non arrivare in Chrome. Il problema può essere semplice come l’audio del PC disattivato o più complicato come seri problemi hardware. Se l’audio proviene da altri browser (Edge, Safari, ecc.), il problema deriva da Chrome.
Come posso riattivare Google Chrome?
Se non viene emesso alcun suono da una specifica scheda di Chrome, è probabile che il problema sia abbastanza semplice: quella scheda potrebbe essere disattivata. Fortunatamente, riattivare una scheda di Chrome è un gioco da ragazzi. Applica questi due semplici passaggi:
1. Fare clic con il pulsante destro del mouse sulla scheda che si desidera riattivare.
2. Fare clic sull’opzione Riattiva sito dal menu a discesa.
La scheda Chrome ora dovrebbe essere riattivata.
Come risolvere Chrome che non risponde?
Vari problemi possono impedire a Google Chrome di rispondere. A seconda della causa, le soluzioni possono variare. Ecco alcune cose da controllare o da fare per risolvere questo problema:
1. Usa l’ultima versione di Chrome. Vai su Impostazioni di Google Chrome> Guida, quindi Informazioni su Chrome. Se è disponibile una versione più recente, Chrome la cercherà e si aggiornerà automaticamente.
2. Riavvia Chrome.
3. Riavviare il computer.
4. Svuota la cache o la cronologia di Chrome.
5. Disabilita le estensioni. Se è stata aggiunta di recente un’estensione, inizia prima disabilitandola.
6. Ripristina le impostazioni di Chrome sui valori predefiniti o reinstalla l’app.
Perché non c’è alcun suono nel mio live streaming?
Se non viene emesso alcun suono nel tuo live streaming, prova ad applicare questi passaggi:
1. Assicurati che il mixer del volume del tuo sistema operativo non stia silenziando il browser o la piattaforma utilizzati per lo streaming live.
2. Vai alle impostazioni dell’emittente e scegli i dispositivi corretti lì. In alternativa, aggiungi un dispositivo appropriato come sorgente.
3. Controlla nelle impostazioni audio aggiuntive dell’emittente. Abilita un dispositivo audio appropriato per il canale inviato allo streaming.
4. Prova a trasmettere in streaming su un altro servizio.
Risoluzione dei problemi relativi all’audio di Chrome
Non è mai un’esperienza piacevole non avere accesso al suono in Chrome o in qualsiasi altra app per quella materia. Fortunatamente, questo problema è relativamente facile da risolvere. Ecco perché abbiamo fornito passaggi dettagliati per risolvere o aggirare i problemi audio per diversi sistemi operativi.
Un’ultima nota: scegli sempre prima la soluzione più semplice e passa gradualmente alle altre. Se tutte le soluzioni disponibili sono state provate e il problema persiste, prendere in considerazione la possibilità di contattare un servizio tecnico del computer poiché potrebbero verificarsi problemi hardware.
Quale soluzione ha funzionato meglio per quanto riguarda il problema del suono non funzionante in Chrome? Ci sono altri modi che possono aiutare con questo problema? Condividi le tue esperienze nella sezione commenti qui sotto.
