I dispositivi USB sono, generalmente, plug & play. Ci sono ovviamente delle eccezioni, ad esempio le stampanti possono ancora richiedere driver e / o software aggiuntivi per essere installati, ma i dispositivi di archiviazione di massa USB non hanno questo problema.
Puoi collegare un disco USB o un disco rigido a qualsiasi porta USB del tuo computer e sentirai il suono del nuovo hardware su Windows 10. I relativi driver verranno installati quasi immediatamente e il dispositivo sarà accessibile in Esplora file.

Sommario:
Il dispositivo di archiviazione USB ha un problema con il driver
Un dispositivo di archiviazione di massa USB è plug & play ma è ancora coinvolto un driver. È appena installato automaticamente da Windows 10 e gli utenti non lo notano. In alcuni casi, tuttavia, l’installazione del driver non riesce o l’installazione viene interrotta. Windows 10 generalmente non tenta di installare nuovamente il driver.
Se vedi che il dispositivo di archiviazione di massa USB presenta un errore di problema con il driver quando colleghi un’unità USB al tuo sistema, prova le seguenti soluzioni.
1. Cambia porta USB
Uno dei motivi principali per cui un driver USB potrebbe non essere installato o perché potresti vedere che il dispositivo di archiviazione di massa USB ha un errore di problema del driver è a causa di una porta USB allentata. Le porte tendono ad allentarsi con il tempo o se non stai attento quando sposti il sistema.
Rimuovere il dispositivo di archiviazione USB e collegarlo a una porta diversa.
Se utilizzi un hub USB per connettere il dispositivo, rimuovi l’hub e collega il dispositivo direttamente al sistema.
2. Reinstallare il dispositivo USB
Potrebbe essere necessario disinstallare e reinstallare un dispositivo di archiviazione di massa USB che non è stato installato correttamente per funzionare.
Apri Gestione dispositivi.
Espandi Altri dispositivi.
Fare clic con il pulsante destro del mouse sul dispositivo di archiviazione di massa USB elencato.
Seleziona Disinstalla dispositivo dal menu contestuale.
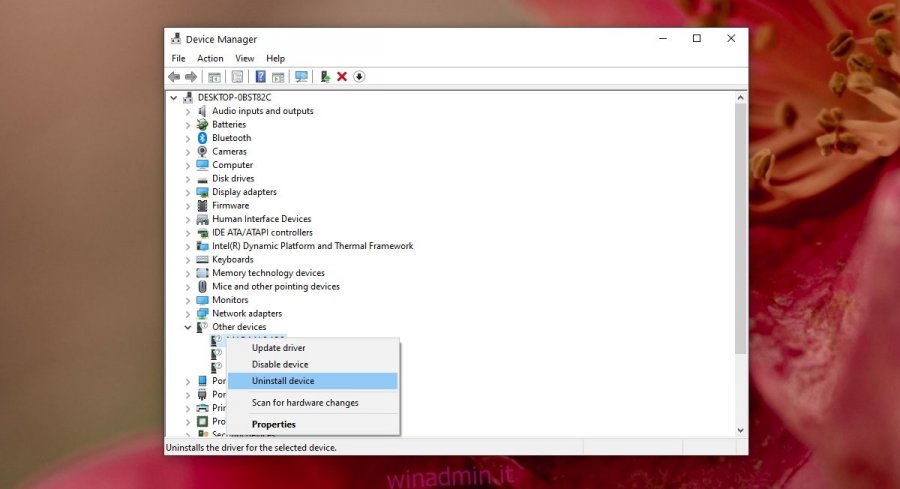
Una volta disinstallato, collega il dispositivo di archiviazione di massa USB al tuo sistema.
Windows 10 installerà i driver per questo.
3. Modificare il registro di Windows
Se il dispositivo di archiviazione di massa non si installa correttamente dopo essere stato disinstallato, è probabile che ci sia un problema con il registro.
Tocca la scorciatoia da tastiera Win + R per aprire la casella Esegui.
Immettere regedit nella casella Esegui e toccare Invio.
Vai alla seguente chiave.
HKEY_LOCAL_MACHINESYSTEMCurrentControlSetServicesUSBSTOR
Fare doppio clic sul valore Start in USBSTOR.
Immettere 3 nella casella dati valore e fare clic su OK.
Riavviare il sistema e ricollegare il dispositivo USB.
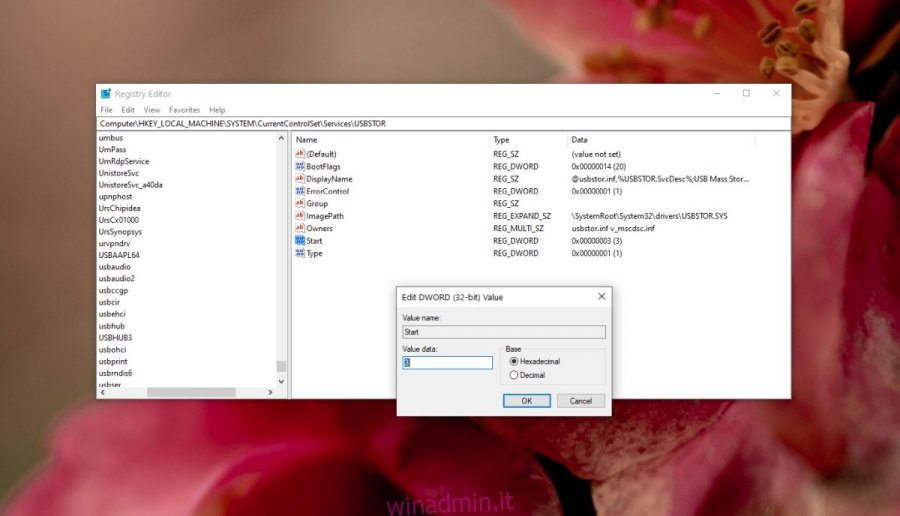
4. Verificare le impostazioni di alimentazione
I dispositivi e le porte USB vengono spesso spenti se non vengono utilizzati. Questo non dovrebbe accadere quando un dispositivo è in uso ma non è previsto un periodo di timeout per l’inattività, motivo per cui potrebbero spegnersi.
Apri Gestione dispositivi.
Espandere Controller bus seriali universali.
Fare clic con il pulsante destro del mouse sul dispositivo USB Root Hub e selezionare Proprietà.
Vai alla scheda Risparmio energia.
Deseleziona l’opzione “Consenti al computer di spegnere il dispositivo per risparmiare energia”.
Fare clic su OK.
Riavviare il sistema e collegare il dispositivo di archiviazione.
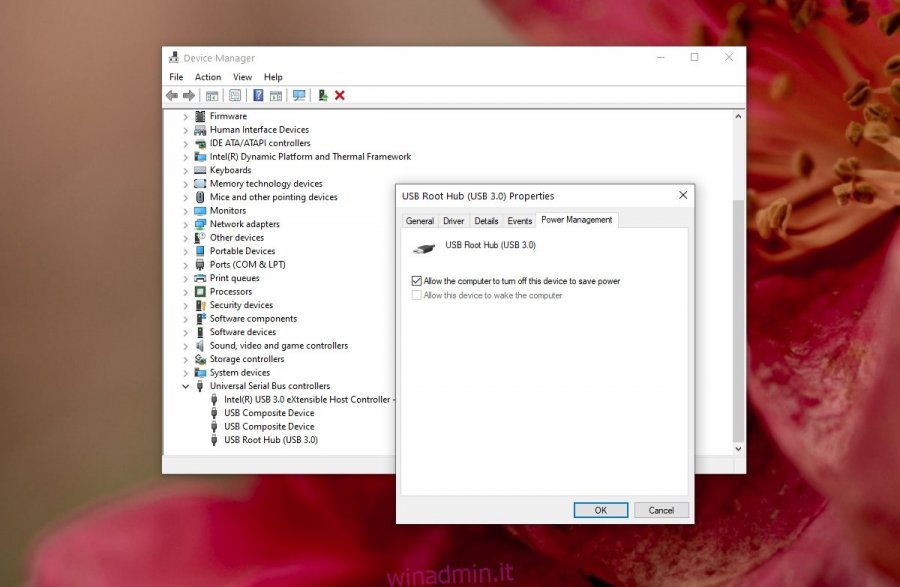
Conclusione
Un dispositivo di archiviazione di massa USB è un termine generico utilizzato per qualsiasi dispositivo di archiviazione che può connettersi tramite una porta USB. Se il tuo dispositivo deve essere alimentato esternamente, assicurati di collegarlo a una porta in grado di fornire la giusta quantità di alimentazione. Cambia il cavo di collegamento e assicurati che le porte USB siano pulite e prive di ruggine.

