Samsung produce laptop con specifiche di prim’ordine chiamati Galaxy Book, che sono dotati di display di grande qualità rispetto ad altri produttori di laptop. Samsung produce Chromebook, laptop sottili e leggeri, laptop pieghevoli a 360 gradi, laptop touchscreen e laptop economici tenendo presente le esigenze di ogni consumatore. Se stai pensando di acquistare un laptop e sei uno studente, riceverai uno sconto aggiuntivo sul prezzo effettivo dei laptop Samsung. Se possiedi già un laptop Samsung e all’improvviso ha smesso di funzionare o non si accende, è naturale essere preoccupati. Ma non preoccuparti. Questo articolo ti spiegherà i motivi per cui il tuo laptop Samsung non si accende, come puoi sbloccare il laptop Samsung, se dovresti, e come forzare l’accensione del laptop Samsung. Inoltre, in caso di necessità, potrai eseguire un hard reset del computer Samsung con l’aiuto della guida menzionata più avanti in questo articolo. Quindi, iniziamo!
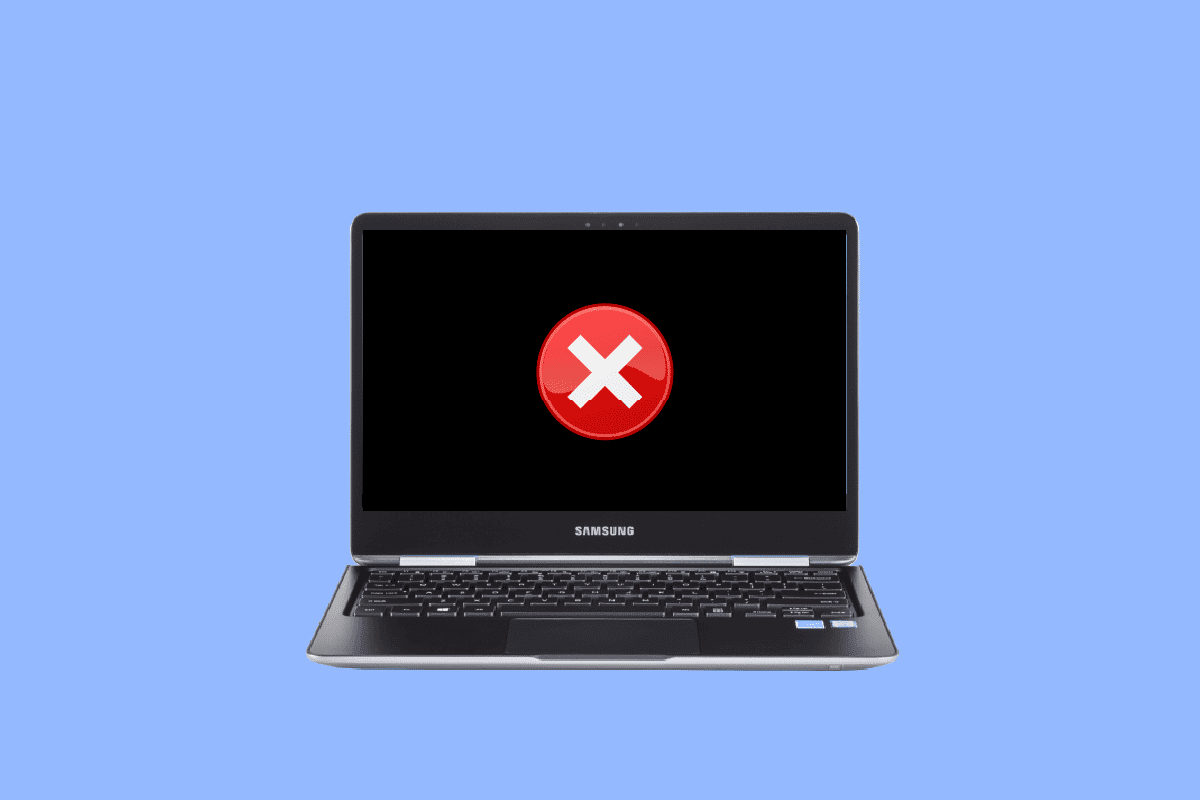
Sommario:
Perché il tuo laptop Samsung non si accende?
Continua a leggere ulteriormente per trovare i motivi che spiegano perché il tuo laptop Samsung o Libri Galaxy non si accende e i passaggi per risolverlo in dettaglio con illustrazioni utili per una migliore comprensione.
Come puoi riparare un laptop che non si accende?
Ecco alcune correzioni per un laptop che non si accende:
Metodo 1: risolvere i problemi di caricabatteria e batteria
Escludiamo che la causa più ovvia per cui il laptop non si accende:
- Se la batteria del tuo laptop non è sufficientemente carica, il tuo laptop non si accende. Assicurati di collegare il laptop per caricare e attendere qualche minuto per accenderlo e vedere se funziona o meno.
- Se il laptop continua a non girare, controlla se l’adattatore del dispositivo è difettoso o difettoso. Verificare la presenza di segni di danneggiamento, piegatura del filo o danni da ustione sul cavo o sull’adattatore.
- Inoltre, controlla se la presa di corrente a cui hai collegato l’adattatore funziona correttamente. Prova a connetterti a un interruttore diverso.

Metodo 2: diagnosticare il problema dello schermo
Se il tuo laptop visualizza immagini in grigio, questo può essere il problema con l’inverter dello schermo. Accendi il tuo laptop in una stanza buia per vedere se il tuo display è oscurato o meno. Se il tuo laptop funziona, dovresti essere in grado di vedere un debole assaggio dello schermo di accensione.
Metodo 3: eseguire il ciclo di alimentazione
Un ciclo di alimentazione è un avvio forzato e dovrebbe essere considerato solo se non ci sono problemi di alimentazione o di visualizzazione con il tuo laptop. Dovrebbe essere tentato solo quando sei assolutamente certo che il tuo laptop non si accende.
1. Scollegare l’alimentatore dal laptop e tenere premuto il pulsante di accensione per 30 secondi. Il tuo laptop si spegnerà.

2. Ricollegare l’adattatore di alimentazione al laptop dopo 70 secondi.
3. Premere il pulsante di accensione per alcuni secondi per accendere il laptop e verificare se il problema è stato risolto.
Metodo 4: rimuovere le unità esterne
Le unità esterne come CD, DVD e pen drive potrebbero bloccare il tuo laptop nel ciclo del BIOS. Rimuovi qualsiasi unità esterna per accendere il tuo laptop.
Metodo 5: avvio in modalità provvisoria
Se il tuo laptop non si accende, una possibile soluzione è avviarlo in modalità provvisoria. Ciò evita i processi in background più inutili che potrebbero ostacolare un avvio regolare del dispositivo. Se possiedi un laptop Samsung Windows 10, leggi la nostra guida su Come eseguire l’avvio in modalità provvisoria in Windows 10 per eseguirlo correttamente. Inoltre, puoi leggere e seguire la nostra guida su Come avviare Windows 11 in modalità provvisoria se desideri riparare il tuo laptop Samsung Windows 11 che non si accende.
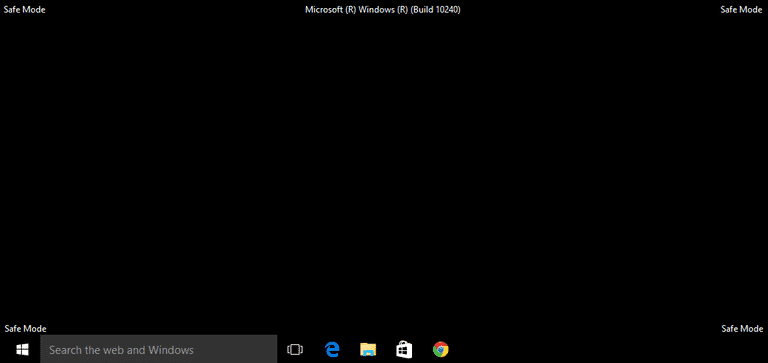
Continua a leggere per scoprire come sbloccare il laptop Samsung.
Perché il tuo laptop non si accende ma la spia di alimentazione è accesa?
Se il tuo laptop non si accende ma la spia di alimentazione è accesa, ciò può essere dovuto ai seguenti motivi:
- Forse il tasto funzione della luminosità è difettoso e lo schermo non è visibile.
- Forse c’è qualche problema con l’inverter dello schermo.
- Può essere dovuto a unità esterne o dispositivi problematici collegati al laptop.
- Può essere dovuto a parti interne polverose come RAM, batteria o GPU.
- È possibile che il tuo laptop sia bloccato nel ciclo di avvio a causa di un sistema operativo danneggiato.
Puoi accendere un laptop senza il pulsante di accensione?
Sì, puoi accendere un laptop senza il pulsante di accensione. Puoi utilizzare la tastiera del tuo laptop per accendere il tuo laptop modificando le impostazioni del BIOS. È possibile abilitare la funzione Wake on LAN che accenderà il laptop non appena il cavo LAN sarà collegato al laptop. Se il tuo laptop è svitato, puoi utilizzare il cacciavite per completare il circuito per l’accensione del laptop.
Come puoi riparare il tuo laptop Samsung che non si accende?
Ecco alcune soluzioni rapide e legittime per il tuo laptop Samsung che non si accende:
Metodo 1: passaggi di base per la risoluzione dei problemi
Segui questi metodi di risoluzione dei problemi di base per risolvere il suddetto problema.
1A. Esaminare la batteria e il caricabatteria
Devi assicurarti di caricare completamente la batteria del tuo laptop e di accendere il tuo laptop prima di passare a qualsiasi altra soluzione. Inoltre, cerca eventuali danni al cavo di ricarica e all’adattatore. Sostituisci il cavo o l’adattatore stesso se ciò causa una carica non corretta del laptop.
1B. Identifica i problemi dello schermo
Un inverter dello schermo difettoso può causare l’oscuramento dello schermo del laptop al punto da non essere in grado di vedere nulla sullo schermo. Accendi il laptop Samsung nella stanza più buia senza alcuna fonte di luce presente da nessuna parte per vedere se c’è qualche debole scorcio dello schermo di accensione. Se c’è, è sicuramente dovuto a un inverter dello schermo problematico. Sostituiscilo se puoi per riparare il laptop Samsung non si accenderà il problema.
1C. Sbarazzati delle unità esterne
Alcune unità esterne come CD, DVD e pen drive possono bloccare il tuo laptop Samsung in un ciclo del BIOS. Rimuovi tutte le unità esterne per far accendere il tuo laptop Samsung senza problemi.
Metodo 2: eseguire il ciclo di alimentazione
Di seguito sono riportati i passaggi per eseguire un ciclo di alimentazione sul laptop Samsung:
1. Spegni il laptop tenendo premuto il pulsante di accensione.
2. Scollega tutto, ovvero tutti i dispositivi esterni ei cavi di alimentazione.
3. Ora, premi il pulsante di accensione per 10 secondi.
Il ciclo di accensione del tuo laptop è ora completo e dovrebbe risolvere il problema.
Metodo 3: avviare in modalità provvisoria utilizzando l’unità USB
È possibile avviare utilizzando la modalità provvisoria per eludere i processi in background non necessari e risolvere il problema del laptop discusso. Vediamo come puoi farlo con l’aiuto della chiavetta USB:
1. Collega l’unità di ripristino USB al laptop.
2. Successivamente, avvia il PC e premi un tasto qualsiasi sulla tastiera durante l’avvio.
3. Nella nuova finestra, seleziona la lingua e il layout della tastiera.
4. Quindi, fai clic su Ripara il tuo computer nella finestra di installazione di Windows.
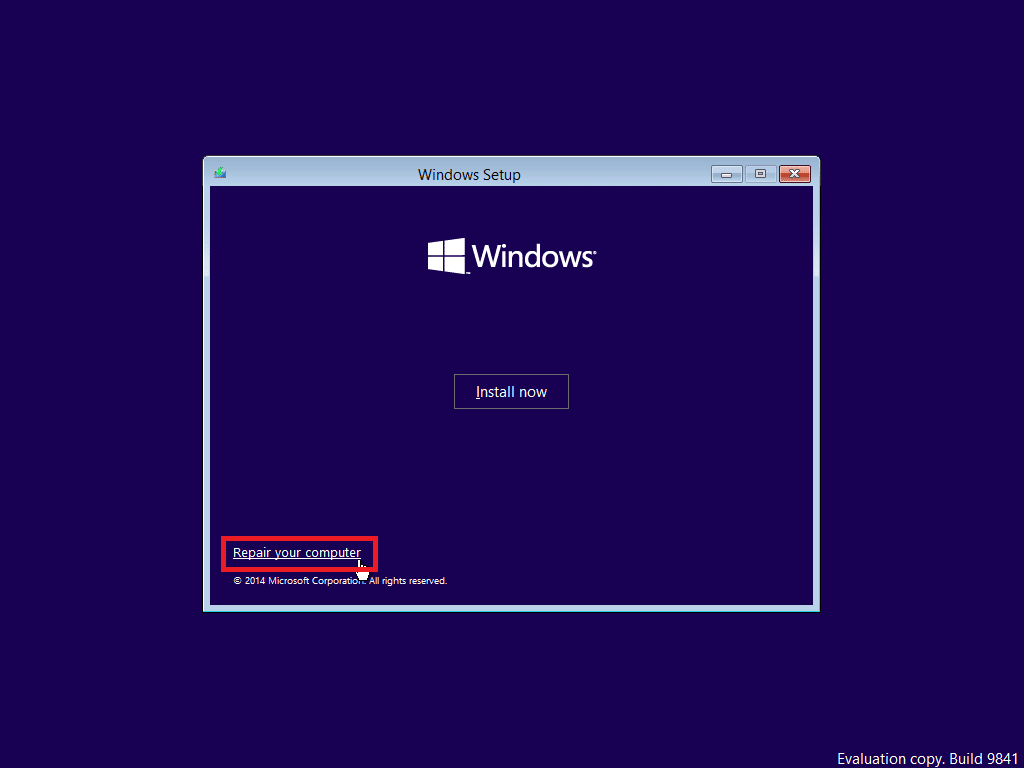
5. L’ambiente di ripristino di Windows si aprirà come prima.
6. Quindi, fare clic su Risoluzione dei problemi > Opzioni avanzate.
7. Nella nuova finestra, fare clic su Visualizza altre opzioni di ripristino > Impostazioni di avvio.
Nota: se Visualizza altre opzioni di ripristino non vengono visualizzate, fare clic direttamente su Impostazioni di avvio.
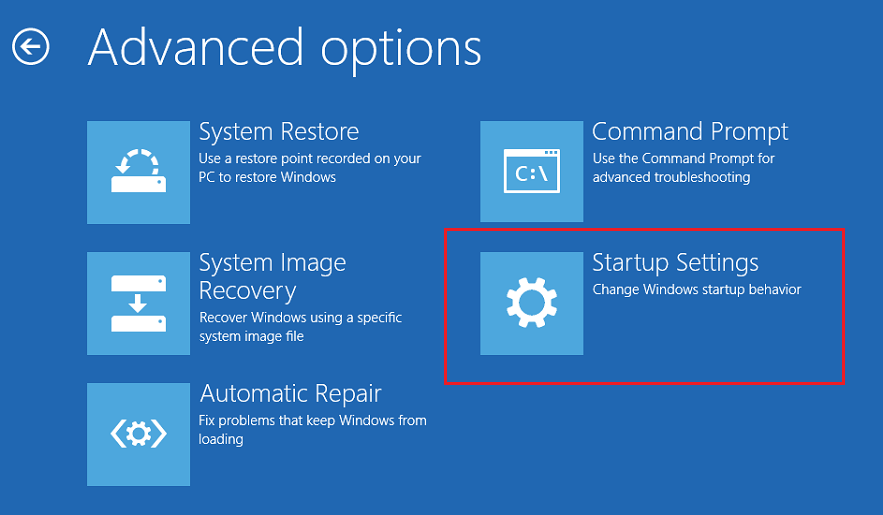
8. Nella pagina Impostazioni di avvio, fare clic su Riavvia.
9. Ora vedrai una finestra con le opzioni di avvio. Scegli una qualsiasi opzione tra le seguenti:
- Premi il tasto F4 o 4 per avviare il tuo PC Windows 10 in modalità provvisoria.
- Premere il tasto F5 o 5 per avviare il computer in modalità provvisoria con rete.
- Premere il tasto F6 o 6 per avviare in modalità provvisoria con il prompt dei comandi.
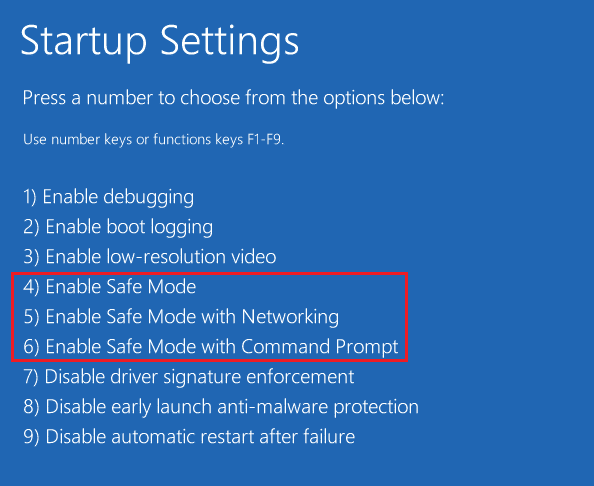
10A. Premere il tasto F5 o 5 per avviare la modalità provvisoria con rete. Ciò ti consentirà di connetterti a Internet anche in modalità provvisoria.
10B. Oppure premi il tasto F6 o 6 per abilitare la modalità provvisoria di Windows 10 con il prompt dei comandi.
Cosa puoi fare se il tuo laptop Samsung non si accende?
Se il tuo laptop Samsung non si accende, puoi provare a diagnosticare il tuo laptop per uno di questi problemi:
- Controlla se la batteria del laptop o l’alimentatore funzionano o meno
- Diagnosticare i problemi con il sistema operativo
- Valuta se c’è qualche problema hardware
Se si riscontrano problemi nelle diagnosi di cui sopra, seguire i metodi menzionati nella sezione precedente per risolverli. Ma se non riesci a riparare il laptop Samsung non si verificheranno problemi con queste correzioni, puoi consultare un esperto per riparare il tuo laptop. Leggi la sezione seguente per scoprire come forzare l’accensione del laptop Samsung.
Come puoi forzare l’accensione del tuo laptop Samsung?
Per forzare l’accensione del laptop Samsung, puoi provare questi passaggi:
1. Scollegare il cavo di alimentazione dal laptop.
2. Svitare il laptop e rimuovere la batteria.

3. Tenere premuto il pulsante di accensione per circa 30 secondi.
4. Reinserire la batteria e collegare il cavo di alimentazione.
5. Riavvia il laptop tenendo premuto il pulsante di accensione per alcuni secondi per forzare l’accensione del laptop Samsung.
Come puoi riavviare il tuo laptop Samsung?
Per riavviare il tuo laptop Samsung, segui questi passaggi:
Nota: i passaggi eseguiti si basano su Windows 11.
1. Innanzitutto, fare clic sull’icona Start di Windows.
2. Quindi, fare clic sull’icona di alimentazione.
3. Dalle opzioni disponibili, fare clic su Riavvia.
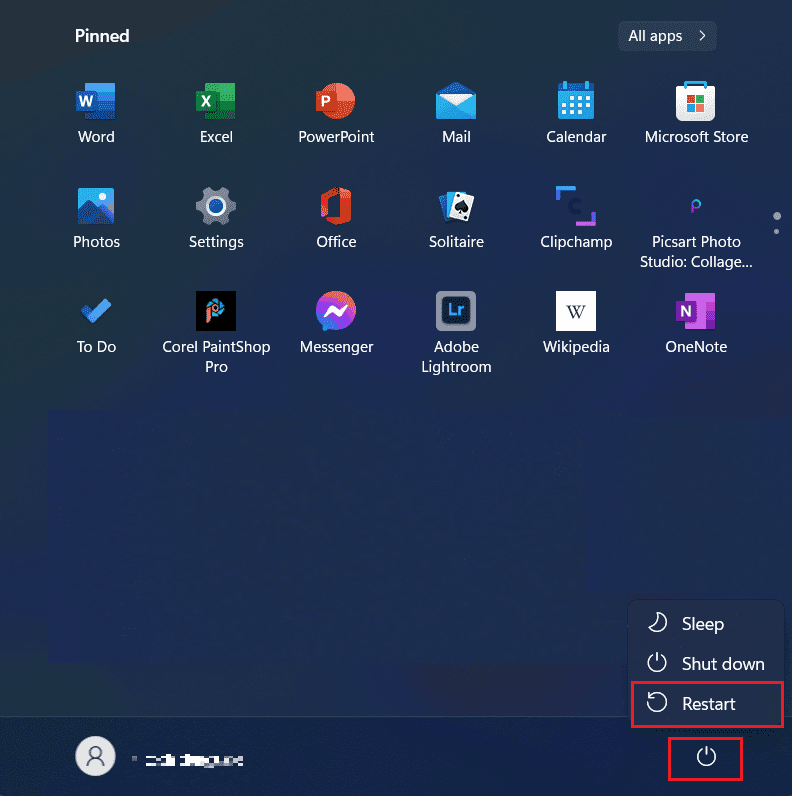
Come si ripristina un laptop Samsung?
Per ripristinare un laptop Samsung, segui questi passaggi:
Nota: i passaggi eseguiti si basano su Windows 11.
Opzione I: utilizzo del ripristino di Windows
1. Fare clic sull’icona Start di Windows.
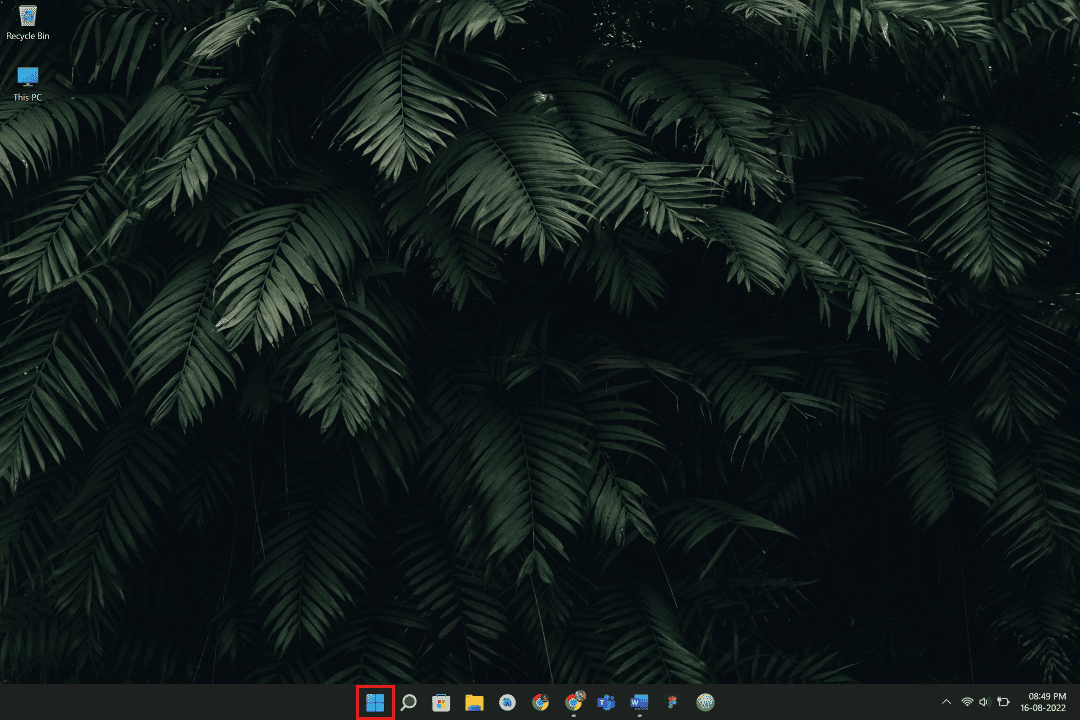
2. Fare clic su Impostazioni.
Nota: puoi anche cercare Impostazioni dalla barra di ricerca.
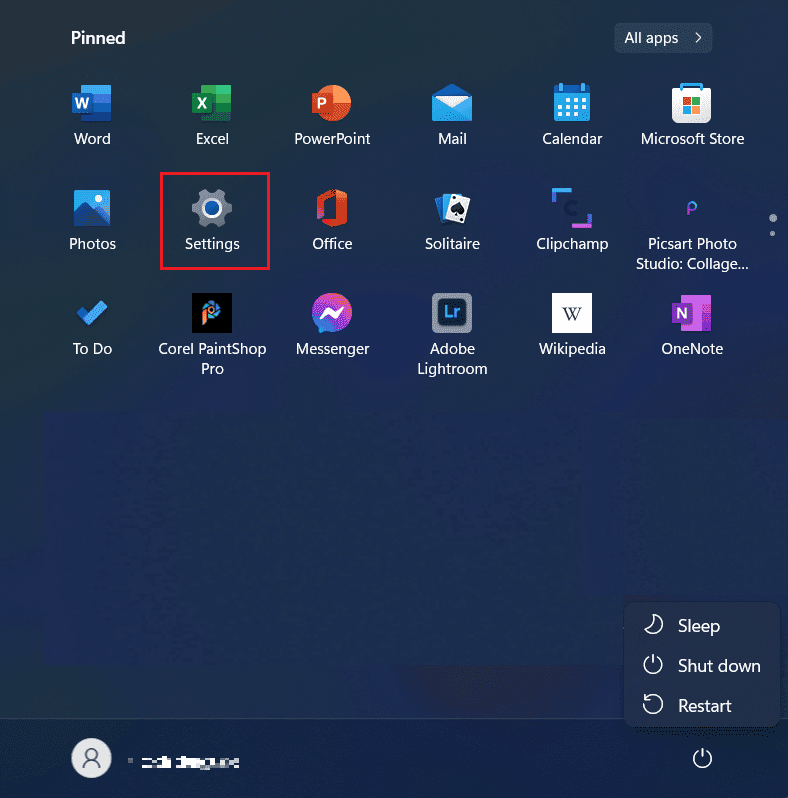
3. Ora, fai clic su Windows Update dal riquadro di sinistra, come mostrato di seguito.
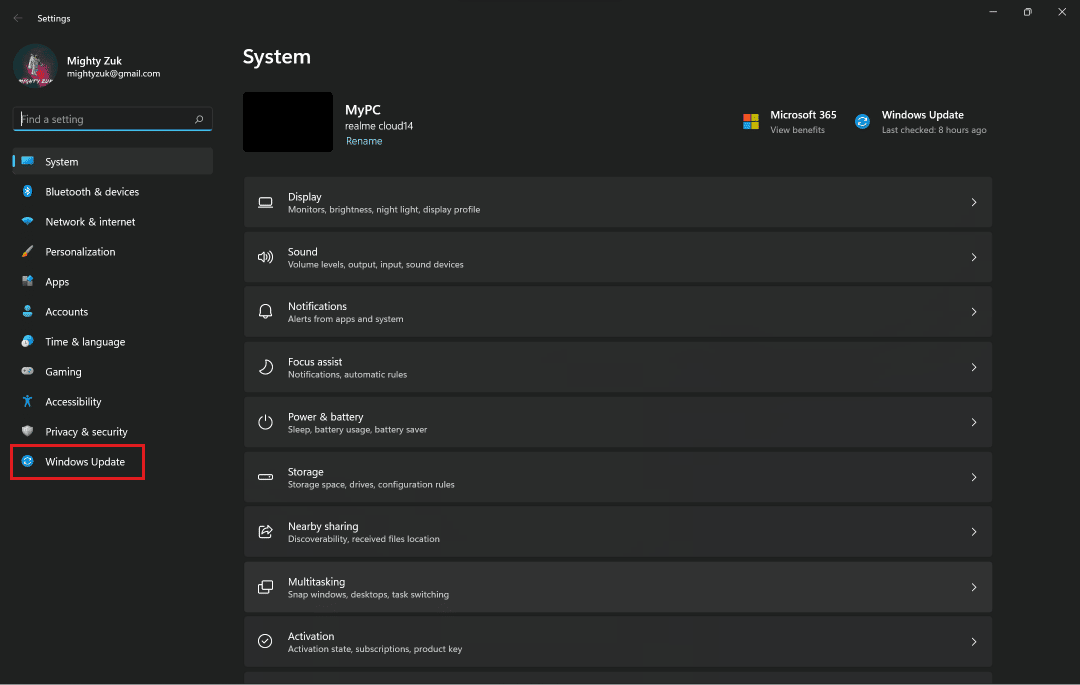
4. Fare clic su Opzioni avanzate.
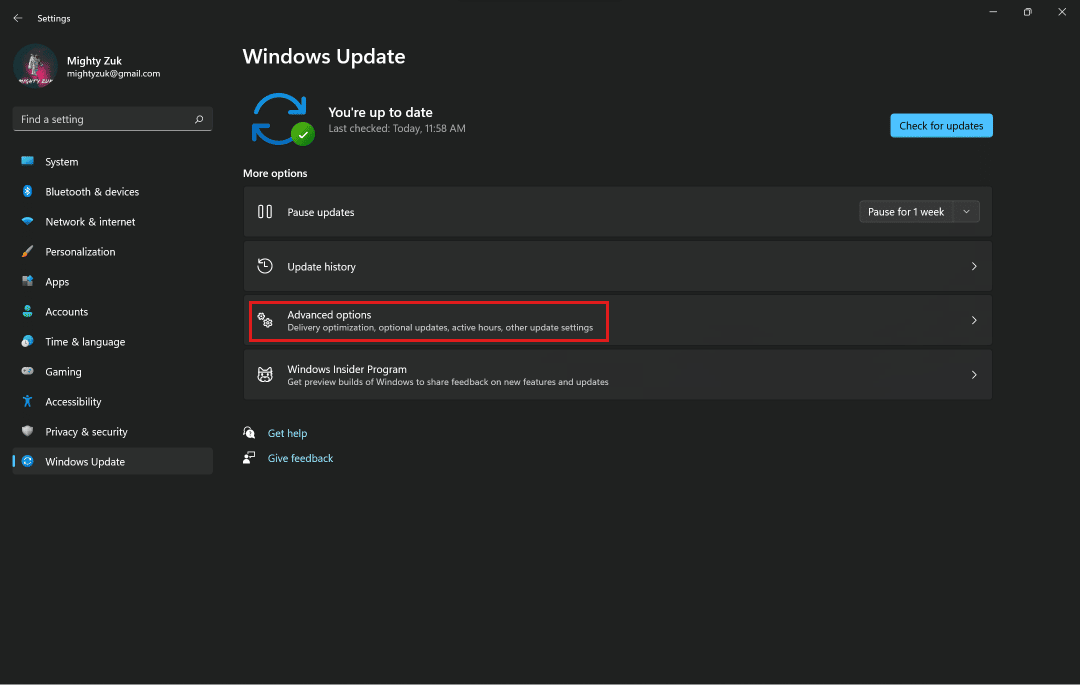
5. Fare clic sull’opzione Recupero nel menu.

6. Fare clic su Ripristina PC e seguire le istruzioni.
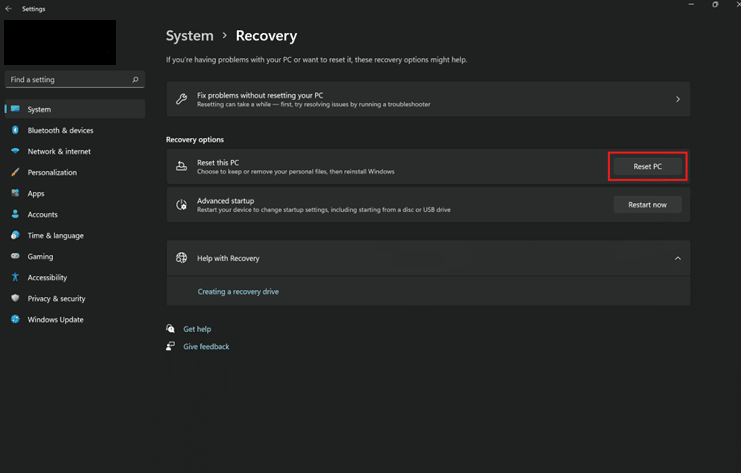
Opzione II: utilizzo dello strumento di ripristino Samsung
1. Fare clic sull’icona Start di Windows e cercare e fare clic sullo strumento Samsung Recovery per avviare il software.
2. Fare clic su Ripristino impostazioni di fabbrica del computer.
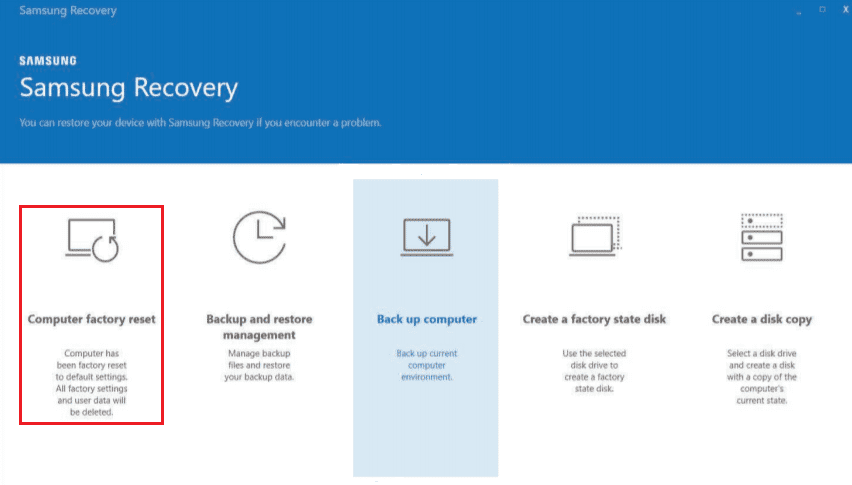
3. Quindi, fare clic su Avvia ripristino delle impostazioni di fabbrica.
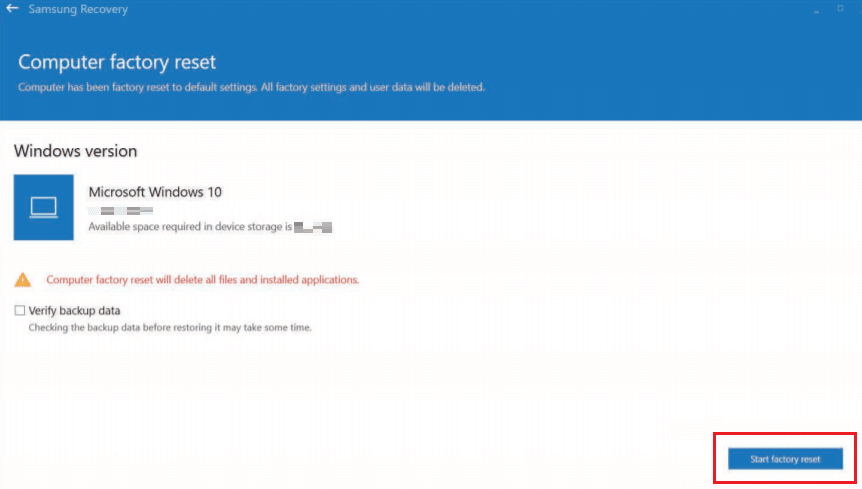
4. Fare clic su OK e quindi seguire le istruzioni sullo schermo per completare il processo di ripristino.
Come puoi resettare il tuo computer Samsung?
Per eseguire un hard reset del computer Samsung, segui questi passaggi imminenti:
Nota: l’hard reset rimuoverà tutti i dati dal tuo laptop. Assicurati di eseguire il backup del tuo laptop prima di provare i seguenti passaggi.
1. Fare clic sull’icona Start > Impostazioni.
2. Ora, fai clic su Windows Update > Opzioni avanzate.
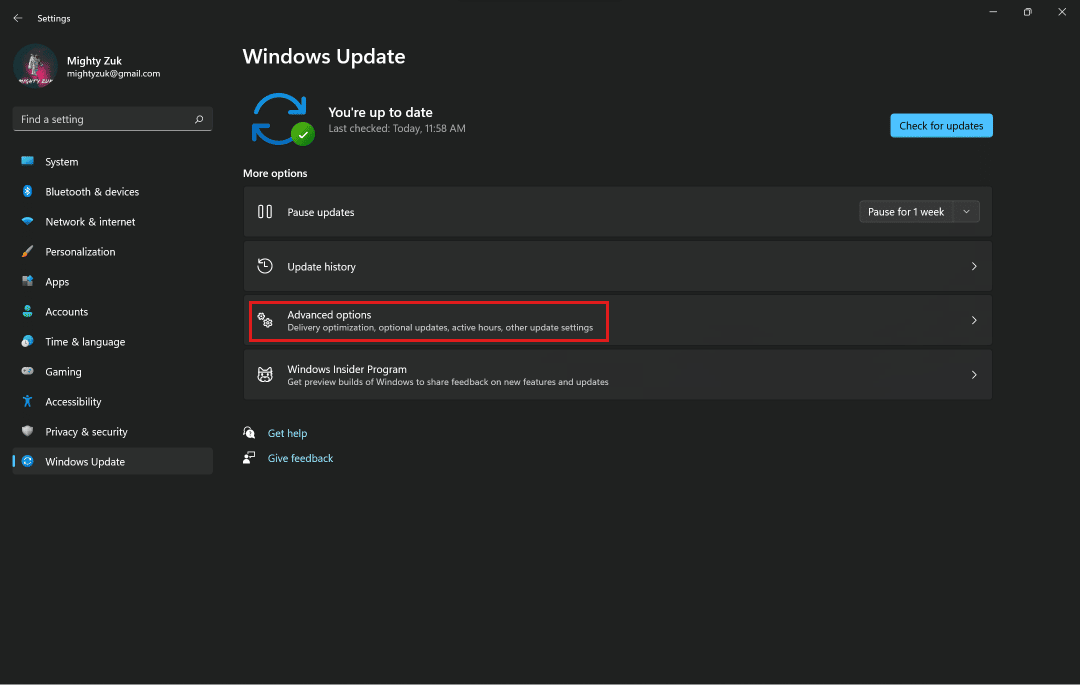
3. Fare clic sull’opzione Recupero.

4. Quindi, fai clic su Ripristina PC e segui le istruzioni sullo schermo per ripristinare le impostazioni di fabbrica del tuo PC Samsung.
Come puoi riparare il tuo Samsung Black Screen of Death?
Black Screen of Death si verifica sui telefoni Samsung Galaxy che lascia gli utenti confusi su cosa fare per risolvere questo problema. Ecco alcune soluzioni rapide per il tuo Samsung Black Screen of Death:
Metodo 1: carica il telefono Samsung
Forse il tuo telefono Samsung è senza alimentazione con conseguente schermata nera. Collega il caricabatterie per caricare il dispositivo e verifica se risolve il problema.
Metodo 2: forzare il riavvio
Il riavvio del tuo smartphone è l’opzione più importante e di base per risolvere i problemi sul tuo smartphone. Forza il riavvio del telefono per correggere i bug e gli errori sul telefono. Questo ti fornirà una nuova interfaccia per lavorare e potrai riprendere facilmente il tuo lavoro sul tuo Telefono dopo un riavvio.
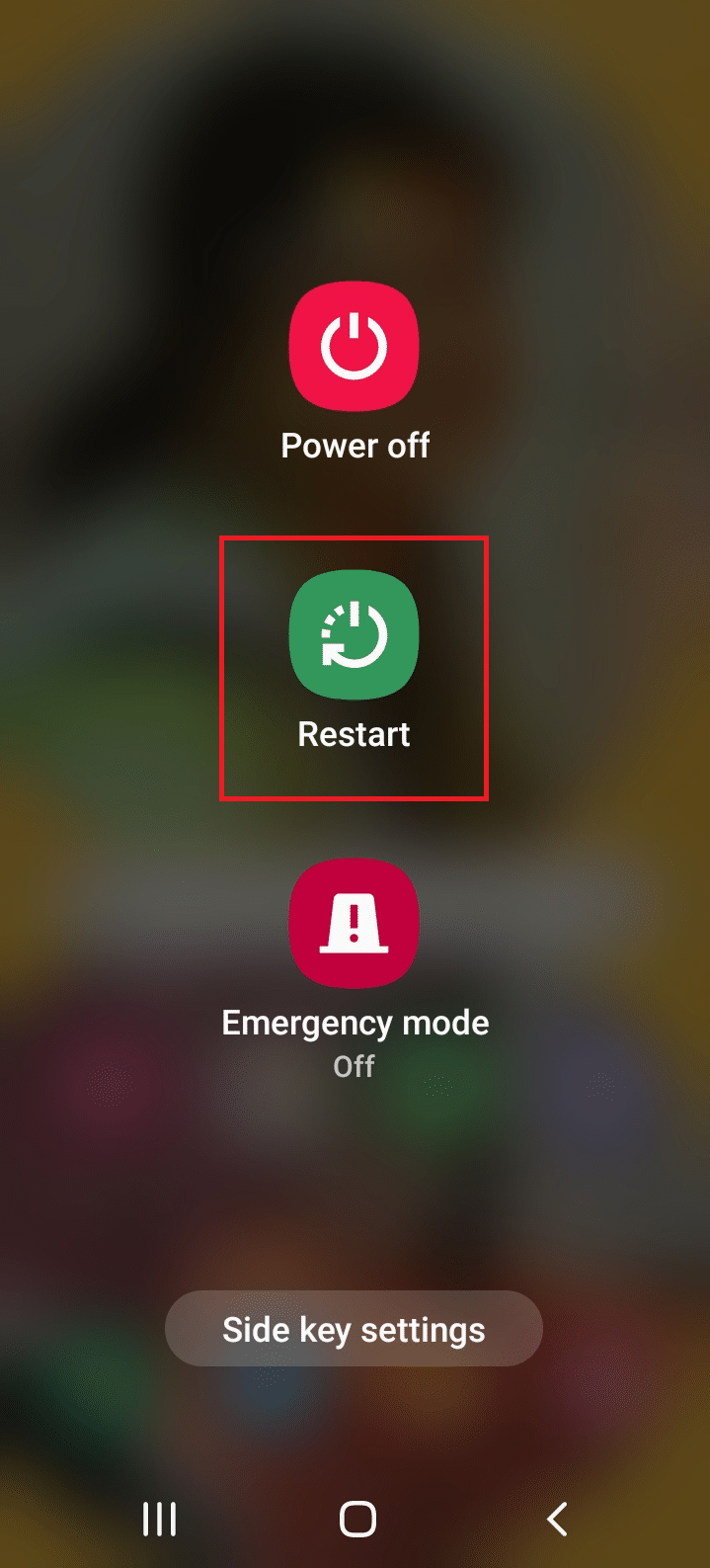
Metodo 3: eseguire il ripristino delle impostazioni di fabbrica dalla modalità di ripristino
Puoi anche eseguire il ripristino delle impostazioni di fabbrica sul tuo telefono Samsung dalla modalità di ripristino per risolvere il problema dello schermo nero. Leggi e segui la nostra guida su Come resettare il tuo telefono Android per conoscere la procedura nel dettaglio.
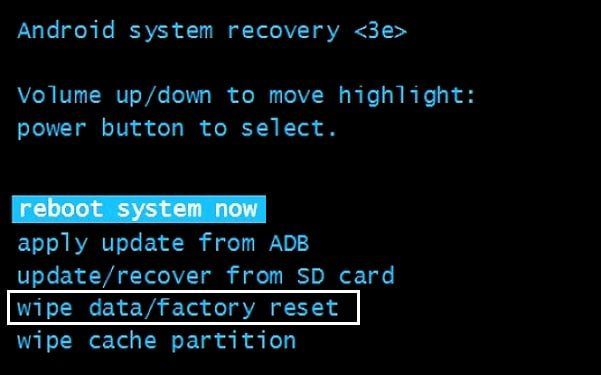
Inoltre, leggi e segui la nostra guida su 5 modi per riparare il tuo telefono Android che non si accende per saperne di più correzioni allo schermo nero o al dispositivo che non accende problemi.
Come puoi sbloccare un laptop Samsung?
Utilizzare queste correzioni per sbloccare il laptop Samsung:
Metodo 1: elimina le app che causano problemi
Puoi forzare la chiusura dell’app che causa il blocco del laptop. Aiuta il tuo PC o laptop a chiudere tutti i processi che causano problemi e a funzionare senza intoppi. Segui la nostra guida su 3 modi per uccidere un processo in Windows 10 per apprendere ogni metodo in dettaglio per forzare l’accensione del laptop Samsung.
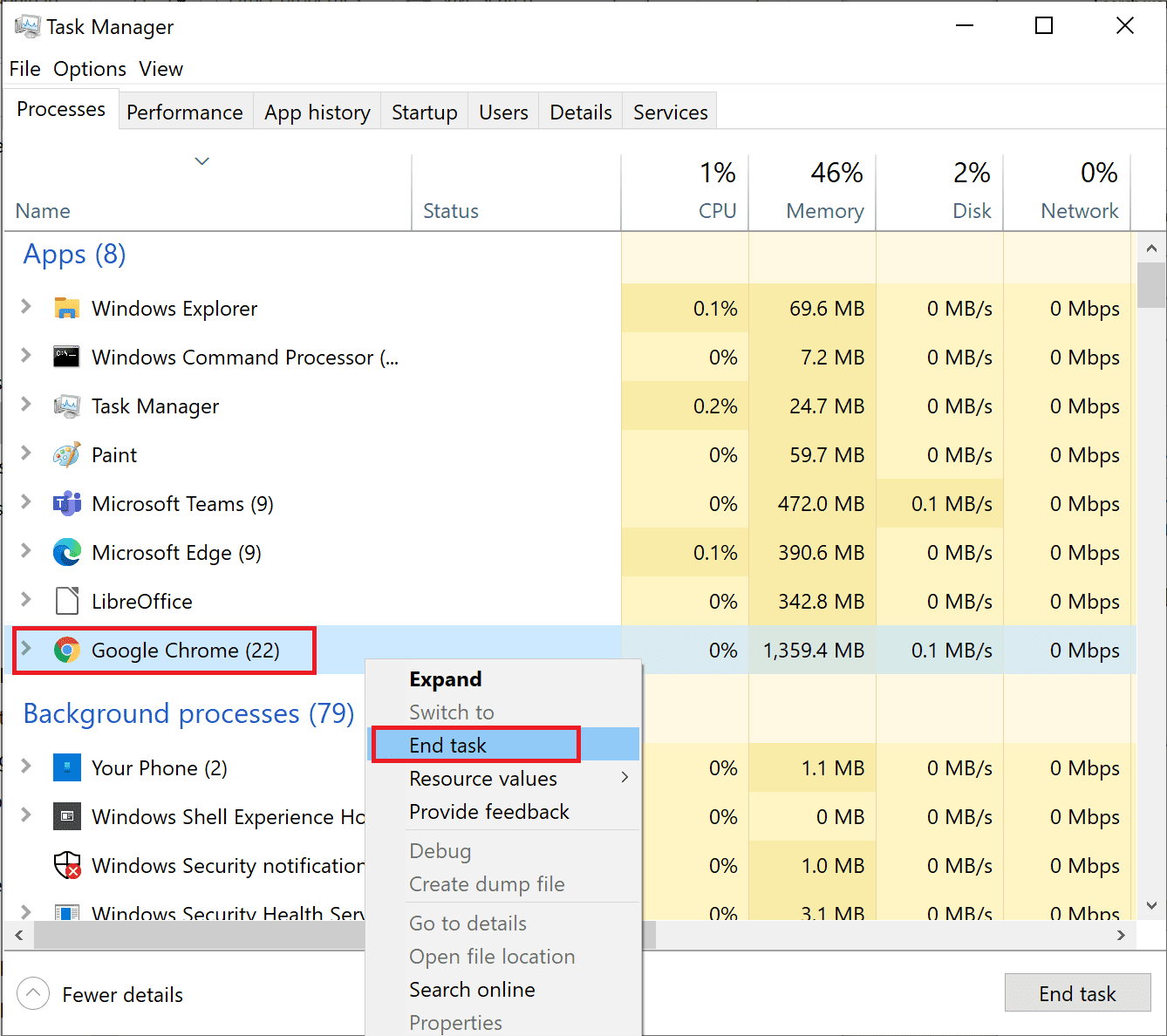
Metodo 2: forzare il riavvio
Vediamo come puoi forzare il riavvio o riavviare il tuo laptop Samsung:
1. Tieni premuto il pulsante di accensione per spegnere il laptop.
2. Rilasciare il pulsante di accensione dopo lo spegnimento dello schermo.
3. Ora accendi il tuo laptop premendo il pulsante di accensione per sbloccare il laptop Samsung.
Metodo 3: ripristinare il PC
Questo processo assomiglia a un ripristino delle impostazioni di fabbrica per il tuo dispositivo. Ciò ripristinerà Windows al suo stato originale, privo di errori e file danneggiati. Cancella il sistema operativo precedente, i dati memorizzati nei programmi, le impostazioni e tutti i tuoi file personali. E verrà installato un nuovo sistema operativo con tutti gli aggiornamenti installati. Tuttavia, puoi ripristinare senza perdere alcun dato per sbloccare il laptop Samsung.
Nota: è sempre consigliabile creare un backup di file e dati importanti.
Segui la nostra guida su Come ripristinare Windows 10 senza perdere dati e implementa lo stesso.
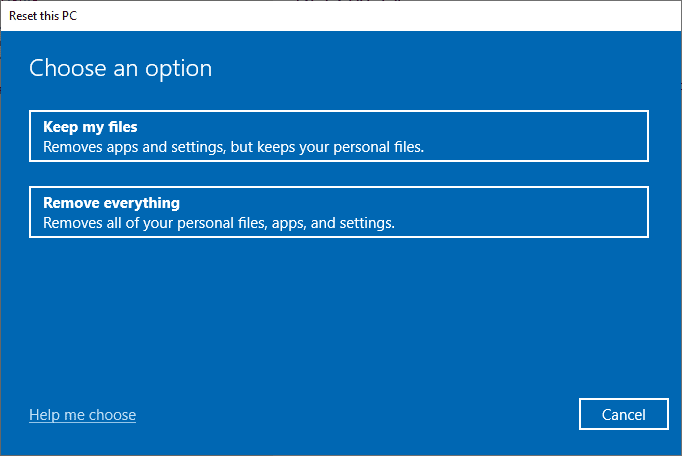
Dopo aver installato la riparazione sul tuo PC, il tuo sistema operativo verrà aggiornato all’ultima versione e sbloccherai il laptop Samsung.
***
Ci auguriamo che questo articolo ti abbia aiutato a sapere perché il tuo laptop Samsung non si accende, come forzare l’accensione del laptop Samsung, come ripristinare a fondo il computer Samsung e anche come sbloccare il laptop Samsung. Puoi farci sapere qualsiasi domanda su questo articolo o suggerimenti su qualsiasi altro argomento su cui desideri che pubblichiamo un articolo. Lasciali nella sezione commenti qui sotto per farci sapere.
