Sommario:
Punti chiave
- Puoi disattivare la modalità oscura in Microsoft Word selezionando un tema diverso dal nero nelle impostazioni del tema Office su Windows. Se utilizzi un Mac, vai su Word > Preferenze > Generali e seleziona la casella accanto a Disattiva modalità oscura.
- Se il problema persiste, controlla le impostazioni di visualizzazione del tuo dispositivo e regola la luminosità dello schermo.
- Sebbene l’unico modo per aggiornare il driver grafico su Mac sia aggiornare il software del dispositivo, puoi farlo manualmente su Windows utilizzando Gestione dispositivi.
Stavi scrivendo un saggio su Microsoft Word, solo per notare che il tuo documento è nero? Forse hai abilitato accidentalmente la modalità oscura in Microsoft Word o il tuo driver grafico è obsoleto. Indipendentemente dalla causa, ecco una guida rapida su come risolverlo e riportare Word alla visualizzazione predefinita.
Disabilita la modalità oscura in Microsoft Word
Poiché Microsoft Word ha una modalità scura e chiara incorporata, se il tuo documento appare nero, è probabile che tu sia bloccato in modalità oscura. Prima di procedere con gli altri passaggi per la risoluzione dei problemi, escludere questo di base è una buona idea. Ecco cosa devi fare per disabilitare la modalità oscura in Microsoft Word:
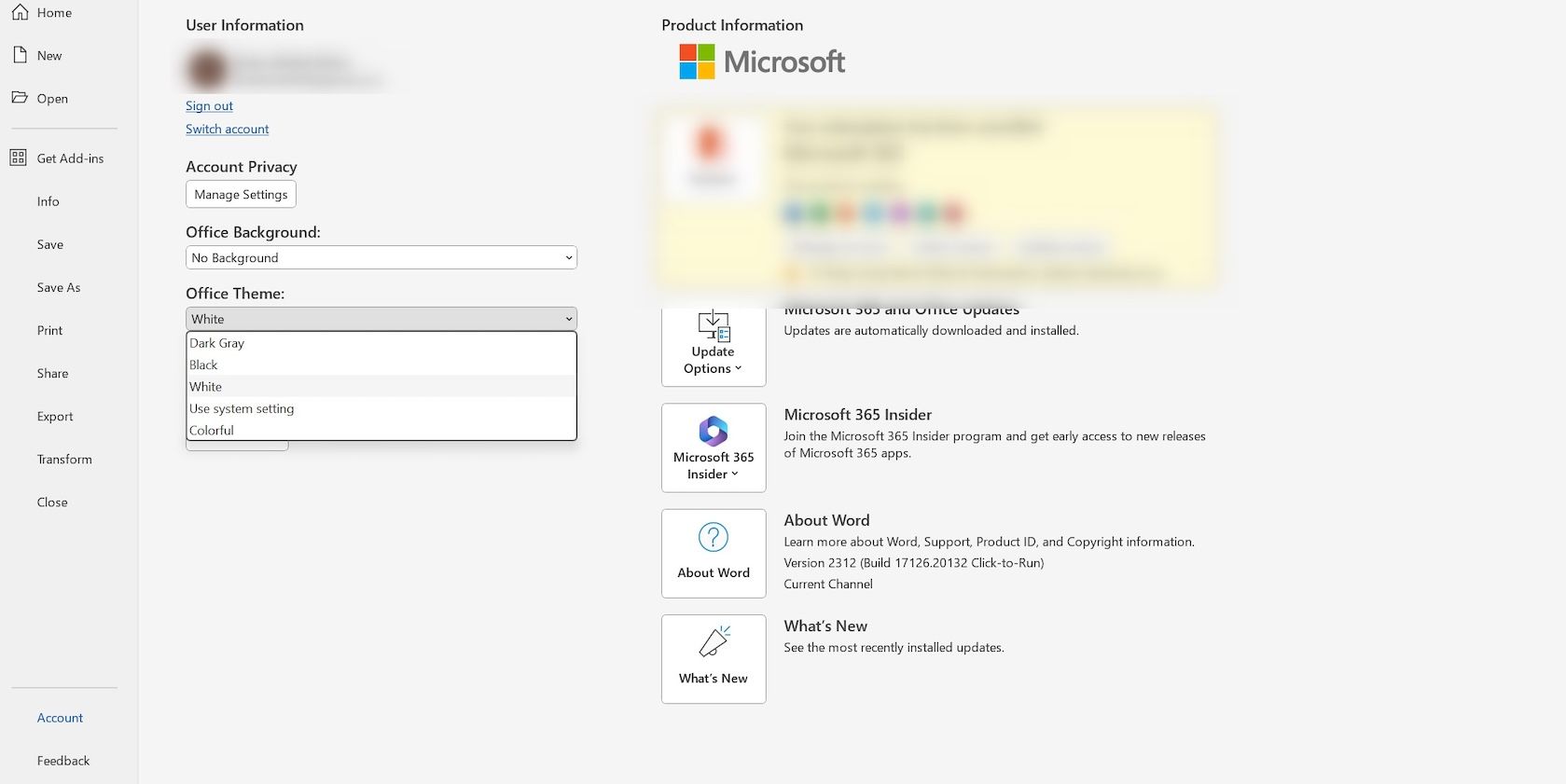
Se utilizzi un Mac, fai clic su Word nell’angolo in alto a sinistra della barra dei menu. Seleziona Preferenze dal menu a discesa e fai clic su Generale in Strumenti di creazione e correzione.
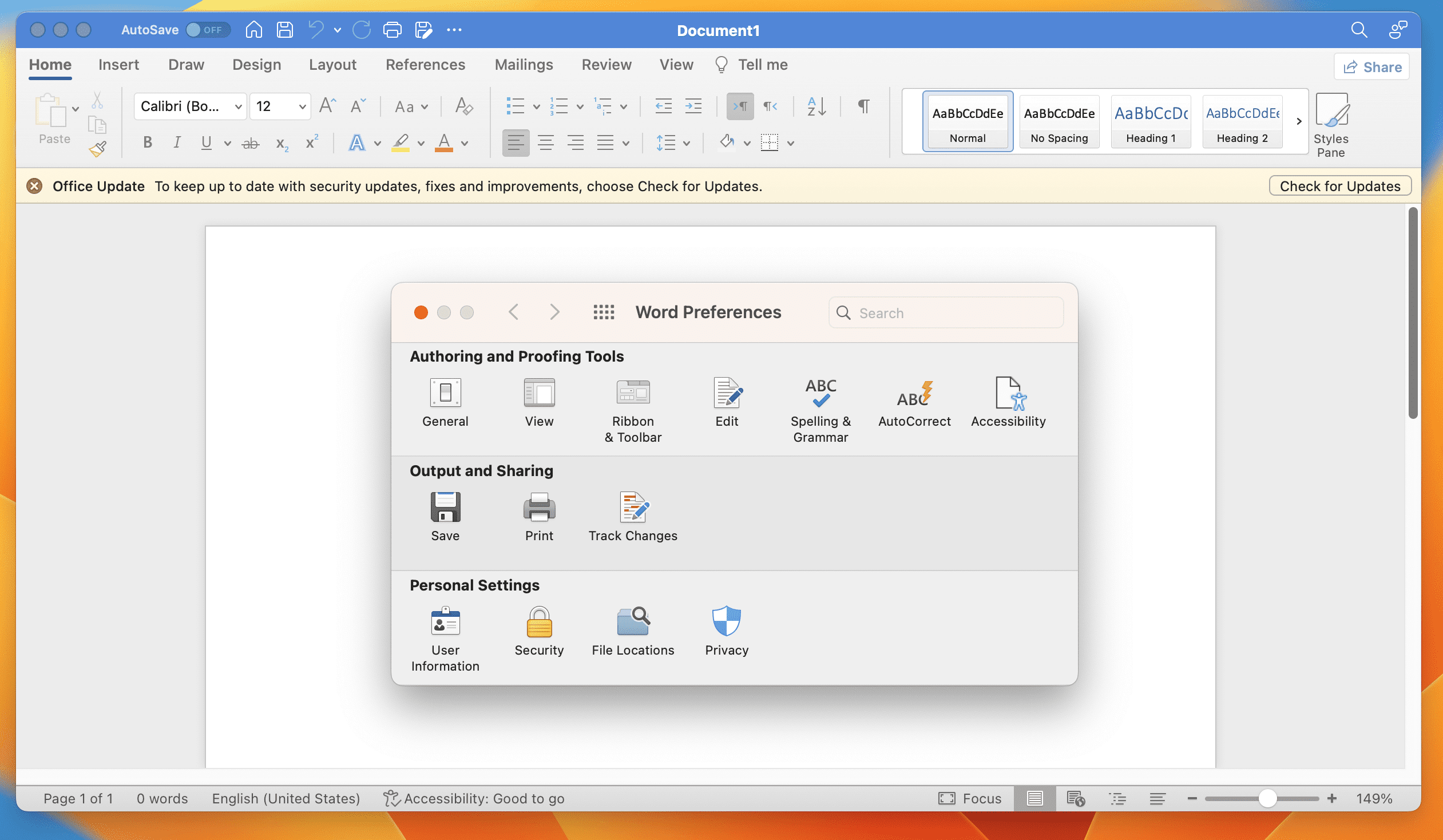
Quindi, seleziona la casella di controllo accanto a Disattiva la modalità oscura.
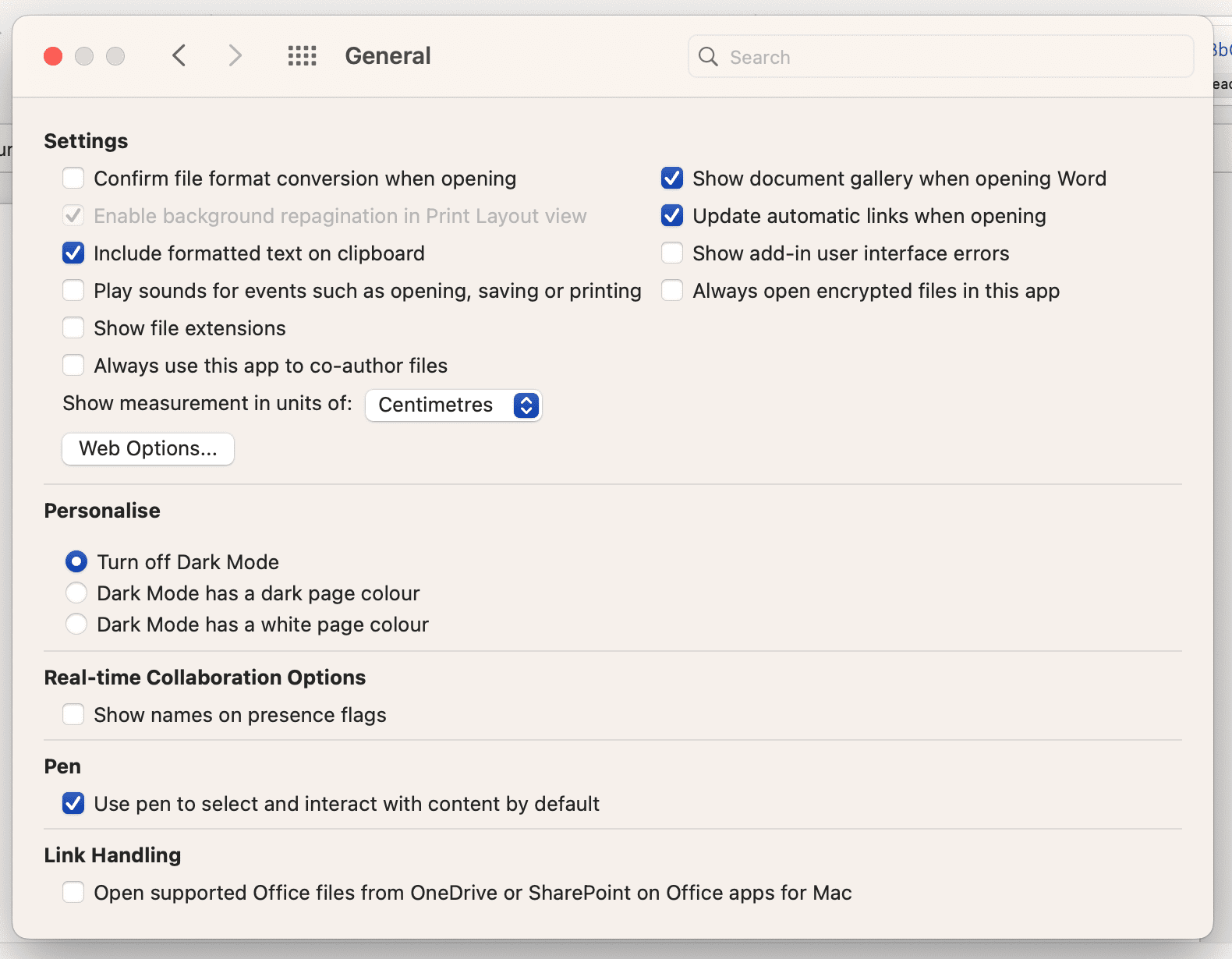
Se la visualizzazione della modalità oscura integrata di Microsoft Word non ha funzionato, è una buona idea verificare se la modalità oscura è abilitata sul tuo dispositivo. Se abilitato, tutte le applicazioni saranno interessate e visualizzate in modalità oscura. Pertanto, assicurati di fare riferimento alle nostre guide sulla Modalità oscura su Mac e sulla Modalità oscura su Windows per sapere come attivarla, disattivarla e personalizzarla.
Disabilitare la modalità oscura per lo spazio documenti solo in Word
Se hai notato che solo lo spazio del documento è in modalità oscura, puoi disabilitare anche quello. Su Windows, puoi farlo accedendo alla scheda Visualizza sulla barra multifunzione e facendo clic su Cambia modalità per alternare tra la modalità scura e quella chiara.
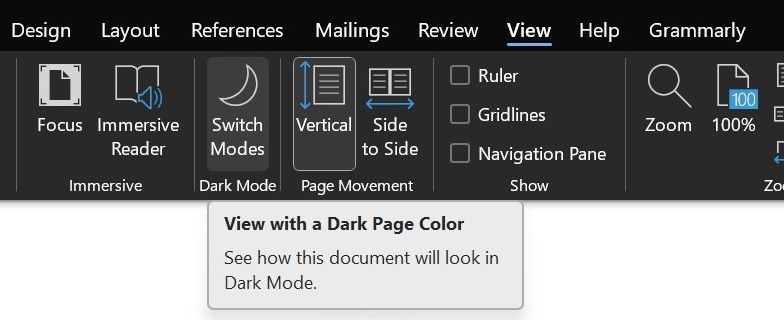
Se utilizzi un Mac, fai clic su Word nella barra dei menu e seleziona Preferenze dal menu a discesa. Ora fai clic su Generale e seleziona la casella accanto a Modalità oscura con un colore di pagina bianco.
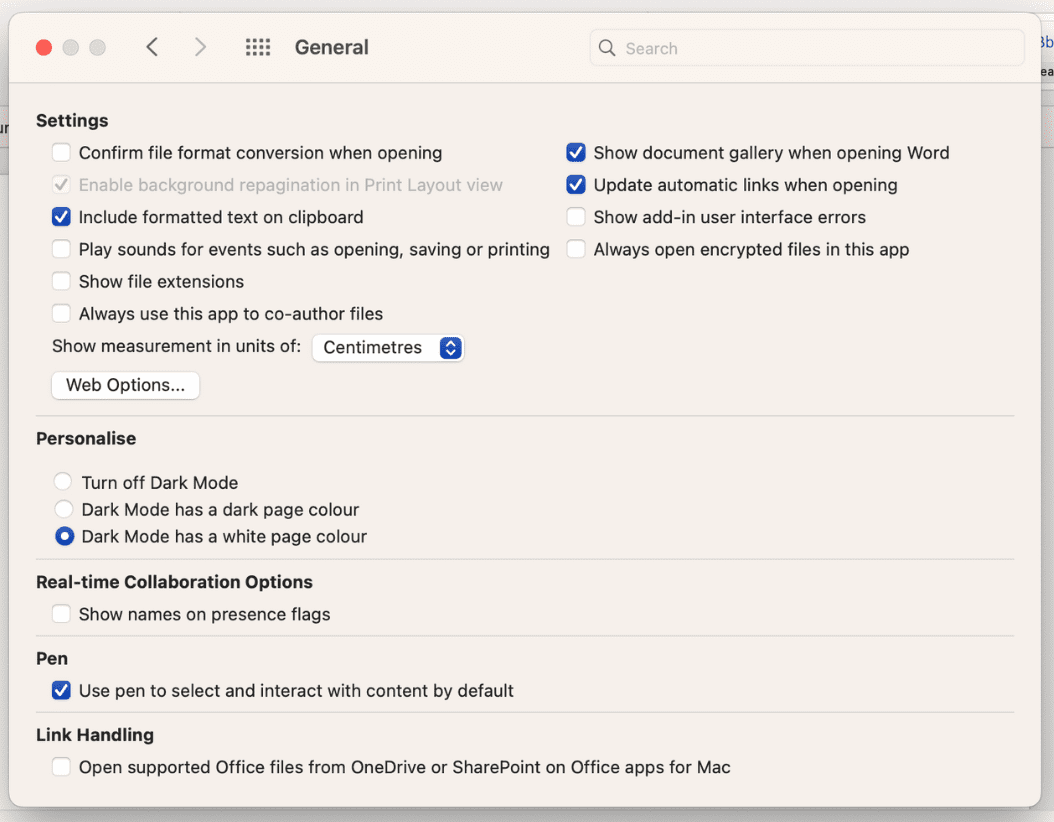
Il tuo schermo è troppo scuro? Controlla se si tratta di un problema di visualizzazione
Se la modalità oscura non è il colpevole, ti consigliamo di verificare se il problema è dovuto a un problema di visualizzazione. Spesso finiamo per modificare le impostazioni del nostro laptop, solo per dimenticarcene tutto in seguito.
Inizia regolando la luminosità del display. Su Windows, vai su Impostazioni > Sistema > Schermo. Ora vedrai un cursore sotto l’intestazione Luminosità e colore. Trascina semplicemente il cursore verso sinistra (più chiaro) o destra (più scuro) per regolare la luminosità del display del tuo dispositivo. In alternativa, puoi anche utilizzare i tasti fisici di luminosità sulla tastiera per farlo.
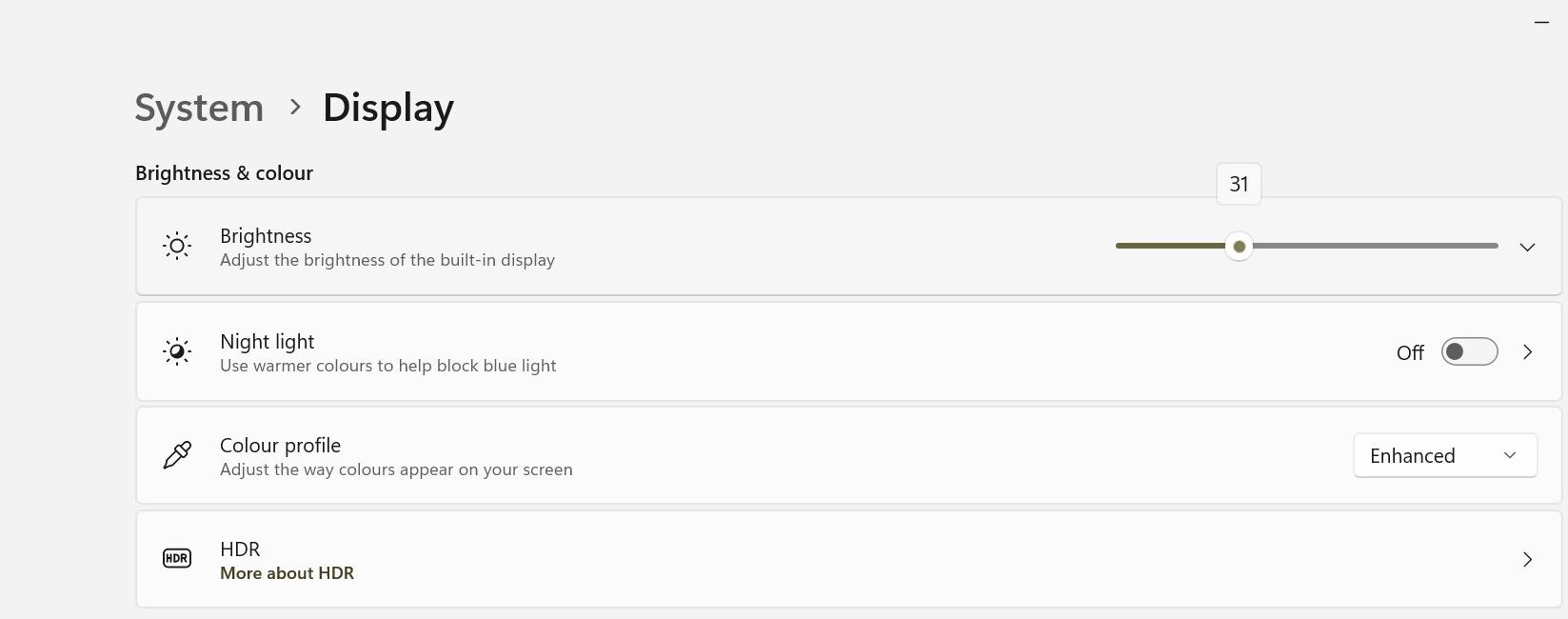
Su macOS, fai clic sul logo Apple nell’angolo in alto a sinistra della barra dei menu e scegli Impostazioni di sistema. Seleziona Display dalla barra laterale e utilizza il cursore accanto a Luminosità per regolare la luminosità del display del tuo dispositivo.
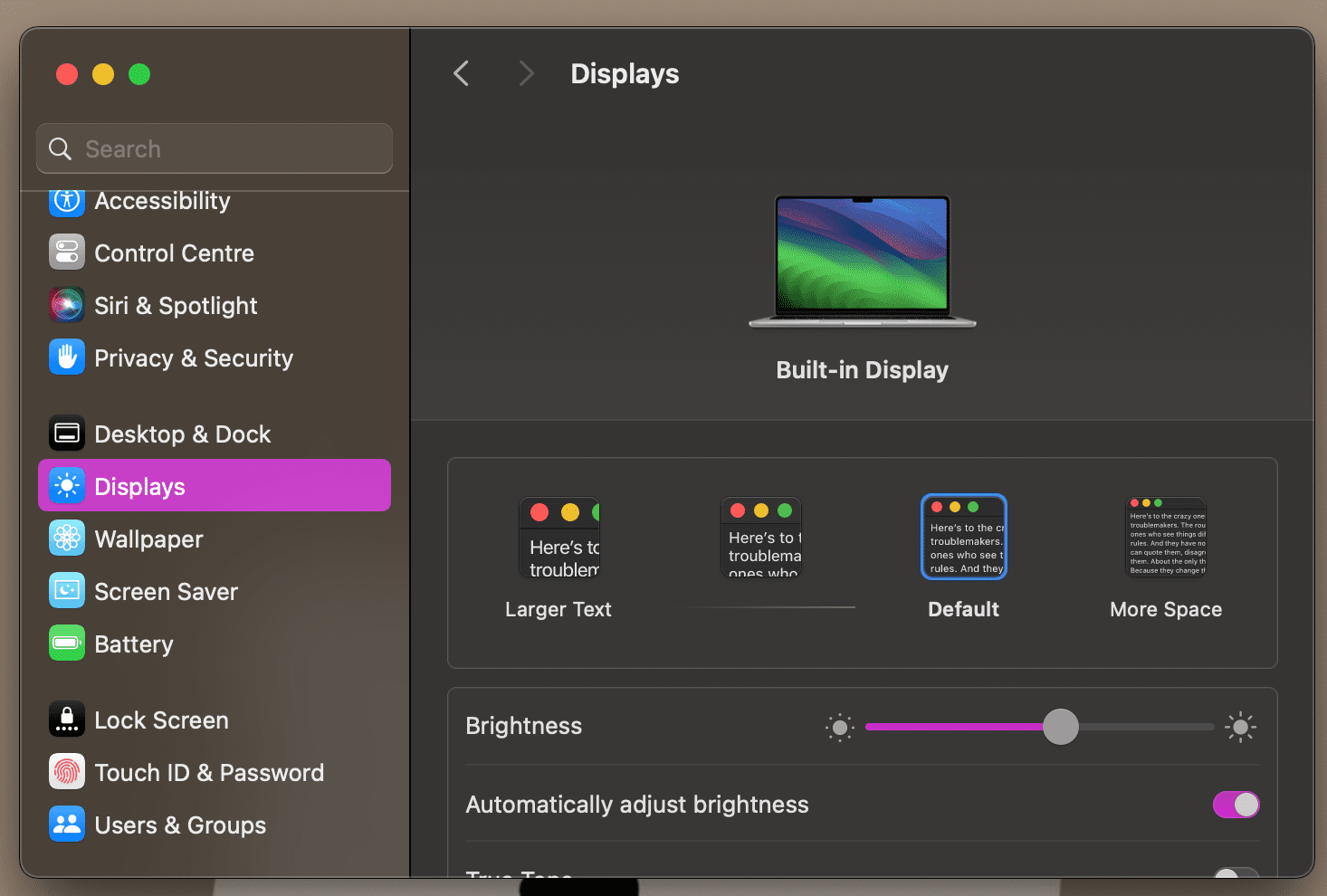
Per consentire una migliore leggibilità, Windows 11 consente agli utenti di attivare temi a contrasto elevato. Se hai abilitato questa impostazione, è una buona idea disabilitarla e verificare se il problema persiste. Ecco cosa devi fare:
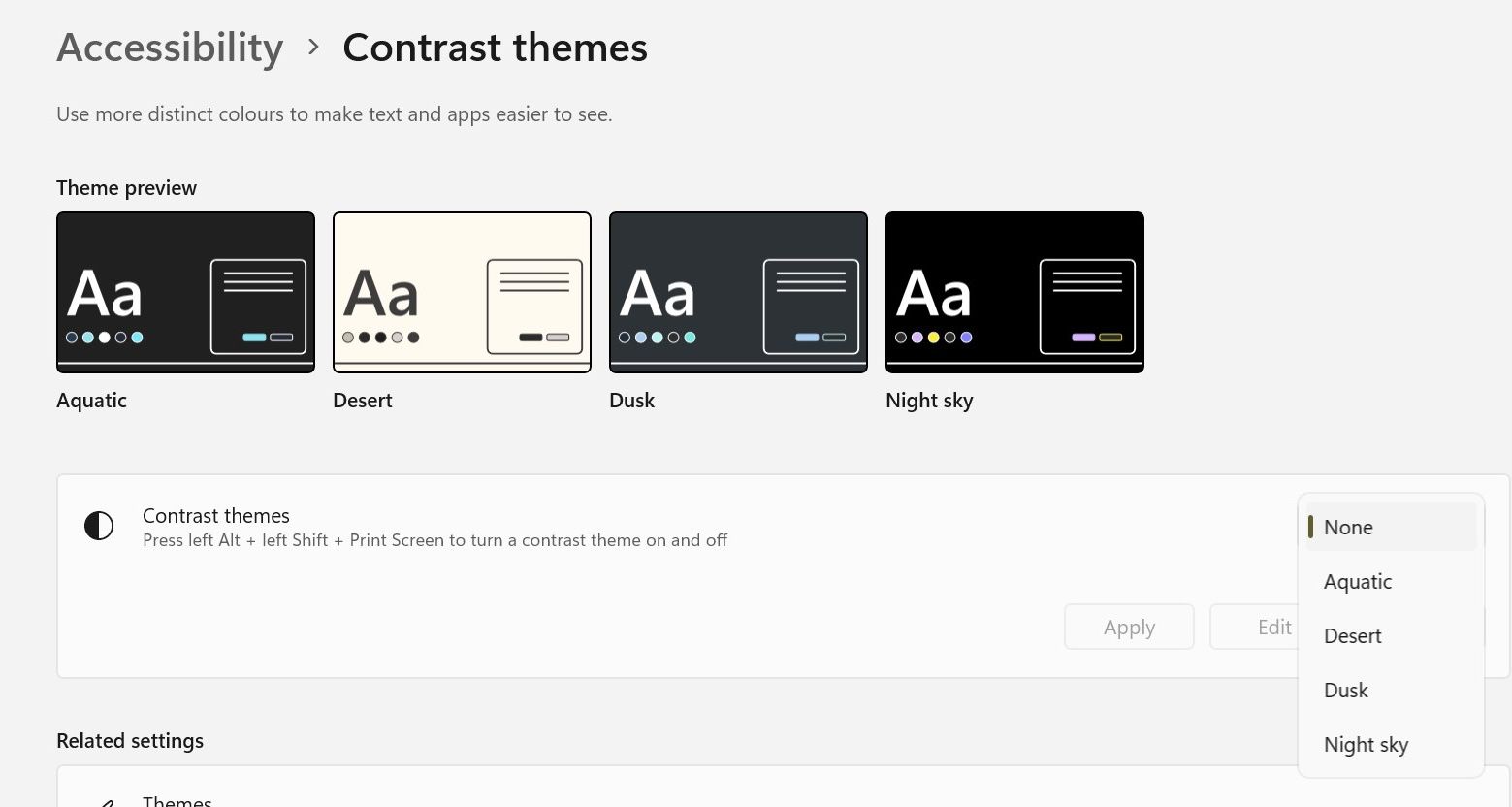
Puoi anche abilitare e disabilitare questi temi premendo contemporaneamente i tasti Alt sinistro + Maiusc sinistro + Stampa schermo. Fai clic su Sì nel messaggio visualizzato nella schermata successiva, chiedendoti se desideri attivare o disattivare la modalità a contrasto elevato.
Aggiorna i tuoi driver grafici per correggere il documento nero in Word
Un altro motivo per cui potresti vedere un documento nero in Microsoft Word è a causa di driver grafici obsoleti o malfunzionanti. Fortunatamente, aggiornare i driver grafici è estremamente semplice e richiederà solo un paio di minuti.
Sebbene l’unico modo per aggiornare il driver grafico su macOS sia aggiornare il software del tuo Mac, puoi aggiornare i driver grafici su Windows scaricando i driver più recenti dal sito Web del produttore e installandoli manualmente utilizzando Gestione dispositivi. Visita NVIDIA, AMDO Quello dell’Intel scaricare le pagine, trovare i driver grafici più recenti e installarli.
Se il file del driver è in formato eseguibile, è sufficiente fare doppio clic sul file e seguire le istruzioni visualizzate sullo schermo per l’installazione. Se è necessaria l’installazione manuale, installarli tramite Gestione dispositivi. Ecco come aggiornarli:
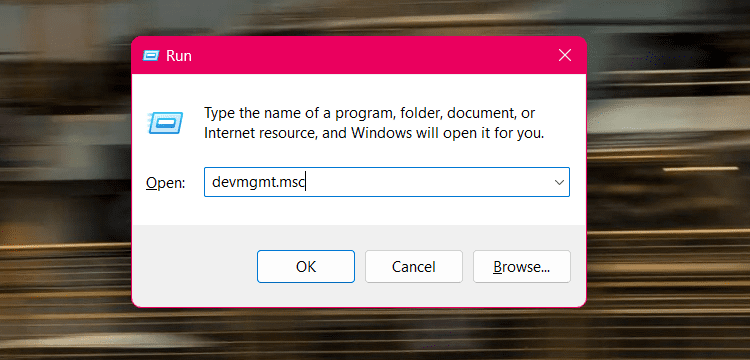
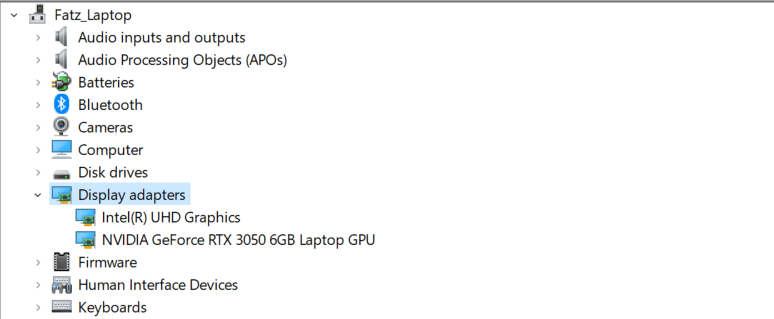
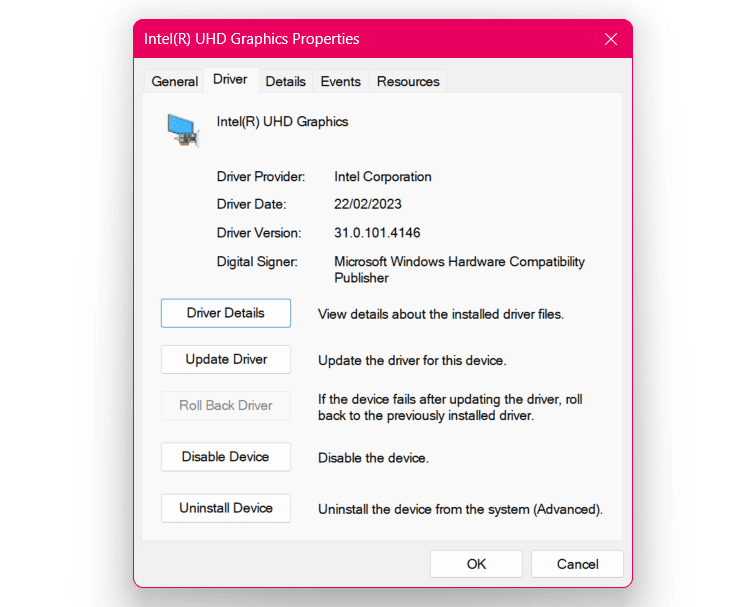
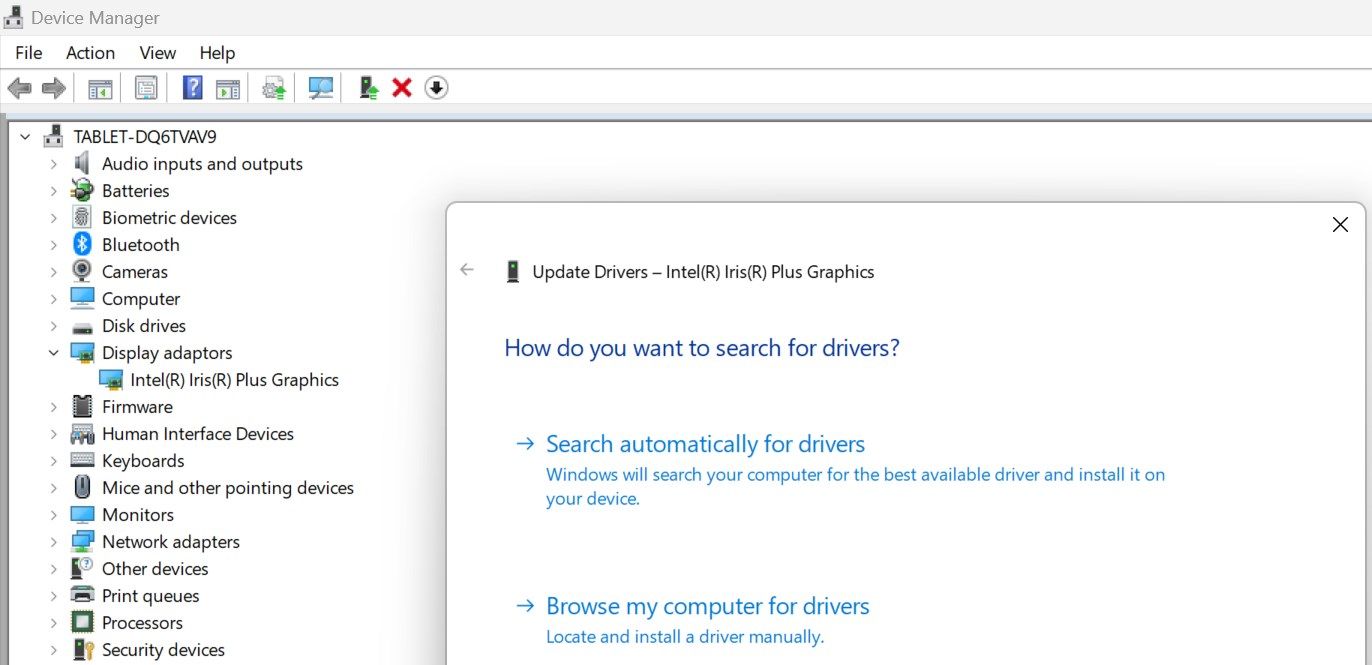
Nella maggior parte dei casi, tali problemi non possono essere altro che semplici bug del software e una soluzione semplice consiste nell’installare eventuali aggiornamenti in sospeso. Se nessuno dei metodi di risoluzione dei problemi sopra indicati sembra risolvere il problema, ti consigliamo di installare eventuali aggiornamenti di Office in sospeso. Allo stesso modo, è anche una buona idea aggiornare all’ultima versione di macOS o Windows già che ci sei.
