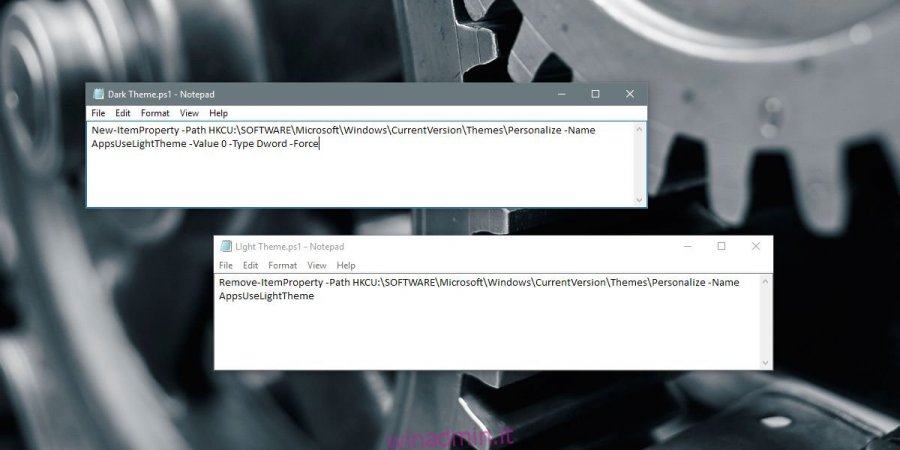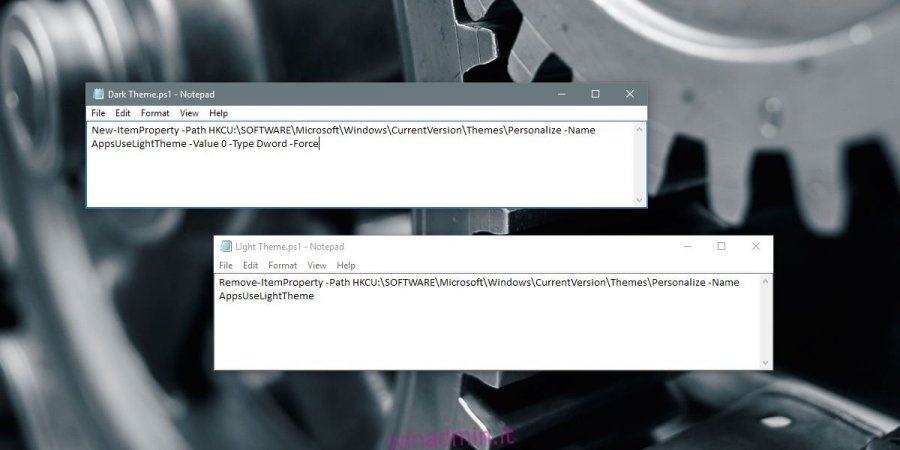Windows 10 ha un tema scuro e chiaro. Si applica a tutte le app UWP. Gli utenti possono passare al tema scuro o chiaro dall’app Impostazioni. Quello che non possono fare è pianificare quando Windows 10 passerà automaticamente a un tema scuro o chiaro. L’aggiornamento dei creatori che dovrebbe arrivare questo mese ha una funzione di luce notturna che colorerà lo schermo di un colore caldo. Puoi programmare Night Light ma non è come passare al tema scuro di notte. Ecco come passare automaticamente al tema scuro di notte in Windows 10 utilizzando un piccolo script e un’attività pianificata.
Non sono necessari diritti amministrativi per passare al tema oscuro di notte. Questo è qualcosa che un utente standard può fare. Lo faremo tramite uno script. Dovrai creare due script; uno per passare al tema scuro di notte e uno per tornare al tema chiaro quando è giorno.
Sommario:
Script per tema scuro
Apri Blocco note e incolla quanto segue. Salvalo come file PS1 con un nome adatto come Dark Theme.
New-ItemProperty -Path HKCU:SOFTWAREMicrosoftWindowsCurrentVersionThemesPersonalize -Name AppsUseLightTheme -Value 0 -Type Dword -Force
Script per tema chiaro
Apri Blocco note e incolla quanto segue. Salva questo file come file PS1 denominato Light Theme o qualcosa di simile.
Remove-ItemProperty -Path HKCU:SOFTWAREMicrosoftWindowsCurrentVersionThemesPersonalize -Name AppsUseLightTheme
Crea attività pianificate
Ora creeremo due attività pianificate. La prima attività eseguirà lo script Dark Theme che hai appena creato. La seconda attività eseguirà lo script Light Theme. Useremo l’app Utilità di pianificazione incorporata per creare ed eseguire queste attività. Non sono necessari diritti amministrativi per creare ed eseguire attività.
Apri Utilità di pianificazione; digitare Utilità di pianificazione nella barra di ricerca di Windows e selezionare l’app dai risultati della ricerca.
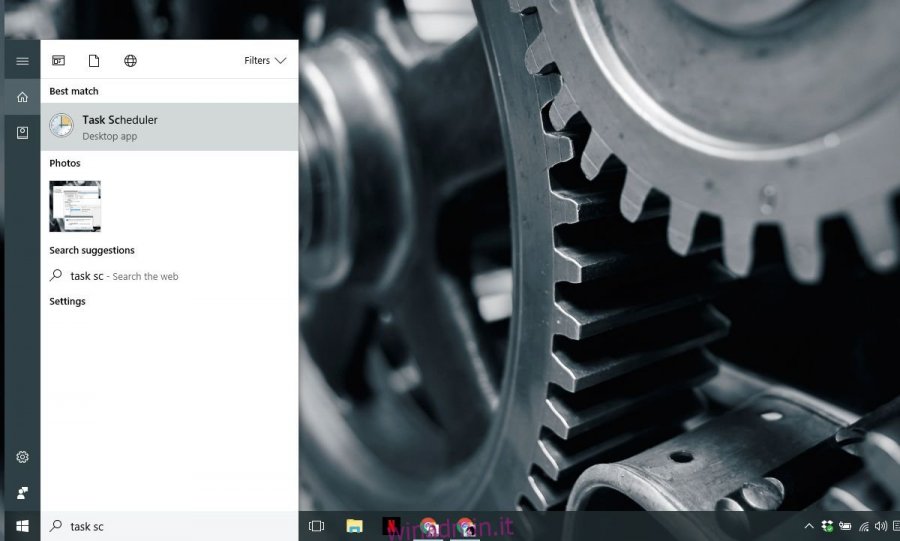
Nel riquadro Azioni, seleziona “Crea attività di base”. Questo aprirà la procedura guidata dell’attività. Immettere un nome per l’attività e assegnargli una descrizione. La descrizione è facoltativa ma è una buona idea aggiungerne una in modo da sapere cosa fa lo script. Fare clic su “Avanti”.
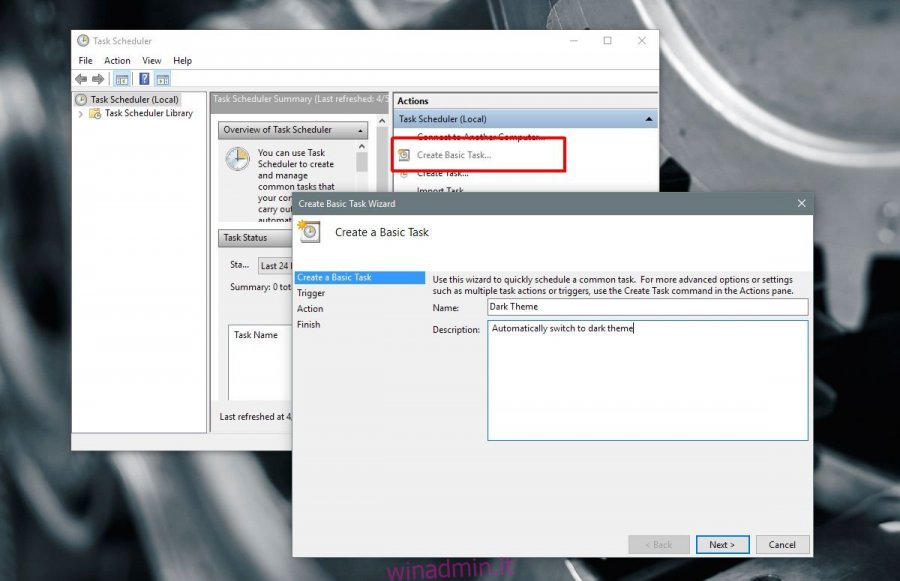
Nella schermata “Attivazione attività”, seleziona l’opzione “Giornaliero” e fai nuovamente clic su “Avanti”.
Per passare al tema scuro di notte, imposta l’ora del tramonto o ogni volta che pensi che la “notte” inizi ufficialmente. Impostalo su un’ora in cui il tuo sistema sarà in esecuzione, ad esempio le 18:00.
Per tornare al tema delle luci al mattino, accedi ogni volta che lo consideri mattina. Impostalo su un’ora in cui sai che il tuo sistema sarà attivo, ad esempio alle 8:00 e non alle 4:00 quando è probabile che il sistema sia addormentato o spento.
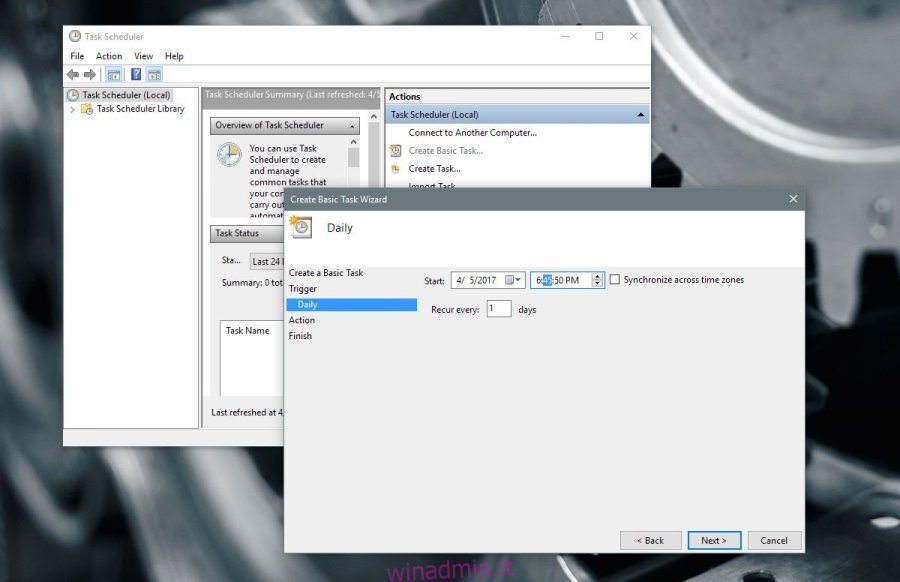
Nella schermata “Azioni”, seleziona “Avvia un programma” e fai clic su Avanti. Qui è dove le cose saranno leggermente diverse per gli script chiari e scuri che vuoi eseguire.
Per il tema scuro, inserisci quanto segue nel campo Sfoglia;
%SystemRoot%system32WindowsPowerShellv1.0powershell.exe -ExecutionPolicy Bypass -File "C:path-to-scriptname-of-Dark-theme-script.ps1"
Per il tema chiaro, inserisci quanto segue nel campo Sfoglia;
%SystemRoot%system32WindowsPowerShellv1.0powershell.exe -ExecutionPolicy Bypass -File "C:path-to-scriptname-of-Light-theme-script.ps1"
Vedrai un avviso che conferma i parametri che hai impostato. Fai clic su “Sì” nell’avviso e hai finito.
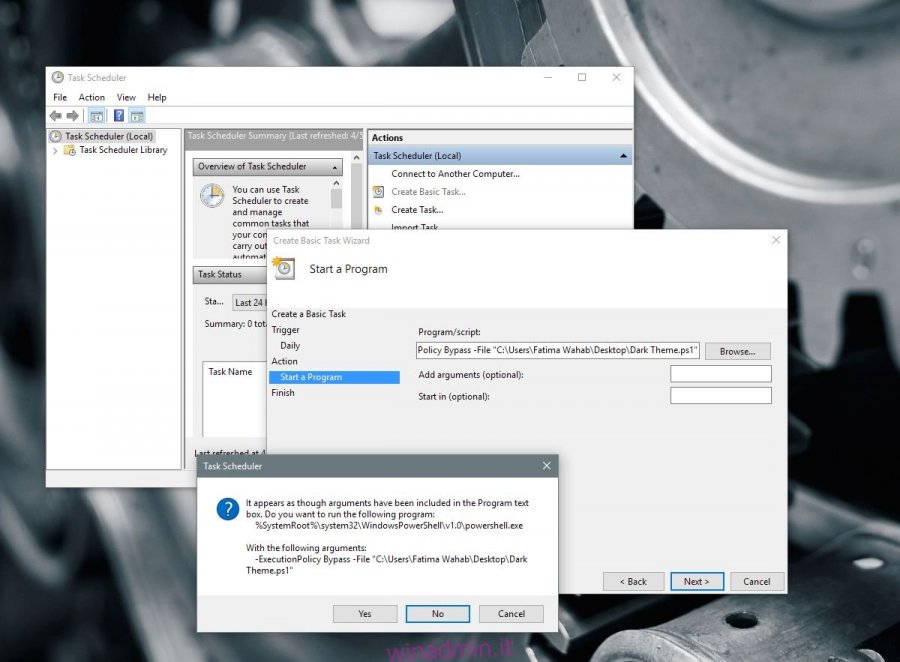
Un avvertimento
Le attività non possono essere eseguite se il sistema è addormentato o ibernato. Se imposti l’attività in modo che venga eseguita in un momento in cui è probabile che il tuo sistema sia in uno stato spento, questo non funzionerà per te. Dovrai eseguire manualmente gli script. Questo è il motivo per cui devi stare attento quando imposti il tempo per l’esecuzione dell’attività. Impostalo su un’ora in cui sai che il tuo sistema sarà in esecuzione.
Questo piccolo trucco è nato da un’idea dell’utente di Reddit exile09.