Per ogni tua esigenza, esiste uno strumento che può aiutarti a soddisfarla. La capacità di questi strumenti si evolve nel tempo e nel prezzo. Per tali strumenti, le funzioni di tempo e costo sono inversamente proporzionali (con tutta la tecnologia in realtà). Trovare strumenti per catturare, modificare ed eseguire il rendering di video gratuitamente senza una fastidiosa filigrana o un limite di risoluzione era un sogno lontano 5 anni fa, ora puoi farlo dal tuo lettore Quicktime e non perdere un minimo di qualità. Di seguito è riportata una guida su come utilizzare al meglio Quicktime X.

Gli utenti Mac esperti potrebbero aver notato che se cerchi Quicktime, in realtà compaiono due icone in Launchpad, entrambe dicono Quicktime Player. Una è un’icona azzurra chiamata Quicktime Player 7, l’altra è Quicktime Player X. Vuoi il Quicktime Player X di colore più scuro. Quicktime Player 7 è un lettore gratuito, con funzionalità di aggiornamento a pagamento, quelle non saranno necessarie come Quicktime X lo farà prenditi cura dei tuoi bisogni di base. È un lettore e registratore audio, una soluzione per la cattura dello schermo, un registratore video, un editor e un renderizzatore, tutto in uno.
Cominciamo con le basi.
Come registrare
Se hai una fotocamera esterna non firewire collegata al tuo Mac, avrai bisogno di driver speciali (una ricerca su Google) per abilitare la registrazione con esso. In ogni caso, vai semplicemente nel menu File e fai clic su Nuova registrazione filmato. Apparirà un menu con un pulsante di registrazione rosso, dagli un secondo per inizializzare la videocamera, puoi avviare la registrazione quando il registratore inizia lo streaming video dalla videocamera.
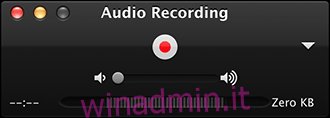
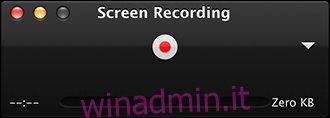

Puoi utilizzare gli stessi principi per la registrazione dell’audio, fai semplicemente clic su Nuova registrazione audio e premi registra.
Infine, puoi premere Nuova registrazione schermo e registrare per tutto il tempo di uno screencast consentito dalla tua memoria. Dopo aver fatto clic sull’opzione, noterai un pulsante di registrazione nella barra dei menu. Vedrai un’istruzione sullo schermo, in pratica, se fai clic in un punto qualsiasi dello schermo, registrerai l’intero schermo. Tuttavia, se desideri registrare una parte dello schermo, trascina il mouse su quella regione e registra. Per interrompere, premere il pulsante di arresto sulla barra dei menu e si fermerà e avvierà il video in Quicktime. Puoi anche usare Screen Replay che è altrettanto potente e altrettanto leggero, sebbene la selezione dello schermo non sia inclusa.
In tutti e tre gli scenari, la chiusura della registrazione avvierà un’opzione della finestra di salvataggio. La qualità dell’audio è buona quanto l’apparecchiatura di registrazione (interna / esterna) con la quale, a meno che tu non sia un professionista del settore, difficilmente troverai qualcosa di sbagliato.
Supponiamo ora di avere più registrazioni che desideri unire in un’unica lunga registrazione o che desideri suddividere in blocchi. Ciò è possibile tramite la funzione di modifica.
Come modificare
Cominciamo con l’editing video. Apri il tuo video di destinazione come faresti normalmente, in Quicktime. Fare clic su Modifica nella barra dei menu e fare clic su Taglia. Vedrai una barra gialla che evidenzia l’intero video, trascina la regione gialla nell’area che desideri mantenere e fai clic su Taglia. Ora, l’area al di fuori della barra gialla verrà eliminata.
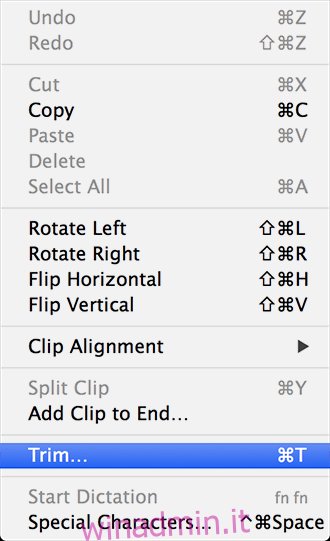
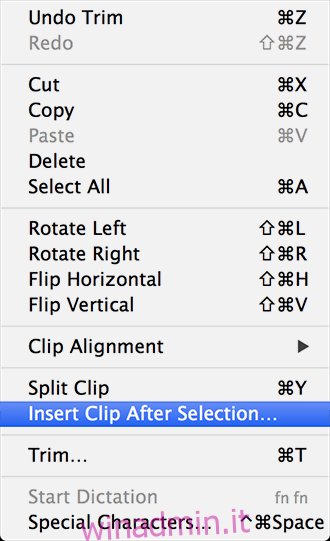
Se desideri dividere il video in più clip, vai su Modifica e fai clic su Dividi clip (o ⌘ + Y). Qui puoi dividerlo in tutti i pezzi che desideri. In questo modo puoi tagliare parti del clip che desideri eliminare. Puoi persino riorganizzare le parti di una clip qui, se lo desideri. Se vuoi aggiungere una clip, vai in Modifica e fai clic su Inserisci clip dopo la selezione o trascina semplicemente una clip nella finestra. È così semplice. C’è un’opzione per la duplicazione; potrebbe non essere una soluzione elegante, ma puoi creare diverse soluzioni alternative utilizzandolo.
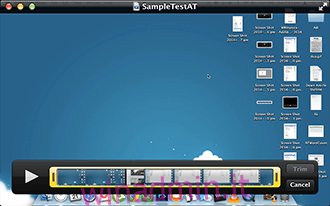
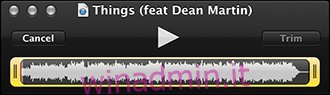
Ora per l’audio; tutto è esattamente uguale al video con l’unica differenza che vedrai la clip in forma d’onda. Puoi dividere l’audio, puoi tagliare l’audio e puoi aggiungere altri clip. Quando la registrazione è completa, puoi salvarla in uno dei formati più diffusi elencati. Hai anche la possibilità di condividere online con servizi selezionati.
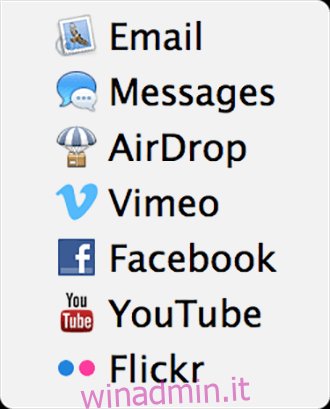
Ora, tieni presente che questa non è una soluzione completa a tutte le esigenze di editing, ma fa molto per risolvere i piccoli problemi ed è sicuramente un’alternativa più flessibile a Movie Maker di Windows. Lo svantaggio rispetto alle soluzioni a pagamento è che non è ancora possibile manipolare audio e video contemporaneamente o sincronizzare l’audio registrato esternamente. Esiste anche una limitazione per cui non è possibile aggiungere direttamente una clip immagine. La soluzione alternativa è che puoi realizzare un video dell’immagine usando il metodo sopra e utilizzare la registrazione dell’immagine risultante come un inserto nel tuo video, non una soluzione elegante, ma una soluzione adeguata.
Se sei un video blogger che esegue screencast, questo farà molto per trasmettere il tuo messaggio al tuo pubblico.

