Mantenere i file organizzati e l’archiviazione su disco ottimizzata significa che devi sbarazzarti dei file che non ti servono. I dischi rigidi sono diventati grandi; puoi facilmente trovare sistemi con unità da 1 TB, ma gli utenti che stanno passando a un SSD devono accontentarsi di meno spazio di archiviazione se non hanno un disco rigido per utilizzarlo. Indipendentemente dalla tua situazione di archiviazione, dovresti comunque tenere le cartelle non necessarie lontane dal desktop. È una buona idea iniziare con cartelle di grandi dimensioni e spostarle in un archivio esterno.
Sommario:
Vedi la dimensione della cartella in Windows 10
Inizia dalla radice di un’unità e controlla la dimensione delle cartelle lì.
Per mostrare la dimensione della cartella in Windows 10, prova questi metodi
1. Suggerimento per il mouse
Apri Esplora file.
Seleziona la cartella di cui desideri visualizzare le dimensioni.
Aspetta un secondo o due e apparirà un suggerimento.
Il suggerimento ti mostrerà la dimensione della cartella.

2. Proprietà della cartella
Apri Esplora file e vai alla cartella di cui desideri visualizzare le dimensioni.
Fare clic con il pulsante destro del mouse e selezionare Proprietà dal menu di scelta rapida.
Nella scheda Generale, seleziona il campo Dimensioni per visualizzare le dimensioni della cartella.

3. Archiviazione delle impostazioni
Se hai bisogno di una visione più olistica di come viene utilizzata l’archiviazione sul tuo PC Windows 10, l’app Impostazioni ha uno strumento eccellente che ti consente di visualizzare come viene utilizzata l’archiviazione.
Apri l’app Impostazioni.
Vai al gruppo di impostazioni Sistema.
Seleziona la scheda Archiviazione.
Consenti alla scheda di caricare l’utilizzo dello spazio di archiviazione.
Una volta caricato, fai clic su Mostra altre categorie.
Verrà visualizzato un elenco di come viene utilizzata la memoria sull’unità. Seleziona una categoria per visualizzare le cartelle al di sotto di essa.
Per unità non Windows, scorri un po ‘più in basso e seleziona “Visualizza archiviazione su altre unità”.
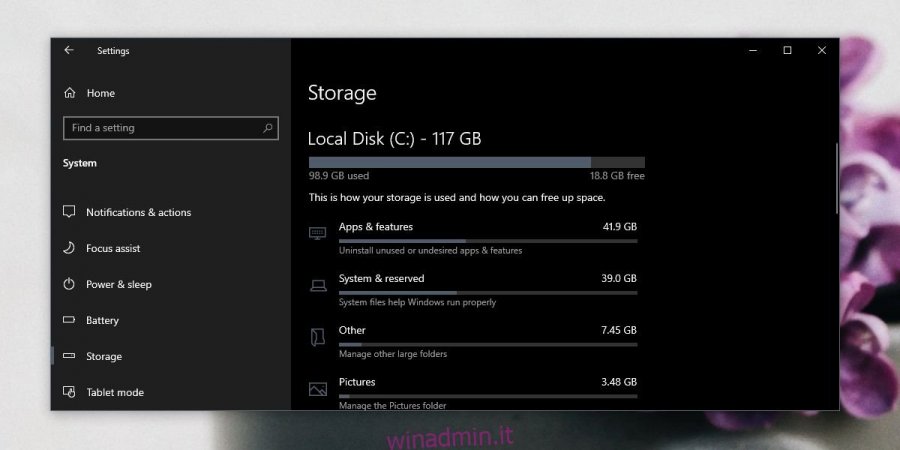
4. TreeSize gratuito
Esistono molti strumenti di terze parti che è possibile utilizzare per visualizzare la dimensione della cartella su Windows 10. È un’area in cui il sistema operativo generalmente manca, quindi sono stati sviluppati molti strumenti per colmare il vuoto.
Installa un’app gratuita chiamata TreeSize Free da il Microsoft Store.
Eseguire l’app e fare clic sul pulsante Seleziona directory.
Scegli una cartella o un’unità per cercare le cartelle.
L’app ti mostrerà ogni cartella e le sue dimensioni. Puoi ordinare i risultati in base alla dimensione della cartella.
Espandi ogni cartella e puoi vedere la dimensione delle cartelle nidificate sotto di essa.
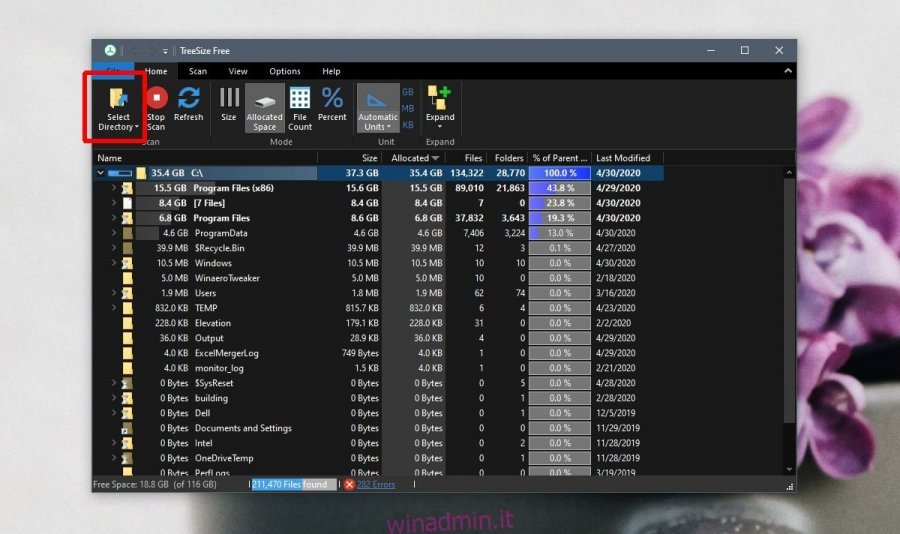
5. Dimensione della cartella nella ricerca in Esplora file
È possibile utilizzare Esplora file per cercare file e cartelle ei risultati possono essere ordinati per dimensione.
Apri Esplora file e vai alla cartella in cui vuoi cercare.
Fare clic all’interno della barra di ricerca e immettere un termine di ricerca. Tocca Invio.
Al termine della ricerca, vai alla scheda Strumenti di ricerca.
Apri il menu a discesa Dimensioni e seleziona una delle dimensioni predefinite per restringere i risultati.
In alternativa, puoi utilizzare il modificatore size: search per inserire una dimensione personalizzata, ad esempio size: 1MB. Aggiungilo alla fine del termine di ricerca.
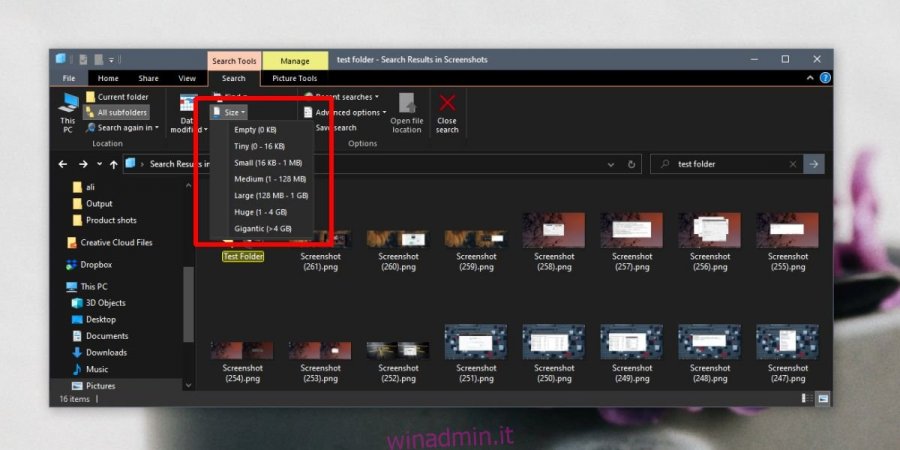
Dimensioni della cartella in Esplora file
Se imposti la visualizzazione delle cartelle di una determinata cartella su “Dettagli”, Esplora file aggiunge una colonna Dimensioni. Sfortunatamente, questa colonna rimane vuota per tutte le cartelle. Windows 10 e i suoi numerosi predecessori non mostrano la dimensione della cartella in Esplora file e non prevede di farlo in futuro anche se gli utenti hanno chiesto la funzione.
Il motivo per cui la funzionalità non si estende alle cartelle è che può richiedere tempo per calcolare la dimensione della cartella e ciò rallenterebbe Esplora file. Non è un grosso problema per le cartelle più piccole che non hanno una struttura di cartelle complessa, ma per cartelle di grandi dimensioni con molti file e molte cartelle nidificate sotto di essa, può diventare un problema che Windows vorrebbe evitare.
Eliminazione di cartelle non necessarie
È una buona idea tenere i file e le cartelle spazzatura lontani dal sistema. Ecco alcuni modi per farlo;
Pulisci / svuota spesso il Cestino.
Abilita il senso di archiviazione dall’app Impostazioni in Sistema> Archiviazione.
Rimuovi i file spazzatura ed elimina i file di aggiornamento di Windows. Puoi farlo facendo clic con il pulsante destro del mouse sull’unità di Windows e selezionando le proprietà. Fare clic su “Pulizia disco” ed eliminare tutto ciò che non è necessario.
Se scatti molti screenshot, assicurati di eliminare quelli che non ti servono perché la cartella può diventare piuttosto grande nel tempo.
Controlla le cartelle come quelle create da Apple e rimuovi tutto ciò che non ti serve, ad esempio più backup per un dispositivo.
Conclusione
Le cartelle, soprattutto quelle generate dalle app, possono sfuggire di mano. Gli utenti possono essere consapevoli di quanto è grande una cartella che hanno creato personalmente, ma quelle create da un’app come iTunes possono diventare abbastanza grandi senza preavviso. Prima che tu te ne accorga, l’unità è diventata rossa e il tuo sistema operativo è in ritardo. Ecco perché è una buona idea controllarli di tanto in tanto.

