Un team di Microsoft Teams può essere piuttosto impegnato; molti canali, messaggi, post e file sono condivisi e più membri ci sono in un team, più sarà impegnato. L’app ha molti ottimi modi per organizzare tutto, ma a un certo punto conversazioni importanti di file possono perdersi o essere trascurate.
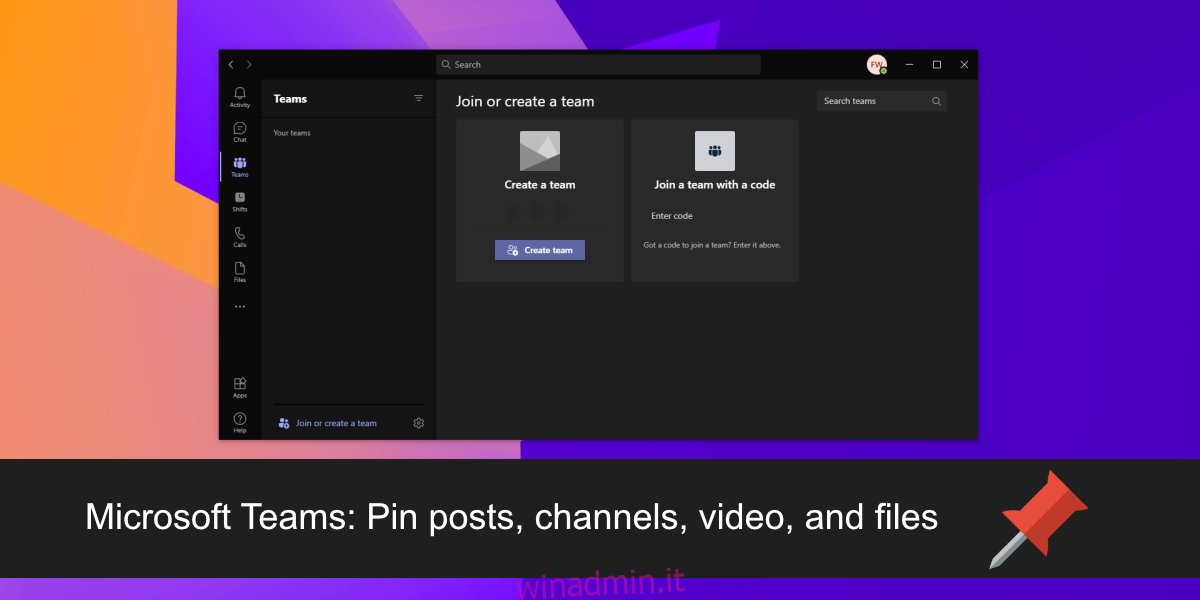
Sommario:
Microsoft Teams: elementi pin
Microsoft Teams ha un’opzione per appuntare vari elementi nei rispettivi feed; i file possono essere aggiunti nella parte superiore della scheda File in un canale, i post possono essere aggiunti in un canale e i video possono essere aggiunti in una videochiamata.
1. Microsoft Teams: pin post
Un post può essere bloccato sul canale in cui è stato condiviso, tuttavia, sembra esserci una limitazione in cui un post non può essere bloccato sul canale Generale di un team da chiunque non sia un amministratore o proprietario del team.
Apri Microsoft Teams.
Vai al team e al canale su cui vuoi appuntare un post.
Trova il post e fai clic sul pulsante Altre opzioni in alto a destra.
Seleziona Pin.
Il post verrà appuntato in alto. Il post è appuntato per tutti nel canale
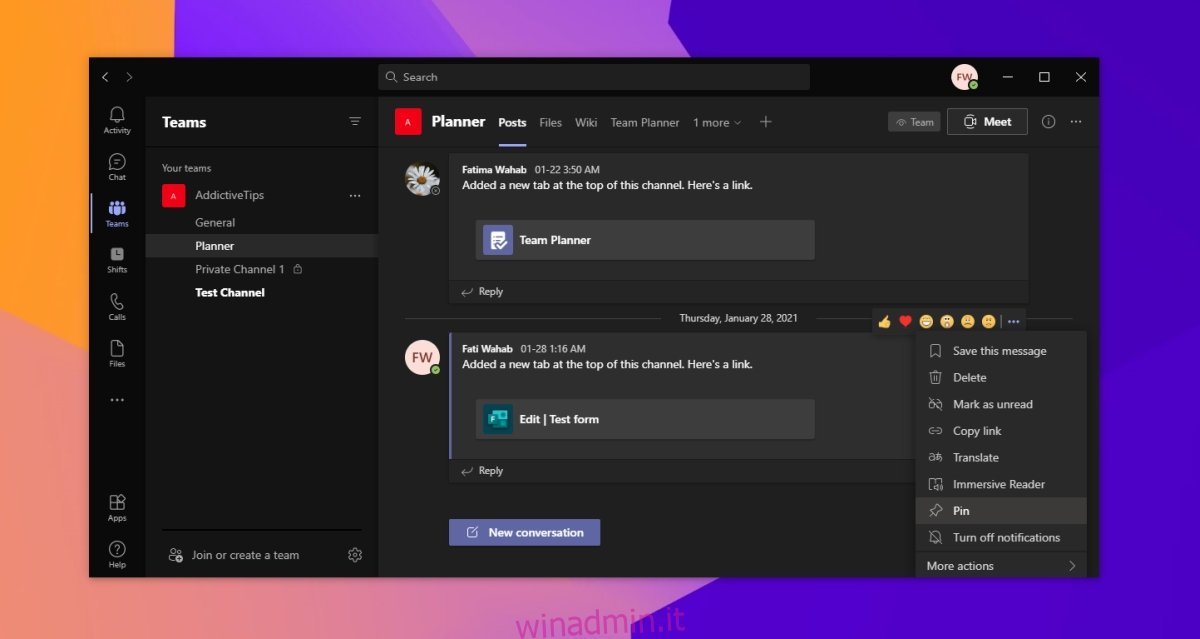
2. Microsoft Teams: pin del canale
Un canale bloccato è più facile da trovare. Apparirà in alto indipendentemente dall’ordine alfabetico.
Apri Microsoft Teams.
Vai al team e al canale che desideri bloccare.
Fai clic sul pulsante Altre opzioni e seleziona Aggiungi.
Il canale verrà bloccato.

3. Microsoft Teams: pin video
Un video può essere bloccato durante una riunione. Il video bloccato viene bloccato solo per l’utente che lo ha bloccato. Tutti gli altri partecipanti alla riunione potranno appuntare qualsiasi altro video di loro scelta.
Partecipa a una riunione in Microsoft Teams.
Fare clic sul pulsante altre opzioni nella parte inferiore di un video.
Seleziona Pin dal menu.
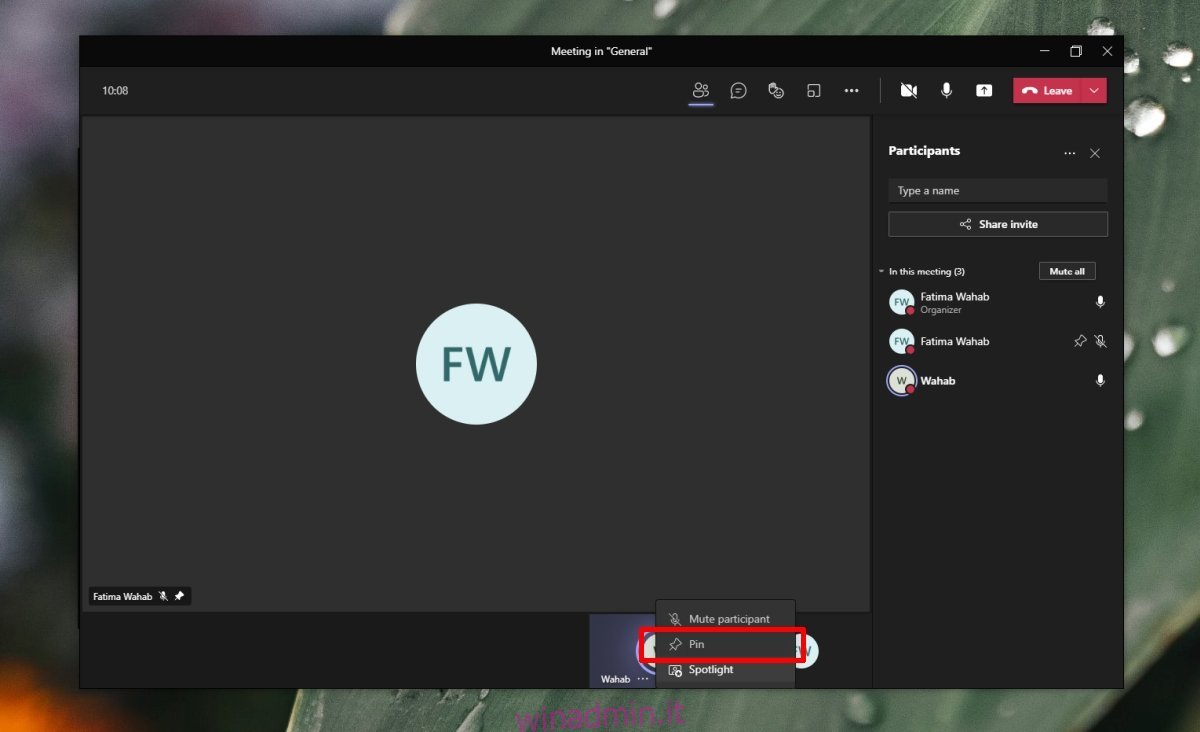
4. Microsoft Teams: bloccare i file
I file possono essere bloccati nella parte superiore della scheda File. La scheda File è specifica del canale a cui appartiene, quindi per ogni canale e per ciascuna scheda File è possibile aggiungere un diverso insieme di file e cartelle a ciascuna scheda.
Apri Microsoft Teams.
Vai al team e al canale in cui desideri aggiungere un file o una cartella.
Vai alla scheda File.
Fare clic sul pulsante Altre opzioni accanto a un elemento.
Seleziona Aggiungi in alto.
Il file o la cartella verranno aggiunti in alto.
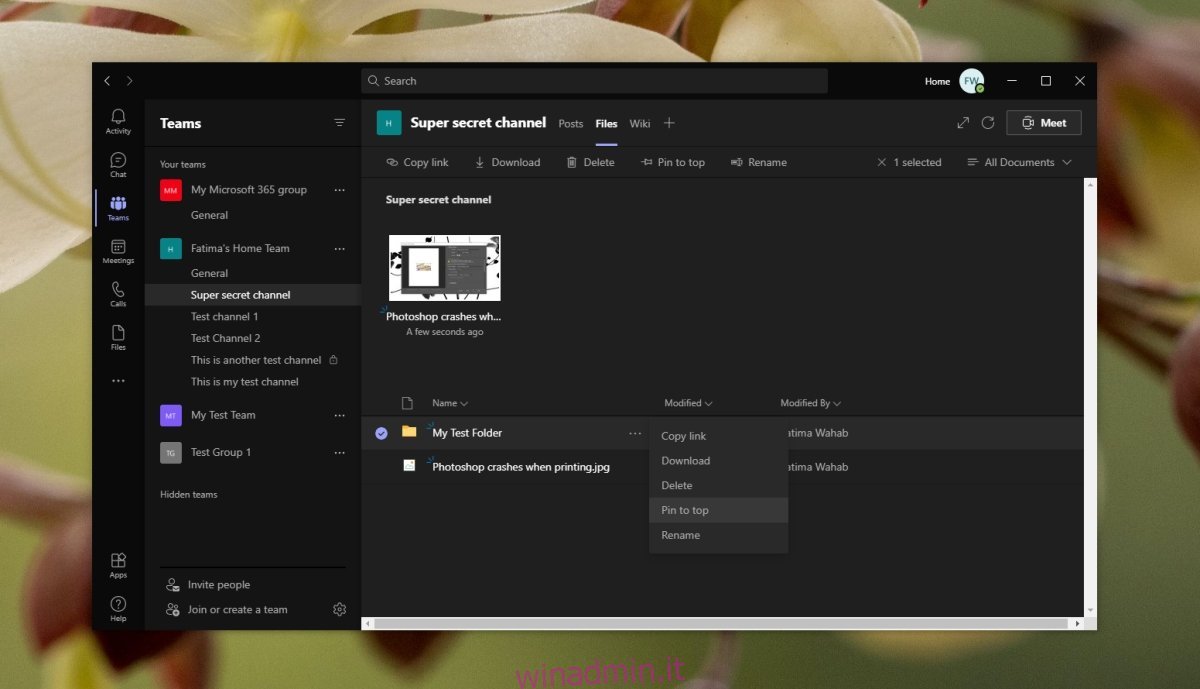
Conclusione
Gli elementi appuntati li rendono più facili da trovare. È anche molto più probabile che questi elementi vengano aperti da nuovi membri. Se hai un file o un post importante che devi leggere a tutti i membri del team o del canale, appuntarli è una buona idea.

