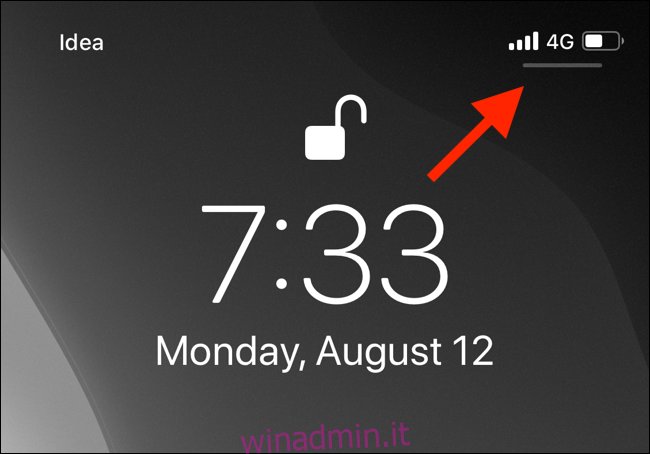Lo schermo dell’iPhone e dell’iPad ruota quasi perfettamente in base a come lo stai tenendo. Ma se il tuo display è bloccato in orientamento verticale o orizzontale, ecco un paio di modi per risolverlo.
Sommario:
Disattiva il blocco dell’orientamento su iPhone
Se il display del tuo iPhone è bloccato in verticale e non ruota in orizzontale anche quando tieni il telefono di lato, il blocco dell’orientamento verticale potrebbe essere il colpevole. Fortunatamente, possiamo disabilitare rapidamente questo blocco dal Centro di controllo iOS.
Se stai utilizzando un dispositivo in stile iPhone X con una tacca, scorri verso il basso dall’angolo in alto a destra dello schermo per visualizzare il Centro di controllo.
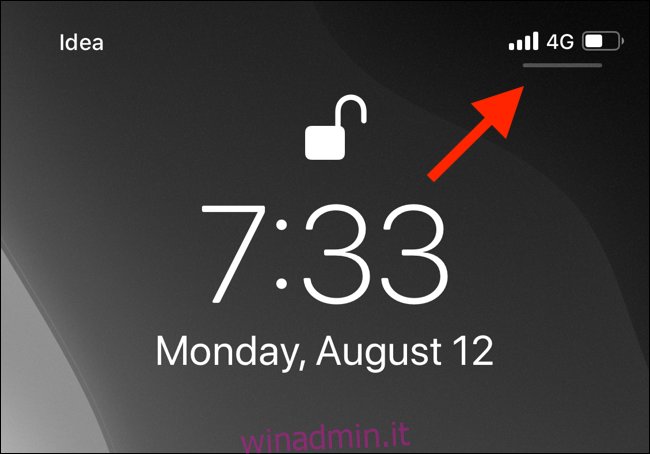
Se utilizzi un iPhone 8 o un dispositivo precedente con un pulsante Home fisico, scorri verso l’alto dalla parte inferiore dello schermo per visualizzare il Centro di controllo.
Nel Centro di controllo, individua l’icona che assomiglia a un lucchetto con un cerchio intorno. Se il blocco dell’orientamento verticale è abilitato, questa icona verrà visualizzata con uno sfondo bianco. Toccare il pulsante “Blocco orientamento verticale” per disabilitarlo.
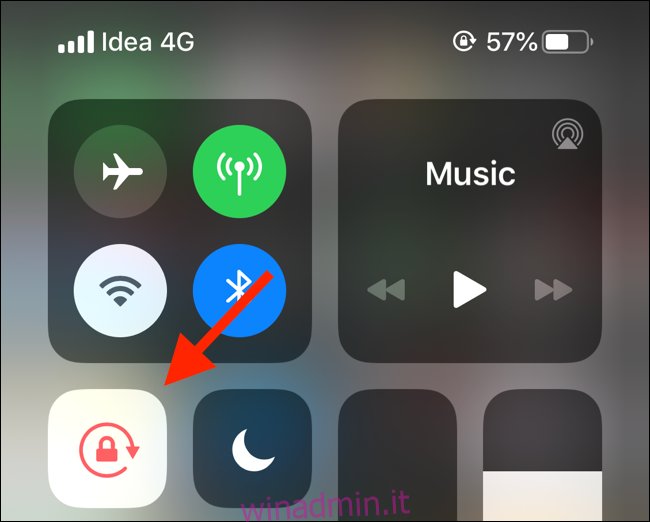
Vedrai un messaggio “Blocco orientamento verticale: disattivato” nella parte superiore del Centro di controllo.
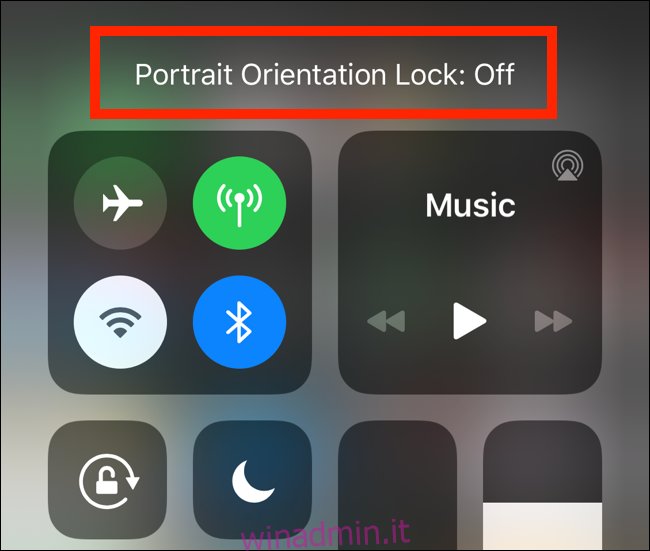
Ora, quando giri il tuo iPhone lateralmente, il tuo dispositivo iOS dovrebbe passare al formato orizzontale.
Disattiva Blocco rotazione su iPad
A differenza di un iPhone, l’iPad può essere bloccato sia in orientamento orizzontale che verticale. Questo è il motivo per cui la funzione si chiama Rotation Lock sull’iPad.
Per disattivare il Blocco rotazione sull’iPad, utilizzeremo lo stesso metodo descritto sopra. Tieni presente che il processo per accedere al Centro di controllo sull’iPad differisce in base alla versione iOS (o iPadOS).
Se utilizzi iOS 12, iPadOS 13 o versioni successive, scorri verso il basso dall’angolo in alto a destra dello schermo.

Se stai usando iOS 11, fai doppio clic sul pulsante Home per rivelare lo switcher di app e l’area del centro di controllo sulla destra. Se utilizzi iOS 10 e versioni precedenti, scorri verso l’alto dalla parte inferiore dello schermo.
Ora, tocca il pulsante “Blocco rotazione” (il pulsante ha un’icona di blocco con un cerchio intorno) per attivare il blocco della rotazione. Anche in questo caso, il pulsante verrà mostrato con uno sfondo bianco quando abilitato e un messaggio “Blocco rotazione: Off” verrà visualizzato quando disabilitato.
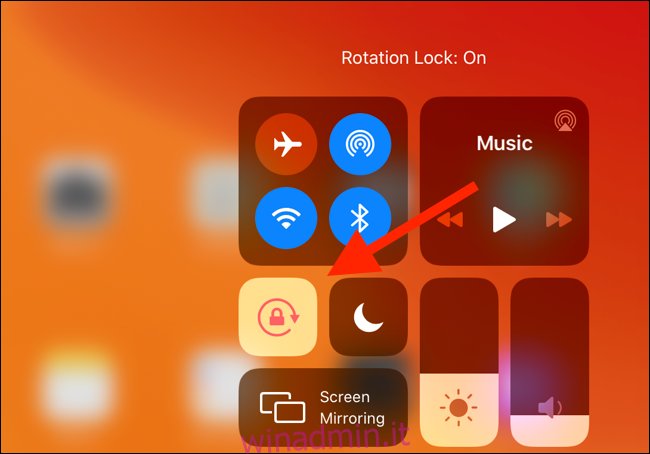
Riavvia l’app
Se hai disabilitato l’orientamento o il blocco della rotazione e stai ancora affrontando lo stesso problema, la prossima cosa da controllare è l’app che stai utilizzando.
Se l’app in questione è bloccata o si è bloccata, dovresti chiudere e riavviare l’app. Per fare ciò, devi prima accedere all’App Switcher sul tuo iPhone o iPad.
Se stai utilizzando uno degli iPhone o iPad più recenti senza il pulsante Home, scorri verso l’alto dalla barra Home e tieni premuto un secondo per rivelare il commutatore di app. Se il tuo iPhone o iPad ha un pulsante Home, fai doppio clic su di esso.
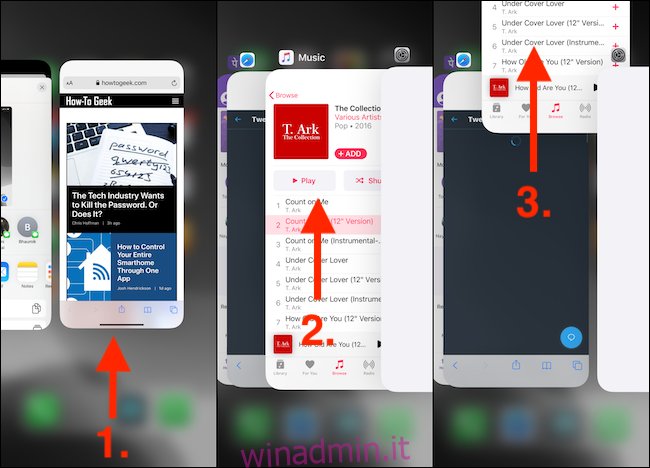
Ora, individua l’app che desideri chiudere e quindi scorri verso l’alto sull’anteprima.
Individua l’app dalla schermata Home e aprila di nuovo. Se il problema riguardava l’app, ora dovresti essere in grado di ruotare lo schermo dell’iPhone o dell’iPad.
Riavvia l’iPhone o l’iPad
Se il problema persiste su più app, potrebbe trattarsi di un bug con l’iPhone o l’iPad. Di solito, un semplice riavvio si prende cura di questi problemi.
Sul tuo iPhone o iPad con la barra Home del software, premi e tieni premuti “Volume su” o “Volume giù” insieme al “pulsante laterale” per visualizzare il menu “Scorri per spegnere”.
Gli iPhone e gli iPad con un pulsante Home fisico consentono di visualizzare il menu di accensione premendo e tenendo premuto il pulsante “Sospensione / Riattivazione”. Scorri il dito sul dispositivo di scorrimento “Scorri per spegnere” per spegnere il dispositivo.
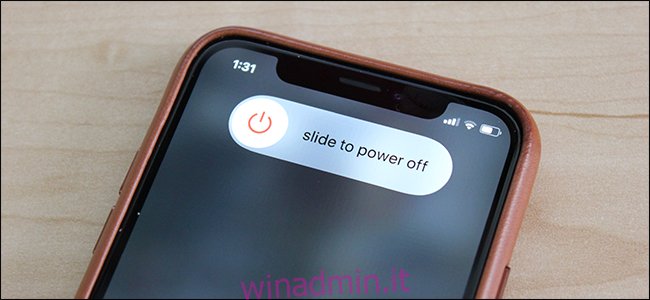
Quindi, premere il “pulsante Sospensione / Riattivazione” o il “pulsante laterale” per accendere il dispositivo iOS o iPadOS. Già che ci sei, potresti provare a forzare il riavvio del tuo iPhone per vedere se risolve il problema.
Una volta riavviato l’iPhone o l’iPad, il problema dovrebbe (si spera) essere risolto.
Resettare tutte le impostazioni
Se il problema persiste, puoi provare a ripristinare le impostazioni di iOS o iPadOS come penultima risorsa. L’ultima risorsa è ripristinare l’iPhone o l’iPad stesso.
Ripristinando tutte le impostazioni, ripristinerai cose come le connessioni Wi-Fi e le impostazioni di rete. Questo è anche un ottimo modo per prendersi cura di alcune stranezze e bug non identificabili di iOS o iPadOS, uno dei quali è il problema del blocco della rotazione.
Apri l’app Impostazioni e vai su Generali> Ripristina.
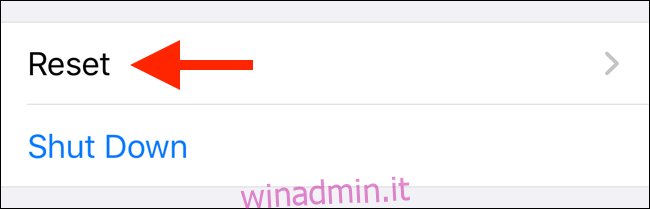
Qui, tocca “Ripristina tutte le impostazioni”.
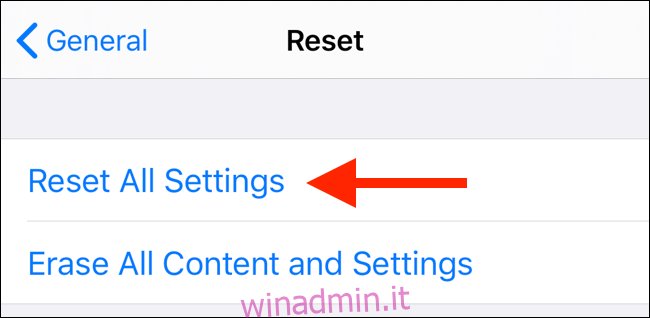
Nella schermata successiva, inserisci il codice del dispositivo per confermare il ripristino di tutte le impostazioni. Una volta riavviato il tuo iPhone o iPad, il problema di rotazione dello schermo dovrebbe essere risolto.
In caso contrario, puoi utilizzare l’ultima risorsa che abbiamo menzionato sopra. Dal menu “Ripristina”, tocca “Cancella tutto il contenuto e le impostazioni” per iniziare. Quando diciamo ultima risorsa, lo intendiamo davvero. L’utilizzo di questa opzione cancellerà tutti i tuoi dati personali e le app. Non eseguire questo passaggio senza prima eseguire un backup.