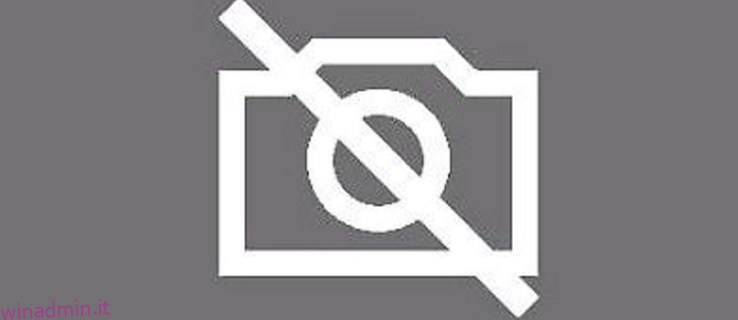C’è un problema noto su alcuni laptop Lenovo in cui la webcam non funziona. La webcam stessa non viene rilevata da Windows o si è verificato un problema con il driver del dispositivo. Naturalmente, questo può essere un problema molto frustrante e non si limita solo ai prodotti Lenovo.
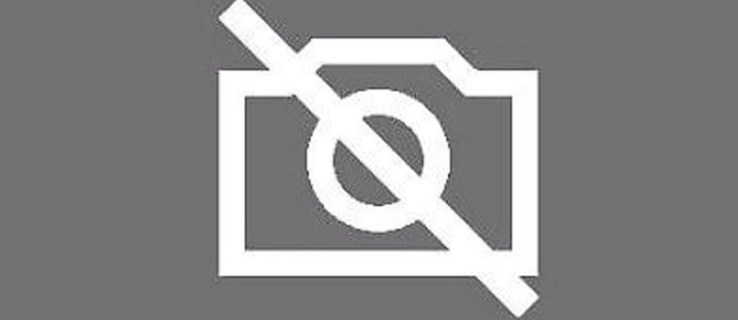
La causa di questo problema deriva da un problema con un’impostazione in alcuni laptop Lenovo che disabilita la fotocamera per la privacy dell’utente del laptop.
In questo caso, riparare la tua webcam dovrebbe essere abbastanza facile da fare. Se non sei così fortunato, potresti dover aggiornare o apportare modifiche per far funzionare la tua webcam.
Nessun problema, però. Ti mostreremo cosa devi fare per risolvere alcuni problemi comuni che potresti incontrare con la tua webcam Lenovo.
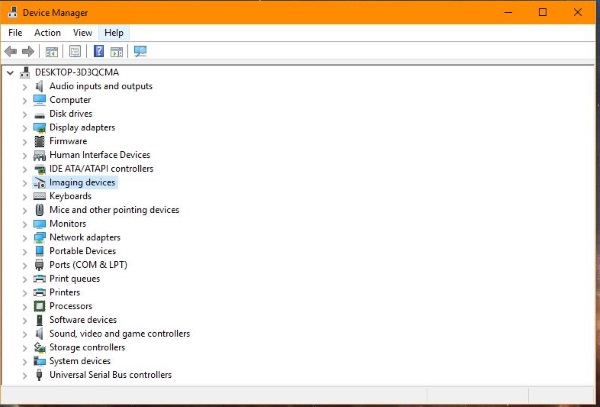
Sommario:
Lenovo Webcam non funzionante: come risolvere
La prima soluzione per la webcam Lenovo che non funziona è all’interno dell’app Lenovo stessa. Premi il tasto F8 sulla tastiera del tuo laptop, che abiliterà o disabiliterà Lenovo EasyCamera.
Se non funziona, prova a seguire questi passaggi per riparare la tua webcam:
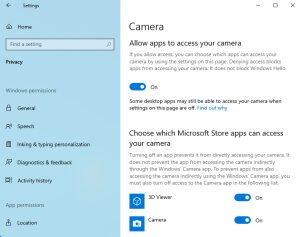
Questa impostazione sulla privacy è progettata per proteggerti dagli hacker, ma può essere scomoda quando devi utilizzare la tua webcam.

Altre soluzioni
Se la soluzione di cui sopra non funziona, abbiamo alcune soluzioni più semplici che potrebbero far funzionare di nuovo la tua webcam.
Queste correzioni funzioneranno anche su qualsiasi computer Windows che ha problemi con la sua webcam, non solo Lenovo.
Controlla Gestione dispositivi
La webcam è abilitata in Gestione dispositivi?
Segui questi passaggi per controllare:
Se la fotocamera è già abilitata, puoi anche aggiornare il driver. Segui questi passaggi per farlo:
Se Windows non riesce a trovare il driver, visitare questa pagina sul sito Lenovo per il driver Lenovo EasyCamera più recente.
Se un aggiornamento del driver non funziona, potrebbe valere la pena provare un aggiornamento completo. Ciò significa disinstallare il driver, riavviare il laptop e installare il nuovo driver dal collegamento sopra.
Le impostazioni precedenti possono rimanere in gioco anche se sovrascritte da un driver più recente.
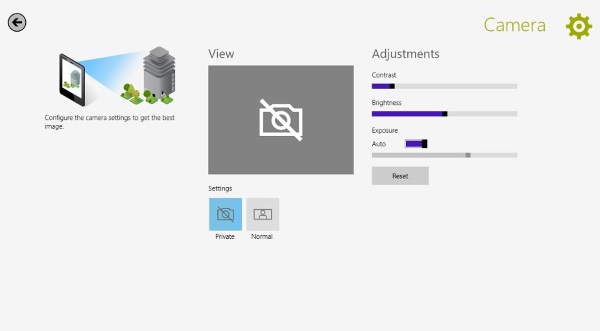
Controlla le impostazioni del programma
Se la tua webcam funziona in alcuni programmi e non in altri, potrebbero essere le impostazioni del programma e non le impostazioni della fotocamera a causare il problema.
Basta seguire questi due passaggi per verificare:
Questa potrebbe essere una soluzione ovvia, ma vale la pena provare se hai problemi a far funzionare la tua webcam.
Rimuovere l’app Impostazioni Lenovo
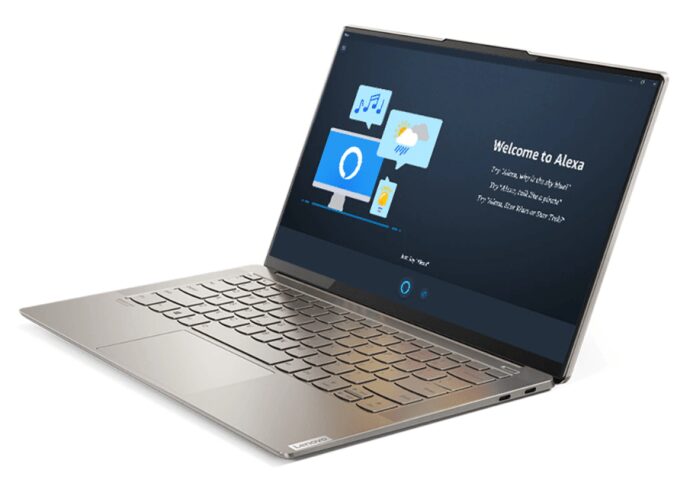
Se nessuna di queste soluzioni funziona, è possibile rimuovere del tutto l’app Lenovo Settings nel caso in cui interferisca. Questo non dovrebbe essere necessario, ma se nient’altro funziona, non hai nulla da perdere.
La maggior parte delle impostazioni all’interno dell’app sono comunque controllabili da Windows, quindi non danneggi in alcun modo il laptop.
Per rimuovere l’app Lenovo Settings, segui questi quattro passaggi:
Si spera che, dopo aver seguito questi passaggi, la tua webcam tornerà a funzionare.
Ulteriori domande frequenti
Posso consentire l’accesso a determinate app negando l’accesso ad altre?
Sì. Se disponi di un’app che semplicemente non accede alla videocamera, puoi seguire i passaggi per accedere alle impostazioni sulla privacy della videocamera. Scorri verso il basso fino a “Scegli quali app di Microsoft Store possono accedere alla tua fotocamera”. Attiva o disattiva tutte le app che utilizzi o non desideri utilizzare con la fotocamera.
Questo potrebbe non funzionare per le applicazioni di terze parti scaricate da altre fonti, ma potrebbe aiutarti a far funzionare la tua fotocamera o a proteggere la tua privacy.
La mia fotocamera è sfocata, cosa posso fare per risolvere questo problema?
Se l’immagine della tua fotocamera è sfocata, ma funziona ancora, pulisci prima l’obiettivo. Polvere e detriti possono causare problemi di qualità dell’immagine. Quindi, controlla eventuali aggiornamenti di sistema. Se il tuo computer (in particolare la fotocamera) non è aggiornato potresti non avere i driver dopo un aggiornamento precedente. L’esecuzione di un nuovo aggiornamento dovrebbe aiutare.
Se si verificano ancora problemi di qualità con la fotocamera, verificare che il software antivirus non stia bloccando il corretto funzionamento della fotocamera. Puoi anche scansionare le modifiche hardware. Visita semplicemente Gestione dispositivi sul tuo computer Lenovo e fai clic sull’opzione della fotocamera. Da qui, usa il menu Azione per selezionare le modifiche “Cerca hardware”. Una volta completata la scansione, riavviare il computer e testare la fotocamera.
Pensieri finali
Se la tua Lenovo EasyCamera continua a non funzionare dopo tutti questi passaggi, ti suggerisco di chiamare il supporto tecnico. Saranno in grado di aiutarti a trovare la soluzione per riparare la fotocamera sul tuo dispositivo specifico.
Se la sostituzione del driver, l’abilitazione della fotocamera e la rimozione dell’app Lenovo non risolvono il problema, c’è qualcosa di gravemente sbagliato, quindi non perdere tempo!
Hai riscontrato problemi con la tua webcam Lenovo? Come hai risolto il problema? Si prega di commentare di seguito.