Per sfruttare al meglio il pulsante Azione del tuo iPhone 15 Pro, devi assegnare una scorciatoia iOS personalizzata che ti aiuti a risparmiare tempo. Questo è facile se usi ampiamente l’app Scorciatoie, ma se non la conosci e sei a corto di idee, abbiamo elencato alcuni ottimi esempi.
Sommario:
Come assegnare un collegamento al pulsante di azione del tuo iPhone
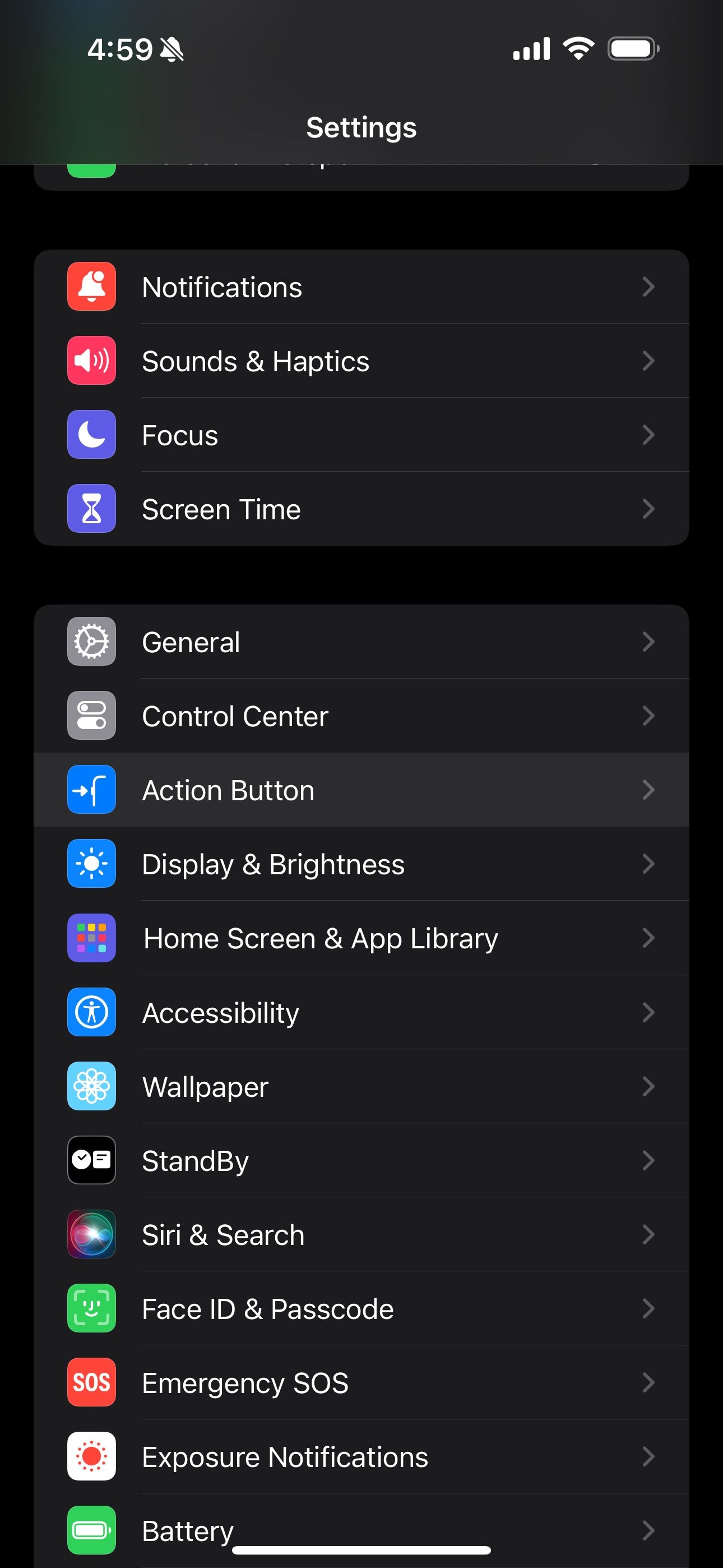
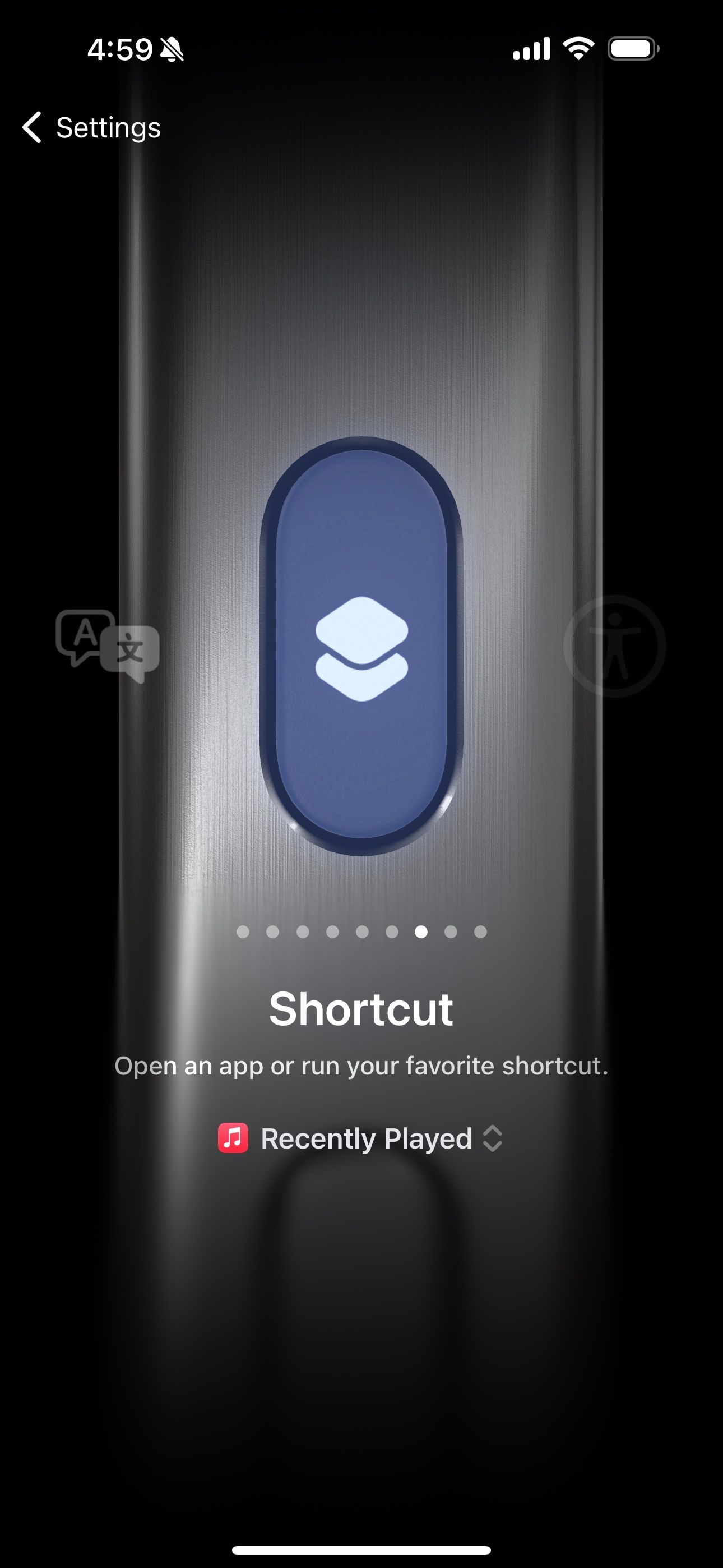
Prima di iniziare, vale la pena sapere come assegnare una scorciatoia al pulsante Azione del tuo iPhone. Vai su Impostazioni > Pulsante di azione e scorri verso sinistra fino a trovare l’opzione Collegamento.
Seleziona la scorciatoia che preferisci; la prossima volta che premi a lungo il pulsante Azione, riceverai una conferma sull’isola dinamica del tuo iPhone che hai attivato la scorciatoia.
Per ogni idea di scorciatoia di seguito, la creerai prima nell’app Scorciatoie, quindi accederai all’app Impostazioni come menzionato per programmarla sul pulsante Azione sul tuo iPhone.
1. Annota qualcosa in una nota
Quanto sarebbe bello avere un modo per annotare rapidamente qualcosa sul tuo iPhone senza dover trovare l’app Note o scorrere verso il basso dal Centro di controllo? Bene, grazie all’app Scorciatoie, puoi programmare il pulsante Azione del tuo iPhone per aprire una nuova nota con un solo tocco, così puoi iniziare subito a digitare.
Per creare questo collegamento, avvia l’app Scorciatoie, tocca il pulsante più (+) nell’angolo in alto a destra e seleziona Aggiungi azione. Ora cerca “nota” e seleziona l’azione Crea nota dai risultati visualizzati. Puoi anche impostarlo in modo che venga precompilato ogni volta con il testo o salvarlo automaticamente in una cartella a tua scelta.
2. Accendi e spegni le luci di casa
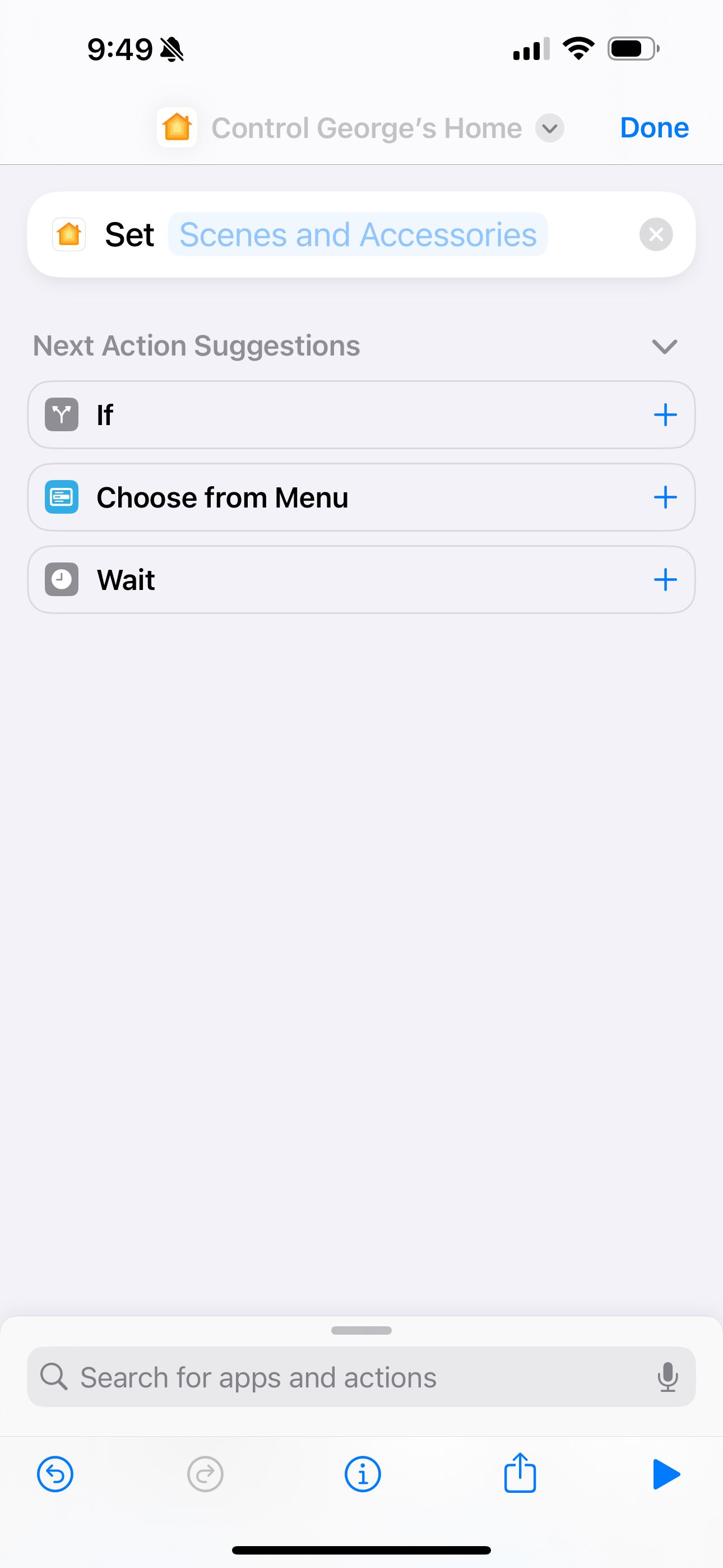
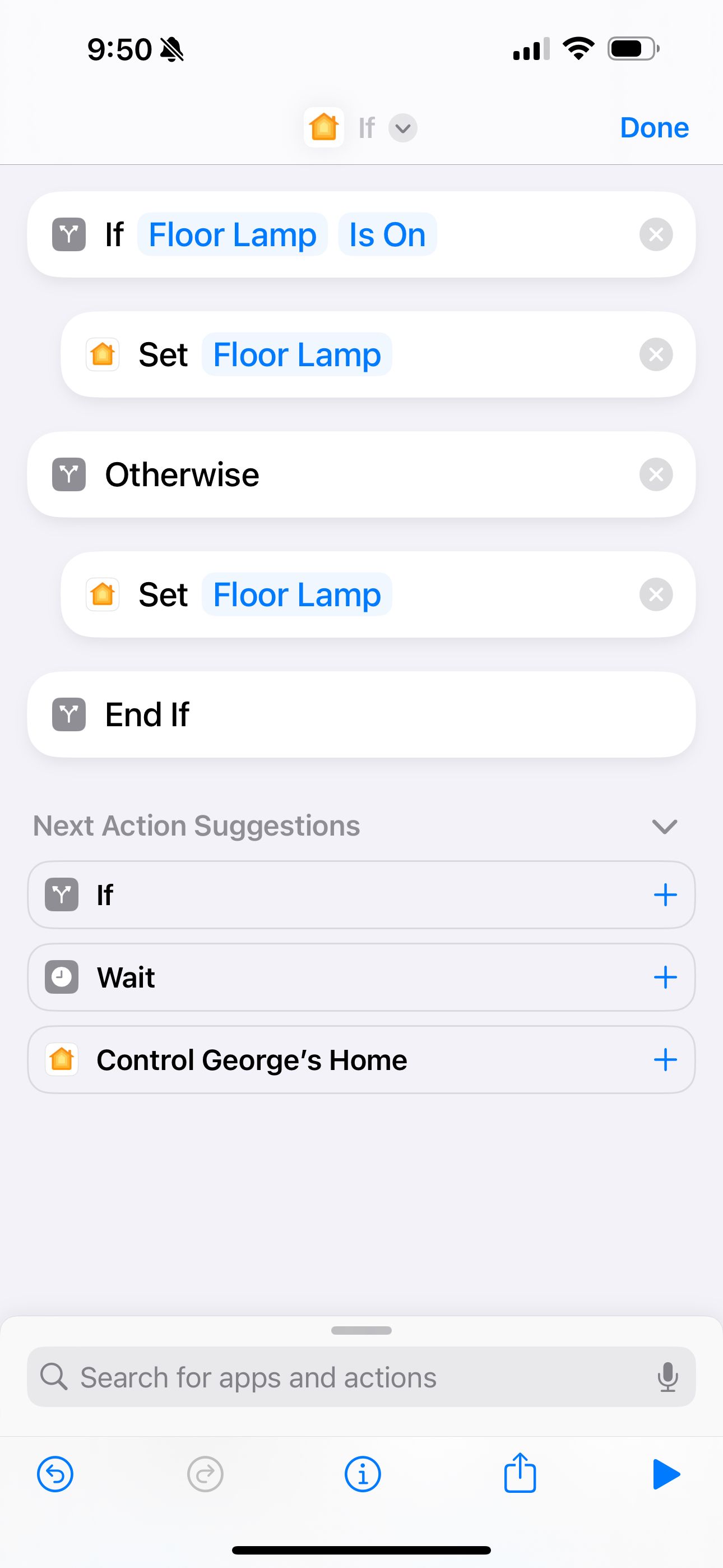
Se disponi di luci intelligenti abilitate per HomeKit, puoi programmare il pulsante Azione del tuo iPhone per impostare una scena particolare. Per iniziare, cerca “casa” nel menu Aggiungi azione dell’app Scorciatoie e seleziona l’azione Controlla la mia casa dai risultati. Quindi, scegli la scena o l’accessorio che desideri utilizzare e sei praticamente pronto per l’uso di base.
Inoltre, se necessario, puoi aggiungere un’azione Se al collegamento per attivare o disattivare tutto, a seconda dello stato corrente. Quindi, se esci di casa e le luci sono accese, premendo il pulsante Azione le spegnerai, e se torni a casa e tutte le luci sono spente, una pressione le riaccenderà. L’azione Se viene visualizzata nei suggerimenti durante la configurazione di questa scorciatoia.
3. Aggiungi un nuovo evento al calendario al volo
Forse non hai bisogno di ricordare qualcosa di specifico in una nota ma piuttosto ricordare un evento imminente. In tal caso, utilizza le scorciatoie per fare in modo che il pulsante Azione attivi il riquadro Nuovo evento nell’app Calendario di Apple.
Cerca “calendario” dopo aver toccato Aggiungi azione nel menu di creazione del collegamento, quindi seleziona Aggiungi nuovo evento dai risultati. Assicurati di premere a lungo per ciascun campo e selezionare Chiedi ogni volta.
Anche alcune app di calendario di terze parti lo supportano, quindi se utilizzi qualcosa di diverso dall’app Calendario di Apple, prova a cercarlo in Scorciatoie per vedere se è disponibile l’azione appropriata.
4. Riproduci la tua stazione musicale
Se usi Siri e Apple Music insieme, potresti avere familiarità con il semplice comando “Riproduci un po’ di musica”. Questo attinge dalla tua stazione musicale personalizzata che Apple Music personalizza in base ai tuoi Mi piace e alla cronologia di ascolto. I consigli sono generalmente pertinenti, quindi se vuoi suonare o ascoltare musica in sottofondo, valuta la possibilità di mappare il pulsante Azione su questa stazione.
Dopo aver toccato Aggiungi azione nel nuovo menu di scelta rapida, cerca “musica” e trova l’azione Riproduci musica. Quindi, tocca il campo Musica e scegli Ascolta ora o Radio per trovare la tua stazione. Dovrebbe contenere il tuo nome completo nel titolo. In alternativa, puoi utilizzare questa azione di scelta rapida per mappare il pulsante Azione del tuo iPhone su una playlist o un artista dalla tua libreria.
5. Richiama ChatGPT
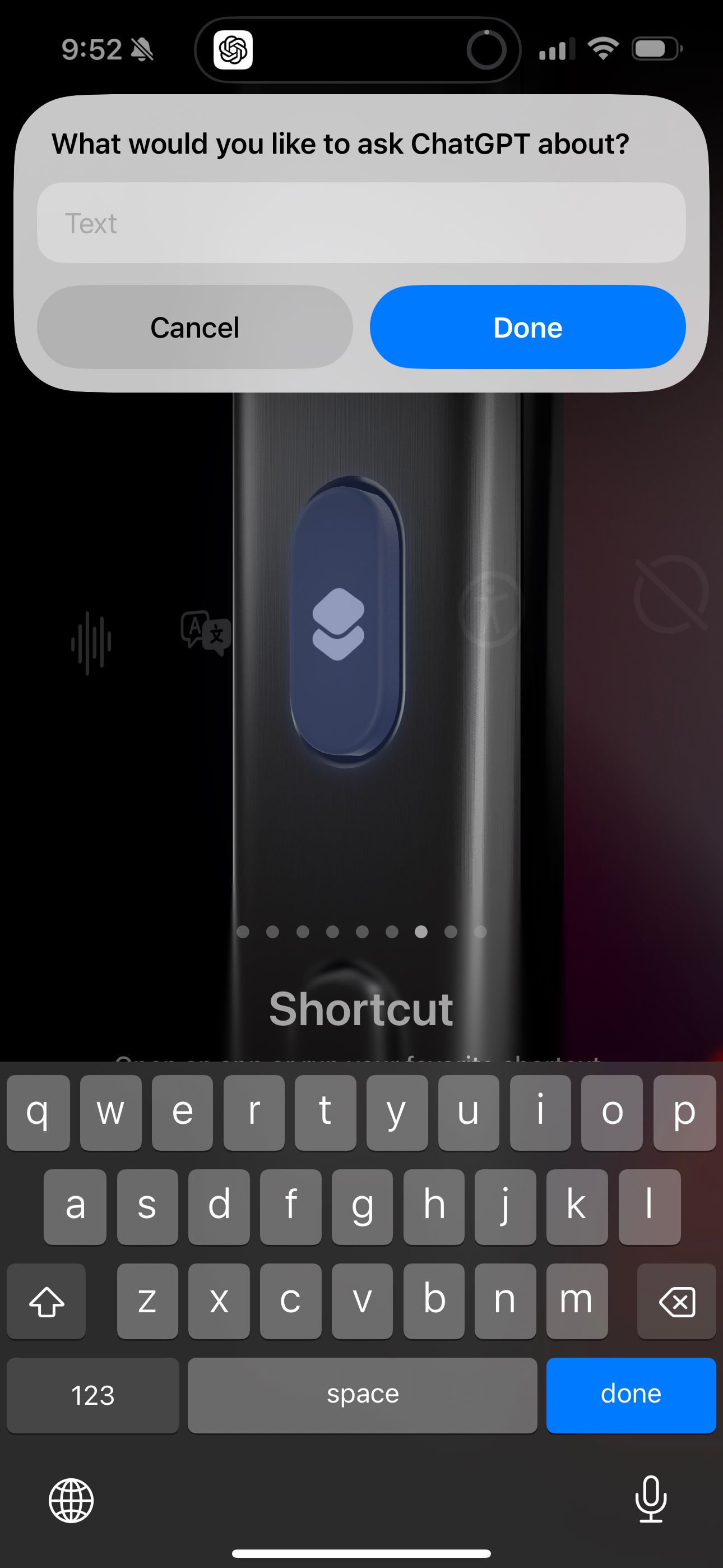
ChatGPT è troppo utile per rimanere sepolto in un’app da qualche parte nella schermata principale. Finché hai installato e configurato l’app ChatGPT sul tuo iPhone, puoi cercare le azioni ChatGPT in Scorciatoie per fare in modo che il pulsante Azione del tuo iPhone 15 Pro avvii automaticamente una conversazione AI.
Trova l’azione Chiedi a ChatGPT, quindi premi a lungo il campo Messaggio e seleziona Chiedi ogni volta. Dopo aver scelto questa scorciatoia per il pulsante Azione, premendolo si avvierà una conversazione pop-over con ChatGPT. Non ti obbliga a lasciare ciò che stai facendo e a passare all’app: è un modo brillante per porre una o due domande e tornare subito alla tua attività.
6. Chiama o chiama su FaceTime la tua dolce metà
Una scorciatoia semplicissima ma incredibilmente pratica da impostare per il pulsante Azione è chiamare automaticamente o utilizzare FaceTime la tua dolce metà, il tuo migliore amico o un familiare. Premendo un solo pulsante è possibile avviare la chiamata se si utilizza l’azione Chiama o FaceTime in una scorciatoia. Quindi, seleziona il contatto che desideri chiamare ogni volta e sei a posto.
Nonostante disponga di widget e contatti preferiti, questa scorciatoia del pulsante di azione è l’unica cosa che si avvicina davvero a replicare la funzione di chiamata rapida dei decenni passati.
7. Identifica la musica con Shazam
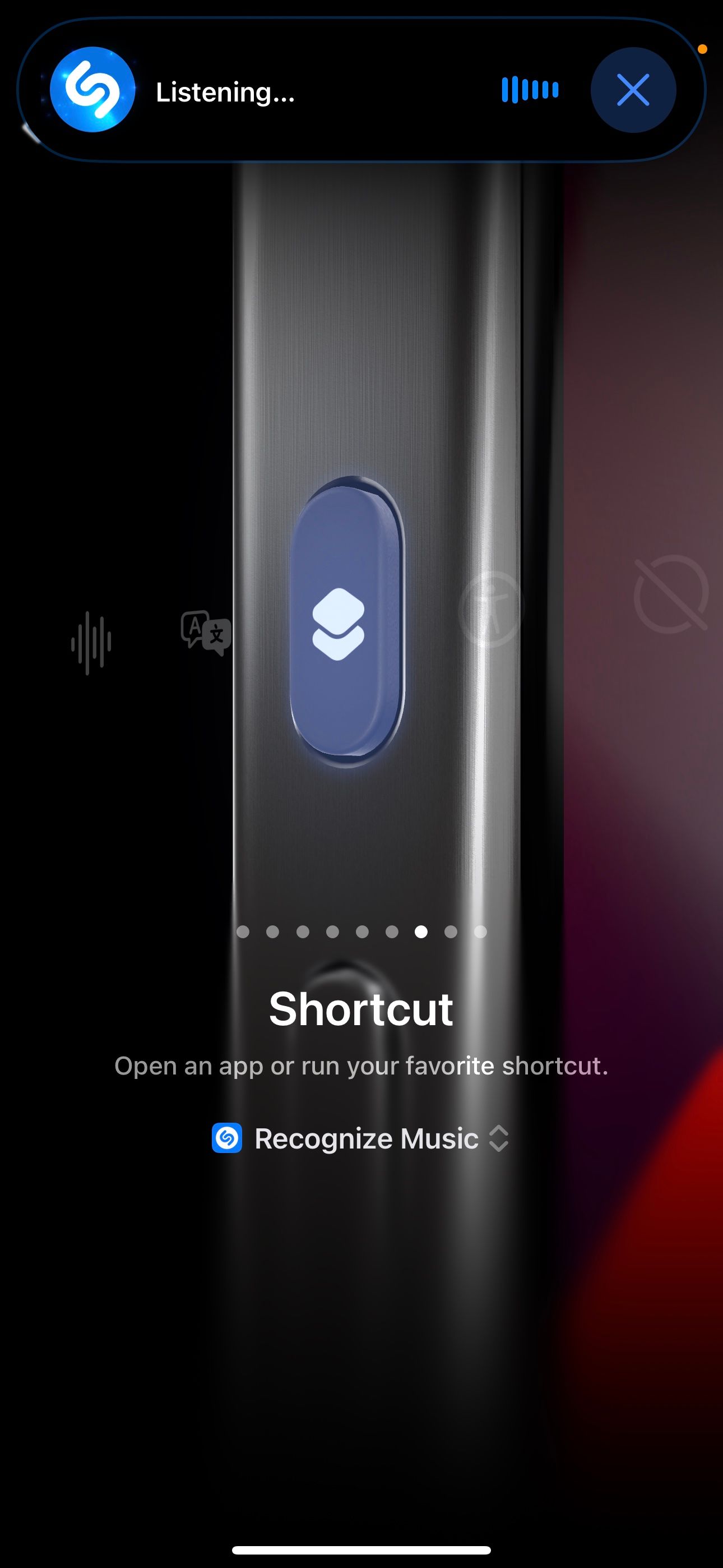
Basta premere un pulsante per avviare Shazam e identificare rapidamente la musica riprodotta intorno a te? Sì grazie. Penso che il pulsante Azione dell’iPhone 15 Pro sia stato creato per momenti come questo: è sorprendente che Apple non lo abbia incluso come una delle opzioni predefinite.
Sebbene Shazam agisca spesso piuttosto velocemente, identificare una canzone a volte può essere tempestivo se la canzone è quasi finita o se stai lasciando l’area. Se sei il tipo di persona che ama scoprire nuova musica, trasforma il pulsante Azione in un pulsante Shazam.
La parte migliore? Non hai nemmeno bisogno dell’app Shazam installata sul tuo iPhone. Puoi trovare il collegamento a Shazam dalla sezione Galleria dell’app Scorciatoie. In alternativa, puoi cercare l’azione Riconosci musica, salvare il nuovo collegamento e mapparlo sul pulsante Azione del tuo iPhone.
È incredibile come le persone creative siano riuscite ad utilizzare le scorciatoie dei pulsanti Azione; si spera che questi suggerimenti ti ispirino a costruire qualcosa di più grande o introducano nuove funzionalità al tuo pulsante di azione di cui non sapevi di aver bisogno. E non dimenticare che puoi cambiare la funzione del pulsante Azione in qualsiasi momento dall’app Impostazioni.
