Le webcam sono quasi tutte plug & play. In alcuni rari casi, ad esempio, se si utilizza una webcam Logitech di fascia alta, potrebbe essere necessario installare un’app speciale e proprietaria per utilizzare tutte le sue funzionalità, ma funzionerà comunque.
Per le webcam interne, cioè quelle integrate in un sistema, non è necessario installare nulla. Vengono rilevati automaticamente e funzionano anche se hai una nuova installazione di Windows 10.
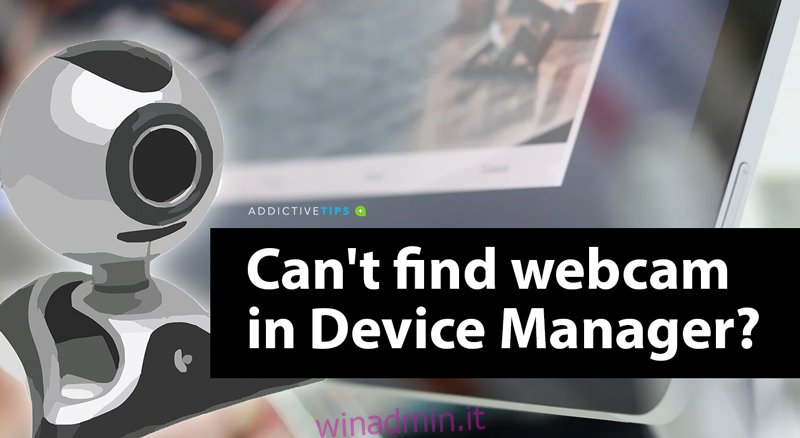
Sommario:
Non riesci a trovare la webcam in Gestione dispositivi?
Se hai collegato una webcam al tuo PC Windows 10 ma non funziona o non viene visualizzata in Gestione dispositivi, ecco alcune cose che puoi provare a risolverlo.
Una webcam può essere visualizzata in diversi gruppi di dispositivi in Gestione dispositivi. Controllare i seguenti gruppi per determinare che non è presente.
Macchine fotografiche
Dispositivi di imaging
Dispositivi USB / Hub dispositivo USB
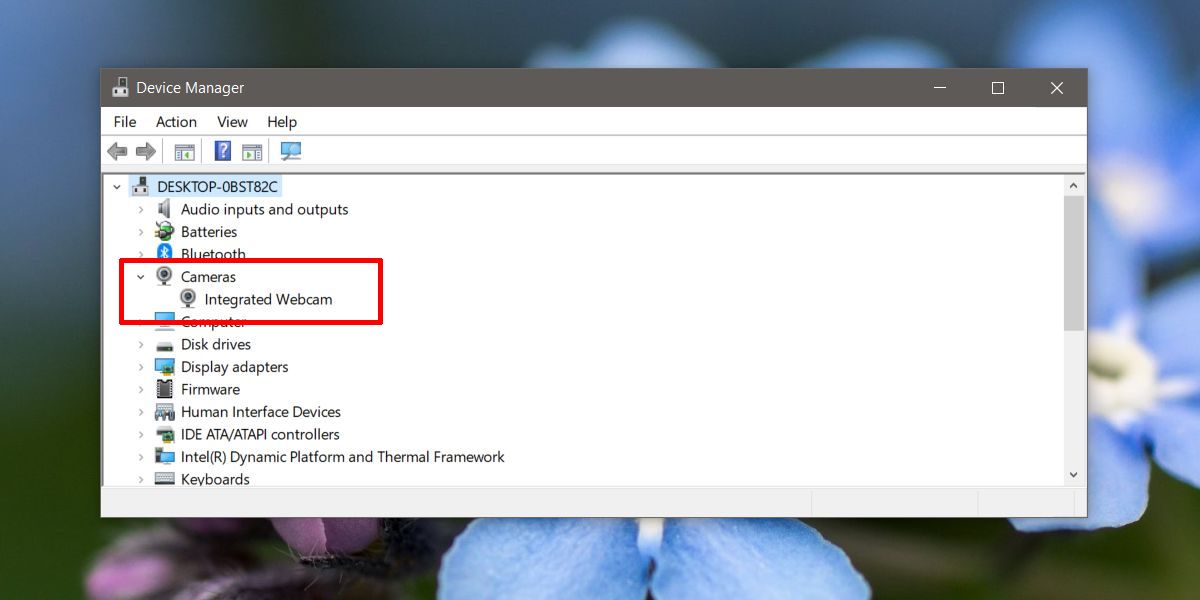
Se hai controllato i gruppi di dispositivi sopra in Gestione dispositivi e non hai trovato la tua webcam, puoi provare quanto segue.
Come riparare i dispositivi di imaging mancanti da Gestione dispositivi?
1. Abilita la webcam in Impostazioni
Apri l’app Impostazioni e vai al gruppo di impostazioni Privacy. Seleziona la scheda Fotocamera. La videocamera dovrebbe visualizzare un messaggio “L’accesso alla videocamera per questo dispositivo è attivo”. Se non lo fai, significa che la fotocamera è spenta. Fare clic sul pulsante Modifica e attivarlo. Riavvia il tuo PC.
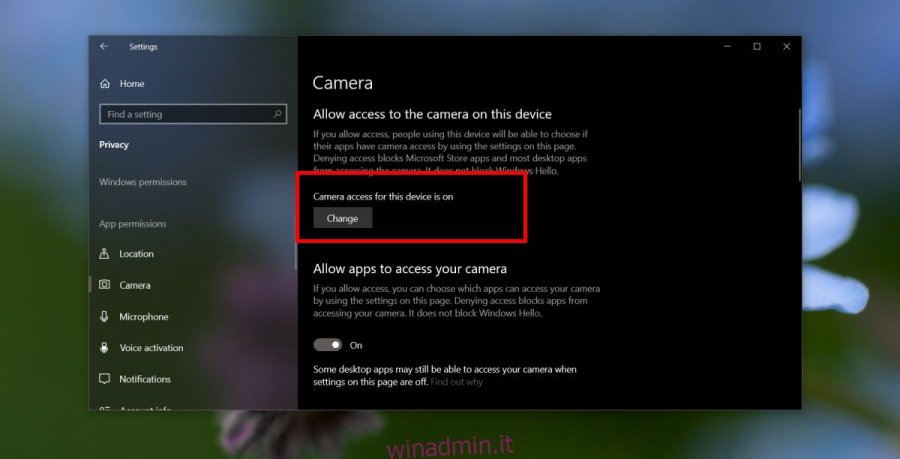
2. Risoluzione dei problemi di Windows
Windows 10 ha uno strumento di risoluzione dei problemi generale per la maggior parte dei componenti, hardware e software. Per una webcam, è necessario eseguire la risoluzione dei problemi relativi a hardware e dispositivi. Segui i passaggi seguenti;
Tocca la scorciatoia da tastiera Win + R per aprire la casella Esegui.
Nella casella Esegui, inserisci quanto segue e tocca Ener
msdt.exe -id DeviceDiagnostic
Consenti l’esecuzione dello strumento di risoluzione dei problemi e rileva i problemi con l’hardware. Accetta e applica le modifiche consigliate e riavvia il PC per buona misura.
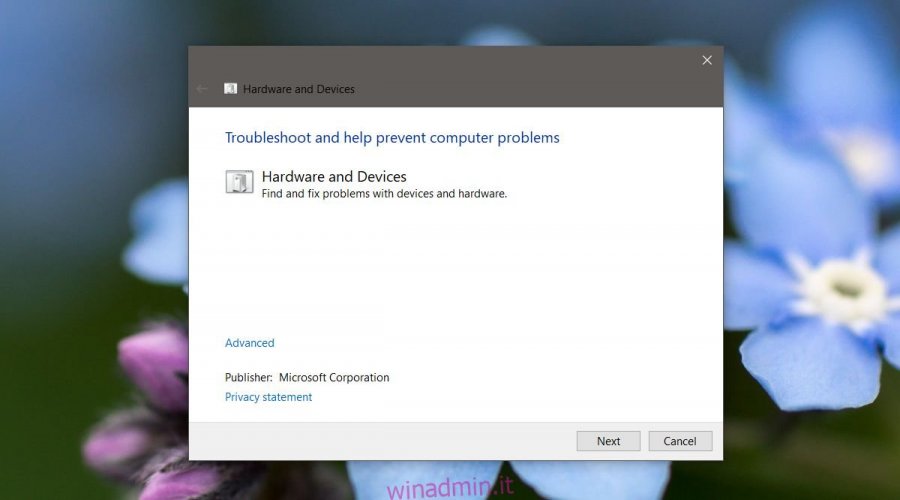
3. Verificare la disponibilità di aggiornamenti del driver
Se la webcam non viene visualizzata in Gestione dispositivi, il controllo degli aggiornamenti dei driver potrebbe essere un problema, ma puoi sempre controllare gli aggiornamenti tramite gli aggiornamenti di Windows.
Apri l’app Impostazioni e vai al gruppo di impostazioni Aggiornamento e sicurezza
Vai alla scheda Aggiornamenti di Windows e fai clic sul pulsante Verifica aggiornamenti
Se hai installato Windows 10 da zero, probabilmente è una buona idea aspettare qualche ora. Alcuni driver installati sono generici o la prima versione che Windows 10 è in grado di trovare. Nel tempo, si aggiorneranno da soli. Ciò accade molto spesso con i driver audio, ma potrebbe essere il caso anche della webcam.
Cerca in linea un aggiornamento del driver e installalo manualmente. Controllare il sito Web per il produttore del laptop o del desktop e installare i driver consigliati per la webcam.
4. Cerca dispositivi
È possibile che Windows 10 non sia stato in grado di rilevare la webcam dopo un aggiornamento del driver. Apri Gestione dispositivi e fai clic sul pulsante “Rileva modifiche hardware”. Se viene visualizzata la tua webcam, Windows 10 probabilmente installerà anche i driver. Riavvia il tuo PC.
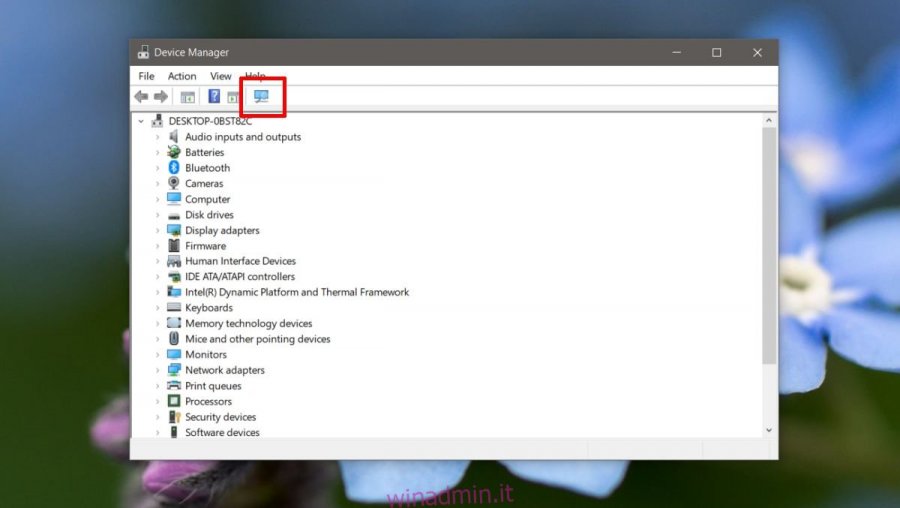
5. Aggiungi manualmente la webcam
È possibile aggiungere manualmente una webcam a Gestione dispositivi. Apri Gestione dispositivi e segui i passaggi seguenti;
In Gestione dispositivi, vai su Azioni> Aggiungi hardware legacy
Nella finestra che si apre, fare clic su Avanti.
Seleziona “Installa hardware che seleziono manualmente da un elenco (avanzato)”
Dall’elenco dei tipi di dispositivo, seleziona “Fotocamere” e fai clic su Avanti.
Se disponi di un driver per la webcam, puoi fare clic su “Disco driver” e selezionarlo. In caso contrario, procedere al passaggio successivo.
Vedrai un elenco di dispositivi che puoi installare. Se non vedi un dispositivo, torna al quarto passaggio e invece di “Fotocamere” seleziona “Dispositivi di acquisizione immagini”.
Seleziona il dispositivo dall’elenco e fai clic su Avanti.
Una volta installato il driver, riavvia il PC.
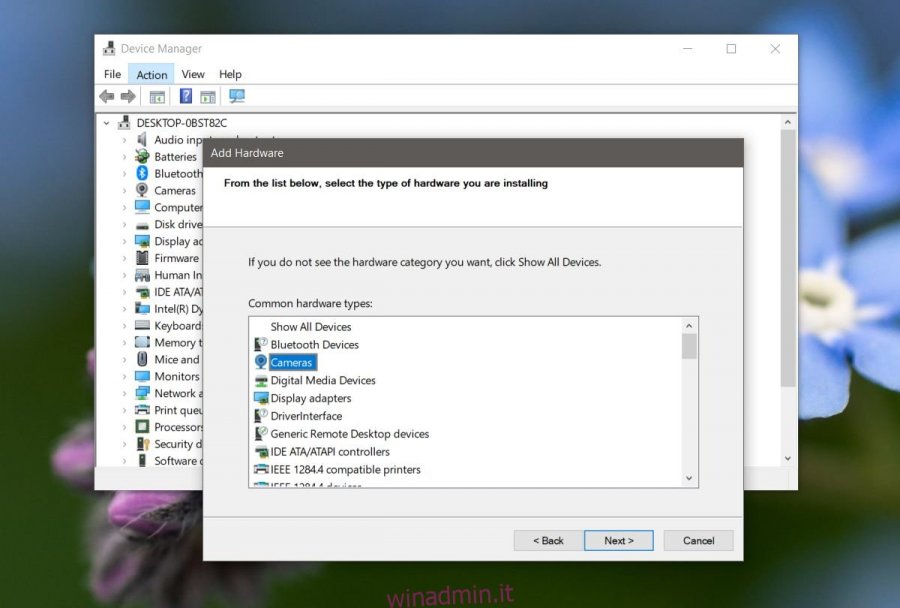
6. Installa l’app webcam proprietaria del produttore
Questo problema sembra essere piuttosto comune nei sistemi Dell e Dell ha un’app per webcam disponibile per il download. Non è necessario utilizzare la webcam, ma installarla potrebbe far apparire la webcam.
Visitare la pagina dei driver Dell, inserisci il modello del tuo sistema o il codice di matricola e trova l’app. Assicurati di riavviare il PC dopo averlo installato.
Sebbene abbiamo menzionato Dell in modo specifico, molti altri produttori hanno app simili. Cerca l’app nella pagina di supporto per il tuo sistema e installala.
7. Verificare il BIOS
Alcune webcam integrate possono essere disabilitate dal BIOS. Se hai aggiornato il BIOS di recente, è possibile che la webcam sia stata disabilitata. Accedi al BIOS sul tuo sistema e cerca qualsiasi cosa relativa all’hardware o alla configurazione dell’hardware.
Se la tua webcam è presente nell’elenco, assicurati che sia abilitata e / o funzionante. Il tuo BIOS dovrebbe darti una sorta di indicazione in merito. Se non vedi nemmeno la webcam nel BIOS, prova l’ultimo passaggio di seguito.
8. Controllare l’hardware
Se di recente hai riparato il PC o l’hai fatto cadere, è possibile che la tua webcam sia stata scollegata fisicamente. Fallo controllare di nuovo o, se sei esperto di hardware, puoi aprire il tuo sistema da solo e assicurarti che tutto sia ancora collegato.
Conclusione
Qualcuno di questi ha funzionato? Ci auguriamo che tu abbia risolto il problema con la webcam, quindi facci sapere nei commenti qui sotto quale era.

