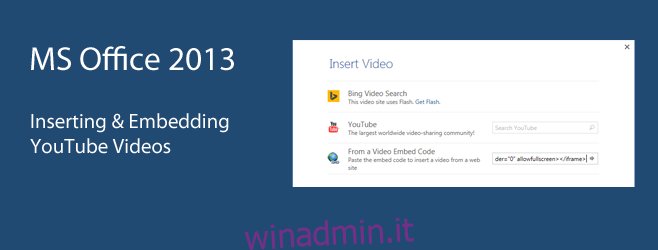Passando da Office 2003 a Office 2007, l’unica cosa che mi è venuta in mente è stato il fastidioso problema di formato. È stata una piaga per me perché stavo ancora studiando in quel momento e la documentazione del progetto in un gruppo divenne un problema. Con Office 2013, però, ero seriamente entusiasta perché offriva alcune nuove funzionalità davvero sorprendenti, la mia preferita è la funzione “Riprendi da dove eri rimasto” in MS Word. Office 2013 rende anche incredibilmente semplice inserire video online sia nei documenti Word che nelle presentazioni PowerPoint. La funzione di inserimento video rinnovata ti consente di incorporare un video di YouTube e persino di cercarne uno senza mai uscire dall’applicazione. Ecco una guida rapida per fare proprio questo.

La scheda Inserisci sulla barra multifunzione è dove puoi trovare l’opzione di inserimento video. In MS Word, è molto più ovvio al centro dove si legge “Video in linea”. In PowerPoint, l’opzione può essere trovata facendo clic sulla freccia sull’opzione “Video” all’estremità della barra multifunzione nella scheda Inserisci.
Quando si fa clic sull’opzione video, viene visualizzato un popup con l’elenco delle opzioni per l’inserimento di video. Su MS Word, puoi cercare video su Bing e su YouTube senza mai lasciare l’applicazione. In alternativa, se disponi del codice di incorporamento per qualsiasi video online, indipendentemente dal sito Web in cui è stato caricato, puoi inserirlo utilizzando l’opzione “Da un codice di incorporamento video”. Se hai già aperto il tuo video di YouTube, puoi utilizzare il codice di incorporamento e inserirlo con questa opzione.
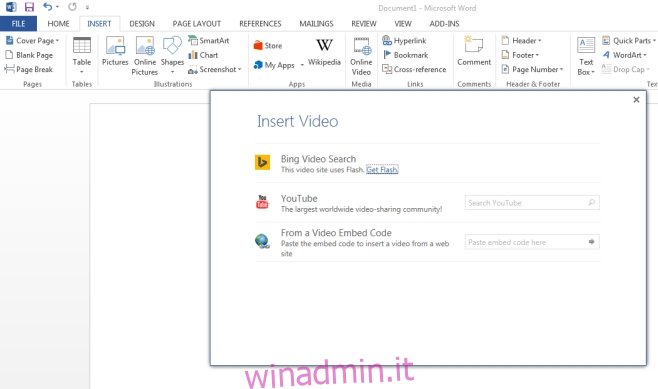
Se decidi di utilizzare un codice di incorporamento, devi solo copiarlo negli appunti (i siti di hosting video forniranno il codice di incorporamento per un video) e incollarlo nel campo “Incolla qui il codice da incorporare”. Il video non viene visualizzato come un collegamento ma come un segnaposto multimediale su cui è possibile fare clic per riprodurlo. Il segnaposto può essere ridimensionato come un’immagine in MS Word e devi essere connesso a Internet per riprodurre il video.
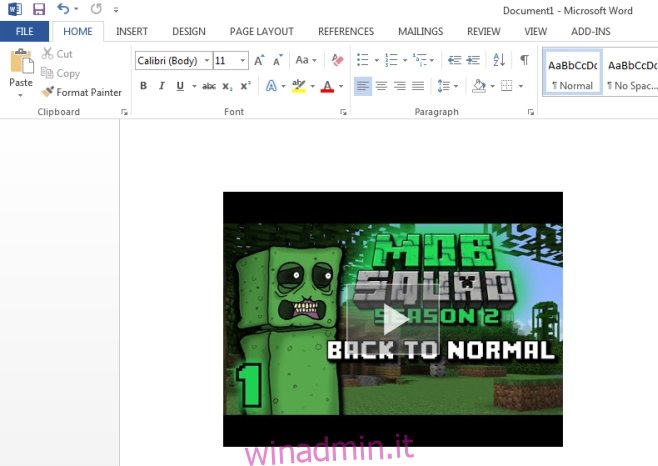
Per cercare e inserire un video di YouTube, seleziona l’opzione “YouTube” e inserisci la tua ricerca. I risultati vengono visualizzati, con le miniature, in un layout a griglia e devi solo selezionare il video, fare clic su “Inserisci” in basso e il video verrà aggiunto al documento. Quando viene riprodotto, il video viene riprodotto nel familiare lettore video di YouTube.
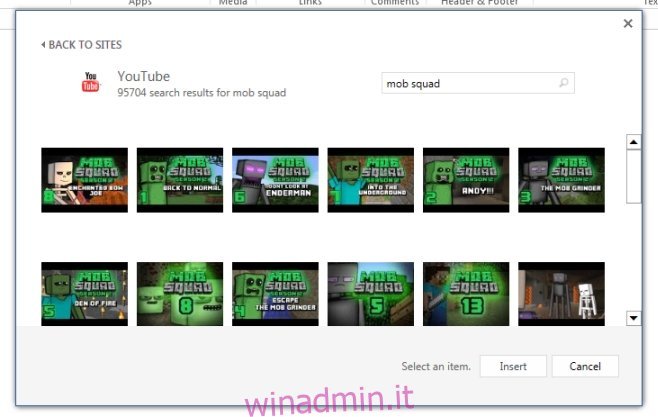
Con PowerPoint, puoi accedere al tuo account Live e inserire video anche da Facebook e OneDrive. Per qualche motivo, l’opzione di incorporamento e la ricerca di video di Bing non sono disponibili. L’opzione di inserimento video è assente in MS Excel e probabilmente assente in altre applicazioni di Office dove normalmente non sono necessarie.
Vale anche la pena ricordare che Office deve connettersi al server Microsoft per popolare le diverse opzioni di inserimento video. Ci stavo giocando ieri e non è riuscito a connettersi al server nonostante i miei tentativi per un’ora. Oggi si è connesso in pochi secondi. È probabile che la funzione sia più utile in PowerPoint, ma mi piace quanto sia stata facile. Ai miei tempi, dovevamo fare i salti mortali per ottenere questo risultato. In Office 2010, era eccezionalmente più difficile.