Suono impressionante e qualità costruttiva a parte, probabilmente la parte migliore di HomePod è la profonda integrazione con l’ecosistema Apple. L’altoparlante intelligente alimentato da Siri si connette perfettamente con i dispositivi Apple, inclusi iPhone, iPad e Mac, consentendoti di controllare e gestire facilmente i tuoi dispositivi domestici intelligenti connessi. Per iniziare, lascia che ti mostri come configurare HomePod mini o HomePod e anche personalizzare le impostazioni a tuo piacimento.
Sommario:
Come configurare HomePod mini o HomePod (2022)
Apple ti consente di configurare il tuo HomePod sia automaticamente che manualmente. Mentre l’impostazione automatica dovrebbe essere la scelta preferita, il metodo manuale è utile quando l’animazione dell’installazione non viene visualizzata.
In particolare, HomePod mostra diverse spie di stato per indicare determinate cose. Per capire cosa sta facendo l’altoparlante intelligente, assicurati di identificare il significato di ciascuna spia di stato HomePod. Inoltre, si consiglia anche di avere una buona conoscenza dei controlli touch di HomePod che consentono di eseguire rapidamente diverse attività comuni. Una volta completata la configurazione, ci occuperemo di queste cose essenziali. Con questo in mente, entriamo subito in azione!
Un modo semplice e veloce per configurare il tuo HomePod
1. Prima di tutto, assicurati di posizionare il tuo HomePod su una superficie solida con almeno 15 cm di spazio intorno.
2. Ora collega il tuo HomePod a una fonte di alimentazione. Quindi, attendi che un segnale acustico e una luce bianca pulsante appaiano sulla parte superiore dell’HomePod.
3. Quindi, sblocca il tuo iPhone o iPad e tienilo vicino al tuo HomePod. Quindi, tocca Configura quando viene visualizzato sullo schermo del dispositivo. Successivamente, segui le istruzioni per configurare il tuo altoparlante intelligente.
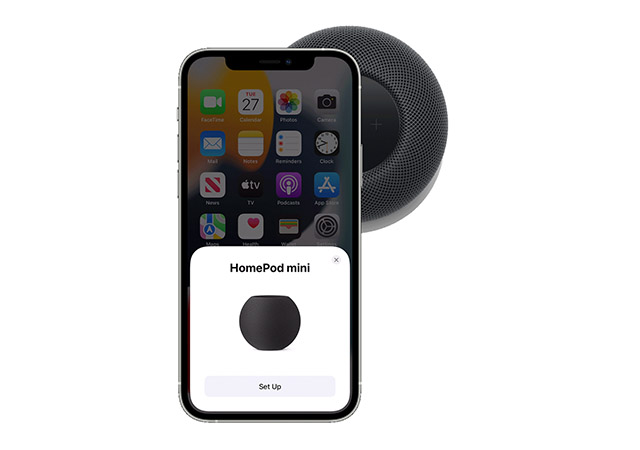
4. Quando richiesto, assicurati di centrare il tuo HomePod nel mirino del tuo iPhone/iPad per completare il processo di associazione.
Nota:
- Se non sei in grado di utilizzare la fotocamera, tocca Inserisci codice manualmente. Ora, Siri risponderà con un passcode di quattro cifre che puoi inserire sul tuo dispositivo.
Fatto! Una volta completata la configurazione, Siri ti accoglierà e ti offrirà alcuni esempi di cose che puoi chiedere.
Configura manualmente il tuo HomePod
Se la schermata di configurazione non viene visualizzata, puoi configurare il tuo HomePod manualmente.
- Apri l’app “Home” sul tuo iPhone e tocca il pulsante “+” in alto a destra. Qui, tocca “Aggiungi accessorio”.
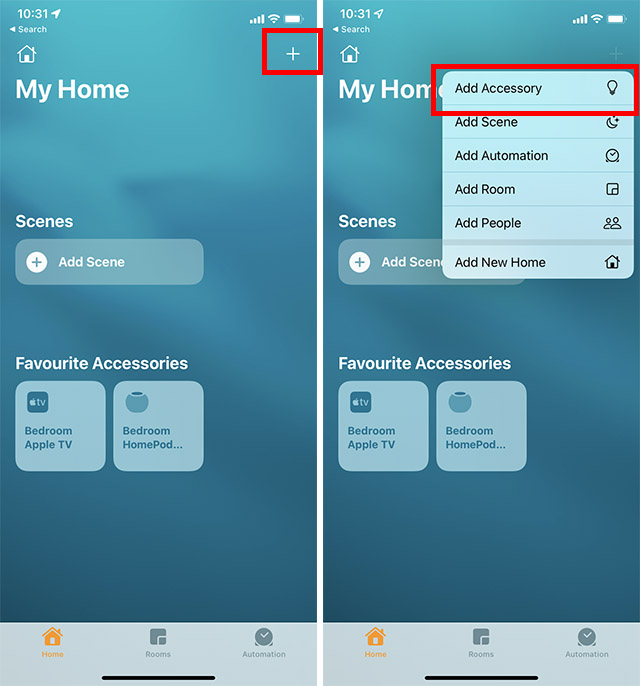
- Nella schermata di scansione che si apre, tocca “Altre opzioni”. Il tuo iPhone cercherà ora gli accessori HomeKit nelle vicinanze (incluso il tuo HomePod mini) e la configurazione dovrebbe iniziare.
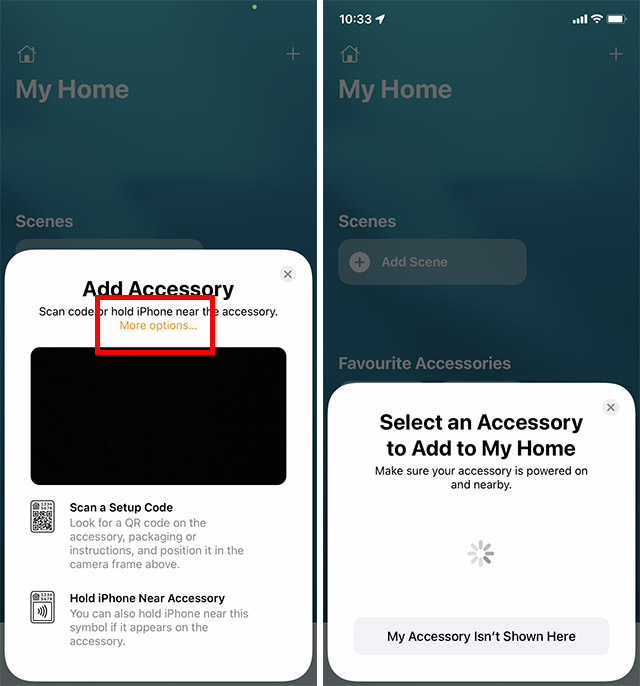
Usa i controlli Touch di HomePod
HomePod offre alcuni controlli touch piuttosto utili che puoi utilizzare per eseguire molte attività comuni più velocemente.
- Regolare il volume durante la riproduzione: tocca semplicemente o tocca e tieni premuto il pulsante “+” o “–” nella parte superiore dell’HomePod per aumentare/diminuire il volume.
- Metti in pausa e riprendi la riproduzione: tocca la parte superiore di HomePod per mettere in pausa la riproduzione. Puoi toccarlo di nuovo per riprendere la riproduzione.
- Vai alla traccia successiva: puoi toccare due volte la parte superiore di HomePod per saltare il brano attualmente in riproduzione.
- Vai alla traccia precedente: puoi toccare tre volte la parte superiore di HomePod per passare alla traccia precedente. Tieni presente che funziona solo quando ascolti una playlist o un album.
- Attiva Siri: tocca e tieni premuta la parte superiore di HomePod per richiamare Siri. In alternativa, puoi anche utilizzare il comando “Ehi Siri” per attivare Siri sul tuo HomePod.
- Ignora una sveglia: tocca semplicemente un punto qualsiasi nella parte superiore di HomePod per ignorare una sveglia.
Identifica le spie di stato su HomePod
Diverse spie di stato vengono visualizzate nella parte superiore dell’HomePod in momenti diversi. Devi identificare ognuno di loro per sapere cosa sta succedendo esattamente con il tuo altoparlante.
Luce bianca pulsante
Quando viene visualizzata la luce bianca intermittente, significa che il tuo HomePod è pronto per essere configurato o che si sta attivando una sveglia/timer.
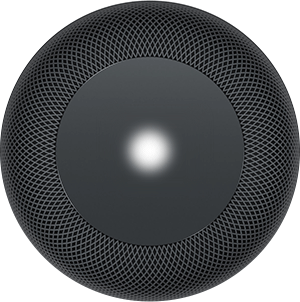
Luce rotante bianca
La luce bianca rotante si accende quando HomePod si accende o aggiorna il software.
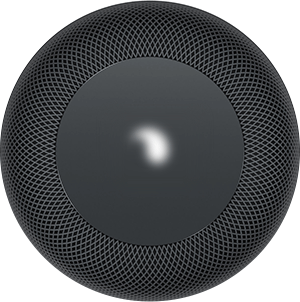
Luce rotante rossa
Una luce rossa rotante appare sulla parte superiore dell’HomePod durante il ripristino dell’altoparlante intelligente.
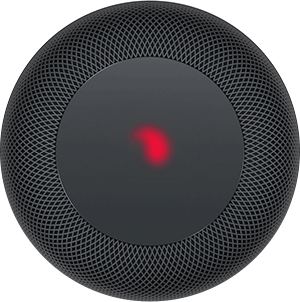
Luce rotante multicolore
Quando Siri sta ascoltando, vedrai la luce rotante multicolore.

Luce verde pulsante
Una luce verde lampeggiante appare sull’HomePod quando si trasferisce una telefonata ad esso.
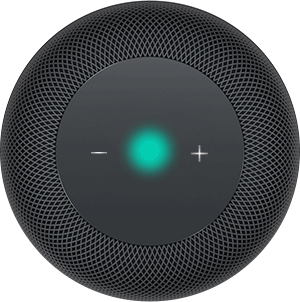
Identifica le spie di stato su HomePod mini
Luce bianca pulsante
La luce bianca lampeggiante viene visualizzata sulla parte superiore dell’HomePod mini quando l’altoparlante intelligente riproduce l’audio.
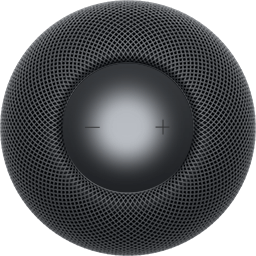
Luce rotante bianca
La luce bianca rotante nella parte superiore dell’HomePod mini suggerisce che l’altoparlante intelligente sta accendendo o aggiornando il software.
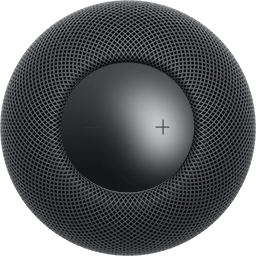
Luce lampeggiante arancione
Quando l’HomePod mini sta aggiornando il software mentre è connesso a un Mac, viene visualizzata una luce lampeggiante arancione. Inoltre, appare anche se HomePod mini è collegato a un alimentatore che non è stato fornito con l’altoparlante intelligente e non ha una potenza nominale di 20 W.
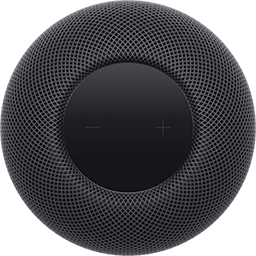
Luce verde pulsante
Quando trasferisci un telefono su HomePod mini, viene visualizzata una luce verde lampeggiante.
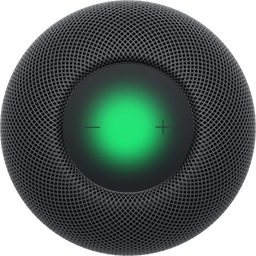
Luce rotante multicolore
Vedrai una luce rotante multicolore quando Siri sta ascoltando.
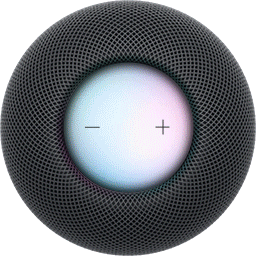
Personalizza e gestisci le impostazioni di HomePod
L’app Home ti consente di personalizzare e gestire le impostazioni del tuo HomePod con il controllo desiderato. Ad esempio, puoi perfezionare le singole impostazioni per ogni HomePod che hai, personalizzare le impostazioni che si applicano a tutti gli altoparlanti HomePod, ripristinare HomePod, consentire/disabilitare l’accesso alle richieste personali e altro ancora.
- Apri l’app “Casa” sul tuo iPhone. Qui, tocca e tieni premuta l’icona HomePod.
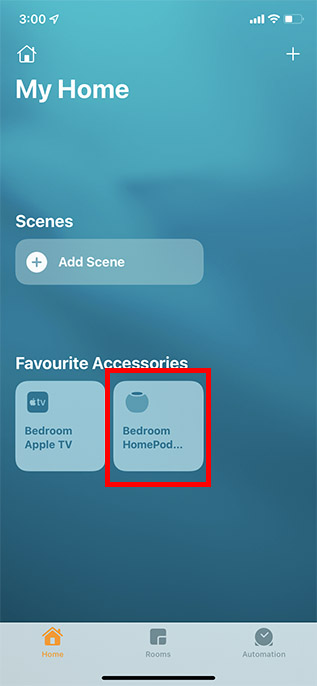
- Scorri verso il basso e tocca “Impostazioni”. Ora puoi personalizzare facilmente tutte le impostazioni disponibili per il tuo HomePod o HomePod mini.
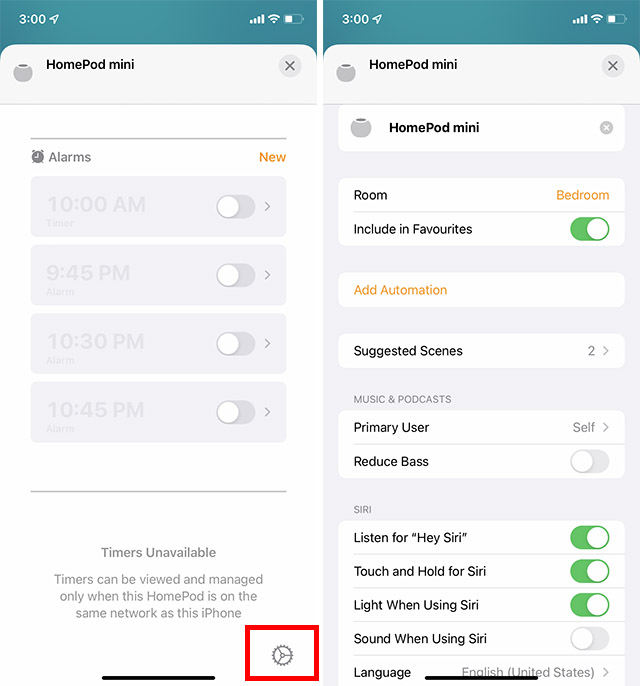
Configura e usa HomePod mini o HomePod con il controllo desiderato
Quindi, è così che puoi configurare, personalizzare e utilizzare HomePod mini o HomePod. In termini di vendite, HomePod potrebbe non minacciare ancora di togliere la corona ad Amazon Echo e Google Home, ma l’altoparlante alimentato da Siri rimane la prima scelta tra gli utenti Apple. Cosa ne pensi di HomePod e dove lo collochi tra i migliori altoparlanti intelligenti? Assicurati di condividere con noi il tuo prezioso feedback.

