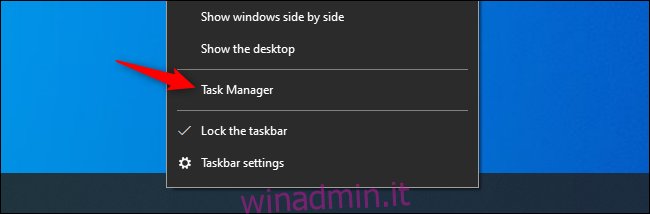I computer Windows a volte ricevono virus e altri malware, ma non tutti i PC lenti o che si comportano in modo anomalo sono infettati da malware. Ecco come verificare se hai effettivamente un virus e se quel processo sospetto è pericoloso o meno.
Sommario:
Quali sono i segni di un virus?
Prestazioni scadenti, arresti anomali delle applicazioni e blocchi del computer a volte possono essere il segno di un virus o di un altro tipo di malware che provoca il caos. Tuttavia, non è sempre così: ci sono molte altre cause di problemi che possono rallentare il tuo PC.
Allo stesso modo, solo perché il tuo PC funziona correttamente non significa che non abbia malware. I virus di un decennio fa erano spesso scherzi che si scatenavano e utilizzavano molte risorse di sistema. È più probabile che il malware moderno si annidi silenziosamente e di nascosto in background, cercando di eludere il rilevamento in modo da poter acquisire i numeri della carta di credito e altre informazioni personali. In altre parole, il malware moderno viene spesso creato dai criminali solo per fare soldi e il malware ben congegnato non causerà alcun problema evidente al PC.
Tuttavia, le prestazioni improvvise del PC potrebbero essere un segno della presenza di malware. Anche applicazioni strane sul tuo sistema potrebbero indicare malware, ma, ancora una volta, non è garantito che sia coinvolto malware. Alcune applicazioni fanno apparire una finestra del prompt dei comandi quando si aggiornano, quindi strane finestre che lampeggiano sullo schermo e scompaiono rapidamente potrebbero essere una parte normale del software legittimo sul tuo sistema.
Non esiste un elemento di prova valido per tutti senza eseguire effettivamente la scansione del PC alla ricerca di malware. A volte il malware causa problemi al PC e talvolta si comporta bene mentre raggiunge subdolamente il suo obiettivo in background. L’unico modo per sapere con certezza se si dispone di malware è esaminare il proprio sistema.
Come verificare se un processo è un virus o meno
Potresti chiederti se il tuo computer ha un virus perché hai visto uno strano processo nel Task Manager di Windows, che puoi aprire premendo Ctrl + Maiusc + Esc o facendo clic con il pulsante destro del mouse sulla barra delle applicazioni di Windows e selezionando “Task Manager”.
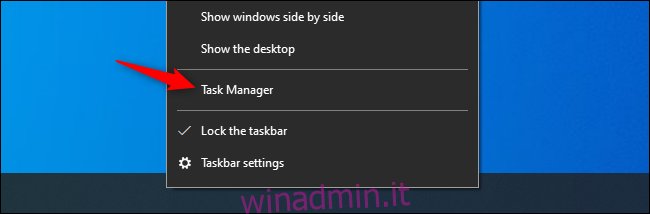
È normale vedere alcuni processi qui: fare clic su “Altri dettagli” se viene visualizzato un elenco più piccolo. Molti di questi processi hanno nomi strani e confusi. È normale. Windows include alcuni processi in background, il produttore del tuo PC ne ha aggiunti alcuni e le applicazioni che installi spesso li aggiungono.
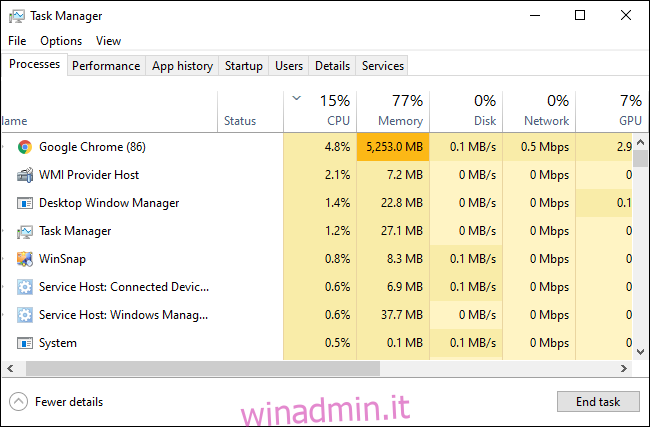
Il malware mal comportato spesso utilizza una grande quantità di CPU, memoria o risorse del disco e potrebbe risaltare qui. Se sei curioso di sapere se un programma specifico è dannoso, fai clic con il pulsante destro del mouse su di esso nel Task Manager e seleziona “Cerca in linea” per trovare ulteriori informazioni.
Se vengono visualizzate informazioni sul malware durante la ricerca nel processo, è probabile che sia presente malware. Tuttavia, non dare per scontato che il tuo computer sia privo di virus solo perché un processo sembra legittimo. Un processo potrebbe mentire e dire che è “Google Chrome” o “chrome.exe”, ma potrebbe essere solo un malware che si spaccia per Google Chrome che si trova in una cartella diversa sul tuo sistema. Se sei preoccupato che tu possa avere malware, ti consigliamo di eseguire una scansione anti-malware.
L’opzione Cerca in linea non è disponibile su Windows 7. Se utilizzi Windows 7, dovrai invece collegare il nome del processo a Google o a un altro motore di ricerca.
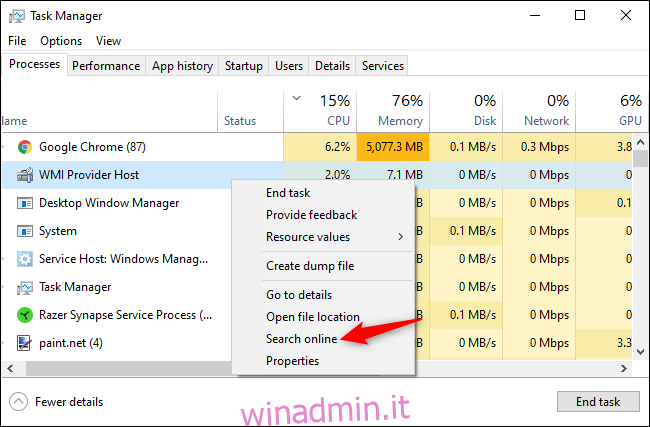
Come eseguire la scansione del computer alla ricerca di virus
Per impostazione predefinita, Windows 10 esegue sempre la scansione del PC alla ricerca di malware con l’applicazione di sicurezza di Windows integrata, nota anche come Windows Defender. Tuttavia, è possibile eseguire scansioni manuali.
Su Windows 10, apri il menu Start, digita “Sicurezza” e fai clic sul collegamento “Sicurezza di Windows” per aprirlo. Puoi anche andare su Impostazioni> Aggiornamento e sicurezza> Sicurezza di Windows> Apri Sicurezza di Windows.
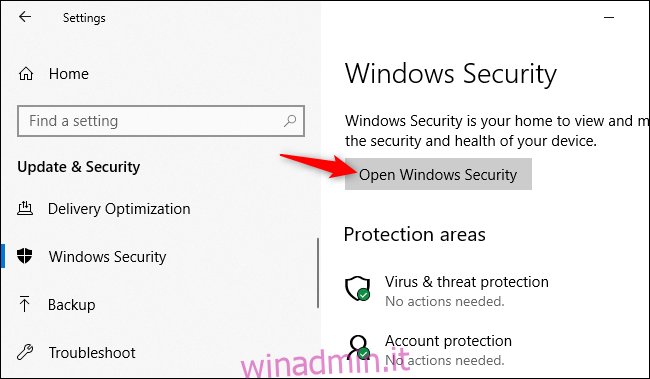
Per eseguire una scansione anti-malware, fai clic su “Protezione da virus e minacce”.
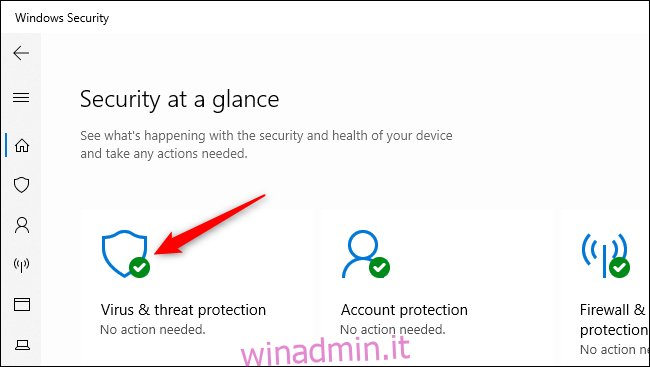
Fare clic su “Scansione rapida” per eseguire la scansione del sistema alla ricerca di malware. Sicurezza di Windows eseguirà una scansione e ti darà i risultati. Se viene rilevato un malware, si offrirà di rimuoverlo automaticamente dal PC.
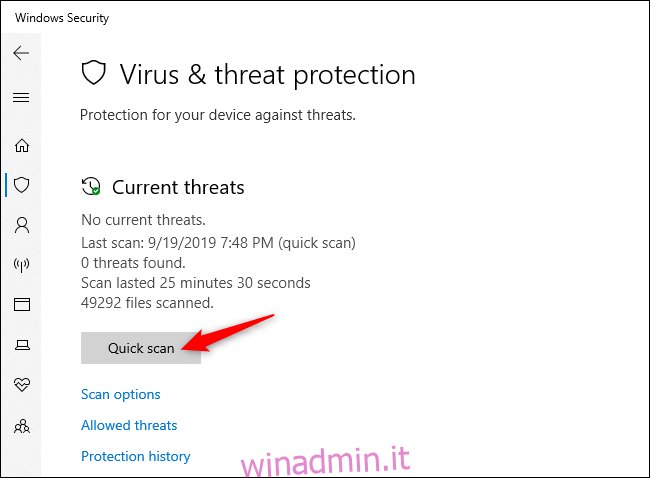
Se vuoi una seconda opinione, sempre una buona idea se sei preoccupato che tu possa avere malware e il tuo antivirus principale non trova nulla, puoi eseguire una scansione anche con un’altra applicazione di sicurezza.
Ci piace e lo consigliamo Malwarebytes, che si abbina bene a Sicurezza di Windows per fornire un ulteriore livello di protezione per il tuo PC. La versione gratuita di Malwarebytes ti consentirà di eseguire scansioni manuali per verificare la presenza di virus e altri malware sul tuo PC. La versione a pagamento aggiunge protezione in tempo reale, ma, se stai solo cercando di testare un computer alla ricerca di malware, la versione gratuita funzionerà perfettamente.
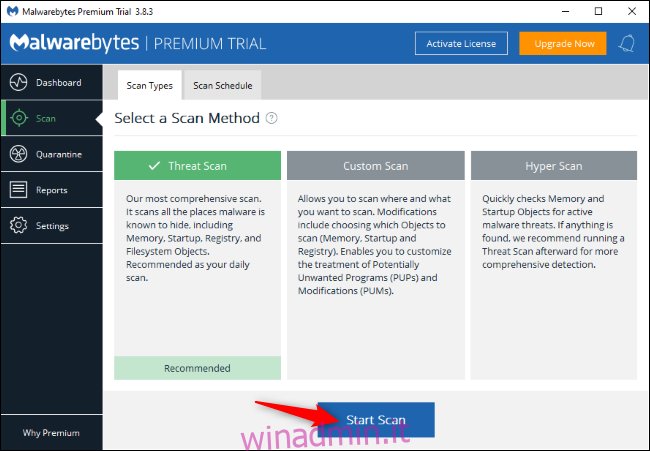
Windows 7 non include il software antivirus integrato. Per l’antivirus gratuito, puoi scaricare Microsoft Security Essentials ed esegui una scansione con esso. Ciò fornisce una protezione simile al software di sicurezza Windows Defender integrato in Windows 10.
Se la tua applicazione antivirus rileva malware ma ha problemi a rimuoverlo, prova a eseguire una scansione in modalità provvisoria. Puoi anche assicurarti di non avere malware sul tuo PC ripristinando Windows 10 allo stato predefinito.