Se invii messaggi di posta elettronica sul telefono, le azioni di scorrimento possono aiutarti a scorrere la posta in arrivo molto più rapidamente. Ecco come usarli in Outlook e come modificarli se le impostazioni predefinite non funzionano per te.
Per scorrere un’e-mail in Outlook, posiziona il dito sull’e-mail e spostala a destra (“scorri a destra”) oa sinistra (“scorri a sinistra”). Per impostazione predefinita, scorrendo verso destra si elimina un’e-mail (spostandola nella cartella Posta eliminata) e scorrendo verso sinistra si sposta un’e-mail nella cartella Archivio. Questo potrebbe essere sufficiente per te, nel qual caso, grazie per aver letto questo brevissimo articolo, e speriamo sia stato utile.
Se, tuttavia, desideri modificare le azioni di scorrimento predefinite o disattivarle completamente, continua a leggere. Esistono diverse azioni di scorrimento tra cui scegliere in Outlook:
Elimina: sposta l’email nella cartella Posta eliminata.
Archivio: sposta la posta nella cartella Archivio.
Segna come letto: contrassegna l’e-mail come letta, ma non fa nient’altro.
Sposta nella cartella: mostra un elenco delle cartelle della casella di posta in modo da poter spostare l’email.
Contrassegno: aggiunge un contrassegno attività all’e-mail.
Pianificazione: nasconde l’email fino all’ora specificata.
Leggi e archivia: contrassegna l’e-mail come letta e quindi la sposta nella cartella Archivio.
Nessuno: questo disattiva efficacemente l’azione di scorrimento.
È possibile applicare una qualsiasi di queste azioni all’azione di scorrimento verso sinistra o verso destra e persino applicare la stessa azione allo scorrimento a sinistra ea destra. Questo è l’ideale se lo scorrimento non fa per te e desideri modificare lo scorrimento a sinistra ea destra su “Nessuno”.
Per modificare le azioni di scorrimento, tocca il menu dell’hamburger in alto a sinistra nell’app.

In basso a sinistra, tocca l’ingranaggio “Impostazioni”.
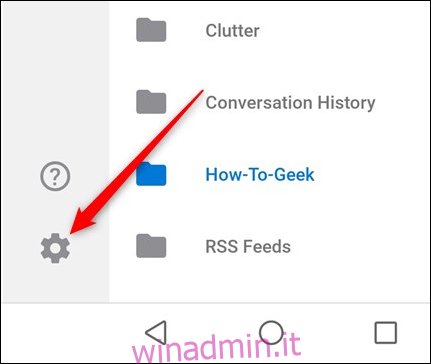
Nella sezione Posta in alto, tocca “Opzioni di scorrimento”.
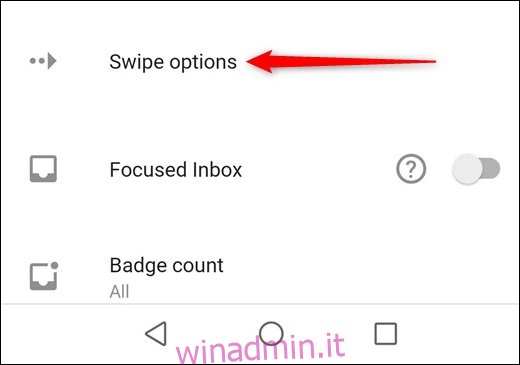
Visualizza le azioni di scorrimento correnti. Modificheremo l’azione “Scorri verso destra” toccando la grande opzione “CAMBIA” sul lato destro.
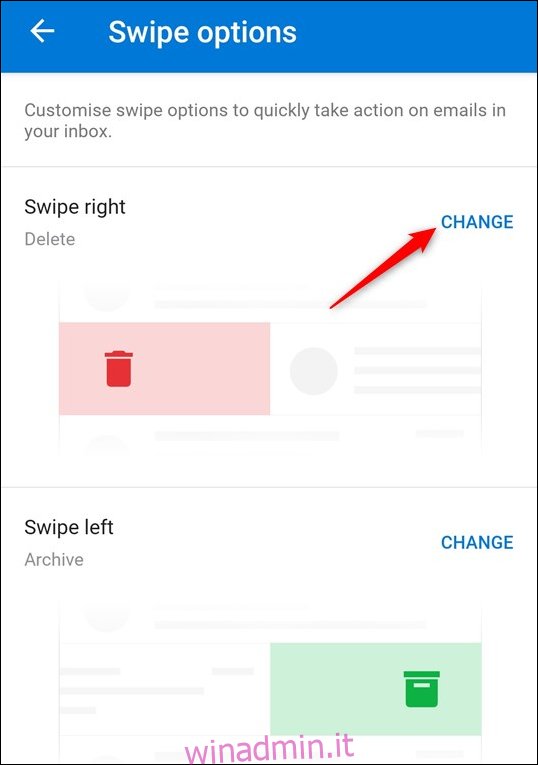
Questo fa apparire le opzioni di scorrimento. In alto, ti dice se stai cambiando l’opzione “Scorri a destra” o “Scorri a sinistra” ed evidenzia l’azione di scorrimento corrente che hai impostato. Cambiamo la nostra azione in “Programma” toccandola.
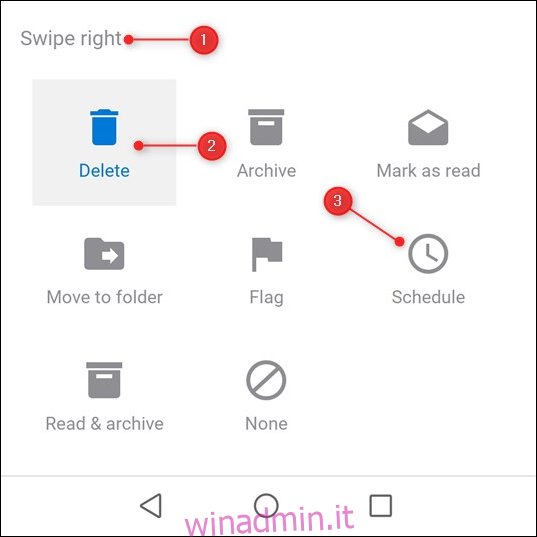
Questo chiuderà il pannello e tornerai alle opzioni di scorrimento, dove puoi vedere che l’azione è cambiata in “Pianifica”.
Quando torniamo alla Posta in arrivo e scorri verso destra, viene mostrata l’azione Pianifica.
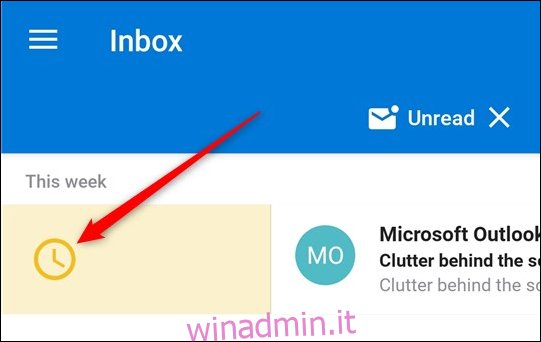
È tutto quello che c’è da fare. Puoi modificare le tue azioni di scorrimento in qualsiasi momento. Se sei preoccupato di poter spostare o eliminare un’e-mail senza accorgertene, Outlook ti offre la possibilità di annullare un’azione di spostamento per cinque secondi dopo aver fatto scorrere il dito. (Verrà visualizzato anche dopo aver eliminato un messaggio di posta perché l’eliminazione di un messaggio di posta elettronica lo sposta nella cartella Posta eliminata.)
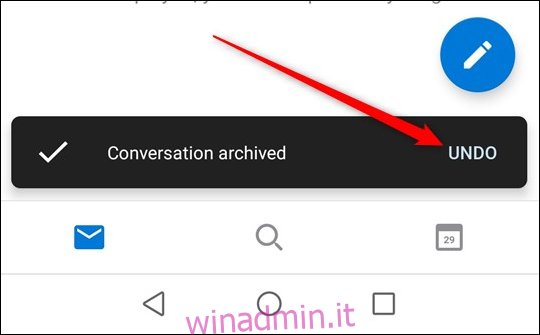
Un paio di suggerimenti utili:
L’azione Archivia, che è l’azione predefinita di scorrimento a sinistra, non contrassegna la tua email come letta. È fantastico se desideri spostare i messaggi non letti nell’archivio per leggerli in un secondo momento, ma se desideri contrassegnarli come letti e poi spostarli, dovrai modificare l’azione di scorrimento verso sinistra in “Leggi e archivia”.
L’opzione Pianifica funziona solo nella Posta in arrivo. Adoriamo questa funzione perché nasconde la tua posta fino a un momento di tua scelta, il che è ottimo per rimuovere rapidamente le cose dalla tua visualizzazione immediata senza perderne traccia. La pianificazione è un eccellente esempio di lasciare che la tecnologia faccia le cose noiose (ricordandosi di occuparsi di una posta in un secondo momento), in modo che tu possa fare le cose interessanti (qualcosa di diverso dal ricordarti di gestire un’e-mail la prossima settimana).
In generale, il client Outlook e l’app Web hanno molta più potenza e funzionalità rispetto all’app mobile, come ci si aspetterebbe. Ma le azioni di scorrimento, soprattutto quando si utilizza un tablet o un monitor touchscreen, sono una delle cose che vorremmo sicuramente vedere nella prossima iterazione del client Outlook e dell’app Web.

