Zoom è utilizzato da milioni di utenti in tutto il mondo ed è noto per le sue riunioni video online. Invece di affidarsi ad altre applicazioni di videoconferenza, Zoom è più adatto per le collaborazioni di lavoro con i tuoi amici, familiari e colleghi d’ufficio. Tuttavia, a volte Zoom potrebbe non riuscire a rilevare e Zoom non è in grado di rilevare una fotocamera è un problema fastidioso. Sì, puoi comunque partecipare alle riunioni audio, ma nel caso in cui stai partecipando a un’intervista importante o nel bel mezzo della presentazione del video, questo problema è così fastidioso. Questa guida ti aiuterà a risolvere Zoom non è in grado di rilevare una fotocamera Windows 10 con i suoi metodi di risoluzione dei problemi efficaci. Quindi, continua a leggere.

Sommario:
Come risolvere lo zoom non è in grado di rilevare una fotocamera in Windows 10
Se la connettività Internet non soddisfa i requisiti di Zoom, è possibile che Zoom non sia in grado di rilevare un problema con la fotocamera di Windows 10. Puoi eseguire un Test di velocità per conoscere il livello ottimale di velocità di rete richiesta per la corretta connessione. Potresti anche preferire un nuovo pacchetto Internet più veloce e acquistarlo dal tuo provider di rete. Se stai utilizzando una connessione Wi-Fi, riavvia il router o ripristinalo se necessario. Tuttavia, passare a una connessione cablata sarebbe una scelta saggia. Ecco alcuni chiari motivi per cui Zoom non è in grado di rilevare un problema con la fotocamera.
- Fotocamera usata da altri programmi.
- Obsoleto Sistema operativo.
- Obsoleto Driver della fotocamera.
- Obsoleto Cliente Zoom.
- Se l’accesso alla fotocamera è Disabilitato sul tuo PC.
- Problemi hardware e connessione di rete inadeguata.
In questa sezione, abbiamo compilato un elenco di metodi che ti aiuteranno a risolvere Zoom non è in grado di rilevare un problema con la fotocamera. Seguili nello stesso ordine per ottenere risultati perfetti.
Metodo 1: riavvia il PC
Questo è un metodo preliminare per risolvere tutti i problemi temporanei sul tuo PC. Il riavvio del dispositivo eliminerà tutti i possibili problemi e ti aiuterà a risolvere il problema. Riavvia il computer e controlla se riscontri il problema di nuovo.
1. Passare a Desktop premendo Tasti Win + D contemporaneamente.
2. Ora, premere Tasti Alt + F4 insieme. Vedrai Spegni Windows finestra pop-up come mostrato di seguito.

3. Ora, fai clic sulla casella a discesa e seleziona il Ricomincia opzione.

4. Infine, colpisci accedere oppure clicca su ok per riavviare il sistema.
Metodo 2: utilizzare la fotocamera corretta per lo zoom
Se non ci sono problemi da risolvere con la connessione di rete, controlla una volta se Zoom sta utilizzando la fotocamera corretta sul tuo PC.
1. Avvia Ingrandisci e partecipa a una riunione.
2. Ora, nella schermata in basso a sinistra, fai clic su Interrompi video e controlla quale fotocamera è utilizzata da Zoom.
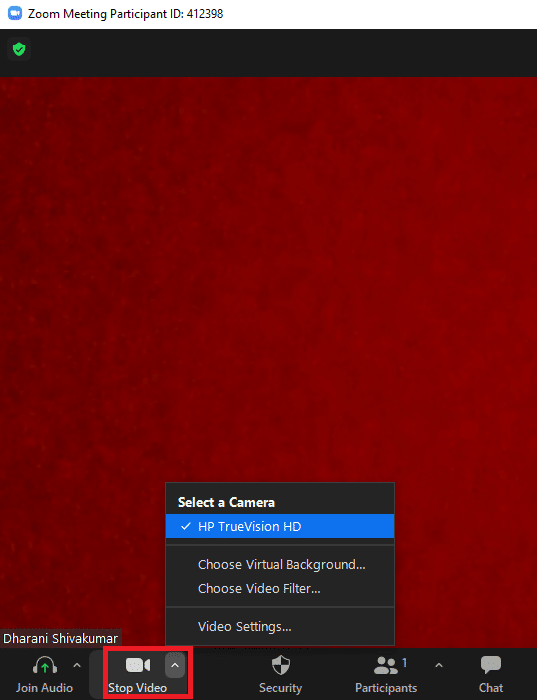
3. Ora esci dalla riunione e vai alla home page di Zoom. Quindi, fare clic su Impostazioni icona come evidenziato.

4. Successivamente, nel riquadro di sinistra, fare clic su video menu e scorrere fino alla pagina principale per scegliere il corretto Telecamera dal menu a tendina.

5. Inoltre, assicurati di deselezionare Disattiva il mio video quando accedi alla riunione opzione come evidenziato.

Metodo 3: eseguire lo strumento di risoluzione dei problemi di hardware e dispositivi
Per gestire i problemi interni nell’app Fotocamera, puoi eseguire strumenti di risoluzione dei problemi di hardware e dispositivi. Quindi tutti i problemi che possono essere risolti verranno illustrati e tu puoi risolvere lo stesso. Segui le istruzioni discusse di seguito per eseguire lo strumento di risoluzione dei problemi di hardware e dispositivi.
1. Premere finestre + R chiavi contemporaneamente per lanciare il Correre la finestra di dialogo.
2. Digitare msdt.exe -id DeviceDiagnostic e fare clic su okcome mostrato.

3. Qui fare clic su Avanzate opzione, come evidenziato di seguito.

4. Spunta la casella contrassegnata Applicare le riparazioni automaticamente e fare clic su Prossimo.

5. Una volta completato il processo, riavvia il PC
Metodo 4: rimuovere i processi in background
La fotocamera può essere utilizzata da una sola applicazione alla volta. Assicurati di non essere in videochiamata/conferenza in altre applicazioni quando sei in una riunione Zoom. Per chiudere tutte le altre applicazioni in esecuzione in background, segui i passaggi indicati di seguito.
1. Avvia Gestore delle attivitàpremi il Ctrl + Maiusc + Esc chiavi allo stesso tempo.
2. Individuare e selezionare il indesiderato sfondo processi utilizzando una memoria elevata, ad esempio Logitech Gaming Framework.
3. Quindi, fare clic Ultimo compitocome mostrato evidenziato.

Metodo 5: Consenti Telecamera Accesso a Zoom
Ci sarà un particolare elenco di app e programmi nelle tue Impostazioni, a cui sono concesse le autorizzazioni per le autorizzazioni della fotocamera. Se Zoom non è in quell’elenco, dovrai affrontare Zoom non è in grado di rilevare un problema con la fotocamera di Windows 10. Per abilitare le autorizzazioni della fotocamera per Zoom, segui i passaggi indicati di seguito.
1. Premere Tasti Windows + I insieme per aprire Impostazioni.
2. Fare clic su Privacy collocamento.

3. Seleziona Telecamera sotto Autorizzazioni dell’app nel pannello di sinistra.

4. Assicurati che l’accesso alla fotocamera per questo dispositivo sia abilitato facendo clic su Modificare pulsante.

5. Cambia Su l’interruttore a Consenti alle app di accedere alla tua fotocamera.

6. Sotto Scegli quali app di Microsoft Store possono accedere alla tua fotocamerainterruttore Su il Telecamera alternare.

7. Inoltre, cambia Su l’interruttore a Consenti alle app desktop di accedere alla tua fotocamera dopo esserti assicurato Ingrandisci è una delle app desktop.

Metodo 6: Consenti le autorizzazioni della fotocamera per il browser Web
Se stai affrontando Zoom non è in grado di rilevare un problema con la fotocamera di Windows 10 nel tuo browser, dovrai inserire l’app nella whitelist nelle impostazioni delle autorizzazioni della fotocamera. Di seguito sono riportate alcune istruzioni per consentire le autorizzazioni della fotocamera per il browser.
Nota: Qui Microsoft Edge è preso come esempio. Si consiglia agli utenti di seguire i passaggi in base al proprio browser.
1. Avvia il Microsoft Edge browser e fare clic su icona a tre punti nell’angolo in alto a destra come mostrato.

2. Ora fai clic su Impostazioni come raffigurato.

3. Quindi, fare clic su Cookie e autorizzazioni del sito come mostrato.

4. Quindi, scorrere verso il basso la pagina principale e fare clic su Telecamera sotto Tutti i permessi come mostrato.

5. Inoltre, assicurati Chiedi prima di accedere (consigliato) impostazioni è attivato e controlla se il sito Web Zoom non è bloccato. Se è bloccato, eliminalo.

6. Riavvia il browser e controlla se hai risolto il problema.
Metodo 7: modifica le impostazioni video avanzate
Alcuni utenti hanno suggerito che il passaggio alle impostazioni video avanzate li ha aiutati a risolvere Zoom non è in grado di rilevare un problema con la fotocamera. Spero che questo metodo ti aiuti a risolvere lo stesso in una semplice modifica delle impostazioni.
1. Avvia Ingrandisci e fare clic su Impostazioni icona.
2. Ora, seleziona il video opzione dal riquadro di sinistra e scorrere verso il basso la schermata di destra.
3. Quindi, fare clic su Avanzate come evidenziato di seguito.

4. Quindi, controlla Ottimizza la qualità video con la riduzione del rumore opzione.
5. Quindi, seleziona le caselle accanto a Usa l’accelerazione hardware per:
- Elaborazione video
- Invio video
- Ricezione video
- Sfondo virtuale come mostrato evidenziato.

6. Impostare le seguenti opzioni su Auto dal menù a tendina:
- Metodo di rendering video
- Post-elaborazione del rendering video
- Metodo di acquisizione video
7. Infine, chiudere il Impostazioni scheda e controlla se hai risolto il suddetto problema.
Nota: Pochi utenti hanno suggerito che quando il Metodo di acquisizione video era impostato su Fondazione Mediacome illustrato di seguito, ha risolto il problema con la fotocamera Zoom non funzionante.

Metodo 8: registra nuovamente la fotocamera
Se nessuna delle correzioni relative all’app ti ha aiutato, puoi provare a risolvere il problema registrando nuovamente la fotocamera come indicato di seguito.
1. Colpisci il Chiave di Windowsgenere powershelle fare clic su Eseguire come amministratore.

2. Quindi, digitare quanto segue comando e colpisci il Tasto Invio.
Get-AppxPackage -allusers Microsoft.WindowsCamera | Foreach {Add-AppxPackage -DisableDevelopmentMode -Register "$($_.InstallLocation)AppXManifest.xml"}

3. Attendere l’esecuzione del comando e verificare se il problema è stato risolto.
Metodo 9: aggiornamento o ripristino dei driver della fotocamera
Essendo un componente hardware, è essenziale mantenere aggiornati i relativi driver. Ma a volte sono i driver appena installati la causa della tua sofferenza. Questi nuovi driver possono essere corrotti o infestati da bug che, a loro volta, fanno sì che Zoom non sia in grado di rilevare una fotocamera.
Opzione 1: aggiorna il driver della fotocamera
1. Colpisci Chiave di Windowsgenere gestore dispositivie fare clic su Aprire.

2. Fare doppio clic su Macchine fotografiche per espanderlo.

3. Fare clic con il pulsante destro del mouse su driver della fotocamera (per esempio HP True Vision HD) e selezionare il Aggiorna driver opzione.

4. Fare clic su Cerca automaticamente i driver opzione per installare automaticamente gli aggiornamenti del driver.

5A. Ora, i driver si aggiorneranno al ultima versione, se non sono aggiornati. Riavvia il computer e controlla di nuovo.
5B. Se sono già in una fase di aggiornamento, lo schermo visualizza il seguente messaggio: I migliori driver per il tuo dispositivo sono già installati. Clicca su Vicino per uscire dalla finestra.

Opzione 2: ripristina gli aggiornamenti dei driver
1. Vai a Gestore dispositivi ed espandere Macchine fotografiche come prima.
2. Fare clic con il pulsante destro del mouse su driver della fotocamera (per esempio HP True Vision HD) e selezionare Proprietà.

3. Passa a Scheda Driver e fare clic su Rollback del driver pulsante.
Nota: Se l’opzione per ripristinare il driver è disattivata, significa che il computer non ha i file del driver preinstallati o che non è mai stato aggiornato. In questo caso, prova i metodi alternativi discussi in questo articolo.

4. Seleziona un motivo per Perché stai tornando indietro? in Rollback del pacchetto driver finestra e fare clic su sì pulsante per continuare.
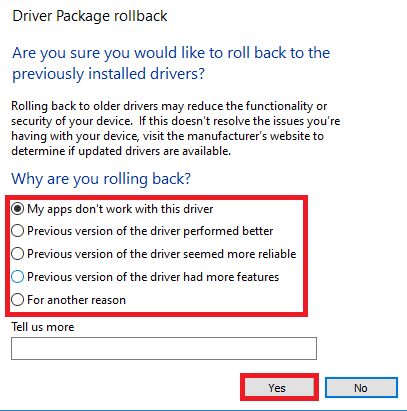
5. Infine, riavvia il tuo PC Windows per rendere efficace il rollback.
Metodo 10: reinstallare i driver della fotocamera
Se l’aggiornamento dei driver non fornisce una soluzione, puoi reinstallarli come segue:
1. Premere il Chiave di Windowsgenere Gestore dispositivi e fare clic su Aprire.
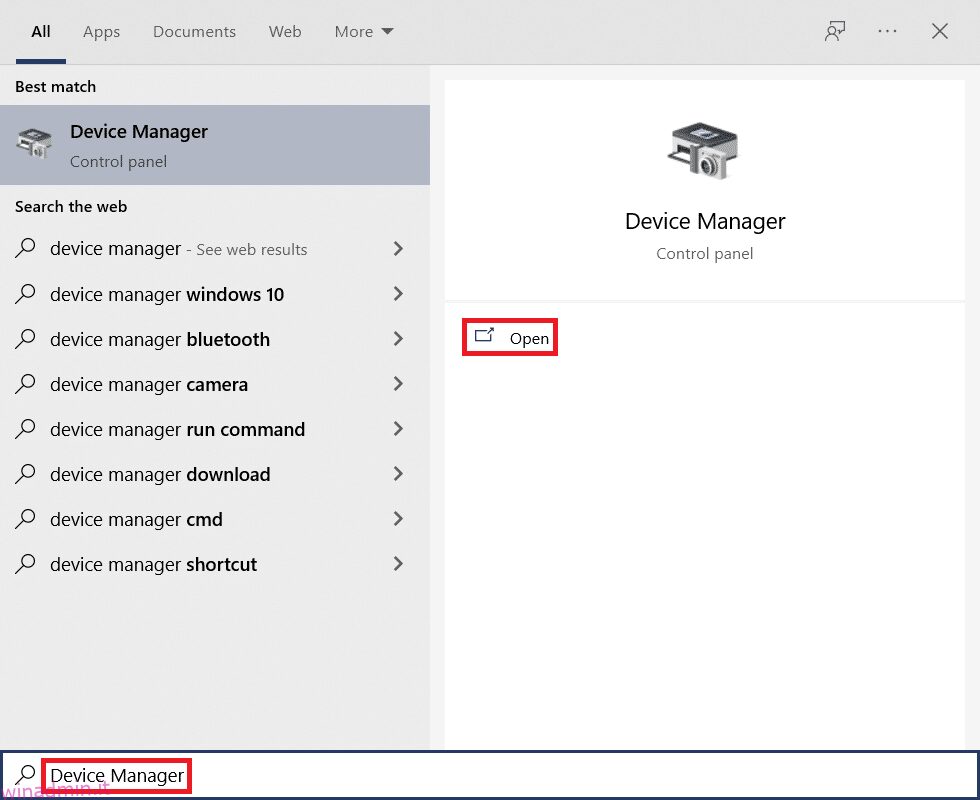
2. Espandi il Macchine fotografiche opzione facendo doppio clic su di essa.

3. Fare clic con il pulsante destro del mouse sul dispositivo webcam e selezionare Disinstalla dispositivo.

4. Deseleziona Elimina il software del driver per questo dispositivo opzione e fare clic su Disinstalla pulsante.

5. Quindi, riavvia il PC. I driver della webcam verranno installati automaticamente da Windows.
Metodo 11: aggiorna l’app Zoom
Se stai utilizzando un client Zoom obsoleto, il tuo PC potrebbe non rilevare la fotocamera a volte. Segui i passaggi indicati di seguito per aggiornare Zoom.
1. Avvia Ingrandisci e fare clic su Immagine del profilo.
2. Quindi, selezionare il Controlla gli aggiornamenti opzione dall’elenco a discesa.

3A. Assicurati di ricevere la richiesta, sei aggiornato.
3B. Se ci sono aggiornamenti in sospeso in azione, segui il istruzioni sullo schermo per aggiornarlo.

Nota: Puoi anche abilitare gli aggiornamenti automatici dello Zoom controllando il Mantieni aggiornato automaticamente il client desktop Zoom opzione come illustrato di seguito.

Metodo 12: aggiorna Windows
Se non hai ottenuto alcuna correzione aggiornando Zoom, potrebbe esserci la presenza di bug nel tuo PC. Questi bug possono essere eliminati aggiornando il tuo computer. Per risolvere il problema discusso, aggiorna il tuo PC Windows come indicato di seguito.
1. Premere Tasti Windows + I contemporaneamente al lancio Impostazioni.
2. Fare clic su Aggiornamento e sicurezza piastrella, come mostrato.

3. Nel aggiornamento Windows scheda, fare clic su Controlla gli aggiornamenti pulsante.
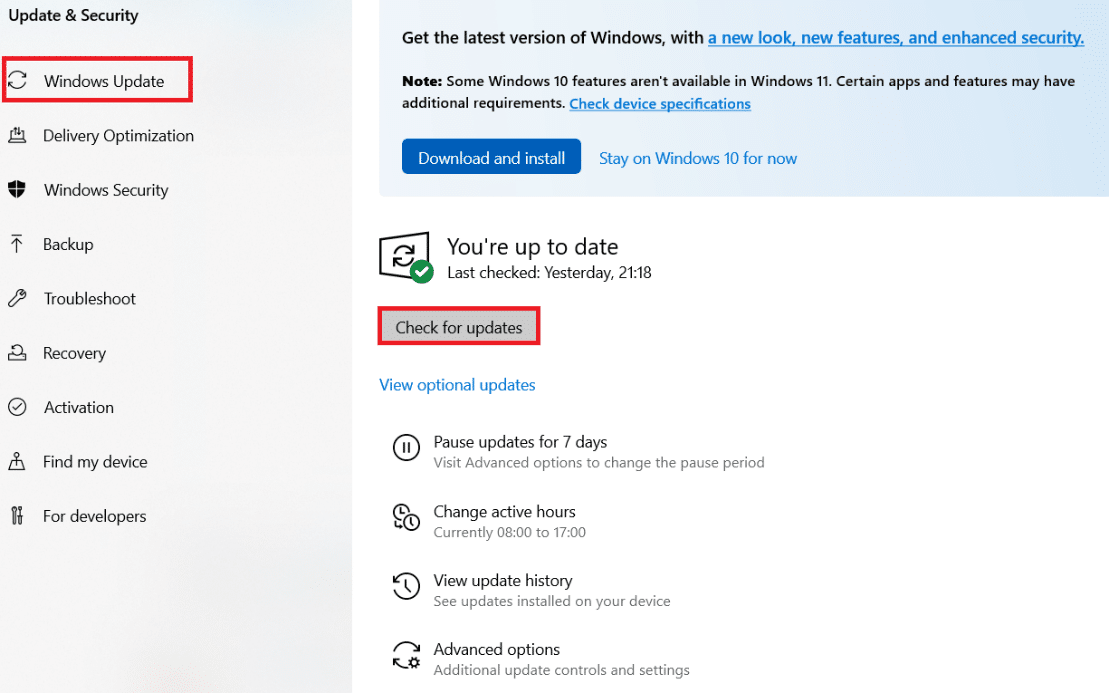
4A. Se è disponibile un nuovo aggiornamento, fare clic su Installa ora e segui le istruzioni per l’aggiornamento.
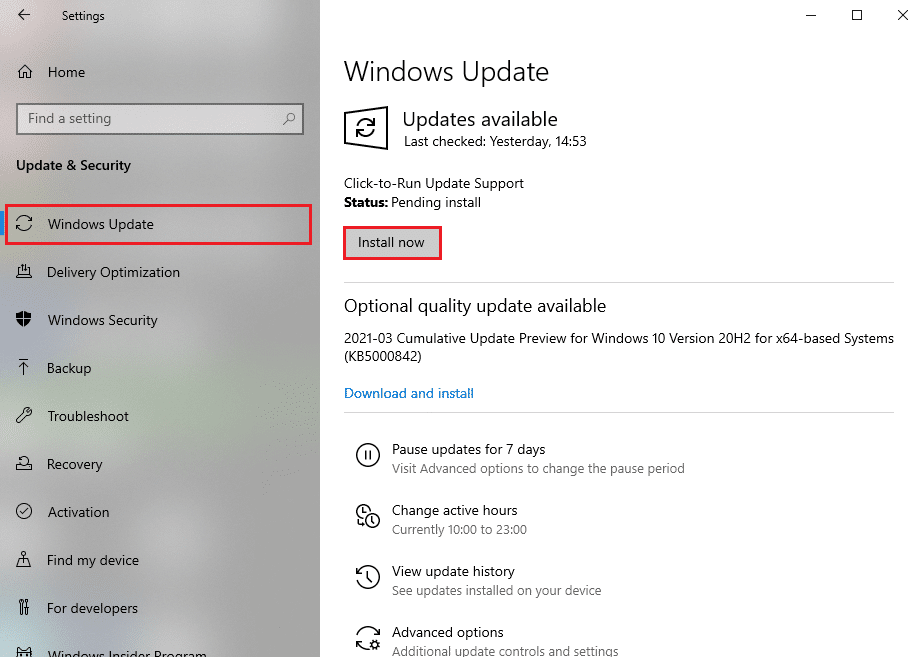
4B. Altrimenti, se Windows è aggiornato, verrà visualizzato Sei aggiornato Messaggio.
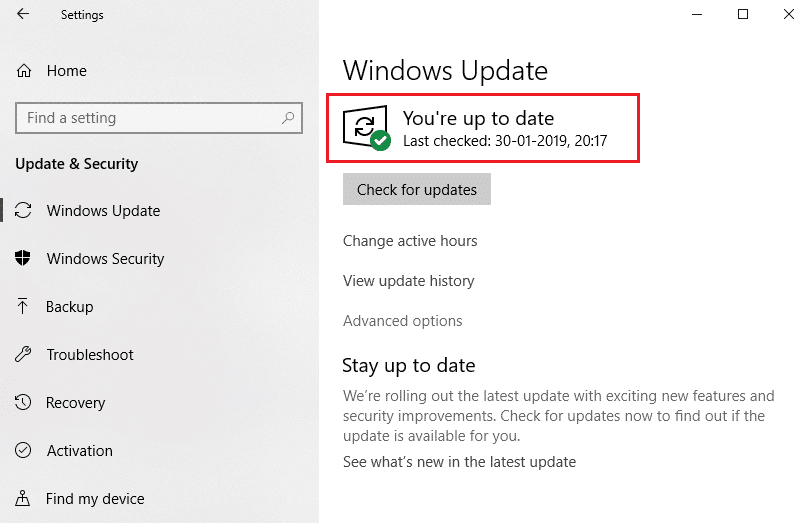
Metodo 13: ripristina l’app della fotocamera
Se non ottieni alcuna correzione seguendo i metodi sopra elencati, ripristina l’app della fotocamera come indicato di seguito.
1. Fare clic su Cominciaregenere telecamerae fare clic su Impostazioni dell’app.

2. Scorri verso il basso Impostazioni finestra e fare clic su Ripristina pulsante sotto il Reimposta sezione.

3. Confermare la richiesta facendo clic su Ripristina pulsante di nuovo.

4. Il ripristino richiederà tempo. UN segno di spunta apparirà accanto a Ripristina opzione una volta completato il processo di ripristino.
5. Uscita tutte le finestre e prova a utilizzare di nuovo Zoom camera.
Metodo 14: reinstallare l’app Zoom
Se nessuno dei metodi ti ha aiutato, prova a reinstallare il software, se possibile. Tutte le impostazioni e la configurazione della configurazione verranno aggiornate quando reinstalli Zoom, quindi ci sono più possibilità che tu riesca a risolvere Zoom non è in grado di rilevare un problema con la fotocamera nei PC Windows 10.
1. Premere il Chiave di Windowsgenere Pannello di controllo e fare clic su Aprire.
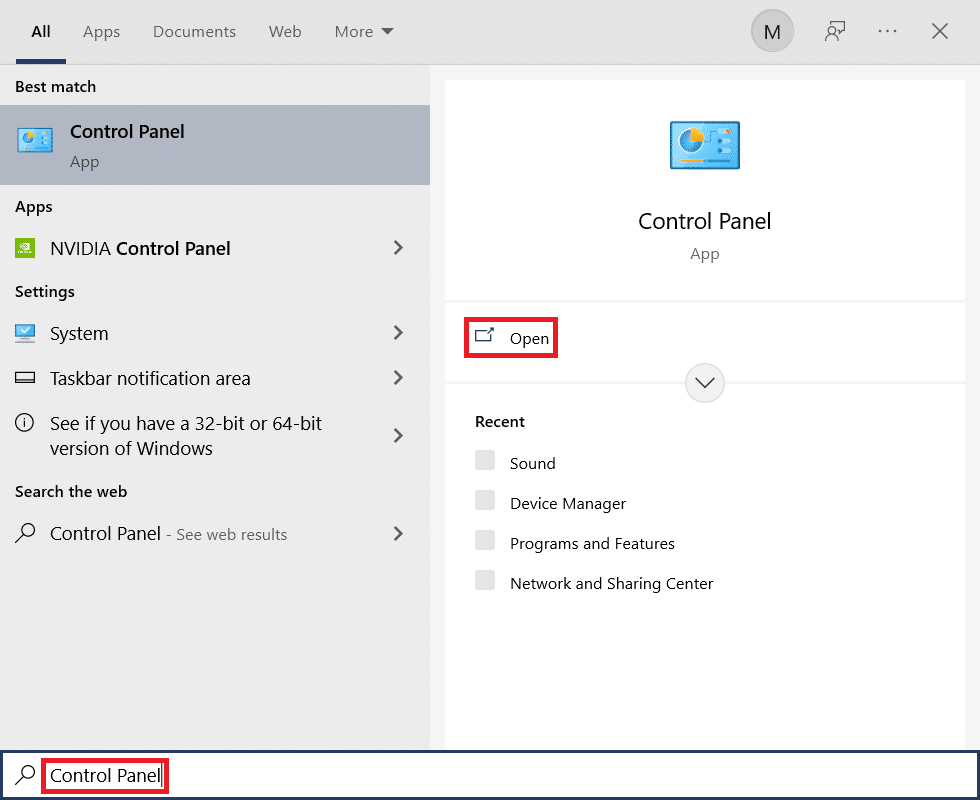
2. Ora, seleziona il Programmi e caratteristiche opzione come mostrato evidenziato.
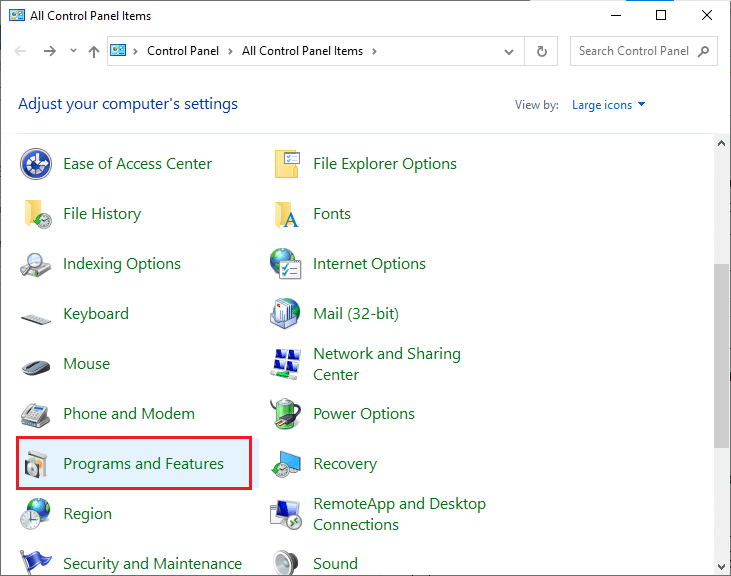
3. Ora, nell’elenco, fare clic su Ingrandisci e seleziona il Disinstalla opzione.

4. Quindi, conferma la richiesta, se presente, e attendi fino a quando l’app non viene disinstallata sul tuo dispositivo. Quindi, riavvia il PC.
5. Scarica Ingrandisci dal Sito ufficiale.

6. Ora vai a I miei download e lancia il Installatore Zoom file.
7. Segui il istruzioni sullo schermo per completare l’installazione sul tuo PC.
Consigliato:
Ci auguriamo che questa guida sia stata utile e che tu possa risolvere Lo zoom non è in grado di rilevare una fotocamera problema in Windows 10. Facci sapere quale metodo ha funzionato meglio per te. Inoltre, se hai domande/suggerimenti su questo articolo, sentiti libero di lasciarli nella sezione commenti.

