Quando installi per la prima volta Windows 10, o quando lo aggiorni, vedrai le schermate “Ciao” e “Solo pochi istanti” diverse volte. Windows 10 dirà anche che sta preparando le cose. Questi messaggi informano l’utente che sta succedendo qualcosa e che l’installazione è in corso.
Quando avvii lo schermo, vedi anche un messaggio di “Benvenuto” ma è temporaneo e dovresti vedere i campi di accesso. A volte, però, Windows 10 rimane bloccato nella schermata di benvenuto; lo schermo non scompare e invece ottieni uno spinner di cui non puoi sbarazzarti. Ecco alcune cose che puoi provare a risolverlo.

Sommario:
Windows 10 bloccato nella schermata di benvenuto [FIXES]
1. Salta / disabilita la connessione di rete
Quando Windows 10 si avvia, si connette alla rete disponibile anche prima di accedere al desktop. La connessione stessa richiede solo un secondo per essere configurata una volta inserita la password, ma utilizza anche la connessione per connettersi ai server Microsoft. Se è bloccato, potrebbe avere problemi a collegarlo. Cose che puoi fare per sbarazzarti della connessione;
Fare clic sull’icona WiFi e spegnerlo.
Disattiva il WiFi toccando il pulsante sul tuo laptop / tastiera
Rimuovi il cavo LAN se ne stai utilizzando uno per connetterti a una rete.
In alternativa, potrebbe accelerare il processo se si passa da una connessione wireless a una cablata, ad esempio scollegandosi dal WiFi e connettendosi tramite LAN.
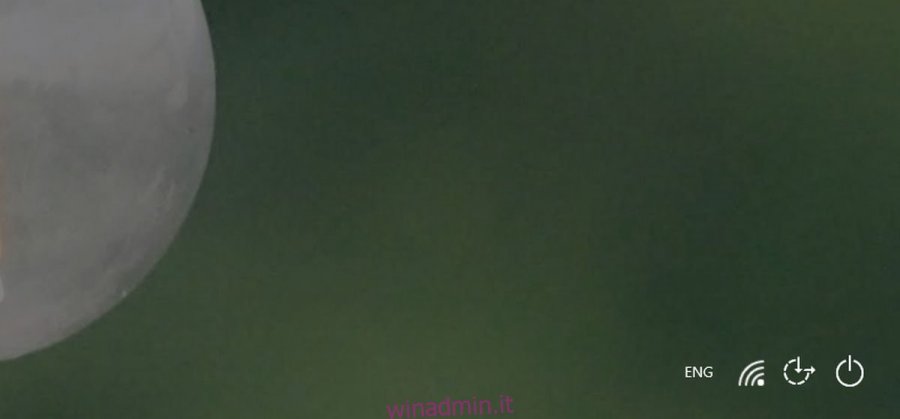
2. Rimuovere il supporto di installazione
Se hai eseguito una nuova installazione, potresti aver lasciato il supporto di installazione, cioè l’unità USB collegata al tuo sistema. Una volta visualizzata la schermata di benvenuto, il supporto di installazione non è necessario. Dovresti rimuoverlo.
Se hai collegato altro hardware tramite USB, un’unità esterna, una tastiera / mouse USB, un telefono, dovresti rimuoverli tutti durante l’avvio del desktop.
3. Eseguire la riparazione all’avvio
Se disponi di un supporto di installazione di Windows 10, puoi utilizzarlo per riparare il sistema operativo. È possibile che ci siano stati problemi durante l’installazione, motivo per cui lo schermo è bloccato. Per eseguire la riparazione all’avvio,
Spegni il PC utilizzando le opzioni di spegnimento sullo schermo o tenendo premuto il pulsante di accensione.
Collega il supporto di installazione al PC e impostalo per l’avvio dal dispositivo dal BIOS.
Vedrai la familiare schermata di installazione. In basso, fai clic sull’opzione “Ripara il tuo computer” e consenti al sistema di correggere ciò che non va.
Esegui di nuovo il processo di configurazione iniziale e dovresti essere portato sul desktop al termine.
4. Eseguire il controllo del disco
È possibile che sul disco siano presenti file corrotti che causano problemi di avvio. È anche possibile che ci siano problemi con il disco stesso. Per verificare, è necessario eseguire un piccolo comando dal prompt dei comandi. Il trucco è accedere al prompt dei comandi quando non puoi accedere al desktop. Avrai bisogno di un disco che possa installare Windows 10 per fare il lavoro.
Avvia dal disco di installazione.
Verrà visualizzata la schermata di installazione iniziale che chiede se si desidera installare Windows 10 o se si desidera riparare il PC.
In questa schermata, tocca Maiusc + F10 e si aprirà una finestra del prompt dei comandi.
Eseguire i seguenti comandi uno per uno e quindi tentare di eseguire l’avvio sul desktop.
sfc /scannow chkdsk /f /r bootrec /fixmbr bootrec /fixboot bootrec /scanos bootrec /rebuildbcd
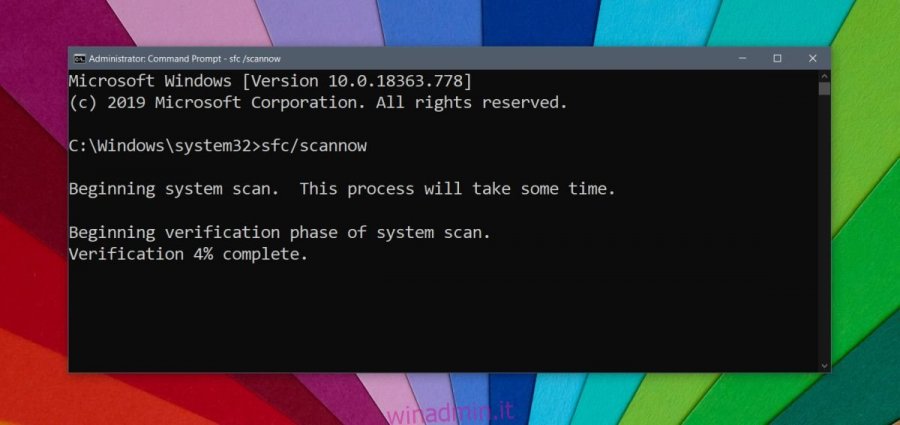
Metodo alternativo per accedere al prompt dei comandi
Se visualizzi la schermata di risoluzione dei problemi quando riavvii il PC, puoi selezionare Prompt dei comandi da esso ed eseguire i due comandi precedenti, uno per uno.
5. Avviare in modalità provvisoria
Potrebbe non essere possibile avviare normalmente il desktop, ma potrebbe avviarsi in modalità provvisoria.
Tieni premuto il tasto Maiusc e riavvia il PC.
Windows 10 si avvierà in modalità provvisoria.
Se riesci ad avviare il desktop, la prima cosa che dovresti fare è esaminare gli elementi di avvio. Qualcosa potrebbe impedire l’avvio di Windows 10. Fare clic con il pulsante destro del mouse sulla barra delle applicazioni e selezionare Task Manager dal menu di scelta rapida.
Vai alla scheda Avvio e disabilita tutto.
Riavvia normalmente il sistema.
6. Disabilitare il servizio di gestione delle credenziali
Prova a disabilitare il servizio di gestione delle credenziali. Dovrai farlo dalla modalità provvisoria se sei in grado di avviarlo.
Tieni premuto il tasto Maiusc e riavvia il PC.
Una volta avviato in modalità provvisoria, tocca Win + R per aprire la casella Esegui.
Immettere services.msc nella casella Esegui e toccare Invio.
Questo aprirà il gestore dei servizi. Cerca Credential Manager, fai clic con il pulsante destro del mouse e seleziona Proprietà dal menu di scelta rapida.
Nella scheda Generale, apri il menu a discesa “Tipo di avvio” e seleziona Disabilitato.
Fare clic su Applica e OK, quindi riavviare normalmente il sistema.
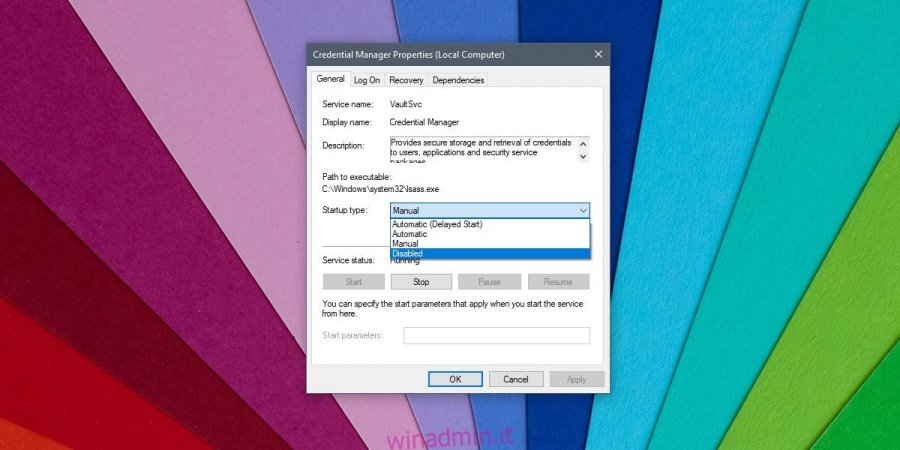
Quale ha risolto il tuo errore?
Restare bloccati nella schermata di benvenuto non è un problema difficile da risolvere. Il vero problema è quando succede ancora e ancora. Le correzioni precedenti ti porteranno al desktop e potrebbero anche impedire la ricomparsa del problema. Se continua ad apparire, puoi creare un nuovo account utente oppure puoi ripristinare Windows 10 per risolverlo in modo permanente. Normalmente, un nuovo account utente farà il lavoro.

