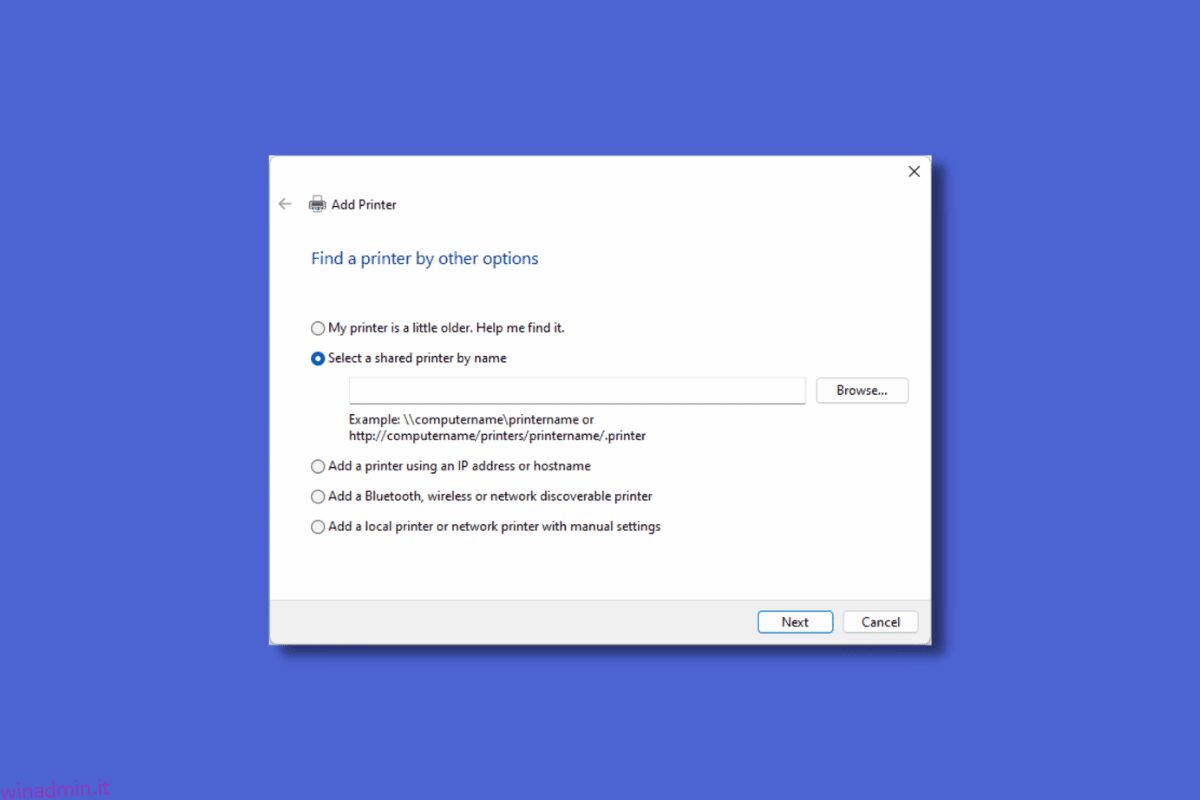Il driver Microsoft IPP (Internet Printing Protocol) è un driver che consente la comunicazione tra un computer e la stampante. Quando si inviano richieste di stampa al computer, il computer utilizza questo driver per assegnare il lavoro alla stampante. Questo driver è molto importante poiché tutte le stampanti necessitano e utilizzano questo driver per funzionare correttamente. Dopo l’aggiornamento a Windows 11, molti utenti segnalano che il driver Microsoft IPP consente solo opzioni in scala di grigi e monocromatiche. Ciò ha consentito alla stampante di stampare solo su carta grigia o incolore, anche se la stampante è in grado di produrre carta a colori. Questo problema è dovuto principalmente al driver, ma ci sono anche momenti in cui ci sono altri fattori che influenzano questo problema. Quindi vediamo alcuni metodi per correggere il driver di classe IPP Microsoft che non offre problemi di colore solo in scala di grigi e anche la stampa fronte-retro del driver di classe IPP Microsoft.
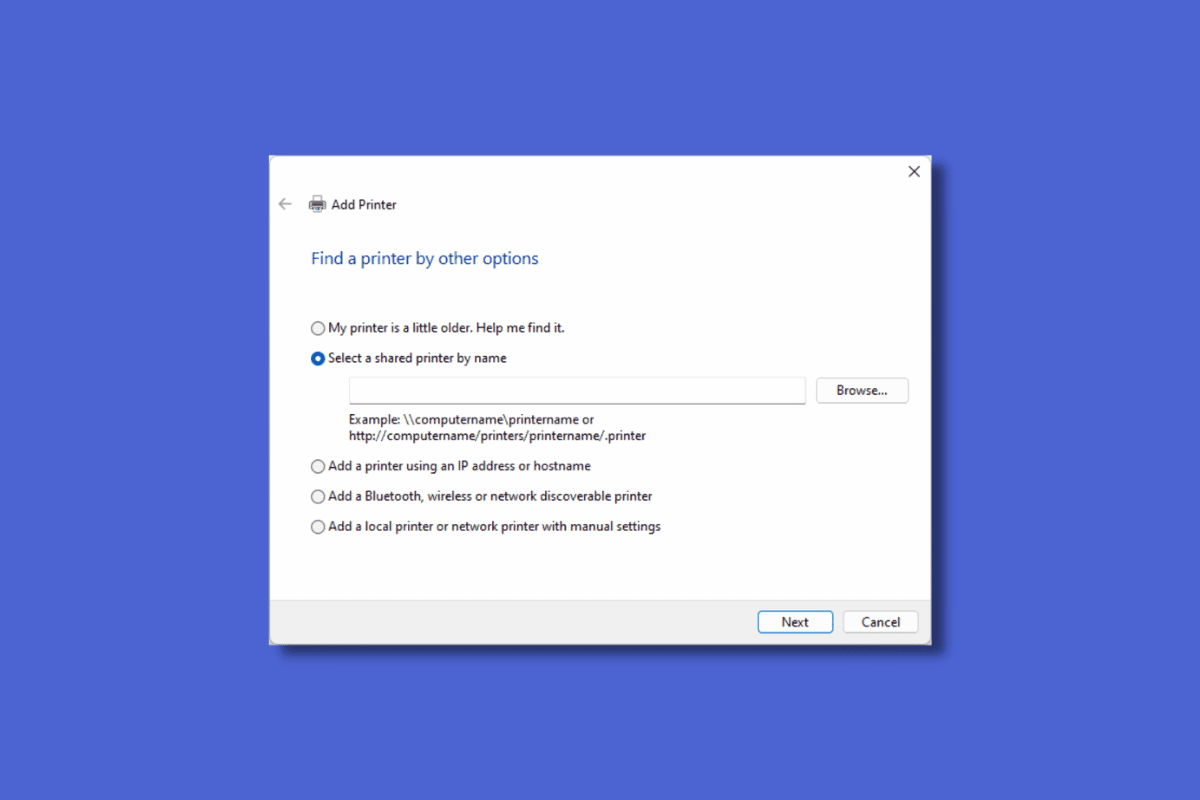
Sommario:
Come correggere il driver di classe Microsoft IPP non offre alcun colore, solo scala di grigi
Di seguito sono elencati i motivi dell’errore:
- È abilitata la porta della stampante errata
- Driver della stampante obsoleti
- Stampante difettosa
- La stampante predefinita è abilitata
Metodo 1: eseguire la risoluzione dei problemi della stampante
Uno dei primi passaggi da eseguire durante la risoluzione dei problemi del driver di classe Microsoft ipp non offre colori solo in scala di grigi è l’utilizzo di uno strumento di risoluzione dei problemi. Esiste uno strumento di risoluzione dei problemi di Windows integrato che consiste nella risoluzione dei problemi della stampante. Puoi eseguire questo strumento di risoluzione dei problemi in modo che Windows possa rilevare eventuali problemi se presenti.
1. Accedere al menu Impostazioni premendo contemporaneamente i tasti Windows + I.
2. Fare clic su Aggiornamento e sicurezza.
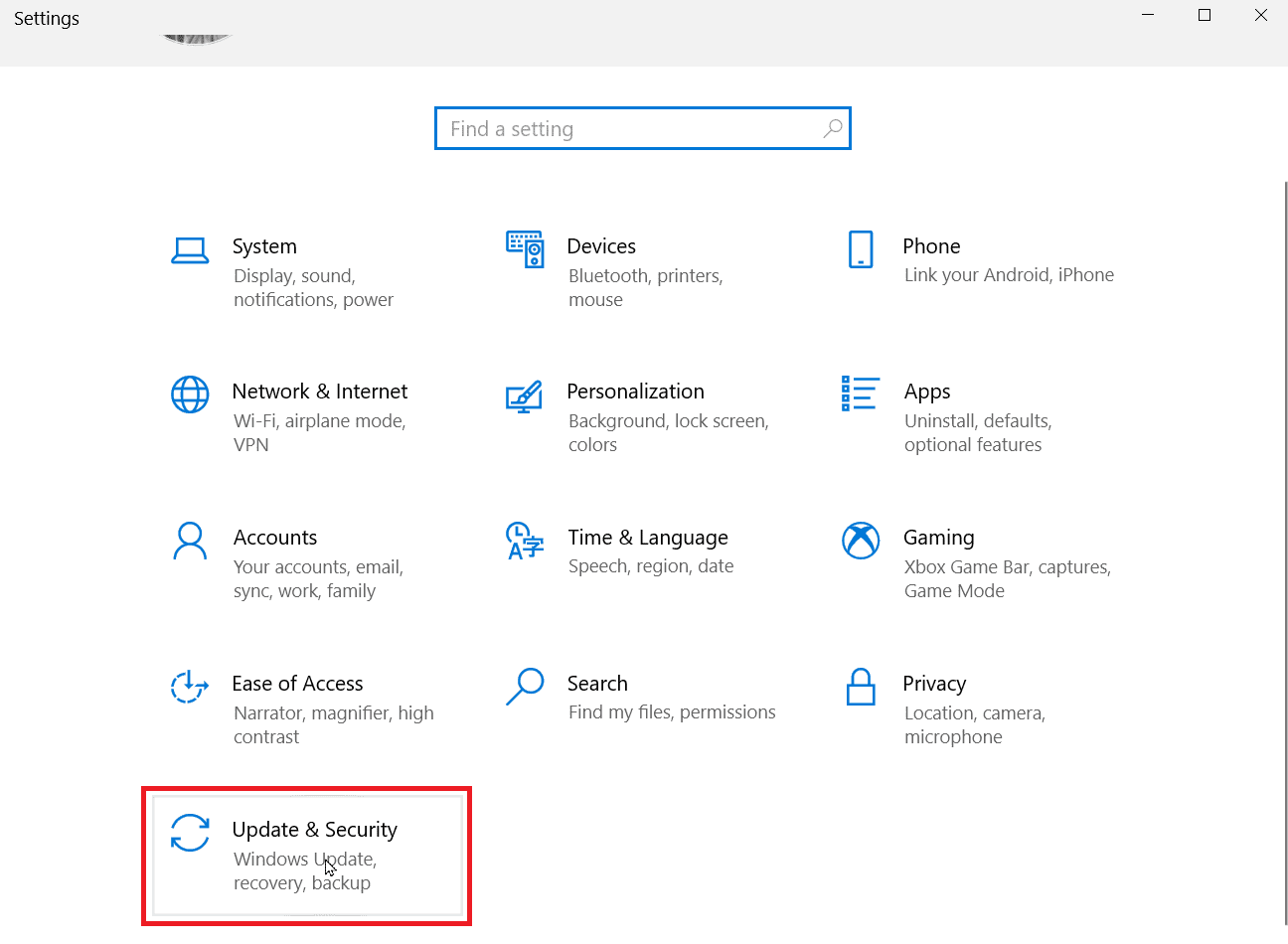
3. Nel riquadro di sinistra, fare clic su Risoluzione dei problemi, quindi fare clic su Risoluzione dei problemi aggiuntivi.
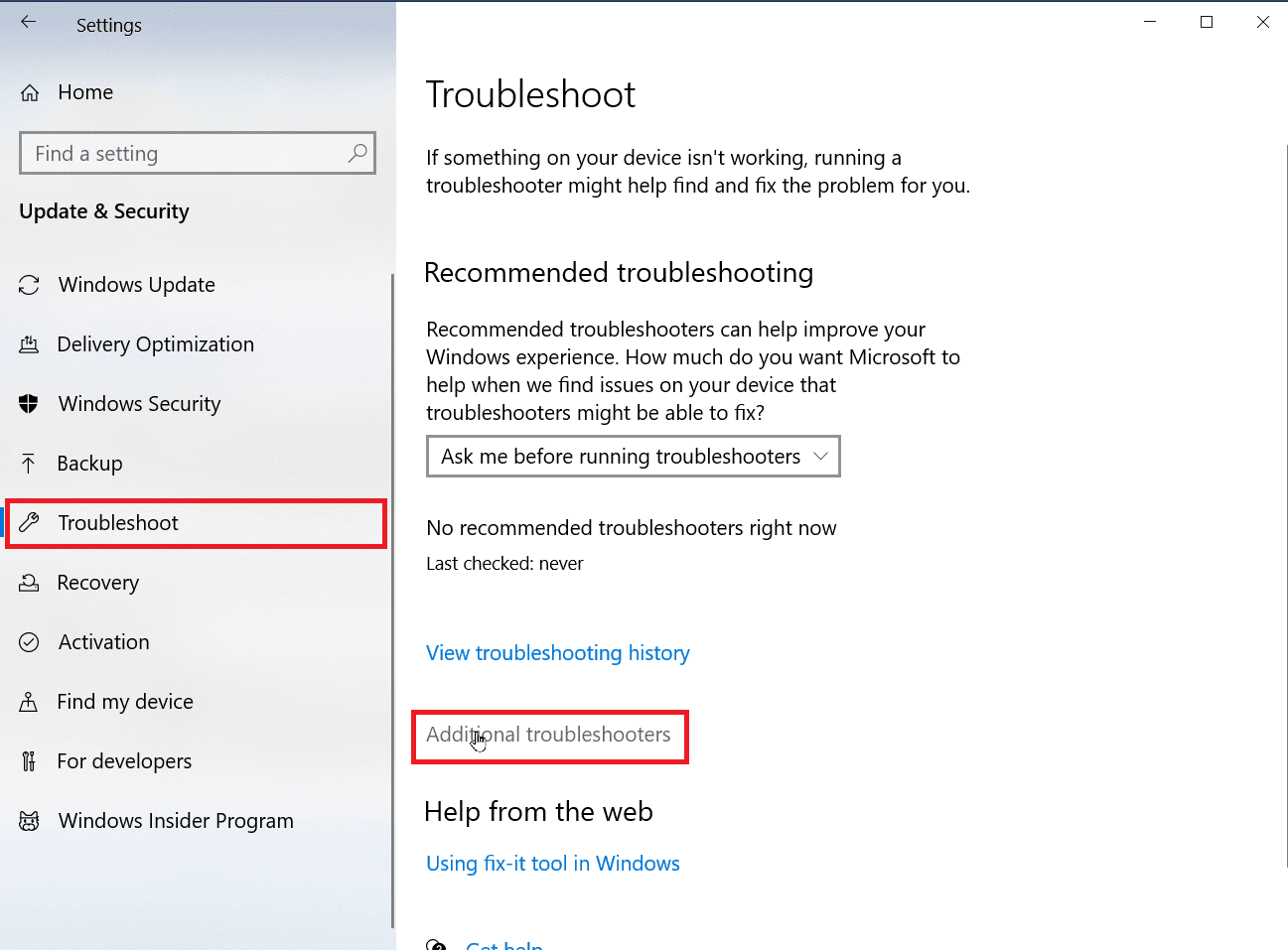
4. Fare clic sull’opzione Stampante e fare clic su Esegui lo strumento di risoluzione dei problemi.
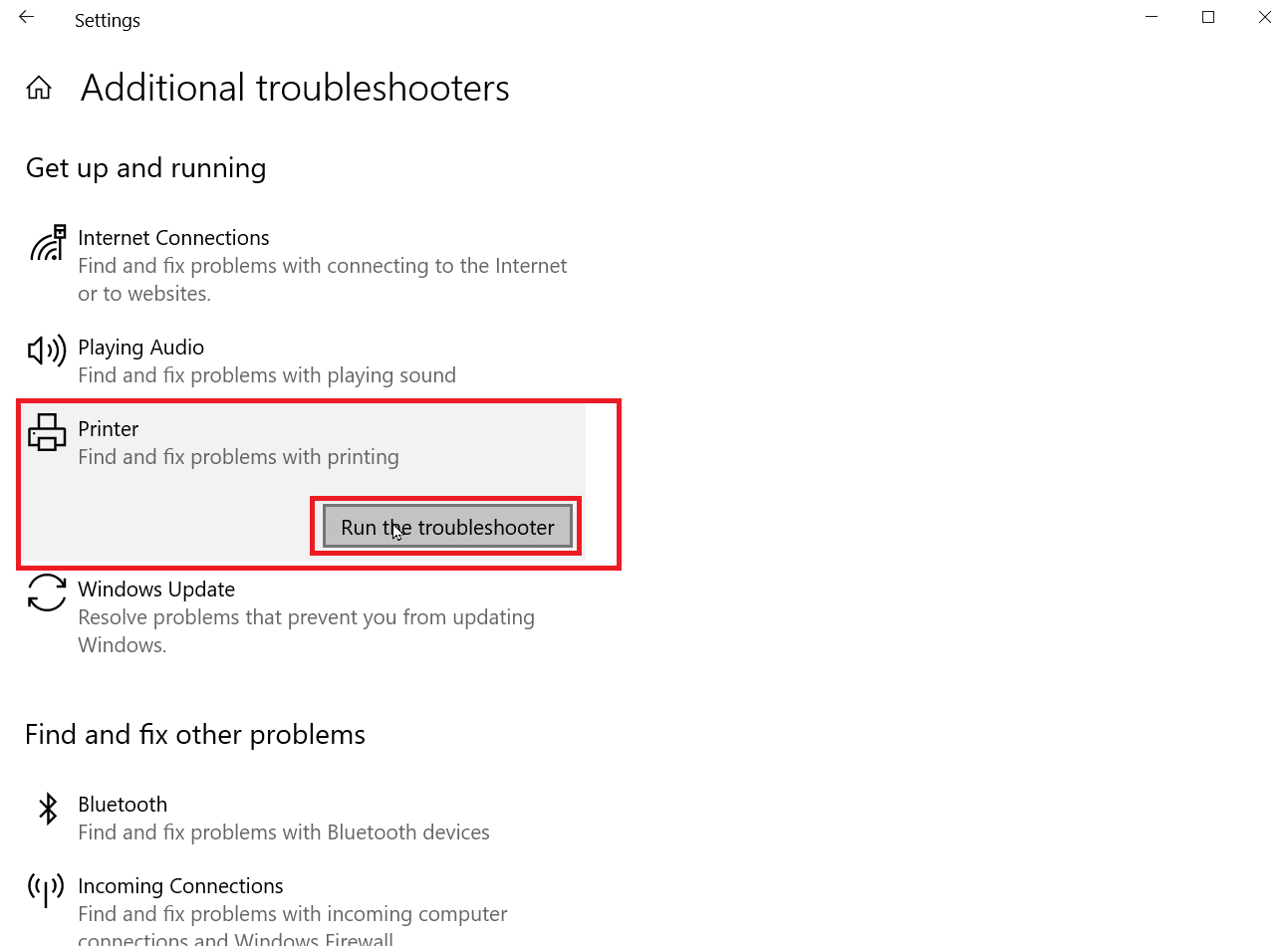
5. Lo strumento di risoluzione dei problemi della stampante cercherà eventuali problemi presenti in Windows.
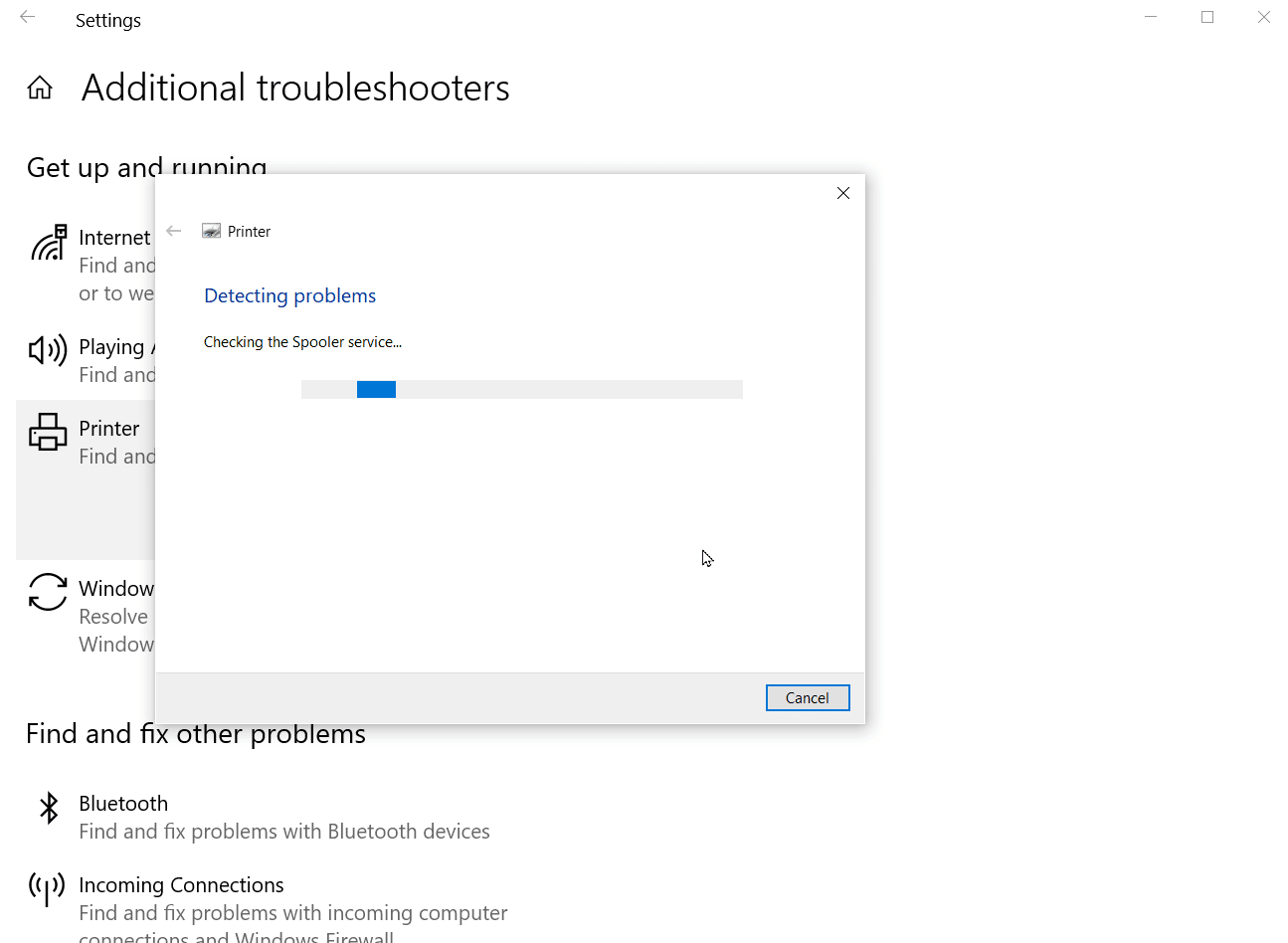
6. Se è disponibile una correzione, fare clic sull’opzione Applica questa correzione per tentare di risolvere il problema.
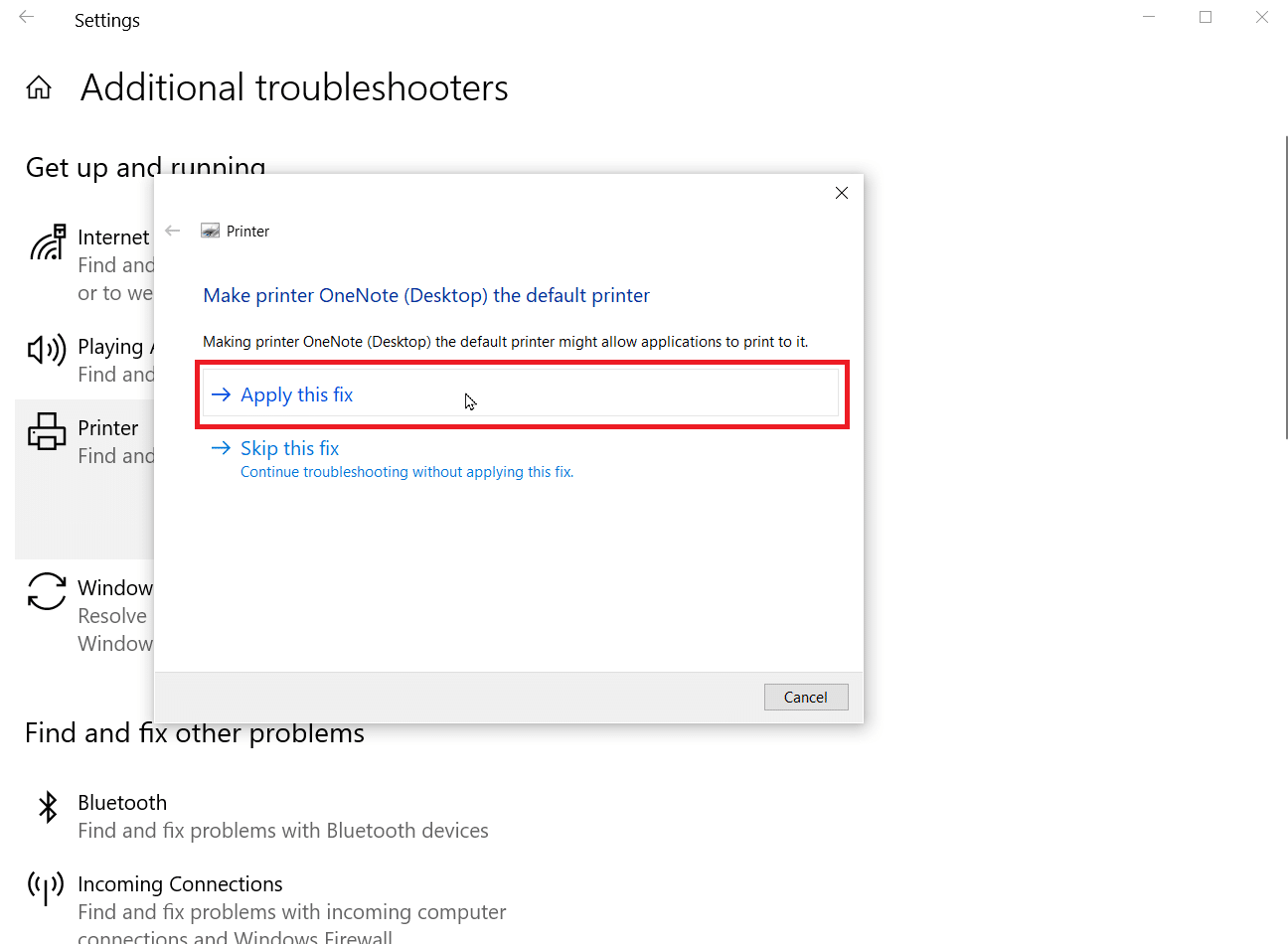
Metodo 2: modificare le impostazioni della stampante
Durante la stampa, se selezioni il pulsante di opzione denominato stampa in scala di grigi, otterrai solo stampe in grigio. È necessario selezionare la stampa a colori per risolvere il problema, seguire i passaggi seguenti per sapere come farlo.
1. Apri le Impostazioni di Windows.
2. Fare clic su Dispositivi.
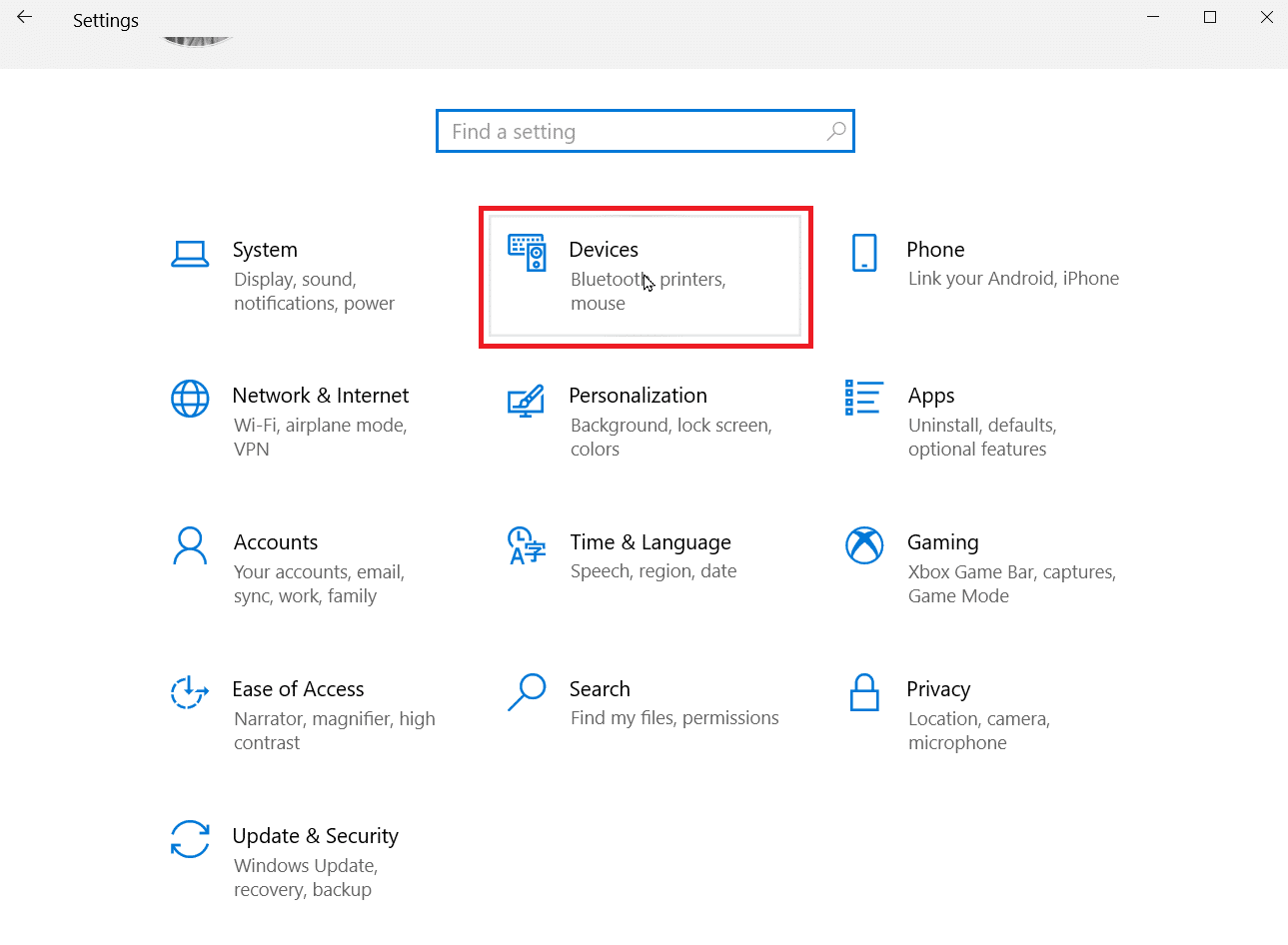
3. Fare clic sulla stampante nella sezione Stampanti e scanner e fare clic su Preferenze stampa.
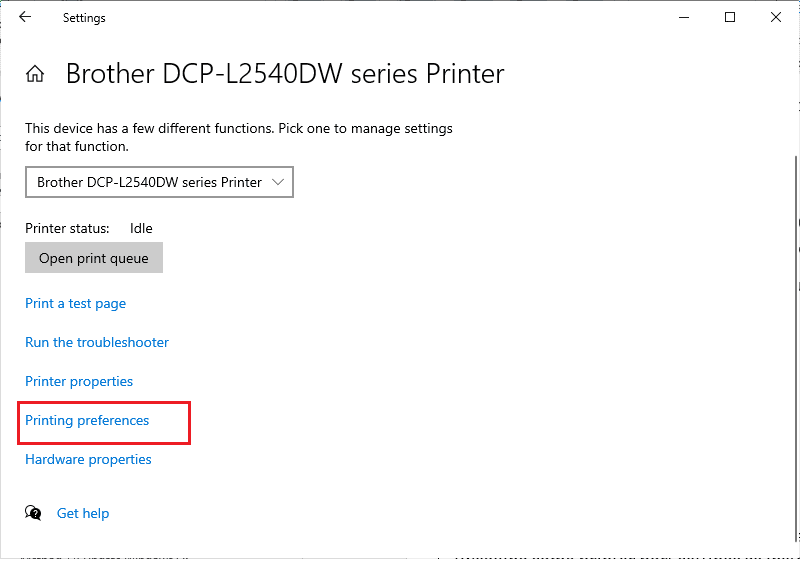
4. Andare alla scheda Caratteristiche e selezionare il pulsante di opzione Stampa a colori presente in Opzioni colore.
Metodo 3: disabilitare la stampante predefinita
A volte, Windows può riscontrare errori come Microsoft IPP Class Driver offre solo problemi di scala di grigi se Windows si lascia scegliere la stampante per la pagina stampata. È possibile disabilitare questa funzione nelle impostazioni, seguire i passaggi seguenti per implementare la stessa.
1. Avvia le Impostazioni di Windows.
2. Fare clic su Dispositivi.
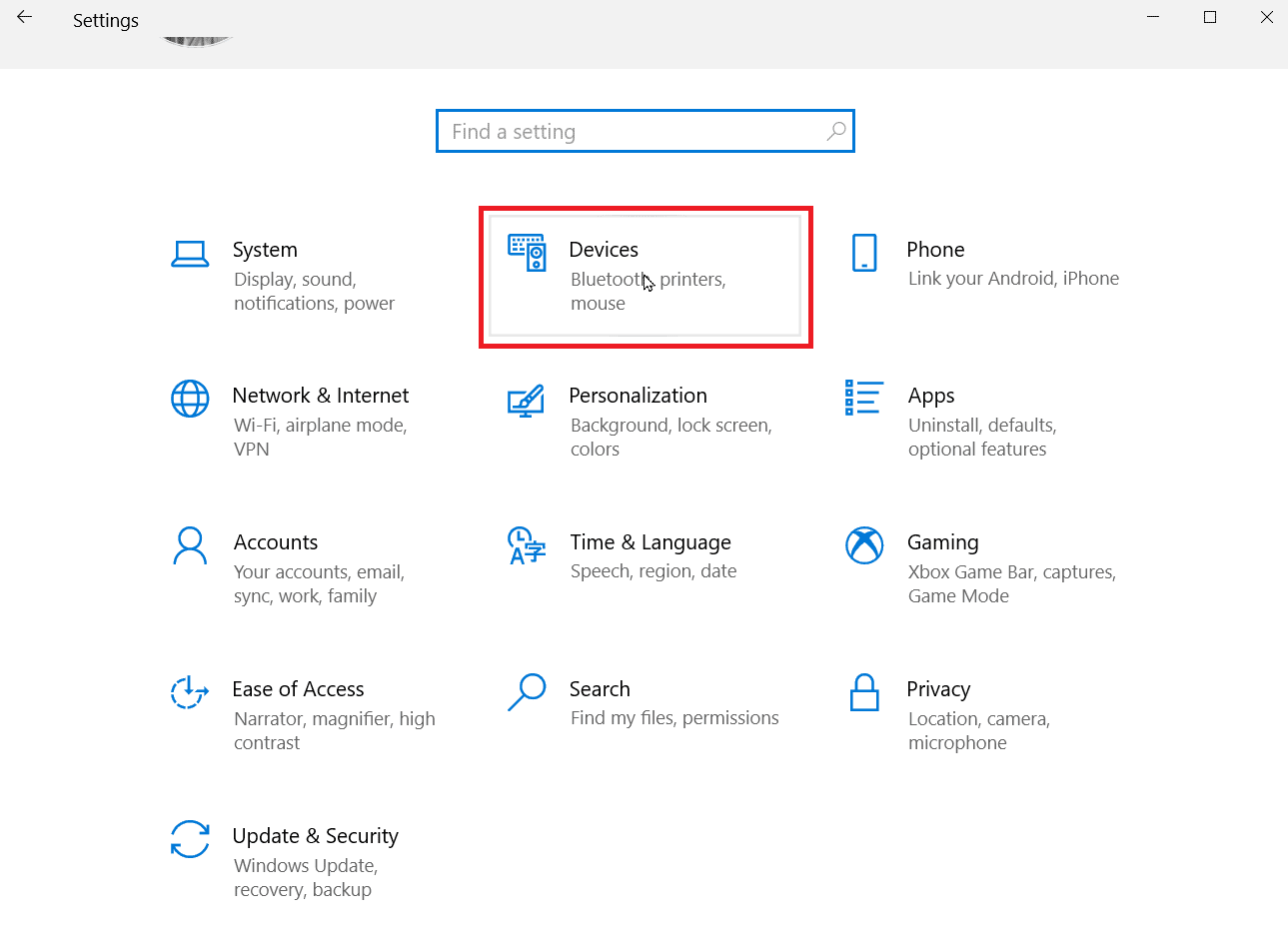
3. Vai a Stampanti e scanner presenti nel riquadro di sinistra.
4. Disattivare la stampante predefinita di Windows deselezionando l’opzione Consenti a Windows di gestire la mia stampante predefinita.
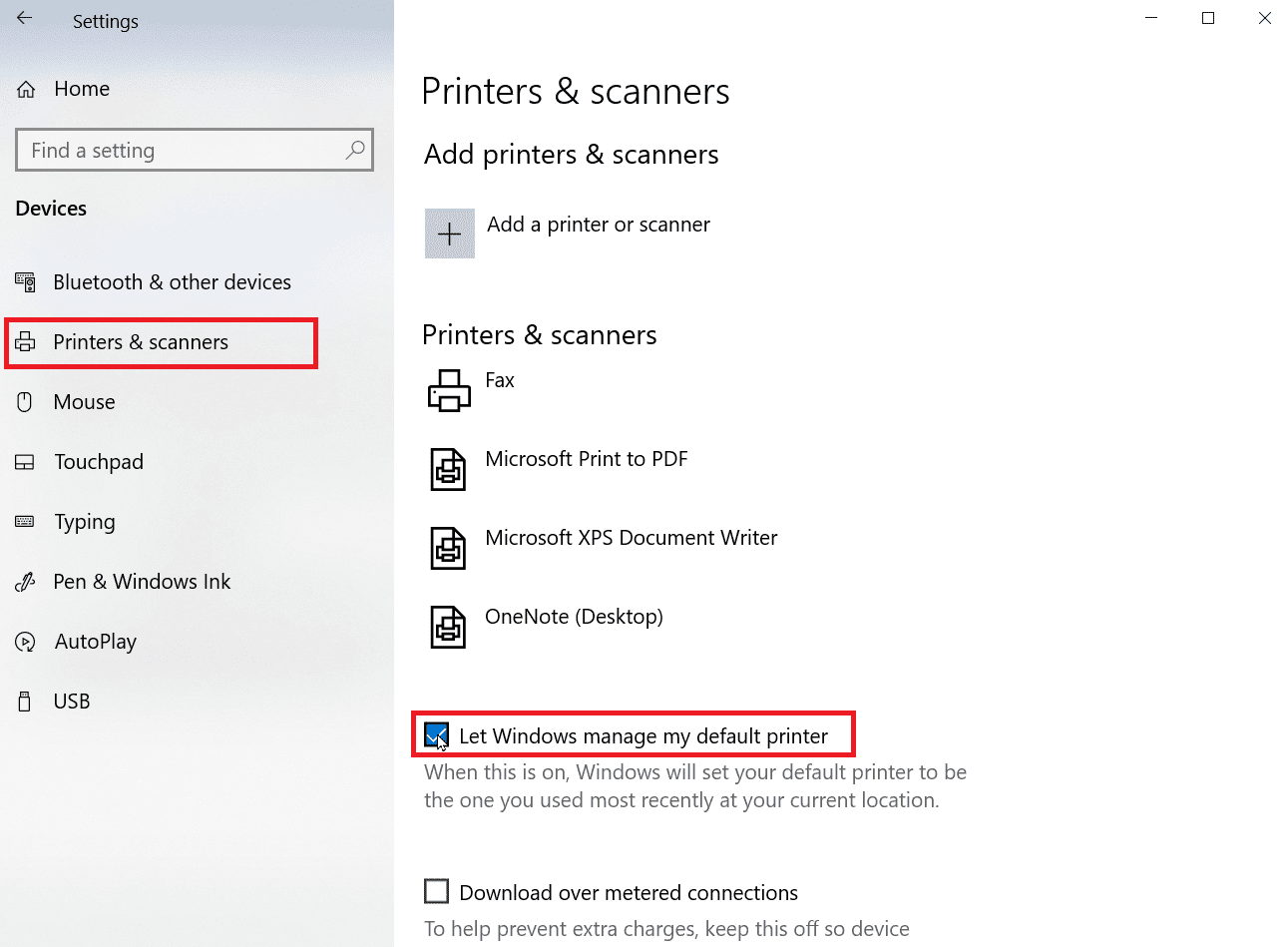
Metodo 4: utilizzare Microsoft XPS Document Writer
Il writer Microsoft XPS è un driver che consente agli utenti di creare un documento in formato XML. Se incontri Microsoft IPP Class Driver offre solo errori in scala di grigi, puoi provare a stampare i tuoi documenti tramite Microsoft XPS document Writer. Segui i passaggi seguenti per farlo:
1. Fare clic con il pulsante destro del mouse sul file che si desidera stampare e fare clic sull’opzione Stampa.
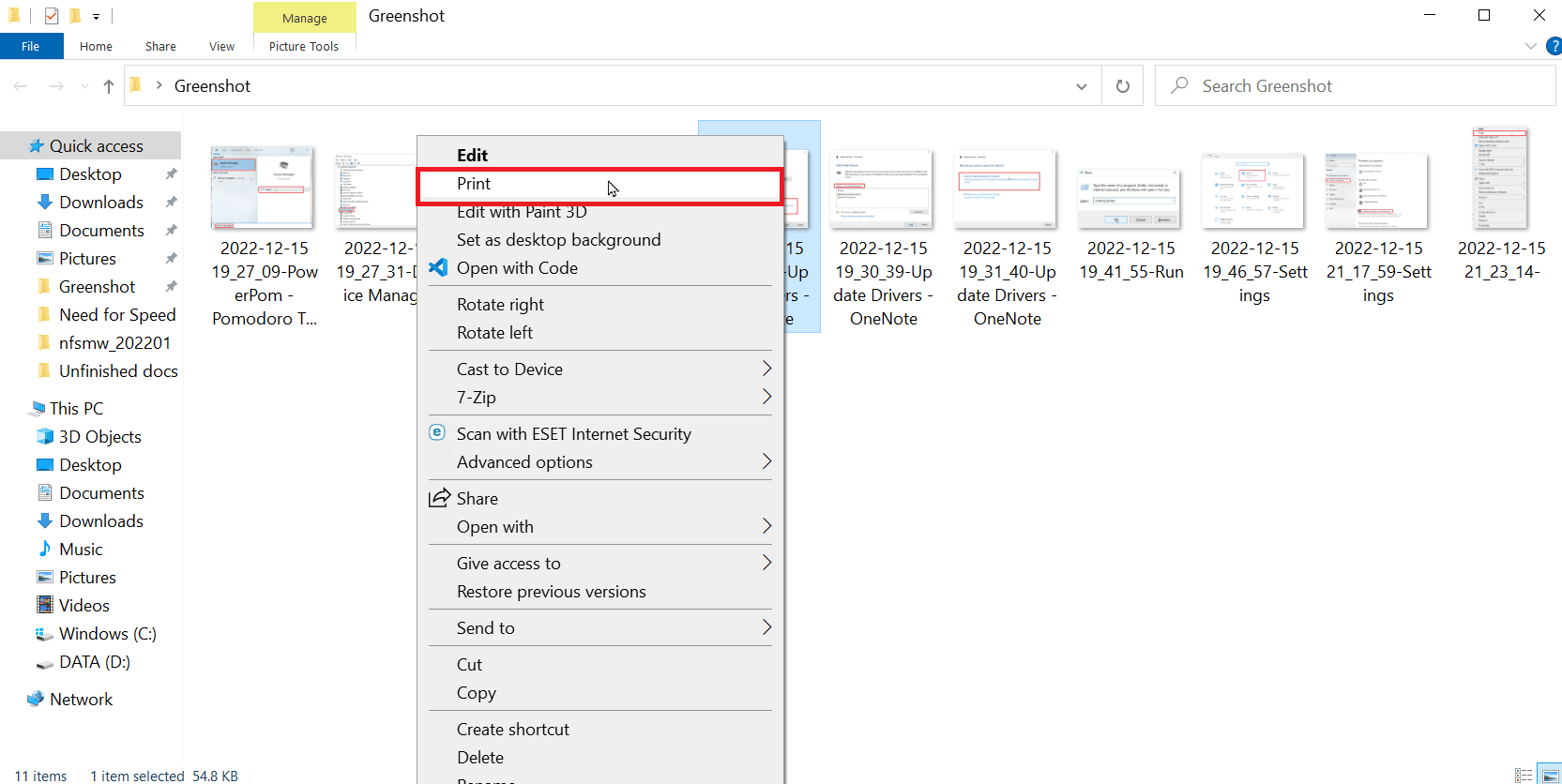
2. Quando viene visualizzata l’opzione Stampa, fare clic sull’elenco a discesa per Microsoft XPS Document Writer.
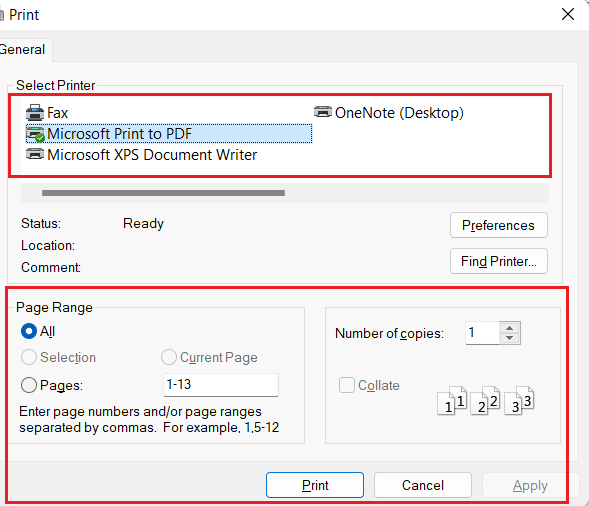
3. Infine, fare clic sul pulsante Stampa per stampare il documento.
Metodo 5: aggiornare i driver della stampante
Molto spesso, un’installazione errata o un driver corrotto possono causare questi problemi, è possibile aggiornare il software del driver per la stampante per vedere se risolve il problema sul proprio finestre pc.
1. Apri Gestione dispositivi digitando nella barra di ricerca di Windows. Fare clic su Apri.
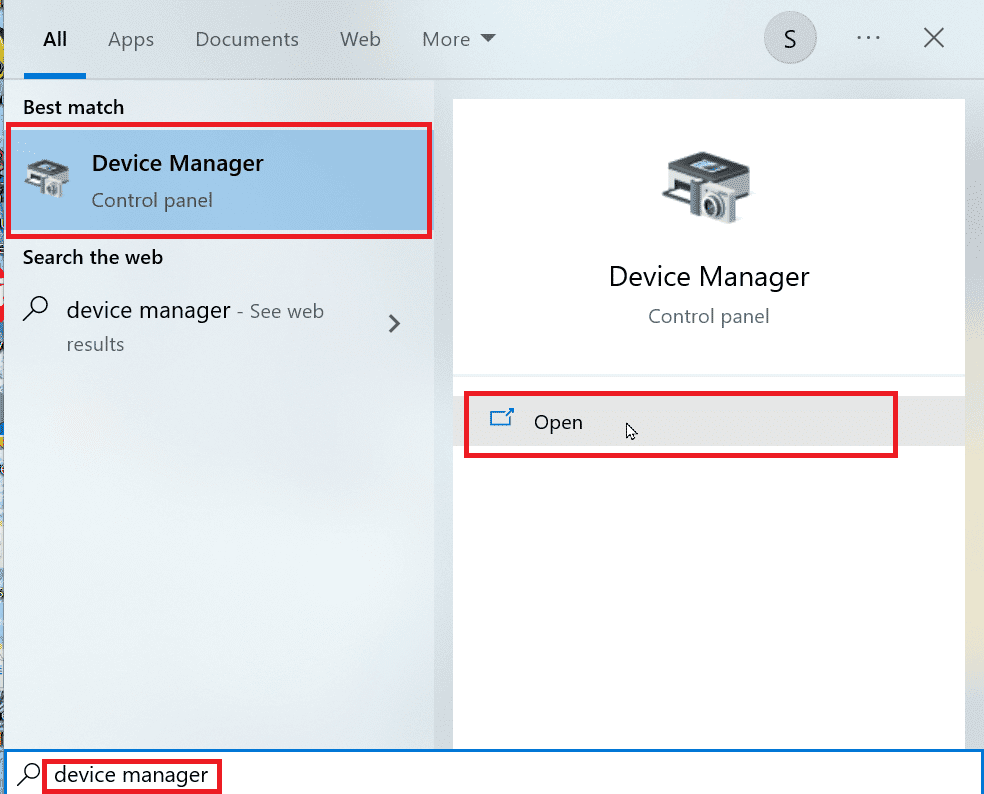
2. Fare doppio clic su Code di stampa.
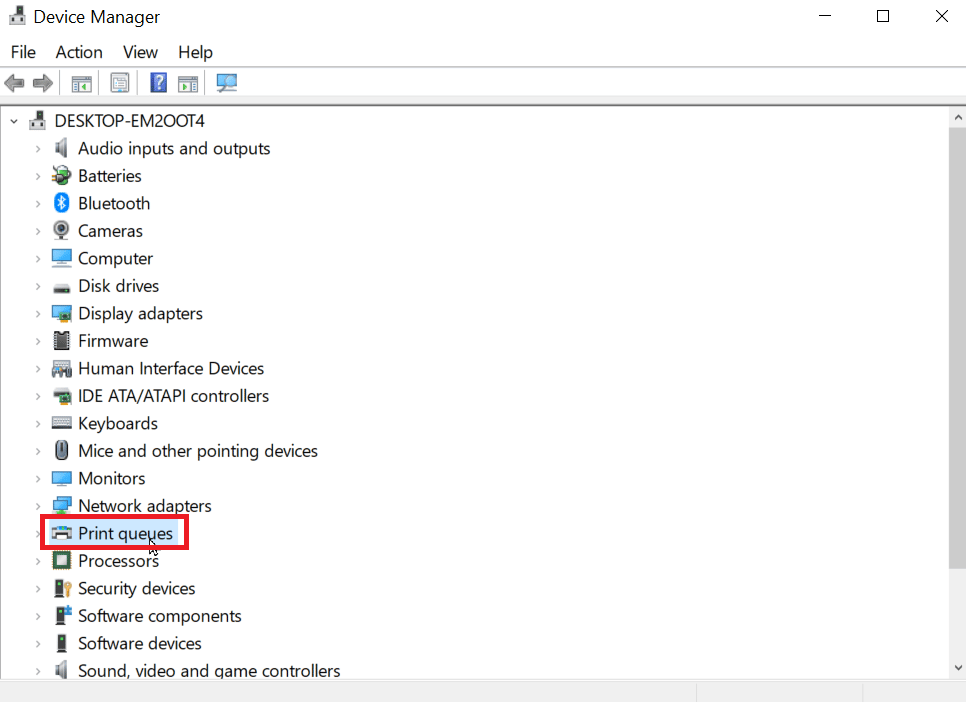
3. Ora, verrà elencato un elenco di driver, cercare il driver della stampante. È possibile trovare il driver abbinando il nome del driver con la stampante.
4. Fare clic destro su di esso e fare clic su Aggiorna driver per eseguire l’aggiornamento.
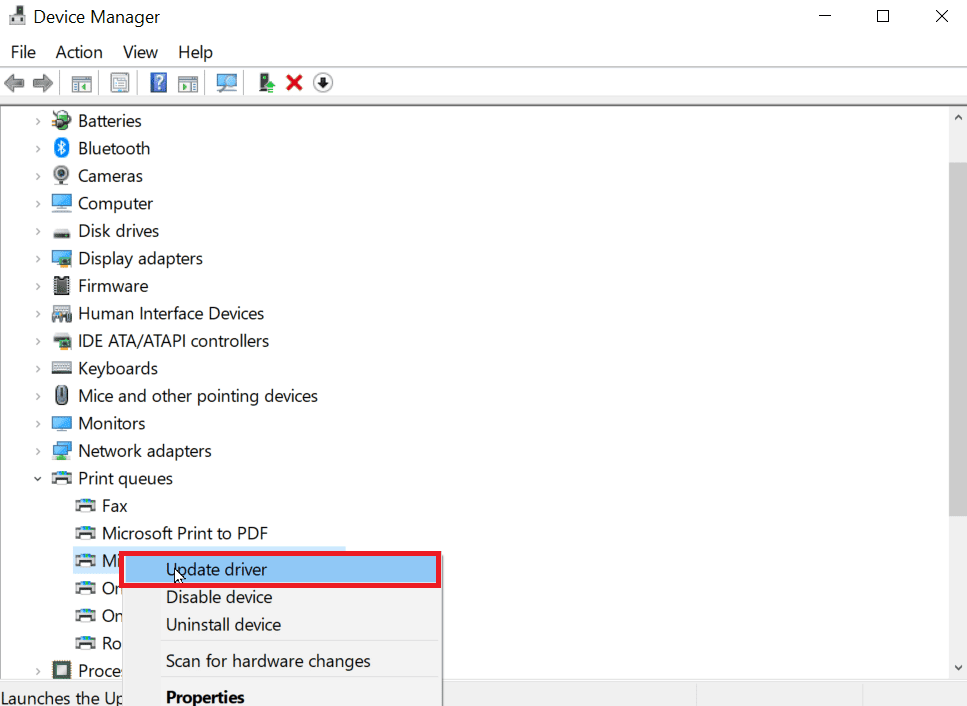
5. Selezionare l’opzione che indica Sfoglia il mio computer per il software del driver.
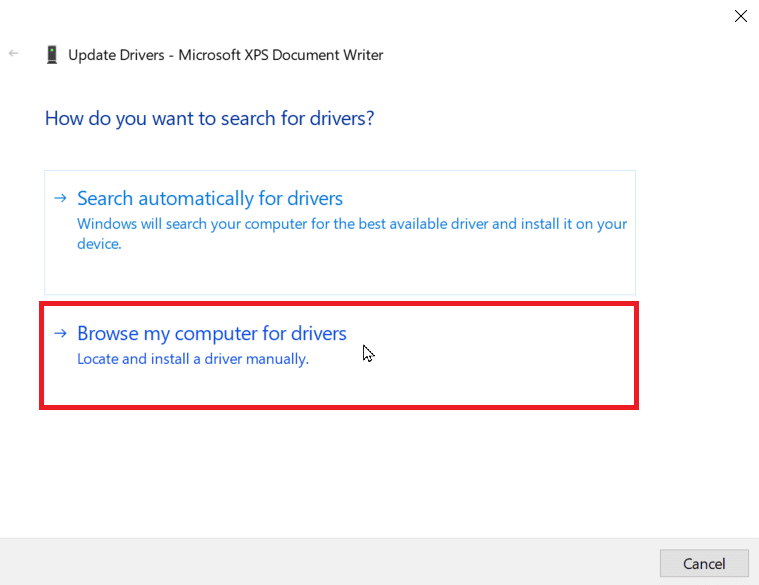
6. Ora, fai clic su Fammi scegliere da un elenco di driver disponibili sul mio computer.
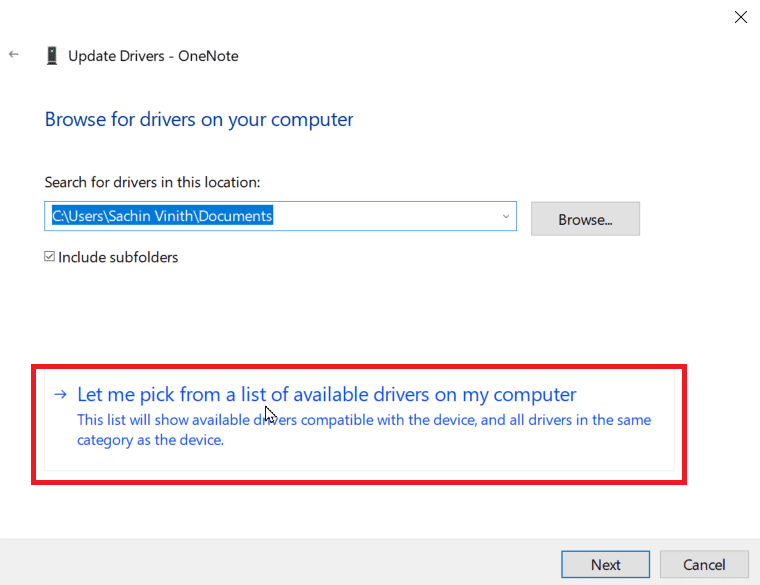
7. Deselezionare la casella denominata Mostra hardware compatibile per visualizzare tutti i driver.
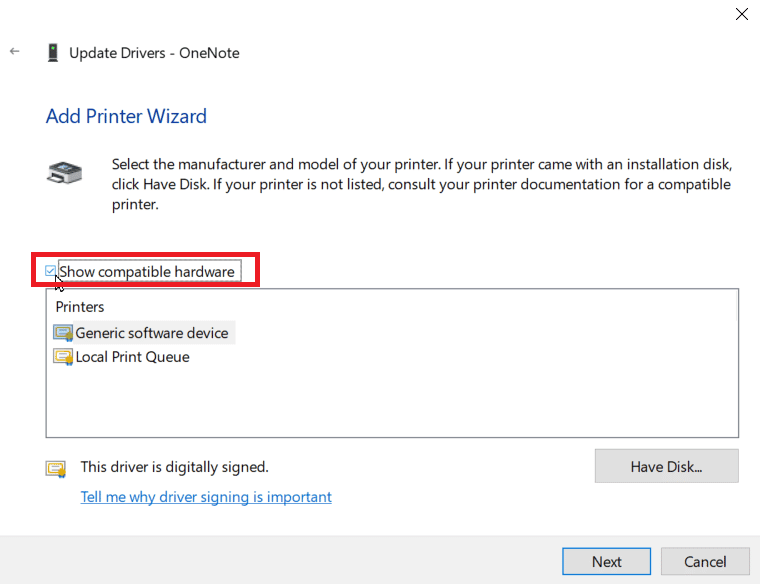
8. Cercare e selezionare il driver di classe Microsoft IPP.
9. Fare clic su Avanti per installare il driver corrispondente.
Se l’aggiornamento del driver della stampante non riesce, puoi provare il controllo automatico degli aggiornamenti. Segui i passaggi seguenti:
1. Fare clic con il pulsante destro del mouse sul driver della stampante e fare clic su Aggiorna driver.
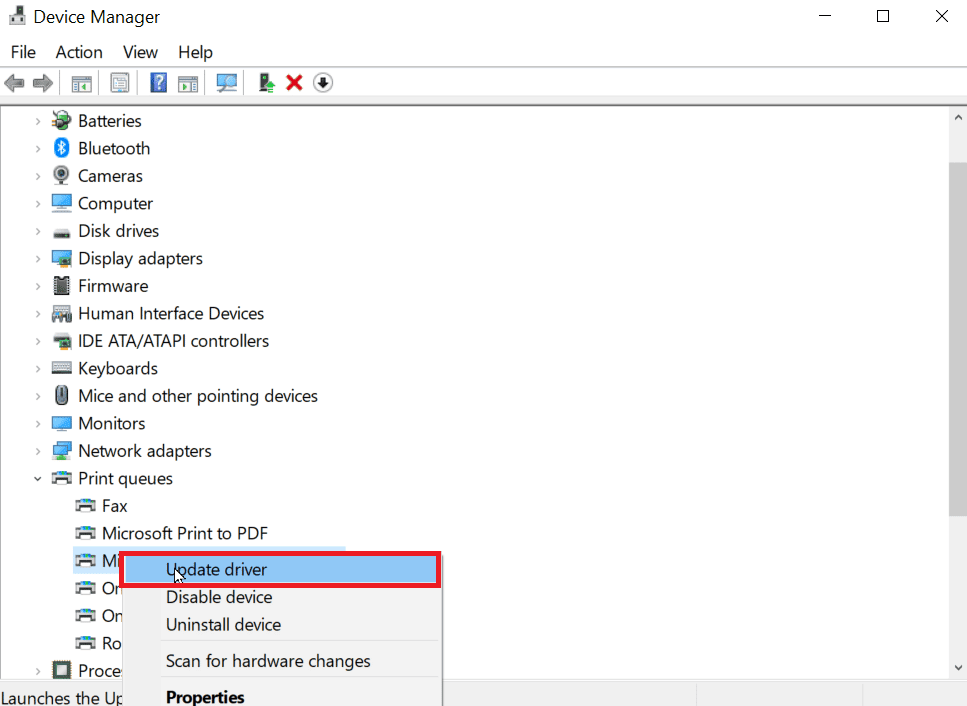
2. Infine, fare clic su Cerca automaticamente i driver. Windows cercherà un driver adatto e ti chiederà di scaricarlo e installarlo se ne trova uno.
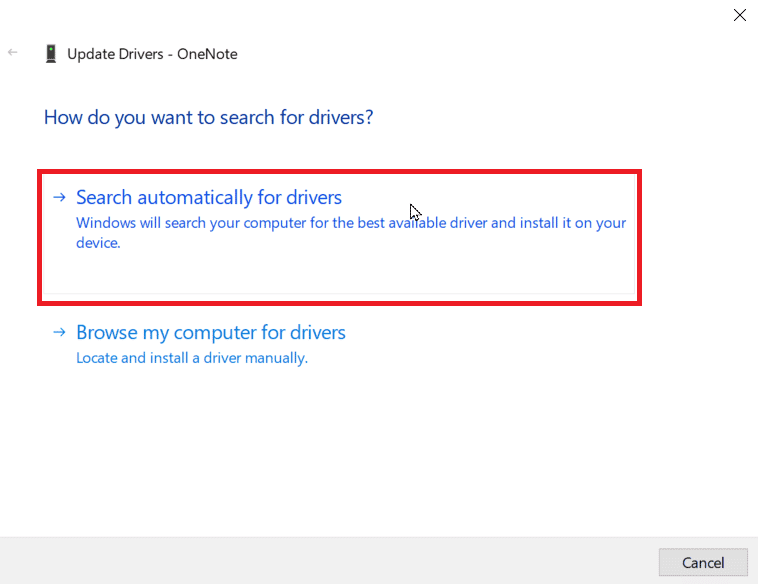
Metodo 6: abilitare il driver e la porta della stampante adatti
È necessario inserire la porta corretta e il driver della stampante utilizzando la stampante per evitare che il driver di classe Microsoft IPP non offra alcun colore solo errore in scala di grigi.
1. Vai su Impostazioni di Windows.
2. Quindi, vai su Dispositivi.
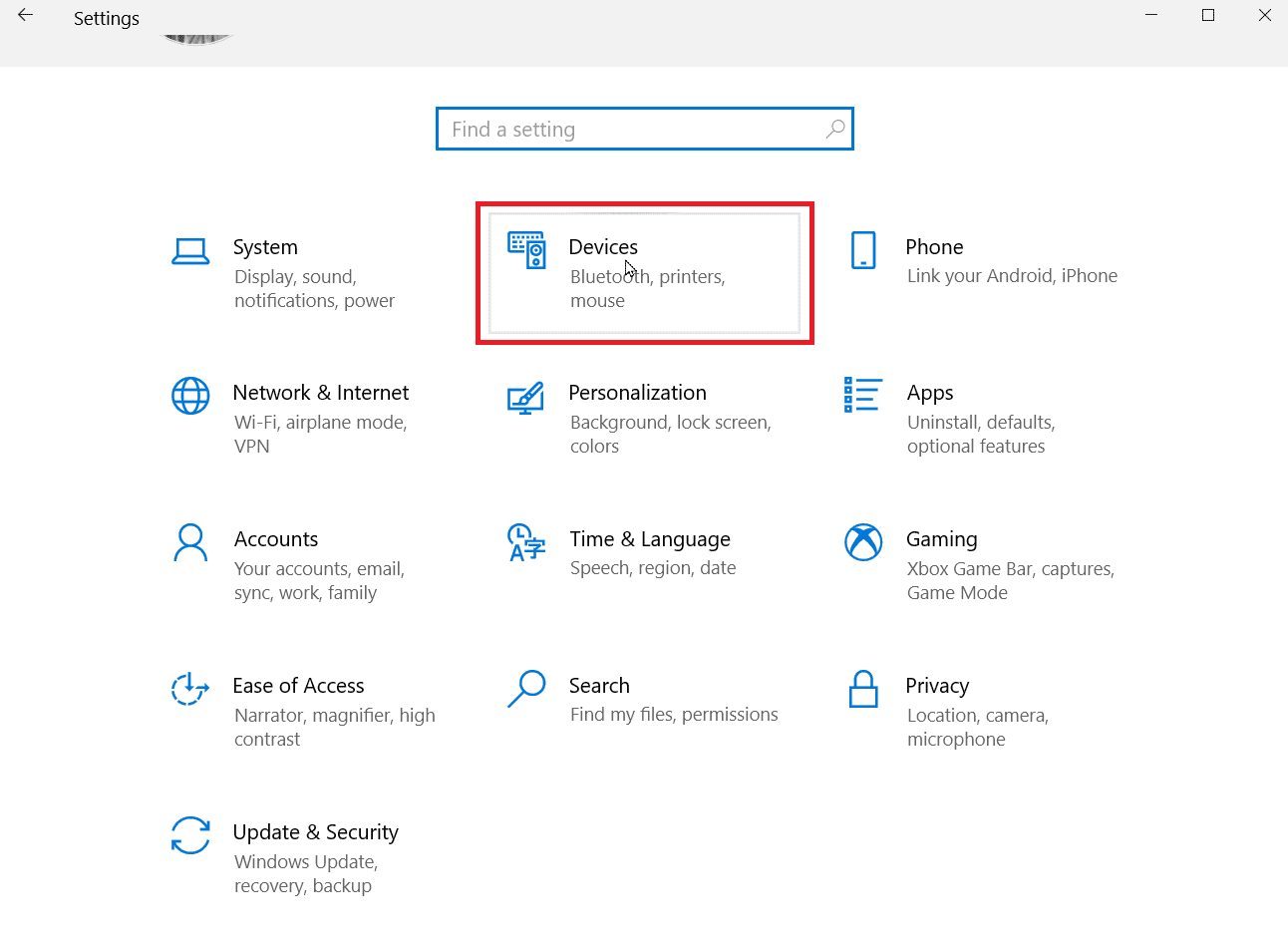
3. Fare clic su Stampanti e scanner per visualizzare le stampanti installate.
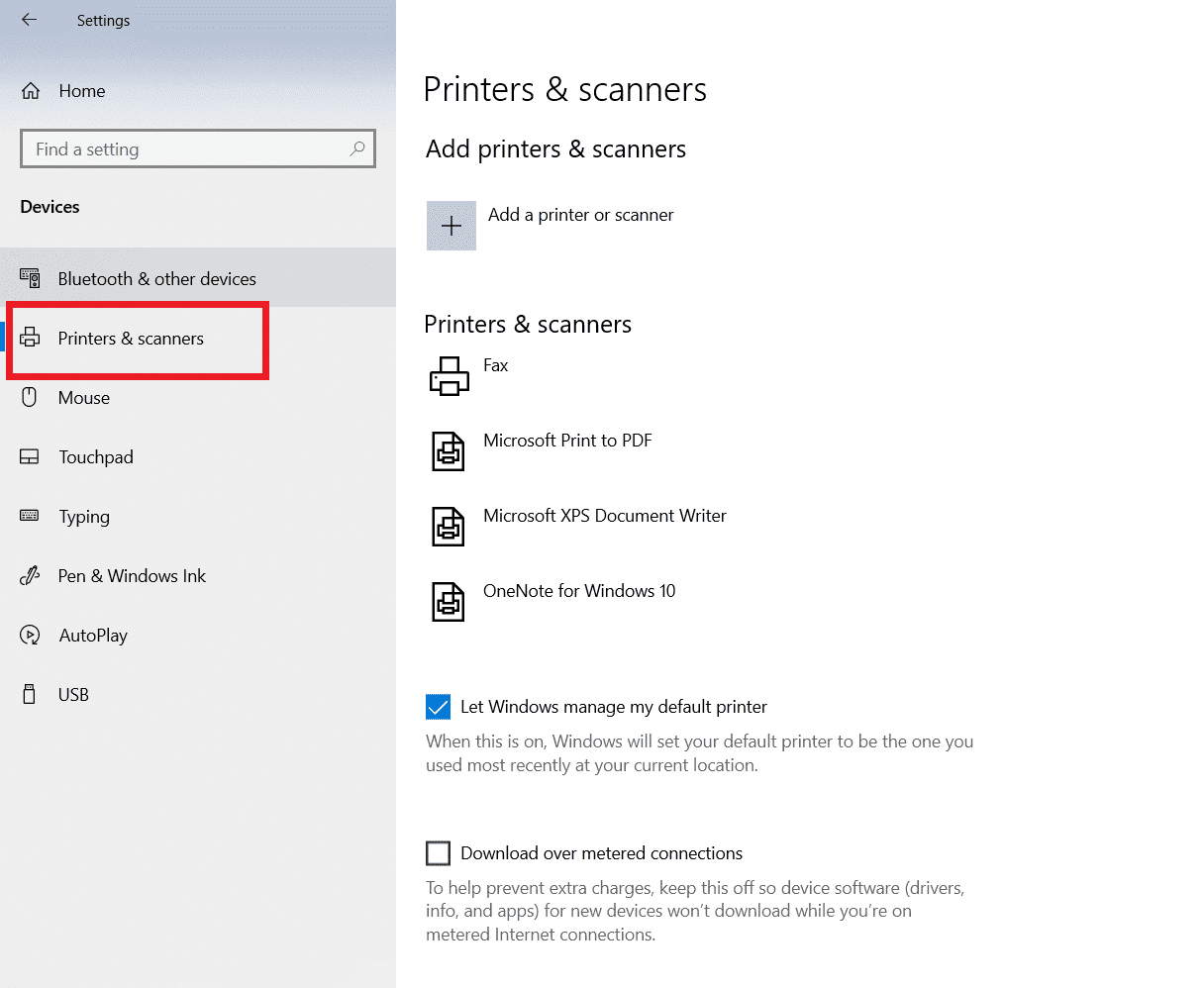
4. Ora, cerca la tua stampante e fai clic su di essa, fai clic su Gestisci.
5. Fare clic su Preferenze stampante.
6. Verranno aperte le proprietà, passare alla scheda Avanzate.
7. Nel menu a discesa Driver, selezionare correttamente il driver.
8. Vai alla scheda Porte e seleziona il nome corretto della stampante.
9. Infine, fare clic su Applica per salvare tutte le modifiche apportate ed uscire.
10. Spegnere la stampante e il computer e riavviarli e verificare se il problema è stato risolto.
Metodo 7: reinstallare la stampante
Se tutti i metodi sopra menzionati non funzionano, puoi provare a reinstallare la stampante per vedere se risolve il problema.
1. Vai all’impostazione Dispositivi.
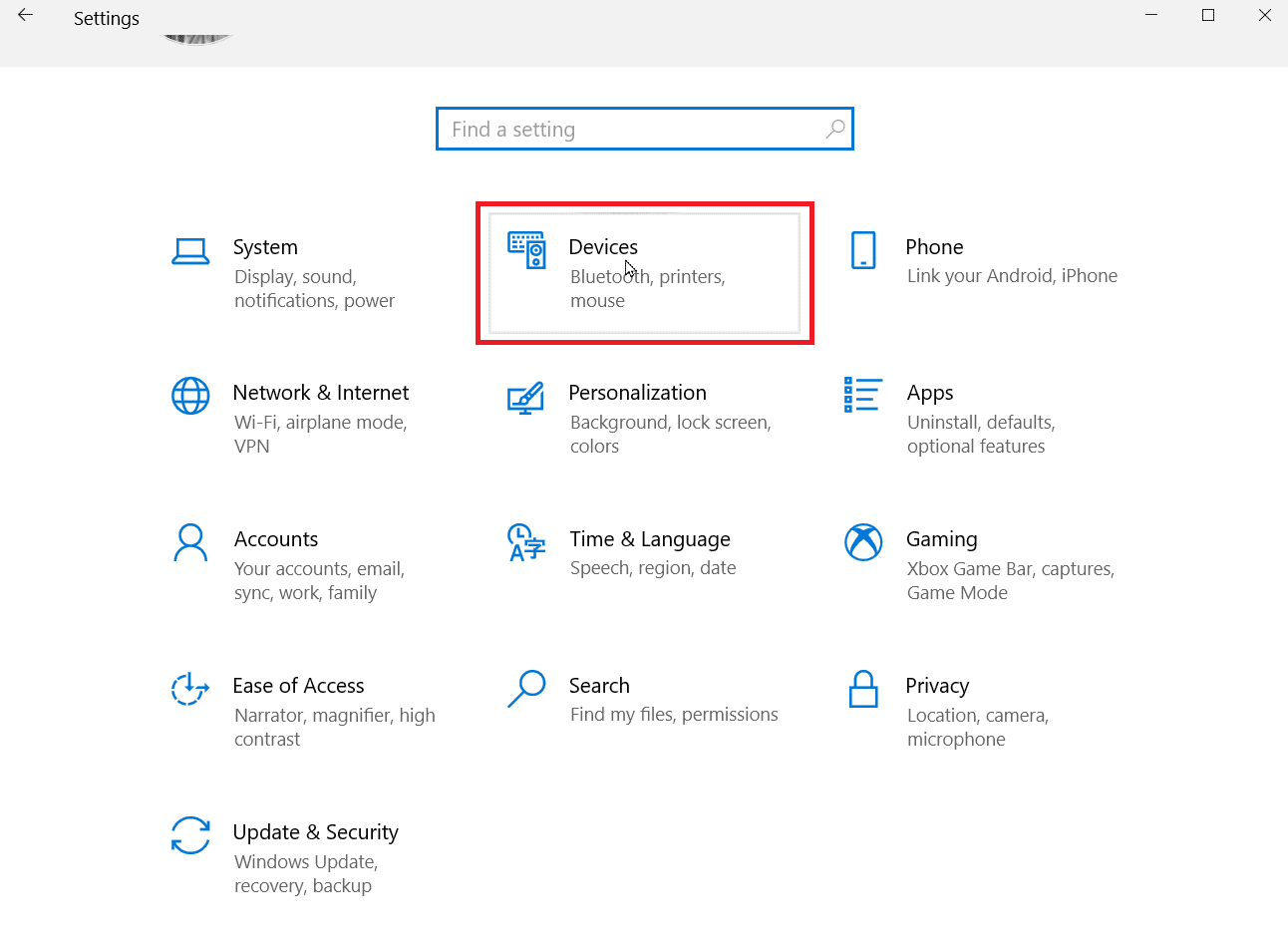
2. Fare clic su Stampanti e scanner presenti nel riquadro di sinistra.
3. Infine, cerca la tua stampante e fai clic sul pulsante Rimuovi.
4. Dopo aver riavviato Windows, accedere nuovamente al menu Stampanti e scanner e fare clic su Aggiungi stampante o scanner. Ora la stampante verrà rilevata e installata automaticamente.
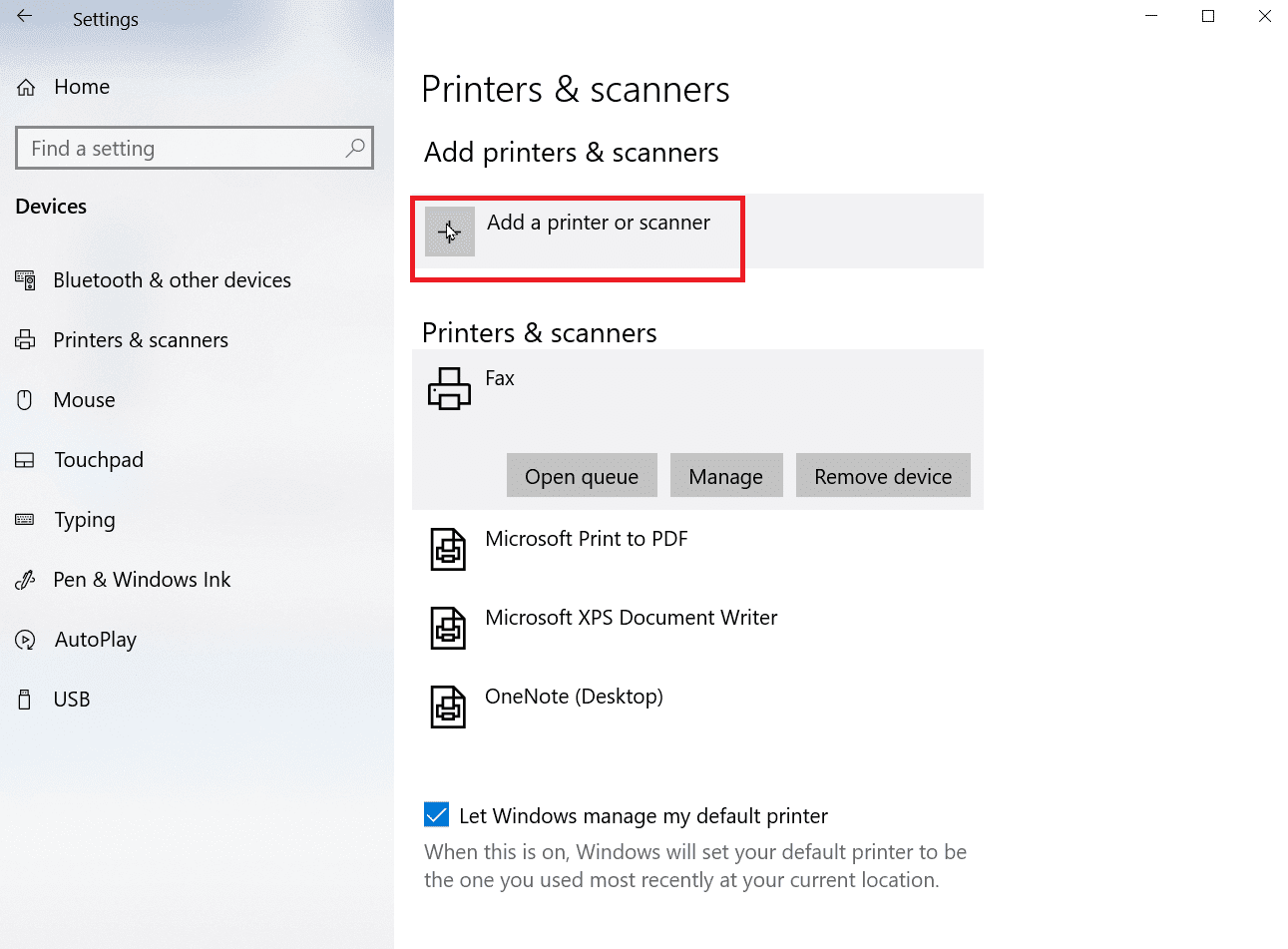
Questo risolverà Microsoft IPP Class Driver che offre solo il problema della scala di grigi.
Domande frequenti (FAQ)
Q1. Come posso installare il driver di classe Microsoft IPP?
Risposta. Il driver Microsoft IPP può essere scaricato tramite il sito Web ufficiale di Microsoft.
D2. Come posso modificare la scala di grigi sulla mia stampante?
Risposta. Per modificare la scala di grigi sulla stampante. Aprire le proprietà della stampante e fare clic sulla scheda di gestione del colore. Qui puoi scegliere il profilo colore per la tua stampante.
D3. Perché il computer stampa immagini in bianco e nero?
Risposta. Il problema più comune che causa questo problema è con l’installazione interrotta dei driver. Un altro motivo è che l’inchiostro presente sul tuo computer potrebbe essere problematico.
D4. Cosa significa driver non disponibile?
Risposta. Driver non disponibile indica che il driver della stampante potrebbe essere obsoleto o non compatibile.
***
Ci auguriamo che l’articolo precedente su come risolverlo quando Microsoft IPP Class Driver non offre solo colori in scala di grigi ti sia stato utile e tu sia stato in grado di risolverlo. Lascia un commento su quale metodo ha funzionato meglio per te. In caso di problemi/domande, rilasciarli nella sezione commenti qui sotto, grazie.