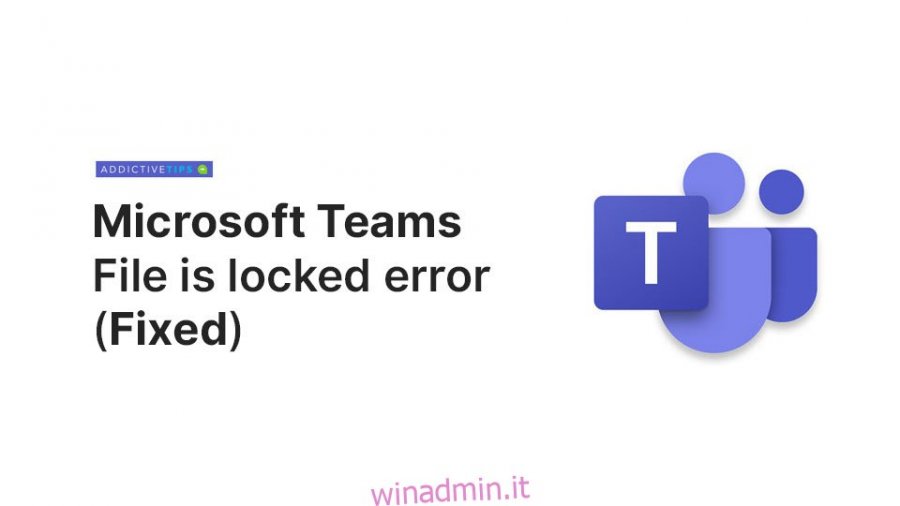Molti utenti stanno attualmente segnalando un errore di file bloccato nel client desktop di Microsoft Teams. A causa di questo problema, la collaborazione in tempo reale è influenzata dall’impossibilità dell’utente di aprire, visualizzare, modificare e commentare i file. In questa guida, esamineremo diversi metodi che gli utenti possono utilizzare per correggere questo errore.
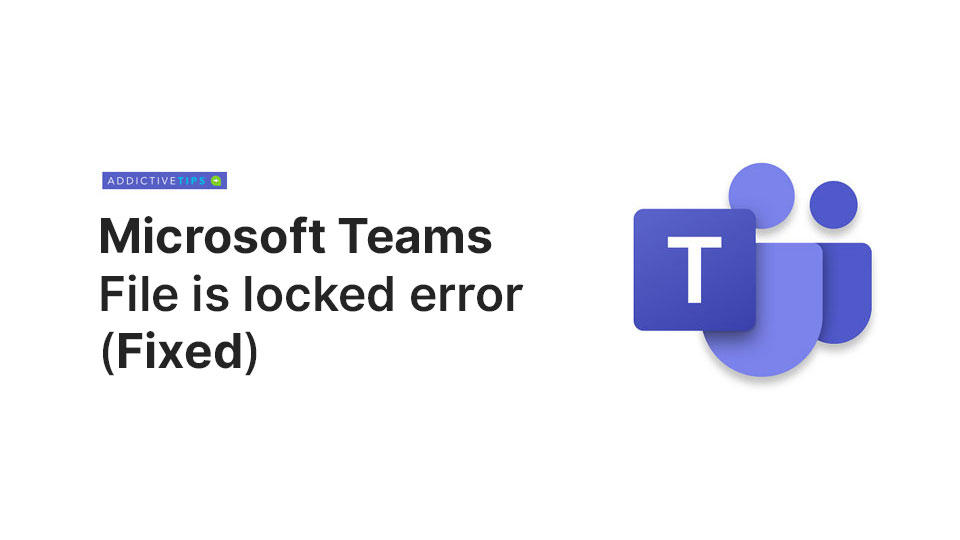
Sommario:
Come risolvere l’errore di blocco del file
L’errore File bloccato viene visualizzato quando gli utenti tentano di accedere ai file che sono stati condivisi con loro per la modifica. Il file non si apre e ciò a sua volta impedisce agli utenti di modificarlo.
1. Cancellazione della cache di Microsoft Office
Microsoft Teams ha Office integrato al suo interno, che è ciò che utilizza per aprire i file. Se c’è un problema con la cache di Office, potrebbe impedire agli utenti di aprire i file in Microsoft Team. La cancellazione della cache può aiutare a risolvere il problema.
Apri Esplora file.
Nella barra degli indirizzi, inserisci quanto segue e tocca Invio.
C:Users[Username]AppDataLocalMicrosoftOffice16.0
Questo aprirà la cartella della cache. Individua ed elimina i file FSD e FSF.
Riapri Microsoft Teams e verifica se questo risolve il problema.
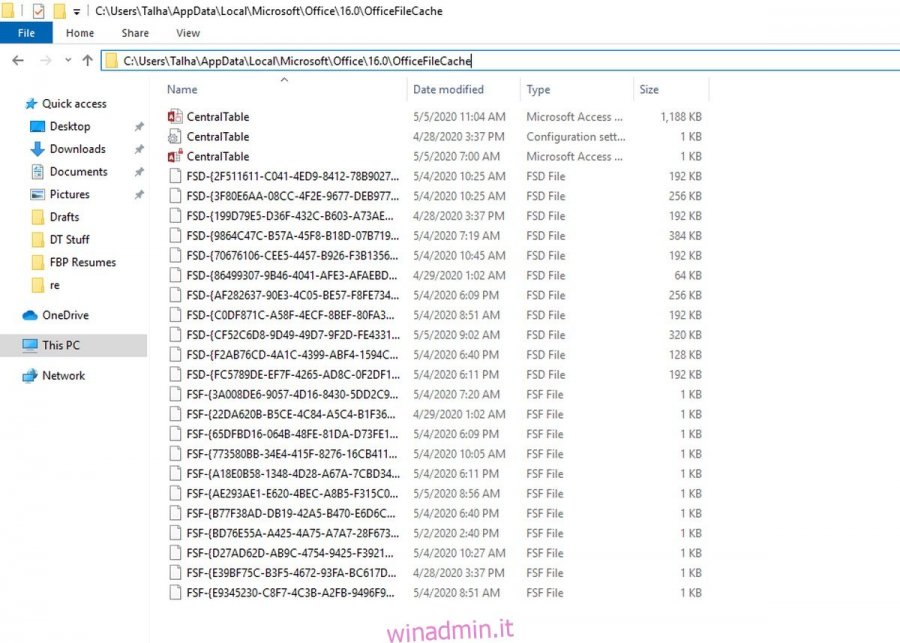
2. Reimposta Office Upload Center
Usa Windows Search per cercare il Centro di caricamento di Office e aprirlo.
Fare clic su “Impostazioni”.
Nella finestra “Impostazioni Centro di caricamento di Microsoft Office” fai clic su “Elimina file memorizzati nella cache” e conferma che desideri eliminarli.
Apri ed esci da Microsoft Teams.
Riavvia Microsoft Teams e accedi.
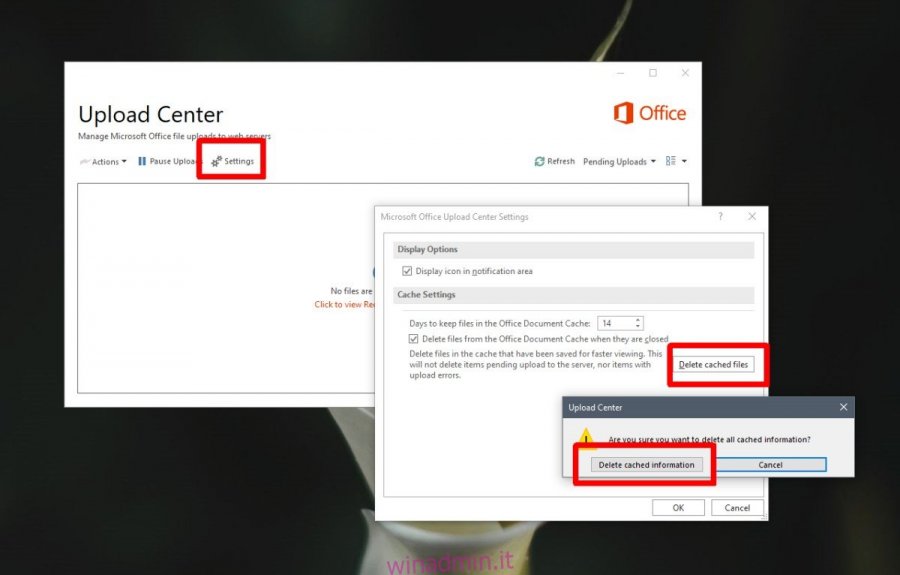
3. Aggiorna Microsoft Teams
Molti utenti hanno segnalato la risoluzione di questo problema dopo aver aggiornato i loro Microsoft Teams alla versione 1808. Se stai utilizzando una versione precedente / obsoleta, aggiornala seguendo questi passaggi.
Apri Microsoft Teams sul desktop.
Fai clic sull’icona del tuo profilo.
Fare clic su Verifica la disponibilità di aggiornamenti e consentire a Microsoft Teams di controllare e installare i nuovi aggiornamenti.
Riavvia il computer e verifica se il problema persiste.
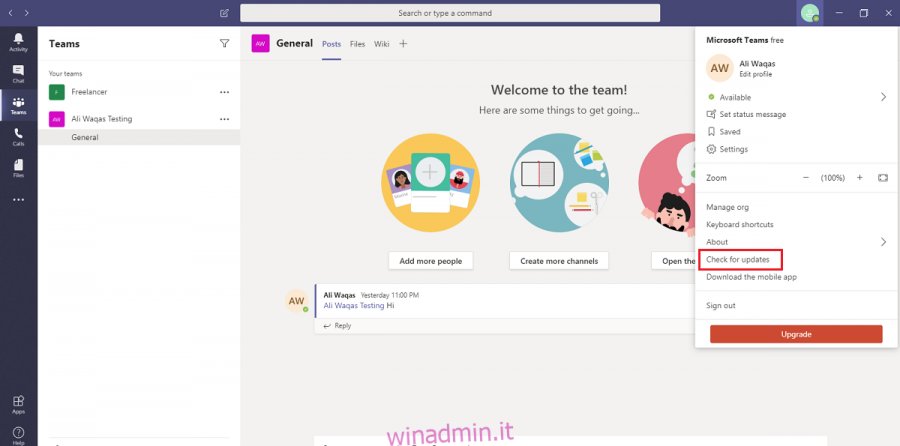
4. Modifiche da SharePoint
Alcuni file continueranno a mostrare errori anche dopo aver utilizzato i metodi di cui sopra. In tal caso, è una buona idea eseguire il “Check out” del file. Il check out è fondamentalmente un modo per scaricare il file dallo spazio di SharePoint in cui Microsoft Teams condivide / salva i file.
Seleziona il file e fai clic sul pulsante Altre opzioni in alto.
Dal menu, seleziona Check Out.
Accedi nuovamente al file in Microsoft Teams.
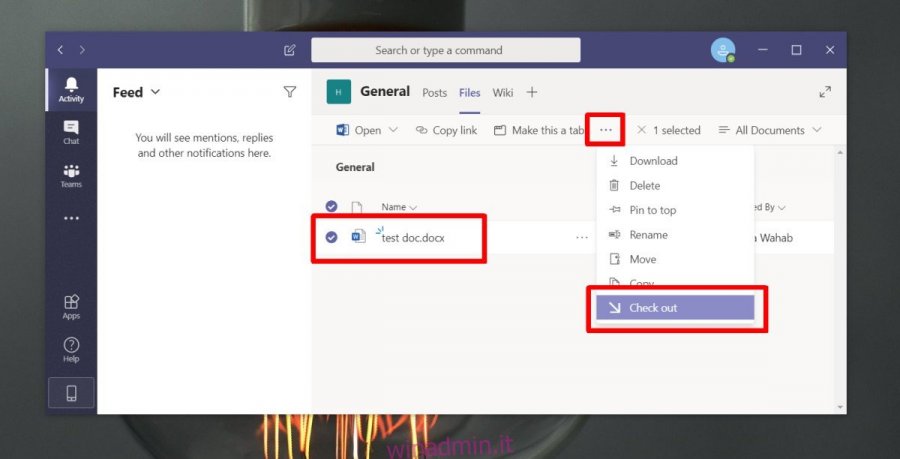
5. Abbandonare e rientrare in una squadra
Alcuni utenti hanno avuto successo anche con questo metodo. Per lasciare e rientrare nel team, segui questi passaggi:
Fare clic sui puntini di sospensione (tre punti) nella colonna di sinistra accanto alla squadra che si desidera lasciare. Hai solo bisogno di uscire dal team che ha l’errore del file bloccato. Non devi lasciare tutte le squadre aggiunte all’app.
Fai clic su lascia squadre e verrai rimosso dalla squadra.
Una volta lasciato il team, fai clic sull’opzione “Unisciti o crea team” nella parte inferiore della colonna di sinistra e cerca il team o utilizza un codice per unirti a esso.
Ora controlla di nuovo il file problematico e verifica se è sbloccato.
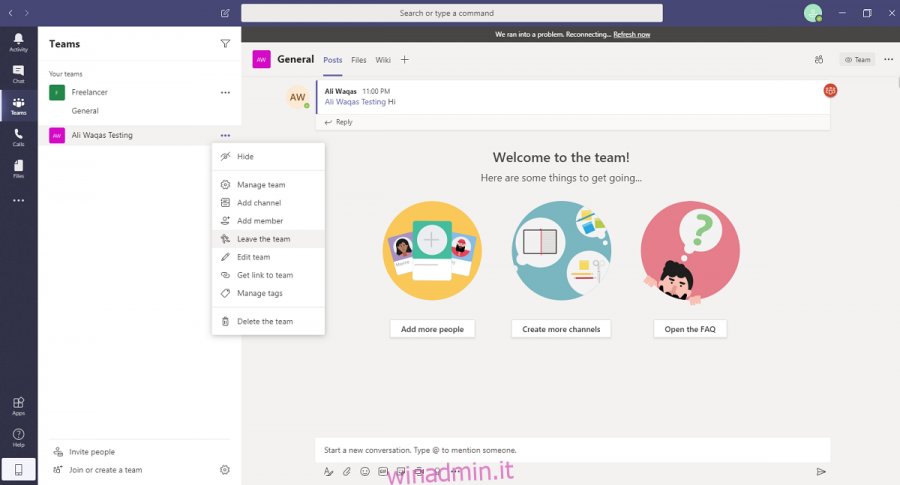
6. Verifica dello stato del file sull’app Web Microsoft Teams
Secondo alcuni utenti di Microsoft Teams, uno dei motivi principali per i file con uno stato bloccato è il doppio rendering. Per verificare se il doppio rendering del file sta causando l’errore del file bloccato, procedere con quanto segue: (Solo una nota a margine che abbiamo provato a riprodurre questo scenario con un client Web e desktop ma non abbiamo ricevuto l’errore di file bloccato.)
Accedi all’app Web Microsoft Teams
Vai al file in questione.
Se lo stato del file viene visualizzato come aperto, chiudere il file.
Esci dall’app Web di MS Teams.
Avvia Microsoft Teams e verifica se lo stato del file è cambiato in aperto da bloccato.
Conclusione
Abbiamo elencato 6 metodi che sono stati testati per funzionare da noi o ci sono stati suggeriti dalla comunità AT sempre attiva. Questa guida è stata compilata per aiutarti a correggere l’errore di file bloccato in Microsoft Teams con 6 diverse opzioni. Speriamo che uno di loro funzioni per te. Se hai un suggerimento o una soluzione alternativa che risolve questo problema per Microsoft Teams, condividilo con la community nella sezione commenti di seguito.