Un segnale WiFi debole significa che sei connesso a una rete wireless ma la connessione non è molto forte o stabile. Se il segnale diminuisce durante l’utilizzo del PC Windows 10, è possibile riscontrare ritardi nei giochi, caricamenti / download non riusciti e buffering o ricaricamento costante di audio o video. È difficile da lavorare e la maggior parte delle soluzioni per la risoluzione dei problemi servono per stabilire connessioni, non per fissarne la forza o la stabilità.
Sommario:
Segnale WiFi debole di Windows 10 [FIX]
Prima di iniziare a provare le correzioni in questo elenco, è necessario assicurarsi che non ci sia una barriera fisica che causa il segnale debole.
Assicurati che il router non si trovi vicino a qualcosa di metallico.
Assicurati che non ci siano barriere metalliche tra il router e il computer, ad esempio una porta.
Assicurati che non ci sia nulla intorno al tuo PC che potrebbe causare un segnale debole.
Dovresti essere seduto a una distanza ragionevole dal router. Se sei seduto troppo lontano da esso (su un piano diverso o fuori casa), il segnale sarà debole.
Controlla la potenza del segnale che stai ricevendo e, se è davvero debole, prova le soluzioni di seguito.
Aggiorna i driver WiFi
L’aggiornamento dei driver è sempre una buona idea, anche se non hai problemi con il tuo sistema. Se il segnale WiFi è debole, controlla se è necessario aggiornare il driver WiFi.
Apri Gestione dispositivi.
Espandere il gruppo di dispositivi dell’adattatore di rete.
Fare clic con il pulsante destro del mouse sulla scheda di rete e selezionare Aggiorna driver dal menu di scelta rapida.
Consenti a Windows 10 di cercare gli aggiornamenti e installa gli aggiornamenti che trova.
Riavvia il tuo PC.
Al contrario, se trovi che non è presente alcun aggiornamento del driver da installare, puoi provare a tornare a una versione precedente se il problema di intensità del segnale è nuovo. Una versione precedente potrebbe funzionare meglio sul tuo sistema rispetto a una nuova.
Per ripristinare un driver;
Apri Gestione dispositivi ed espandi Schede di rete.
Fare clic con il pulsante destro del mouse sull’adattatore / scheda e selezionare Proprietà dal menu di scelta rapida.
Nella scheda Driver, fare clic su Ripristina driver.
Riavvia il PC dopo il rollback.

Modificare la gestione dell’alimentazione della scheda di rete
Windows 10 può spegnere alcuni dispositivi per risparmiare energia. Lo fa quando il sistema è stato inattivo, ma li riaccende quando lo riattivi. Questa funzione non funziona sempre bene. Prova a disabilitarlo per la tua scheda di rete.
Apri Opzioni risparmio energia.
Fare clic su “Modifica impostazioni piano” accanto al piano di alimentazione attivo.
Fare clic su Modifica impostazioni di alimentazione avanzate.
Nella finestra delle impostazioni di alimentazione avanzate, espandere Impostazioni adattatore wireless.
Apri i menu a discesa On battery e Plugged In e seleziona Maximum Performance per ciascuno.
Riavvia il tuo PC.
Nota: è possibile che questa opzione non sia presente nel sistema. Se non lo è, significa che il tuo hardware non supporta questa funzione. Passa alle altre soluzioni.
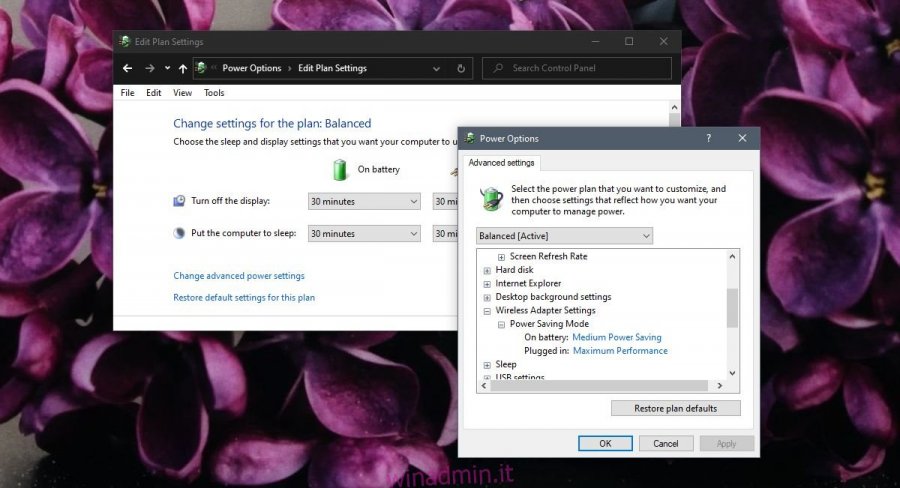
Cambia MTU
L’MTU predefinito è impostato su 1500 e non sempre funziona bene per tutti i sistemi. Modificandolo, la scheda di rete potrebbe essere in grado di ottenere un segnale migliore.
Apri il prompt dei comandi con i diritti di amministratore.
Eseguire il comando seguente per trovare il nome dell’adattatore.
netsh interface ipv4 show subinterfaces
Annotare il nome della scheda di rete. Ne avrai bisogno per il prossimo comando. Vedrai anche il valore MTU che probabilmente sarà 1500.
Esegui il seguente comando e inserisci il nome della tua scheda di rete al posto di Wi-Fi. 1400 è il nuovo valore MTU. Riavvia il tuo sistema.
ipv4 set subinterface Wi-Fi mtu=1400 store=persistent

Esegui lo strumento di risoluzione dei problemi di rete
Lo strumento di risoluzione dei problemi di rete può aiutare a correggere un segnale Wi-Fi debole.
Apri l’app Impostazioni.
Vai al gruppo di impostazioni Aggiornamento e sicurezza.
Seleziona la scheda Risoluzione dei problemi.
Seleziona ed esegui lo strumento di risoluzione dei problemi dell’adattatore di rete.
Applica tutte le modifiche consigliate.
Dovresti anche provare a eseguire lo strumento di risoluzione dei problemi delle connessioni Internet.
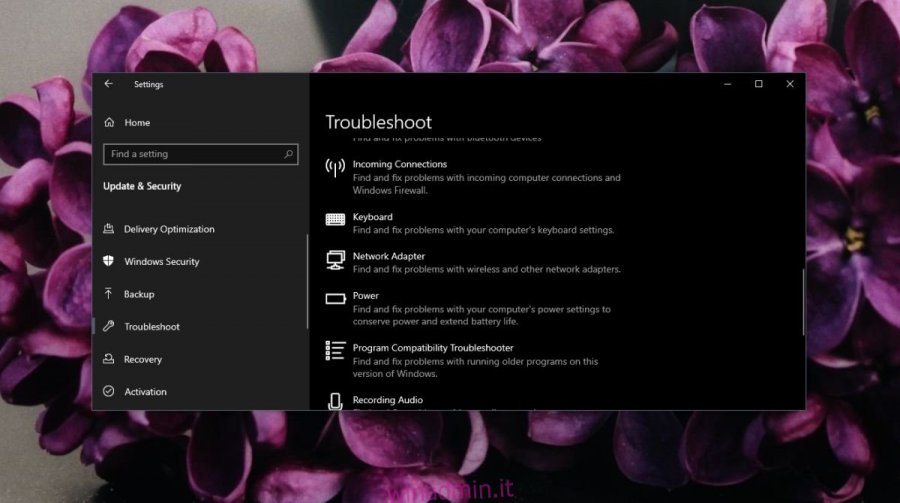
Cambia il valore della sensibilità
La modifica del valore di Sensibilità può aiutare a ottenere un segnale migliore e potrebbe mantenere quello più stabile.
Apri Gestione dispositivi.
Espandere il gruppo di dispositivi dell’adattatore di rete.
Fare clic con il pulsante destro del mouse sulla scheda di rete e selezionare Proprietà.
Vai alla scheda Avanzate.
Sotto la lista delle proprietà Priority cerca Roam Tendency o Roaming Aggressiveness. Selezionalo e apri il menu a discesa Valore.
Selezionare un’impostazione più alta di quella corrente.
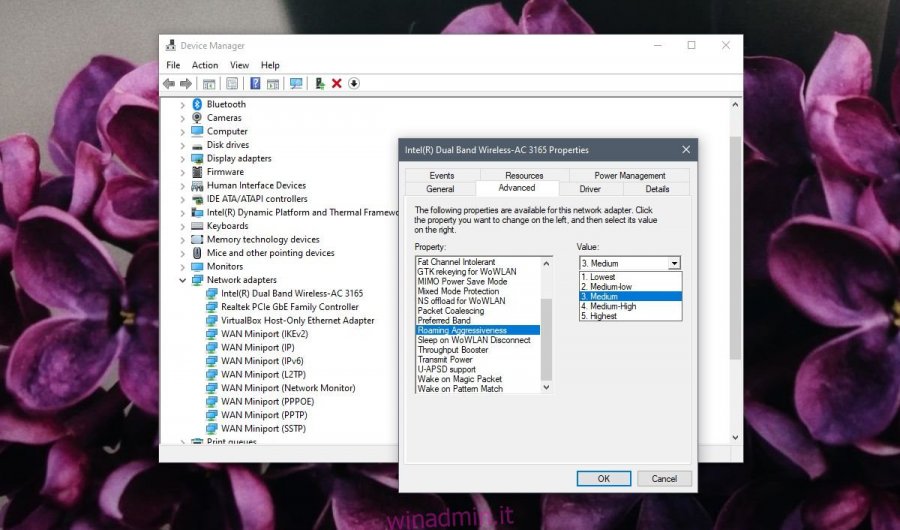
Reimposta l’adattatore di rete
Il ripristino della scheda di rete può anche correggere un segnale Wi-Fi debole. Abbiamo un tutorial dettagliato su come ripristinarlo, ma un metodo rapido che puoi seguire è il seguente;
Apri l’app Impostazioni.
Vai al gruppo di impostazioni Rete e Internet.
Vai alla scheda Stato e fai clic sul pulsante Ripristino rete in basso.
Riavvia il tuo PC.

Conclusione
Un segnale Wi-Fi debole può anche essere una limitazione hardware. Alcuni produttori di laptop utilizzano hardware più debole o meno capace. Scoprirai che un Dell è migliore nel mantenere un segnale forte e stabile rispetto a un HP in alcuni sistemi di fascia bassa o media. Non c’è molto che puoi fare se non avvicinarti al router.

