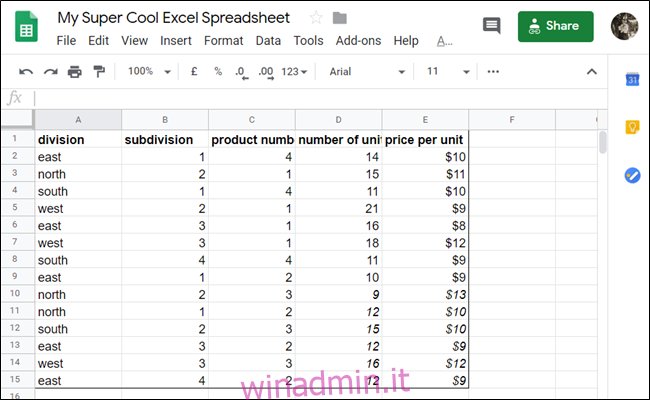I filtri in Fogli Google ti consentono di analizzare i dati nel tuo documento mostrando solo le cose che desideri. Tuttavia, cambia anche il modo in cui gli altri vedono il documento. Ecco come utilizzare le visualizzazioni filtrate per lasciare invariata la visualizzazione di ogni collaboratore.
Accendi Fogli Google e apri un foglio di lavoro per iniziare.
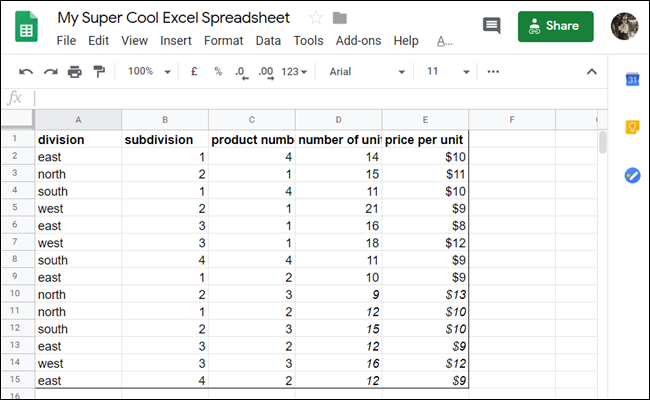
Fare clic su Dati> Visualizzazioni filtrate> Crea nuova visualizzazione filtri.
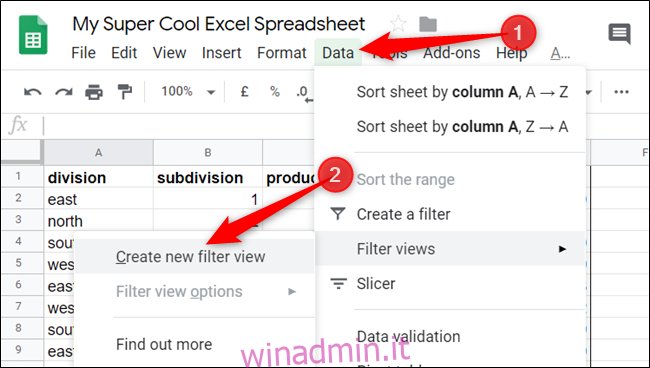
Per questa guida, vogliamo filtrare qualsiasi cosa nella tabella che abbia un prezzo unitario maggiore di $ 10. Fai clic sull’icona del filtro nel campo “Prezzo per unità”.
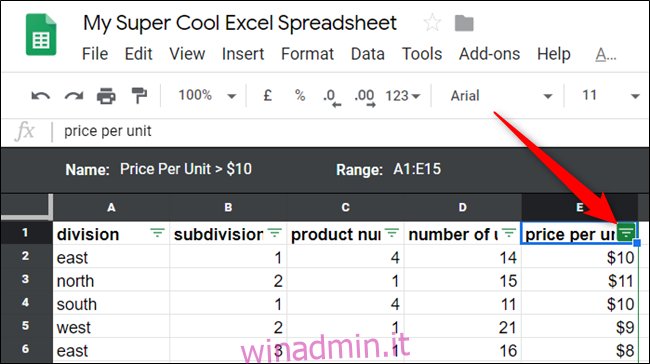
Per questa parte successiva, puoi scegliere di filtrare per valori o condizioni per analizzare i tuoi dati. “Filtra per valore” offre un modo semplice per visualizzare i dati e scegliere valori specifici nella colonna. “Filtro per condizione” offre un approccio molto più granulare con la possibilità di aggiungere formule personalizzate per trovare i dati.
Innanzitutto, fai clic su “Filtra per condizione” per espandere la sezione, fai clic sulla casella a discesa, quindi fai clic sull’opzione “Maggiore di”.
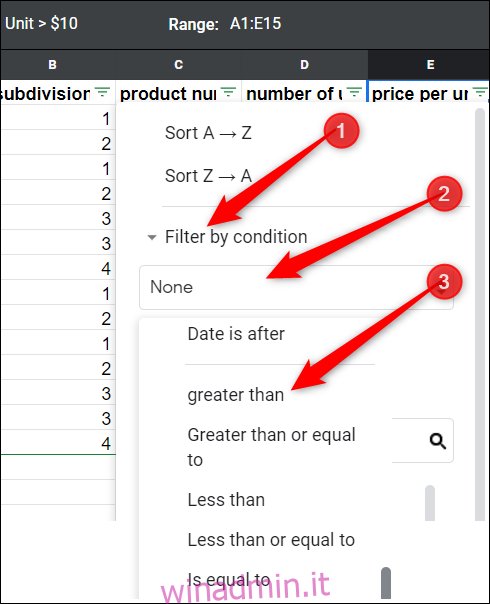
Immettere le condizioni per il filtro e fare clic sul pulsante “OK”.
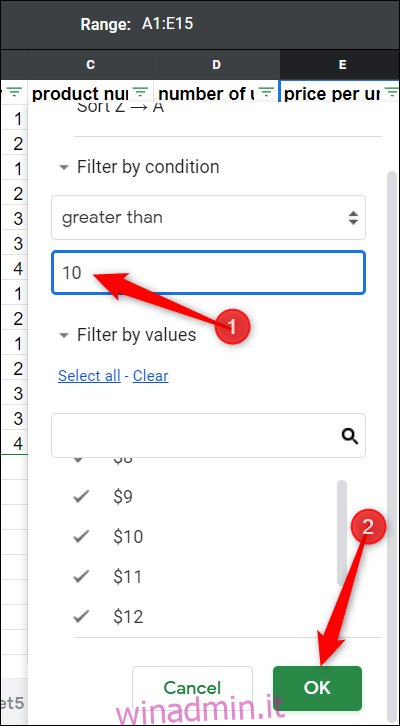
Proprio così, ora puoi vedere tutti i prodotti che costano più di $ 10 per unità senza interrompere la visualizzazione di altri contributori.
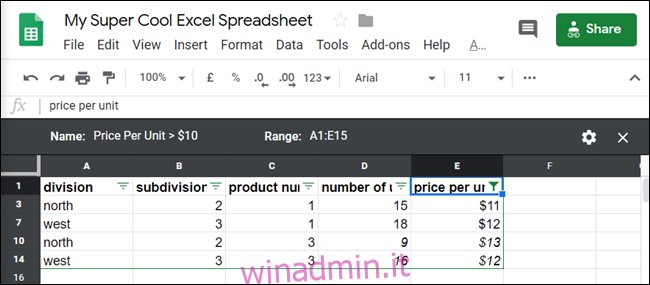
Poiché puoi attivare un solo filtro alla volta, puoi impilare filtri per ogni colonna per aumentare il potenziale di analisi dei dati. Tutto quello che devi fare è fare clic su un’altra delle icone dei filtri e ripetere la stessa procedura.
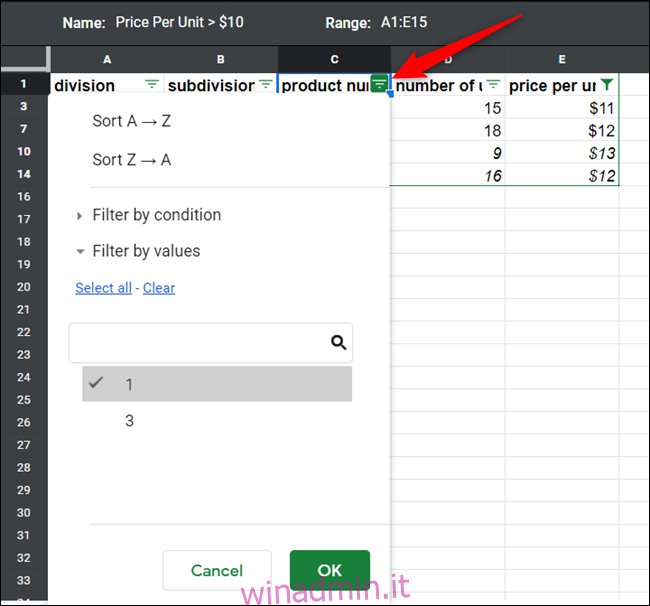
Per disattivare tutte le visualizzazioni filtrate, fai clic sulla “X” nell’angolo in alto a destra del foglio.
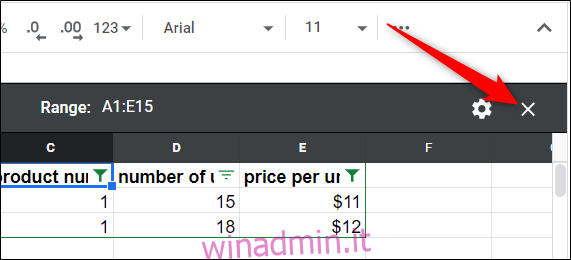
Ogni volta che desideri riattivare una visualizzazione filtrata, fai clic su Dati> Visualizzazioni filtrate, quindi scegli un filtro da visualizzare.
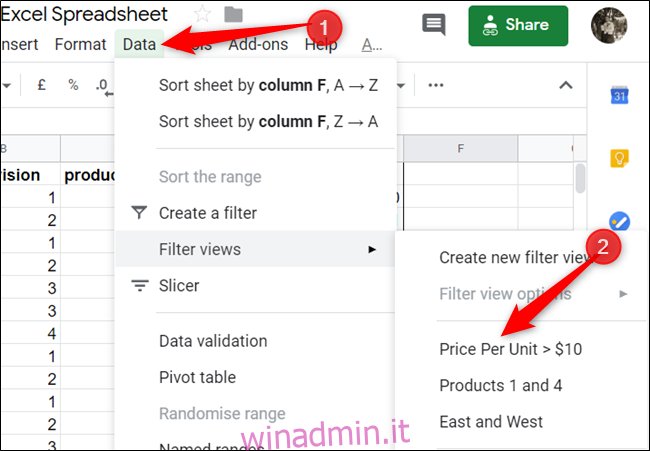
Sebbene questo sia un uso molto semplice di una visualizzazione filtrata, non sembrano esserci limiti al suo utilizzo. Puoi impilare più filtri e persino aggiungere formule personalizzate per analizzare e ordinare i tuoi dati senza dover disturbare le altre persone con cui lavori.