I file di tutti i tipi possono essere condivisi su Microsoft Teams. Questi file, se sono formati di immagine comuni come PNG o JPEG o se sono documenti compatibili con Microsoft 365, possono essere aperti direttamente in Microsoft Teams. I file possono anche essere scaricati sul computer sia dal client desktop che dall’app web.
Per scaricare un file condiviso su un canale Microsoft Teams, è necessaria una connessione Internet attiva e l’autorizzazione per scaricare il file.
Sommario:
Come scaricare i file?
Per scaricarlo, fai clic sul pulsante Altre opzioni in alto a destra e seleziona Scarica dal menu.
Puoi anche fare clic sul pulsante di download dalla visualizzazione di anteprima del file.
Vedrai una notifica che ti informa che il file è in fase di download e una seconda apparirà al termine del download.
Problemi di download di Microsoft Teams
A volte, Microsoft Teams non scarica i file e al suo posto viene visualizzato il messaggio “Il file non è stato scaricato”.
Ecco come puoi risolverlo.

1. Verificare il nome e il percorso del file
Microsoft Teams ha uno strano tipo di limitazione in cui se il nome di un file o il suo percorso contiene un apostrofo (il simbolo di virgolette singole), il file non verrà scaricato dall’app desktop o dall’app Web. Invece, deve essere scaricato da Sharepoint.
Durante la navigazione, visita l’interfaccia di amministrazione di Microsoft 365.
Nella colonna a sinistra, fai clic su “Mostra tutto”.
Seleziona “Sharepoint”.
Nella nuova scheda che si apre, espandi “Siti”.
Seleziona “Siti attivi”.
Selezionare il sito Web di Sharepoint in cui il file è stato caricato / condiviso e fare clic sul valore nella colonna URL.
Nella nuova scheda che si apre, vai su Documenti.
Seleziona la cartella (canale) su cui è stato condiviso il file.
Seleziona il file e fai clic sul pulsante Altre opzioni accanto ad esso.
Fare clic su Download nel menu per salvare il file.
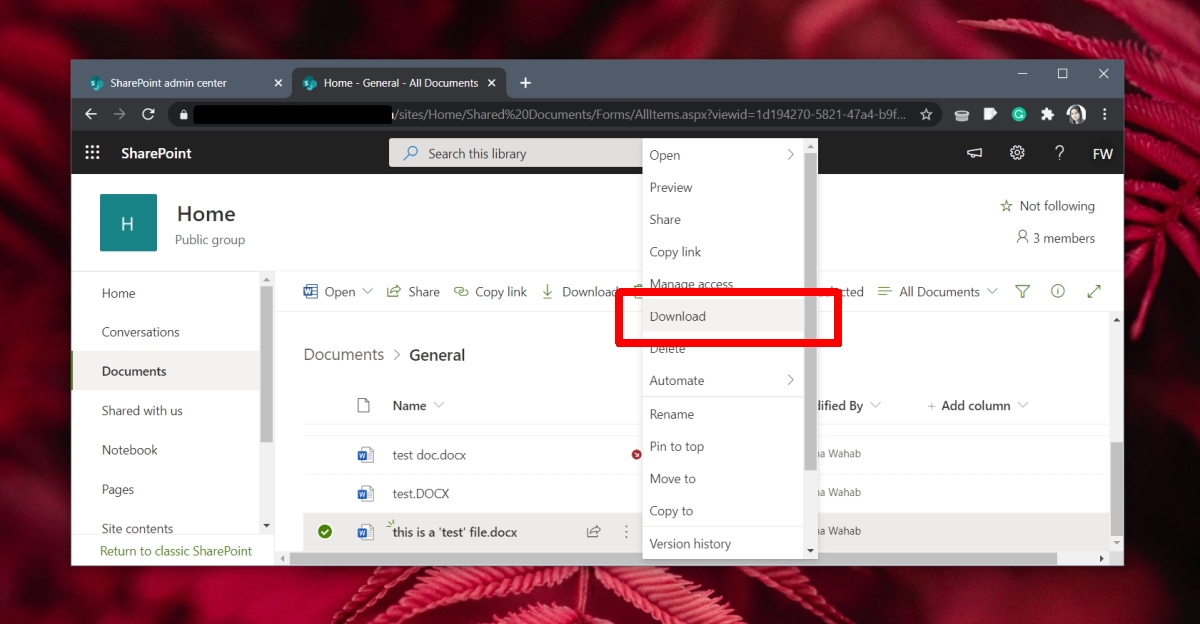
2. Accedi direttamente su Sharepoint
Potresti non avere accesso all’interfaccia di amministrazione di Microsoft 365 ma puoi comunque scaricare il file da Sharepoint.
Apri Microsoft Teams.
Vai al canale su cui è stato condiviso il file.
Fare clic sul pulsante altre opzioni (tre punti) in alto a destra del file condiviso e selezionare Ottieni collegamento.
Passa alla scheda Sharepoint.
Copia il link e incollalo nel tuo browser.
Accedi se ti viene richiesto.
Scarica il file quando si apre.

3. Scarica tramite browser
I file non vengono scaricati dall’app desktop Microsoft Teams più spesso di quanto non facciano dalla versione Web.
Visitare Microsoft Teams online nel tuo browser web.
Accedi con il tuo account.
Vai al canale su cui è stato condiviso il file e apri il file.
Fare clic sul pulsante Altre opzioni e selezionare Scarica.
4. Svuota la cache del browser
Se il file non viene scaricato dal browser, prova a svuotare la cache del browser. Il metodo è diverso da browser a browser, ma la cache viene solitamente cancellata dalle impostazioni del browser.
Apri il tuo browser.
Accedi alle impostazioni del tuo browser.
Cerca un’opzione di cancellazione della cache o un’impostazione relativa ai dati del sito web e cancellala.
5. Scarica dalla scheda File
Ogni canale che crei ha una scheda “File”. Questa scheda elenca ogni singolo file che è stato condiviso sul rispettivo canale. Consideralo un modo rapido per sfogliare i file senza dover scorrere intere conversazioni. Spesso, scaricare un file da questa scheda fa il trucco.
Apri l’app Microsoft Teams sul desktop.
Seleziona il team e il canale su cui è stato condiviso il file.
Vai alla scheda File.
Scorri l’elenco dei file condivisi e trova il file che desideri scaricare.
Fare clic sul pulsante Altre opzioni (tre puntini) accanto a un file e selezionare Scarica dal menu.
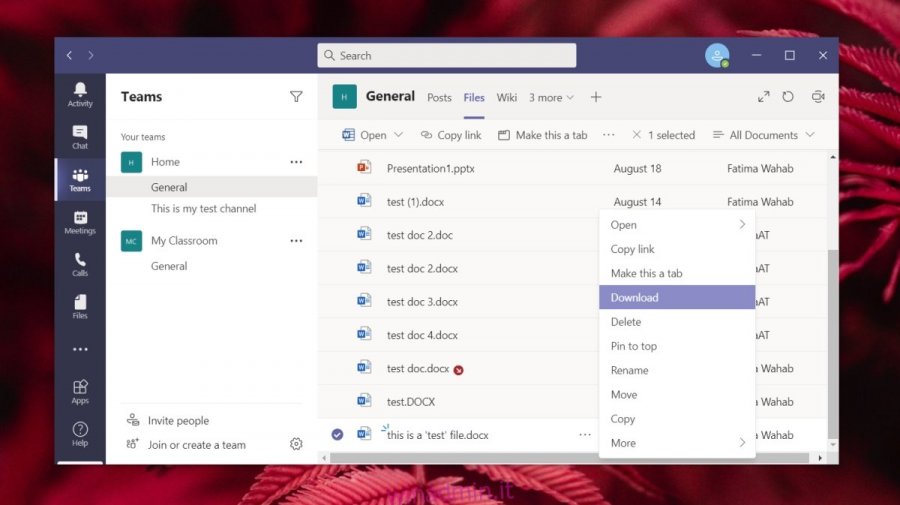
Conclusione
La condivisione dei file non è complicata, indipendentemente dall’app che utilizzi per condividere un file. Microsoft Teams ha tutti i tipi di problemi ma raramente ha problemi con la condivisione di file.
Se non riesci a scaricare un file, Sharepoint sarà la soluzione ideale nella maggior parte dei casi.
Dovresti anche incoraggiare il tuo team a saltare l’uso di un apostrofo quando si denominano i file che verranno condivisi su Teams poiché ciò tende a causare problemi.

