Una GPU è essenziale per giocare alla maggior parte dei giochi moderni. E per mantenere una GPU funzionante bene, deve essere mantenuta aggiornata in termini di driver. L’unico problema è che molti driver GPU si aggiornano molto prima che il sistema operativo su cui verranno eseguiti sia pronto per gestire la nuova versione del driver. I produttori di GPU rilasciano anche versioni beta di driver che sono raramente compatibili con un sistema operativo desktop.
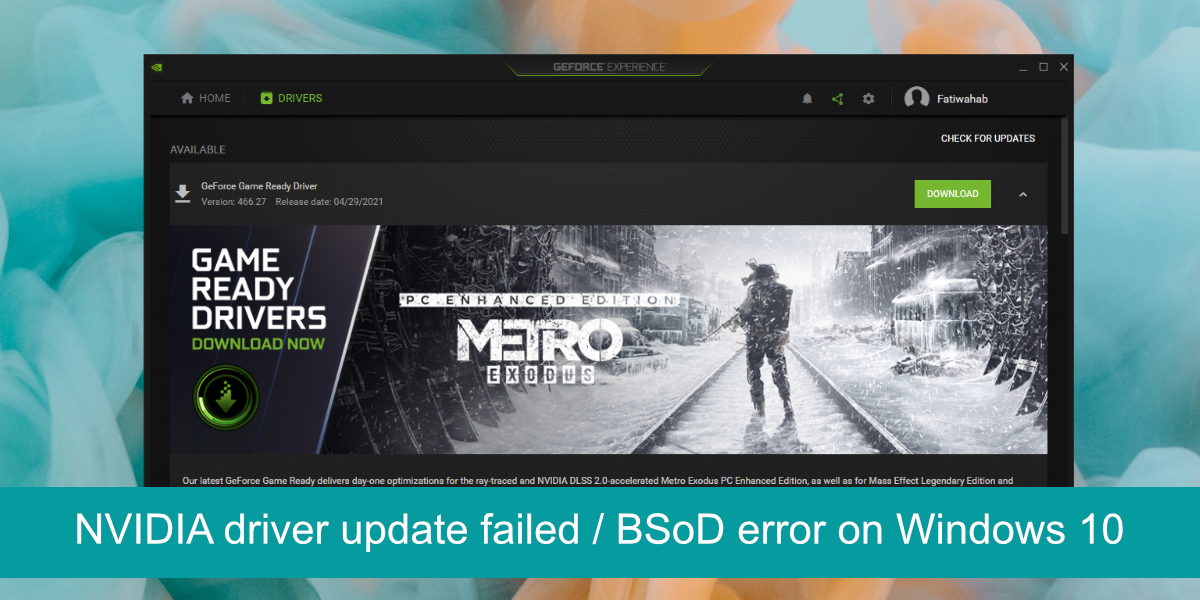
Sommario:
L’aggiornamento del driver NVIDIA non è riuscito?
Il driver potrebbe non causare sempre problemi, oppure i problemi potrebbero non verificarsi per tutti i giochi, ma possono causare una schermata blu della morte (BSoD).
Se stai tentando di aggiornare un driver NVIDIA e l’aggiornamento non riesce e / o ottieni un BSoD, prova le soluzioni di seguito.
Come risolvere il BSoD durante l’installazione dei driver NVIDIA
1. Eseguire l’aggiornamento del driver da Gestione dispositivi
Se hai scaricato manualmente un driver e stai tentando di installarlo, salta l’aggiornamento manuale e utilizza invece Gestione dispositivi.
Apri Gestione dispositivi.
Espandere Scheda video.
Fare clic con il pulsante destro del mouse sulla GPU e selezionare Aggiorna driver.
Cerca in linea gli aggiornamenti e installa quelli disponibili.
Riavvia il sistema.
Nota: se Gestione dispositivi non riesce a trovare un aggiornamento del driver ed è disponibile un aggiornamento sul sito Web di NVIDIA, non installarlo. Il tuo sistema non è pronto per l’aggiornamento e l’installazione forzata potrebbe destabilizzare il sistema.

2. Eseguire il rollback dell’aggiornamento del driver
Se hai installato un aggiornamento del driver ma ora non riesci ad avviare il desktop senza ottenere un BSoD, dovrai ripristinare l’aggiornamento del driver.
Avvia il sistema e interrompi il processo di avvio tenendo premuto il pulsante di accensione.
Ripeti 3-5 volte fino a visualizzare il menu Risoluzione dei problemi.
Vai a Opzioni avanzate> Ripristino all’avvio> Riavvia.
Avvia in modalità provvisoria.
Una volta in modalità provvisoria, apri Gestione dispositivi.
Espandere Schede video.
Fai doppio clic sulla GPU e vai alla scheda Driver.
Fare clic sul pulsante Ripristina driver.
Consentire al driver di ripristinare una versione precedente e riavviare il sistema.

3. Aggiorna il driver con NVIDIA GeForce
Puoi provare ad aggiornare il driver con l’app NVIDIA GeForce. È costruito proprio per questo scopo e gestirà sia il download che l’installazione.
Scarica e installa l’app NVIDIA GeForce da il sito Web ufficiale di NVIDIA.
Esegui l’app e vai alla scheda Driver.
Fare clic su Verifica aggiornamenti.
Scarica e installa gli aggiornamenti dei driver disponibili.

4. Aggiorna Windows 10
Uno dei motivi principali per cui un driver GPU causa problemi su Windows 10 è se Windows 10 non è aggiornato. Assicurati di eseguire l’ultima versione del sistema operativo e che non ci siano aggiornamenti in sospeso.
Apri l’app Impostazioni con la scorciatoia da tastiera Win + I.
Vai su Aggiornamento e sicurezza.
Seleziona la scheda Windows Update.
Fare clic su Verifica aggiornamenti.
Scarica e installa gli aggiornamenti disponibili.

Conclusione
I driver di NVIDIA sono normalmente stabili, tuttavia, a volte possono causare problemi. Controlla i forum online per vedere se un particolare aggiornamento sta causando problemi ad altri utenti. In tal caso, ripristina il driver e attendi una patch da NVIDIA. Non provare a forzare l’installazione di un nuovo driver per una vecchia GPU NVIDIA. I driver più recenti normalmente non funzionano bene con i chip più vecchi. Lascia che Windows 10 gestisca gli aggiornamenti dei driver per la GPU e manterrà il sistema stabile.

