Sommario:
Punti chiave
- Gli utenti Mac possono utilizzare Continuity Camera per configurare un iPhone come webcam in pochi secondi.
- Gli utenti Windows necessitano di un’app di terze parti come Camo per connettersi e utilizzare un iPhone come webcam. A differenza della Continuity Camera, Camo ti offre un controllo più preciso sul feed video.
- Considera alternative come EpocCam e iVCam se non sei soddisfatto di Camo.
Se il tuo computer non ha una webcam, non devi spendere soldi per averne una se hai già un iPhone. Qui ti mostreremo come utilizzare la fotocamera di alta qualità del tuo iPhone come webcam per le videochiamate.
Usa la videocamera Continuity se hai un Mac
Se possiedi un Mac, Apple semplifica l’utilizzo del tuo iPhone come webcam, grazie alla funzione Continuity Camera in macOS. Finché entrambi i dispositivi hanno effettuato l’accesso con lo stesso ID Apple, hanno il Bluetooth abilitato e sono connessi alla stessa rete Wi-Fi, puoi iniziare a utilizzarlo in qualsiasi app di videochiamata che preferisci.
Tutto quello che devi fare è cambiare la webcam predefinita in Fotocamera iPhone. Per farlo per FaceTime, ad esempio, avvia l’app, fai clic su Video dalla barra dei menu e seleziona Fotocamera iPhone dal menu a discesa. Per le app di videochiamata di terze parti come Zoom, dovrai visitare il menu Preferenze (o Impostazioni) dell’app per fare lo stesso.
Usa il tuo iPhone come webcam per PC Windows con Camo
Quando si tratta di dispositivi Windows, esistono molte app di terze parti, il che rende la decisione più difficile. Dopo aver testato alcune opzioni, Camo (di Reincubate) si distingue come la scelta migliore per portare a termine il lavoro con una versione gratuita. È un’app eccellente per lo streaming della fotocamera del tuo iPhone come ingresso webcam sul tuo computer Windows.
Trasmette video di alta qualità a qualsiasi app desktop che supporti una webcam, come software per videochiamate, strumenti di streaming live e altro ancora. Per iniziare, avrai bisogno sia dell’app Camo per iOS che dell’app Camo Studio per Windows. Camo può connettersi al tuo iPhone tramite un cavo Lightning o in modalità wireless tramite Wi-Fi.
Scarica: Camo per iOS | finestre (Versione premium gratuita disponibile)
Una volta installati, segui i passaggi seguenti sul tuo computer Windows:
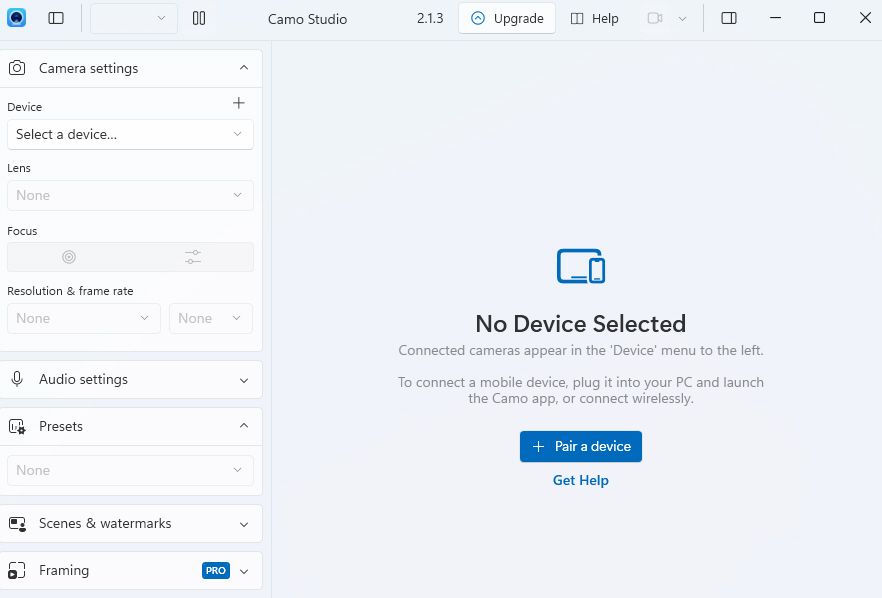
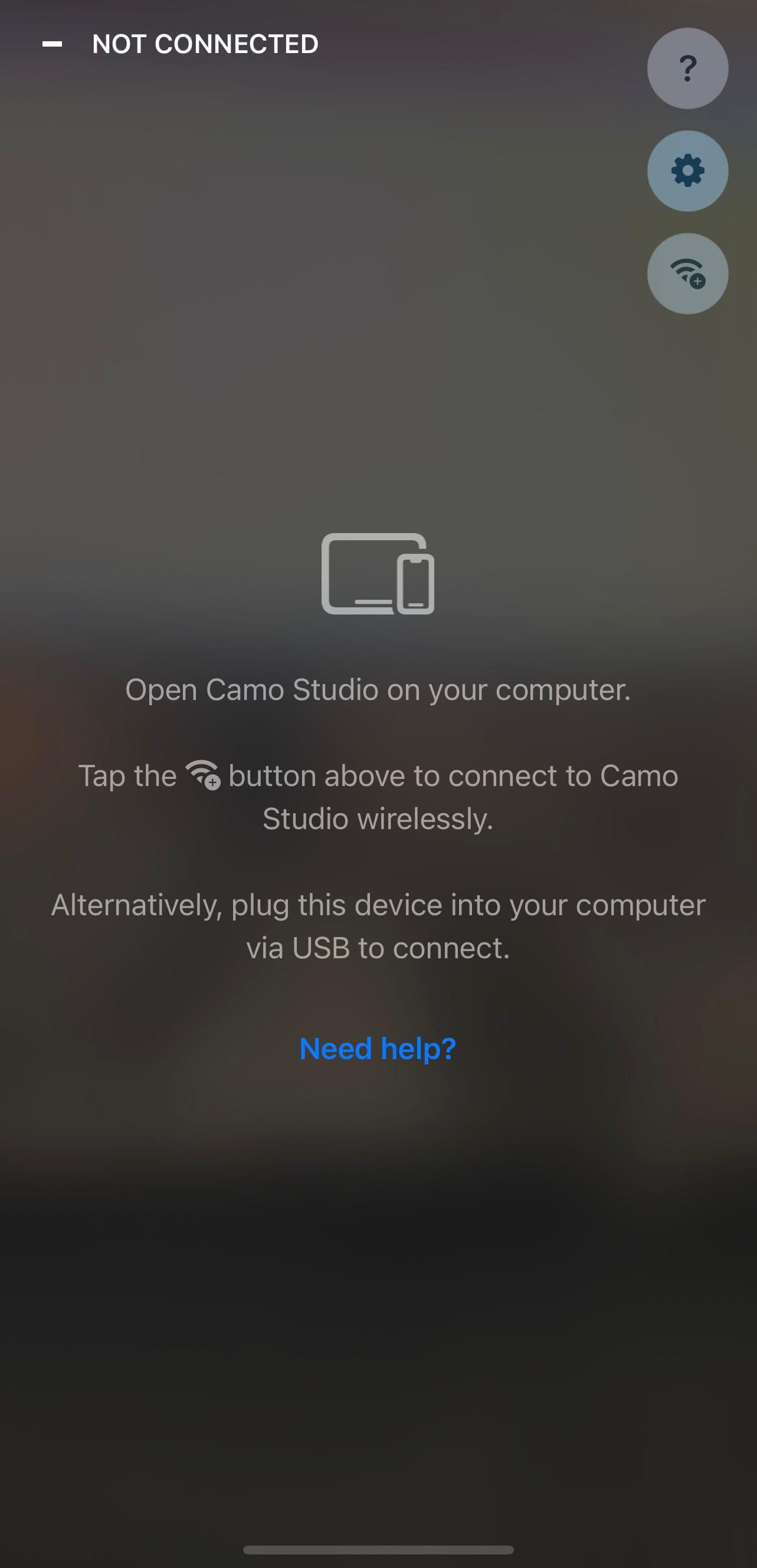
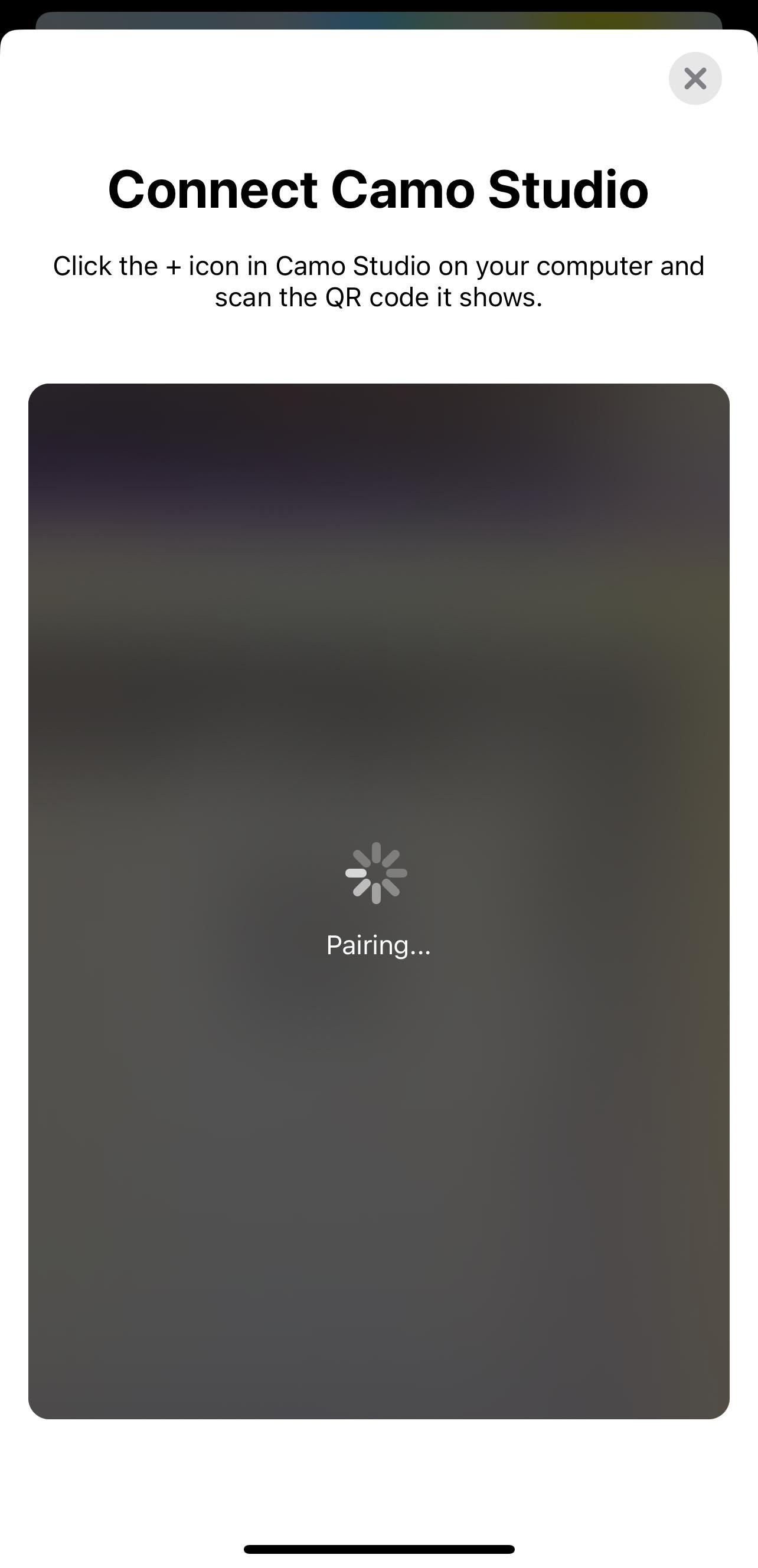
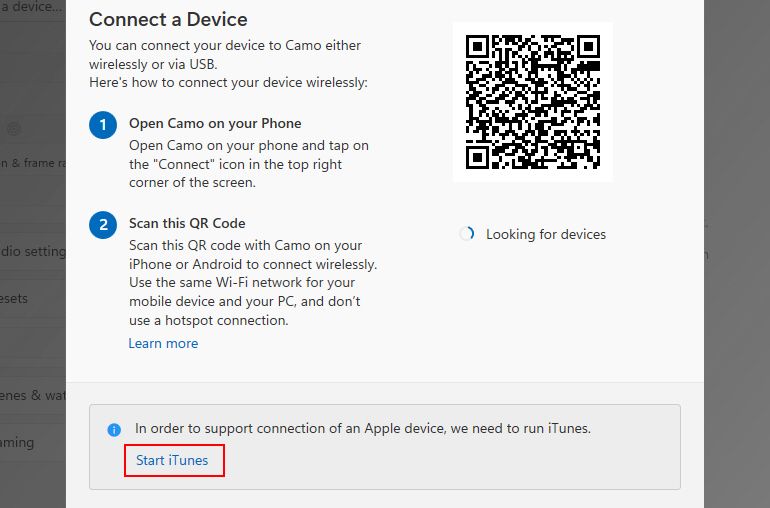
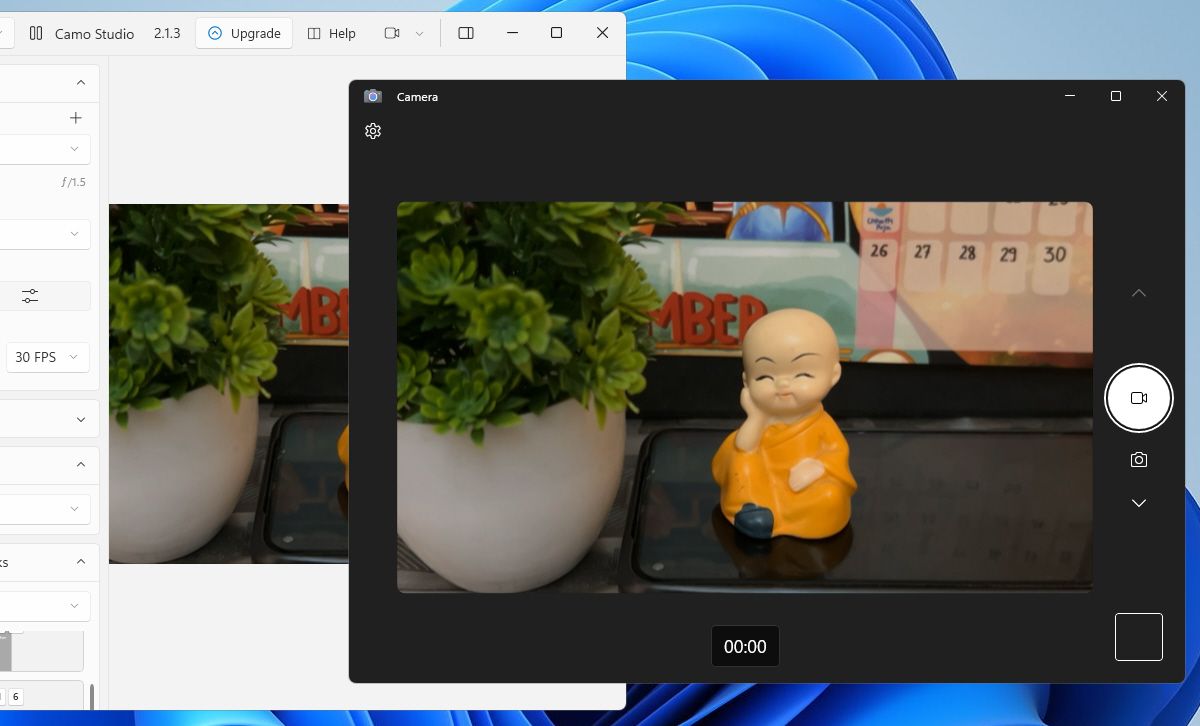
Se il tuo computer non dispone di un microfono integrato, fai clic sul menu a discesa sotto Dispositivo in Impostazioni audio e seleziona Inferiore per utilizzare il microfono del tuo iPhone.
Sebbene la versione gratuita di Camo offra funzionalità webcam complete, Camo Pro sblocca risoluzioni più elevate come 1080p e 4K per una migliore qualità. Per la maggior parte degli utenti la versione gratuita dovrebbe essere sufficiente. Tuttavia, l’aggiornamento è più sensato per gli streamer, gli insegnanti, i creatori di contenuti e i professionisti di YouTube che necessitano della migliore qualità per le videochiamate dei clienti o le riunioni in ufficio.
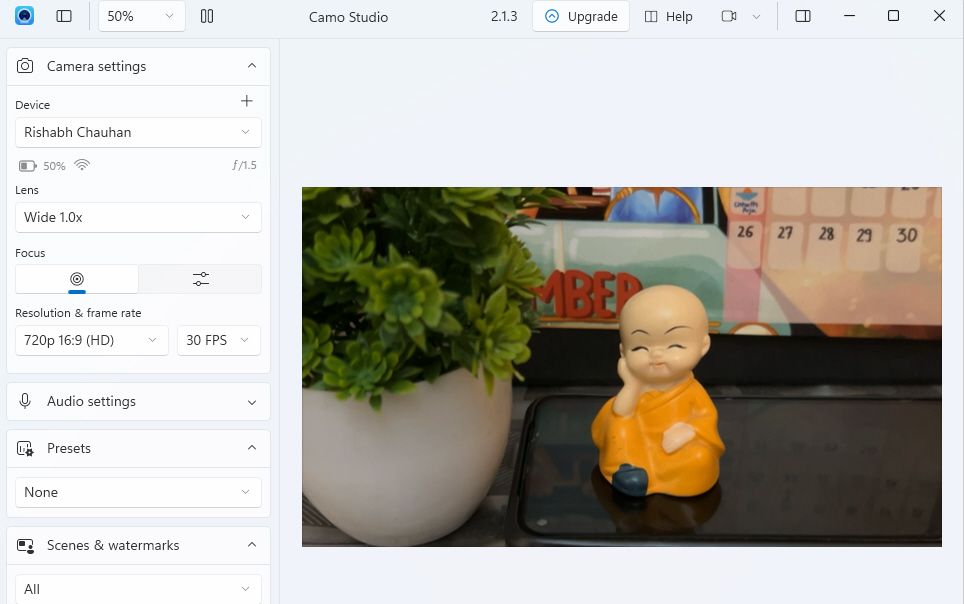
Suggerimenti per utilizzare il tuo iPhone come webcam
Oltre alla videoconferenza, puoi utilizzare la fotocamera del tuo iPhone per vari altri scopi. Ad esempio, puoi utilizzarlo per lo streaming live su piattaforme di social media o per registrare video di alta qualità per i tuoi vlog o corsi online.
Ecco alcuni suggerimenti utili per ottimizzare la configurazione della webcam del tuo iPhone per qualsiasi caso d’uso creativo:
- Usa la fotocamera posteriore per la massima risoluzione: la fotocamera principale del tuo iPhone è superiore alla fotocamera selfie anteriore. Quindi, scegli sempre la fotocamera posteriore dall’opzione Obiettivo in Impostazioni fotocamera nel riquadro di sinistra.
- Stabilizzare la posizione del tuo iPhone: puoi utilizzare un treppiede, un supporto o un supporto da tavolo per mantenere stabile l’iPhone.
- Utilizza una batteria decente: ti consigliamo di collegare il tuo iPhone a un caricabatterie portatile per evitare il consumo della batteria durante le lunghe sessioni in webcam.
- Abilita la modalità ad alte prestazioni: se usi Camo mentre giochi o esegui streaming live, fai clic sul logo Camo nell’angolo in alto a sinistra della finestra dell’app desktop e vai su Impostazioni > Avanzate. Quindi, attiva la modalità ad alte prestazioni.
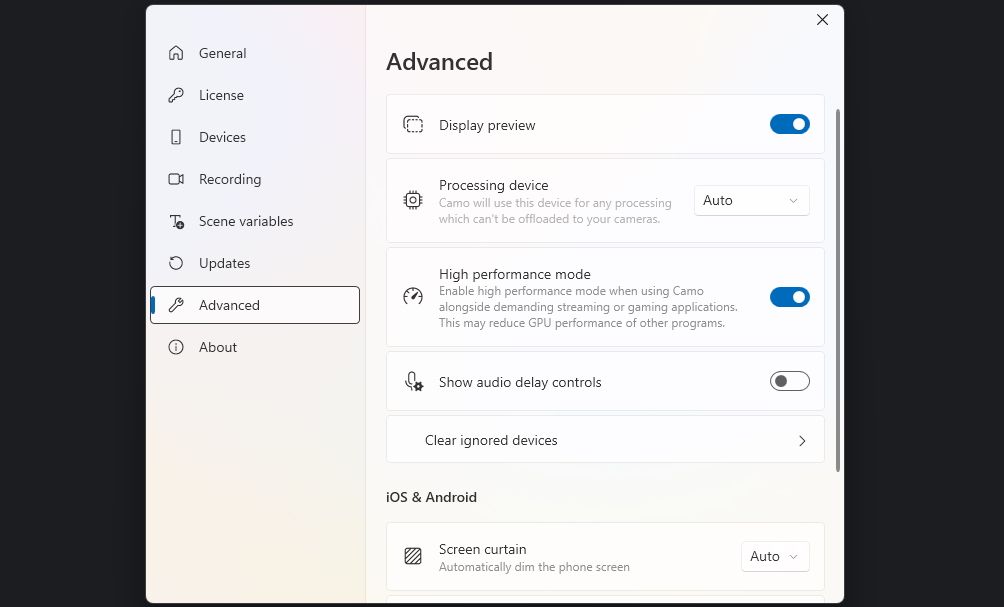
- Garantisci un ambiente di illuminazione adeguato: posizionati vicino a una finestra o a una lampada da scrivania per un’illuminazione lusinghiera. Durante lo streaming dalla webcam, se hai la versione Pro, puoi anche abilitare l’opzione Flash per accendere la torcia del tuo iPhone.
- Utilizza la modalità 60 FPS: per uno streaming dalla webcam più fluido, cerca l’impostazione Risoluzione e frequenza fotogrammi in Impostazioni fotocamera nel riquadro di sinistra e impostala su 60 FPS.
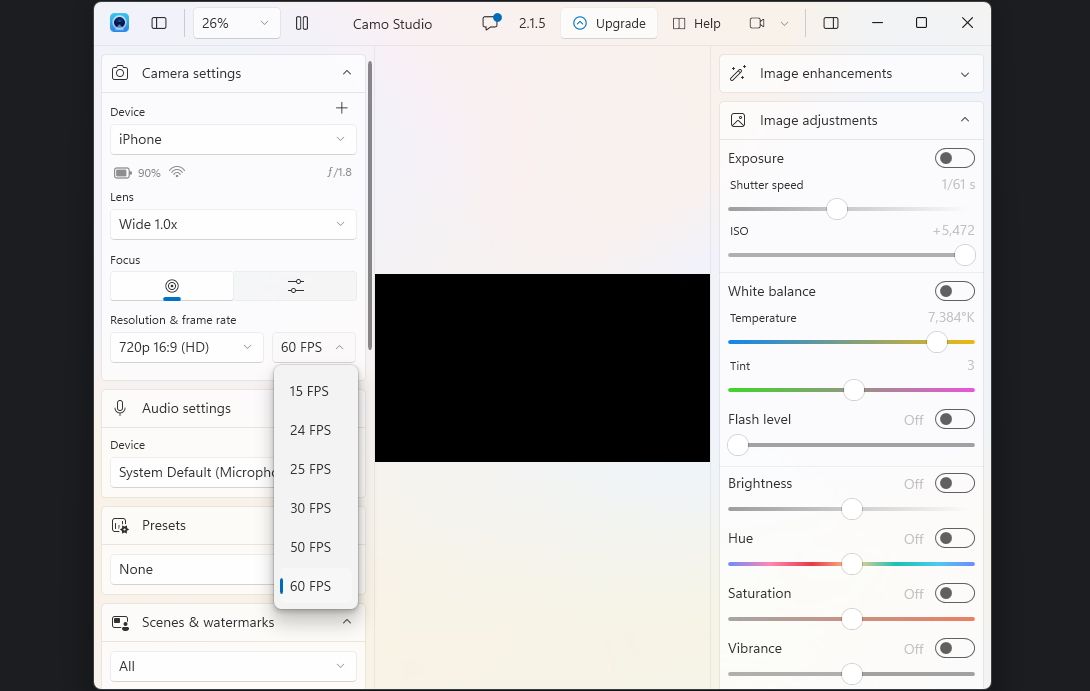
- Mantieni l’app Camo in esecuzione sul tuo iPhone: Camo interrompe automaticamente lo streaming video una volta chiusa l’app Camo sul tuo iPhone. Quindi, assicurati di tenerlo aperto per tutto il tempo in cui desideri utilizzare la webcam.
Camo non è la tua unica opzione per utilizzare il tuo iPhone come webcam del tuo computer. Ad esempio, EpocCam è un’ottima alternativa se vuoi qualcosa di simile a Camo. E se questo non soddisfa le tue esigenze, considera l’utilizzo di uno dei due iVCam O DroidCam OBS (un plugin per OBS Studio).
Perché accontentarsi di video sgranati e di bassa qualità quando probabilmente hai già un’eccellente fotocamera che puoi utilizzare come webcam? Il tuo iPhone è pienamente in grado di sostituire la tua attuale webcam, fornendo un feed nitido e ad alta definizione per app come Google Meet, OBS, Zoom e altro.
Mentre app come EpocCam e iVCam offrono funzionalità di base simili, Camo offre un’interfaccia più raffinata e intuitiva insieme a più impostazioni della fotocamera. Quindi, non ti pentirai di aver provato la versione gratuita.
