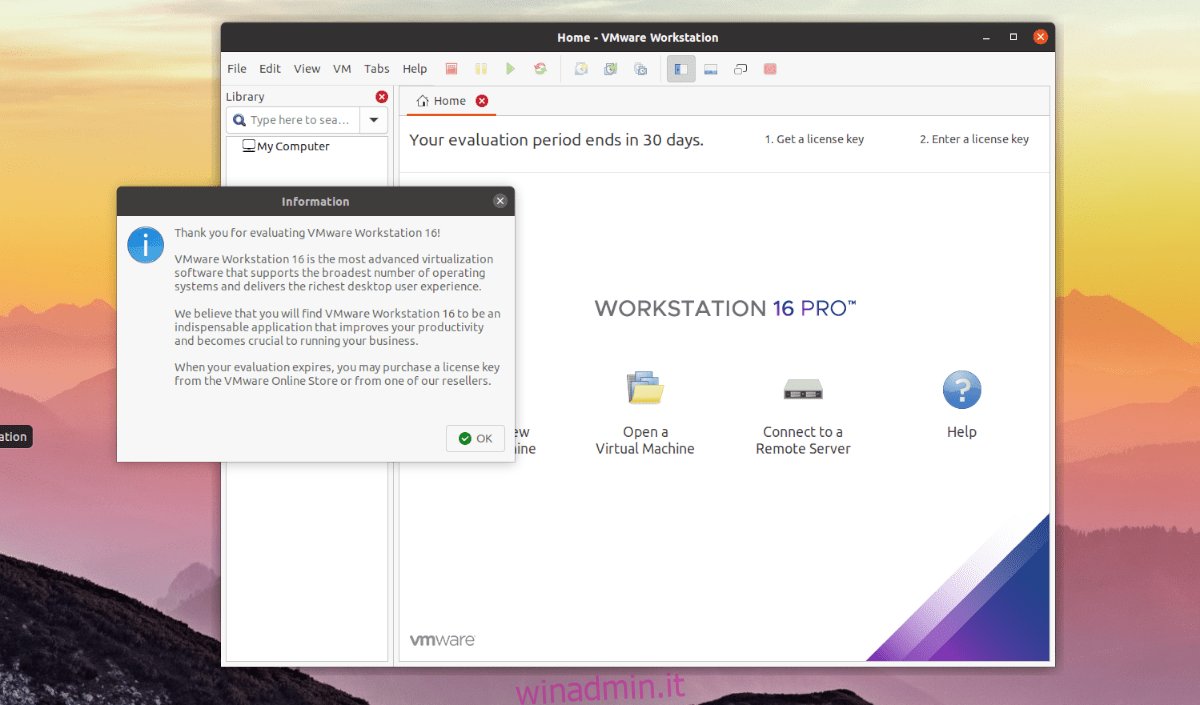Hai bisogno di far funzionare VMware Workstation Pro 16 sul tuo PC Ubuntu ma non sai come farlo? Possiamo aiutare! Segui questa guida mentre ti mostriamo come installare VMware Workstation Pro 16 su Ubuntu.
Nota: VMware Workstation Pro 16 scadrà dopo 30 giorni di valutazione se non si acquista una licenza software. Per ulteriori informazioni su come acquistare una licenza software per VMware Workstation Pro 16, fare clic su questo collegamento Qui.

Scarica VMware Workstation Pro 16
Per installare VMware Workstation Pro 16 su Ubuntu, devi prima scaricarlo. Il motivo per cui è necessario il download è che l’app non è distribuita direttamente da Ubuntu.
Per scaricare VMware Workstation Pro 16 sul tuo PC Ubuntu, inizia con andando alla pagina “Scarica VMware Workstation Pro” sul sito Web VMware. Una volta sul sito Web, trova il pulsante “Workstation 16 Pro per Linux”.
Direttamente sotto il pulsante “Workstation 16 Pro per Linux”, vedrai un pulsante “Scarica ora”. Fare clic su di esso con il mouse. Quando fai clic su questo pulsante, l’app VMware Workstation Pro 16 verrà scaricata sul tuo PC Ubuntu.
Mettiti comodo e lascia che il download venga completato. Il file ha una dimensione di circa 500 MB, quindi il processo di download potrebbe richiedere un po ‘di tempo, soprattutto per coloro che hanno una connessione Internet lenta.
Al termine del download, apri una finestra di terminale sul desktop di Ubuntu premendo Ctrl + Alt + T sulla tastiera. Una volta aperta la finestra del terminale, utilizzare il comando del CD per spostarsi nella directory “Download”.
cd ~/Downloads
All’interno della directory “Download”, utilizzare il comando chmod per aggiornare le autorizzazioni del file di installazione di VMware Workstation Pro 16 appena scaricato. Le autorizzazioni devono essere aggiornate, altrimenti l’app non sarà in grado di installarsi correttamente su Ubuntu.
chmod +x VMware-Workstation-Full-16.*.x86_64.bundle
Quando le autorizzazioni sono aggiornate, VMware Workstation Pro 16 è pronto per l’installazione su Ubuntu. Per avviare l’installazione, passare alla sezione successiva della guida.
Installazione di VMware Workstation Pro 16 su Ubuntu
L’installazione di VMware Workstation Pro 16 su Ubuntu è diversa da altri software. A differenza di altre app, VMware non si presenta come un pacchetto DEB, Snap o Flatpak facile da installare. Gli utenti devono invece installare un file “bundle”.
I file bundle non sono poi così difficili da gestire su Linux, ma i nuovi utenti potrebbero essere intimiditi dal tipo di file sconosciuto. Per avviare l’installazione, avvia il programma di installazione. A tale scopo, eseguire il seguente comando di seguito.
sudo ./VMware-Workstation-Full-16.*.x86_64.bundle
Una volta eseguito il comando sopra, vedrai il terminale iniziare a installare VMware sul tuo computer. L’installazione dovrebbe essere rapida, ma non è l’unica cosa che devi fare per far funzionare l’app su Ubuntu.
Dopo aver eseguito il programma di installazione del terminale, premi il tasto Win sulla tastiera in Ubuntu per aprire la casella di ricerca. Nella casella di ricerca, digita “VMware Workstation” e fai clic sull’app che appare con questo nome.
Quando si seleziona l’icona “VMware Workstation”, verrà visualizzata una GUI “Welcome to VMware Workstation”. In questa interfaccia grafica, vedrai un “Contratto di licenza con l’utente finale”. Trova “Accetto i termini del contratto di licenza” e fai clic sul pulsante “Avanti” per continuare.

Dopo aver accettato il primo accordo, vedrai un altro accordo. Proprio come prima, trova l’opzione “Accetto i termini del contratto di licenza” e fai clic sul pulsante “Avanti” per passare alla pagina successiva.
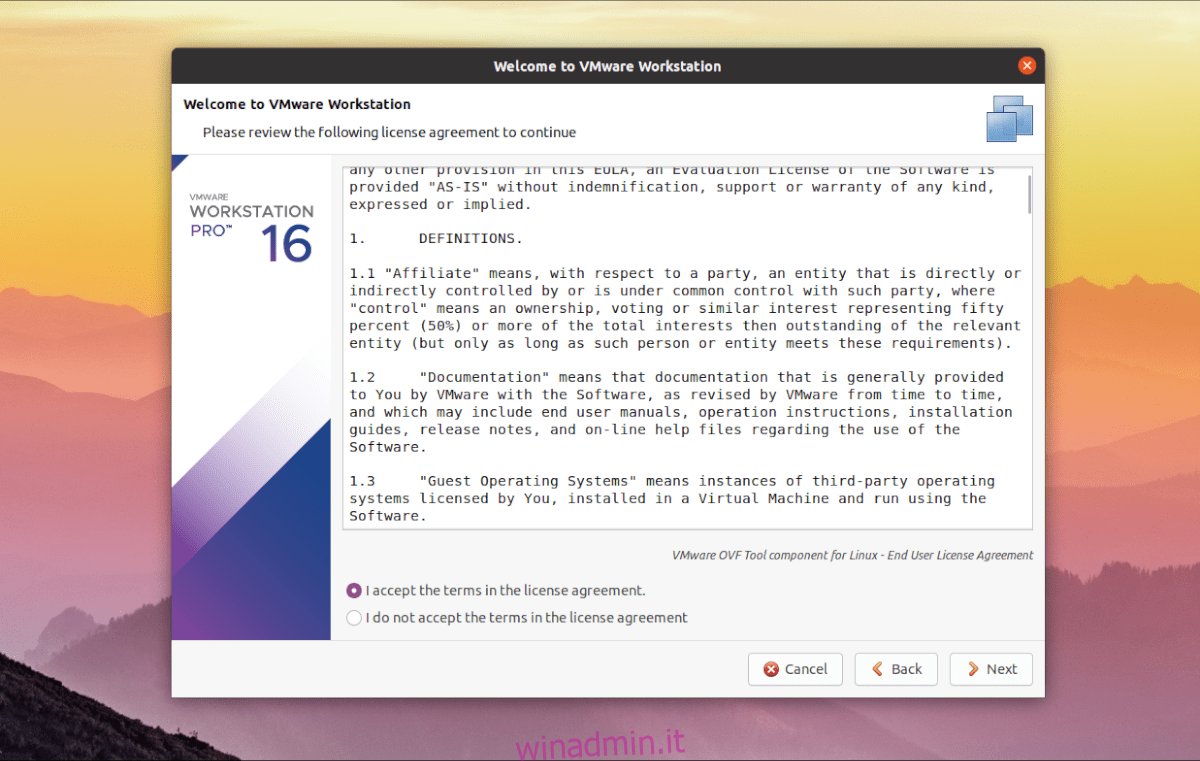
Dopo i due accordi che VMware ti chiede di accettare, vedrai “Desideri controllare gli aggiornamenti del prodotto all’avvio?” Seleziona questa casella se desideri visualizzare gli aggiornamenti a VMware Workstation Pro 16 ogni volta che avvii l’app su Ubuntu.
Dopo la pagina degli aggiornamenti del prodotto, VMware ti informerà sul “Programma di miglioramento dell’esperienza dei clienti VMware”. Se desideri partecipare a questo programma, seleziona l’opzione “Sì”. In caso contrario, selezionare “No” e fare clic su “Avanti” per continuare.
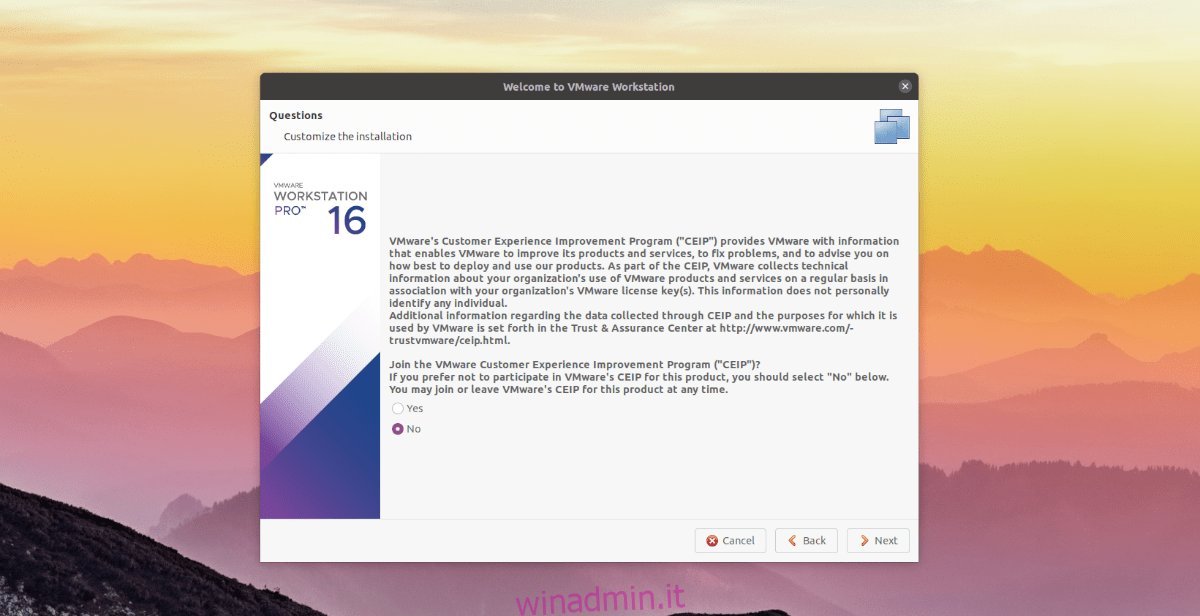
Nella pagina finale della GUI di installazione di VMware Workstation Pro 16, ti verrà chiesto di inserire un codice “Product Key”. A questo punto, immettere la chiave del prodotto VMware Workstation Pro 16 acquistata su Vmware.com e premere il pulsante “Fine” per terminare il programma di installazione.
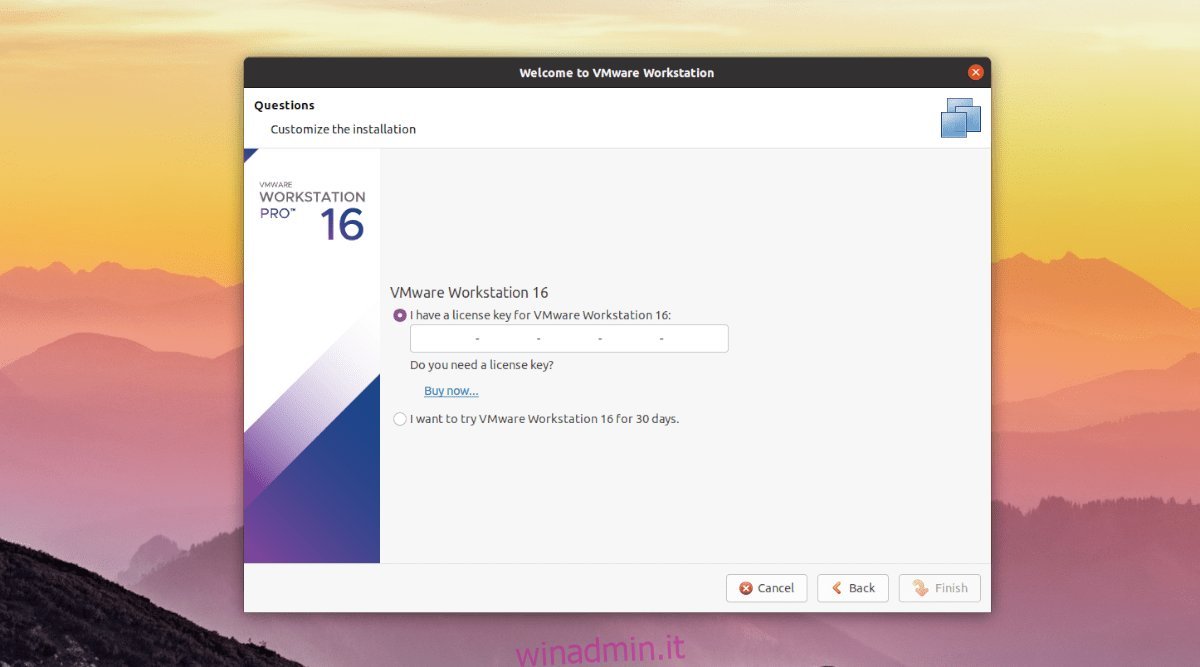
Se non hai un codice Product Key, non preoccuparti! È comunque possibile utilizzare VMware Workstation Pro 16 su Ubuntu. È sufficiente fare clic su “Voglio provare VMware Workstation 16 per 30 giorni” e fare clic su “Fine” per chiudere il programma di installazione.
Dopo aver fatto clic sul pulsante “Fine”, Ubuntu chiederà la password. Immettere la password nel prompt e premere il tasto Invio per continuare.

Dopo aver inserito la password, l’app VMware Workstation Pro 16 si aprirà sul desktop di Ubuntu pronta per l’uso. Godere!