Potresti aver notato il pulsante di scatto della fotocamera durante le chiamate FaceTime, ma ti sei chiesto dove sono archiviate queste foto FaceTime? Che tu voglia scattare foto FaceTime, trovare la loro posizione o avere problemi a far funzionare la funzione, ci pensiamo noi.
Sommario:
Dove vanno le foto live di FaceTime?
Va benissimo scattare una foto mentre usi FaceTime, ma devi sapere dove vanno quelle foto per godertele dopo la chiamata. La risposta è piuttosto semplice: le foto FaceTime vengono salvate direttamente nell’app Foto sul tuo dispositivo.
Per visualizzare le tue foto FaceTime, apri l’app Foto e vai alla scheda Libreria in basso, quindi seleziona la visualizzazione Tutte le foto per assicurarti che il tuo dispositivo non le filtri. Scorri fino alla data e all’ora in cui hai scattato la foto per trovarla.
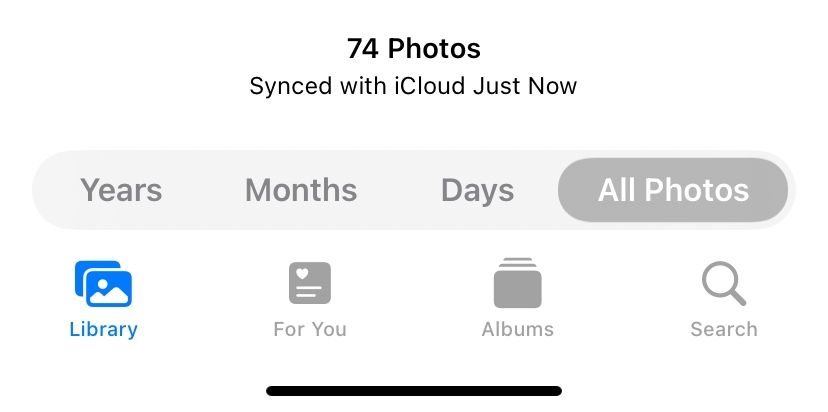
Puoi semplificare le cose visualizzando solo le tue Live Photo. Per fare ciò, vai alla scheda Album e cerca l’album Foto live. Il tuo iPhone, iPad o Mac crea automaticamente questo album non appena aggiungi una Live Photo alla tua libreria.
Crea un album intelligente per tutte le tue foto live FaceTime
Se vuoi conservare tutte le tue foto FaceTime Live nello stesso posto, crea un album intelligente per catturarle tutte automaticamente. Devi utilizzare un Mac per creare uno smart album nell’app Foto. Sfortunatamente, non puoi creare album intelligenti dall’app Foto su iPhone o iPad.
Fai clic sul pulsante più (+) che appare quando passi il mouse su I miei album nella barra laterale e scegli Smart Album dal popup. Assegna un nome al tuo Smart Album, quindi configura il seguente filtro utilizzando i menu a discesa: Lens include FaceTime.
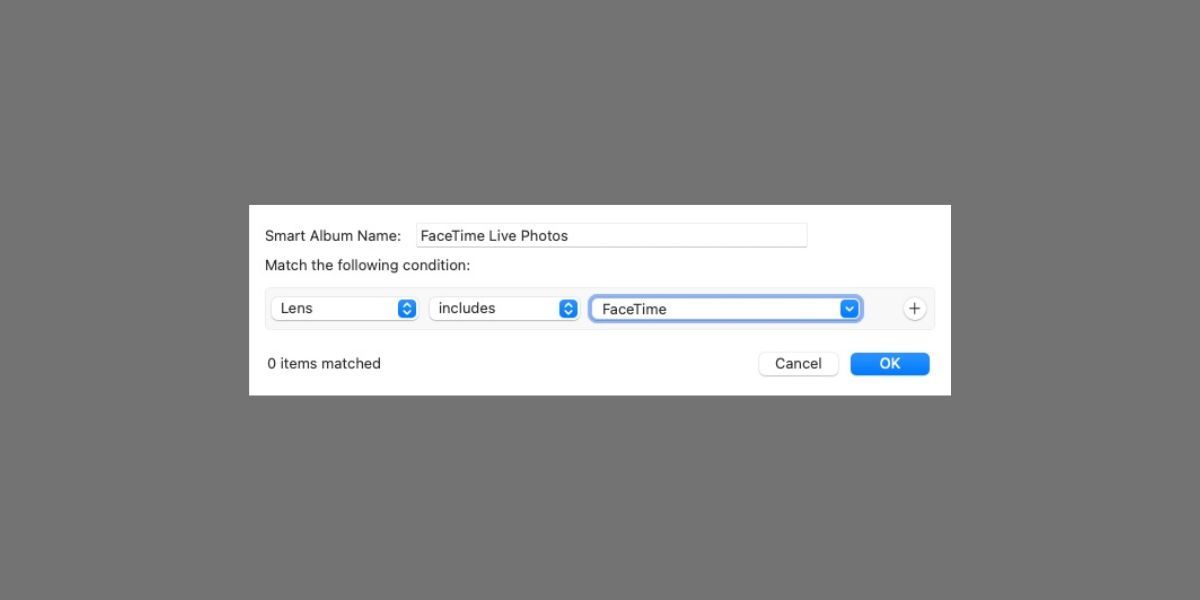
Dovrai digitare manualmente “FaceTime” nella terza casella poiché non è un’opzione nel menu a discesa.
Fai clic su OK per creare il tuo album intelligente. Le foto dovrebbero riempire l’album con tutte le foto live che hai catturato durante le chiamate FaceTime. Anche tutte le nuove foto FaceTime che scatti dovrebbero apparire automaticamente nell’album.
Se sincronizzi foto su iCloud, questo album intelligente diventerà disponibile dalla scheda Album anche sugli altri tuoi dispositivi.
Come scattare foto durante le chiamate FaceTime
Puoi scattare una Live Photo durante una chiamata FaceTime utilizzando il pulsante di scatto. Viene visualizzato quando tocchi lo schermo su un iPhone, iPad o iPod touch o quando passi il mouse sulla finestra FaceTime su un Mac. Sembrano due cerchi bianchi, uno dentro l’altro.
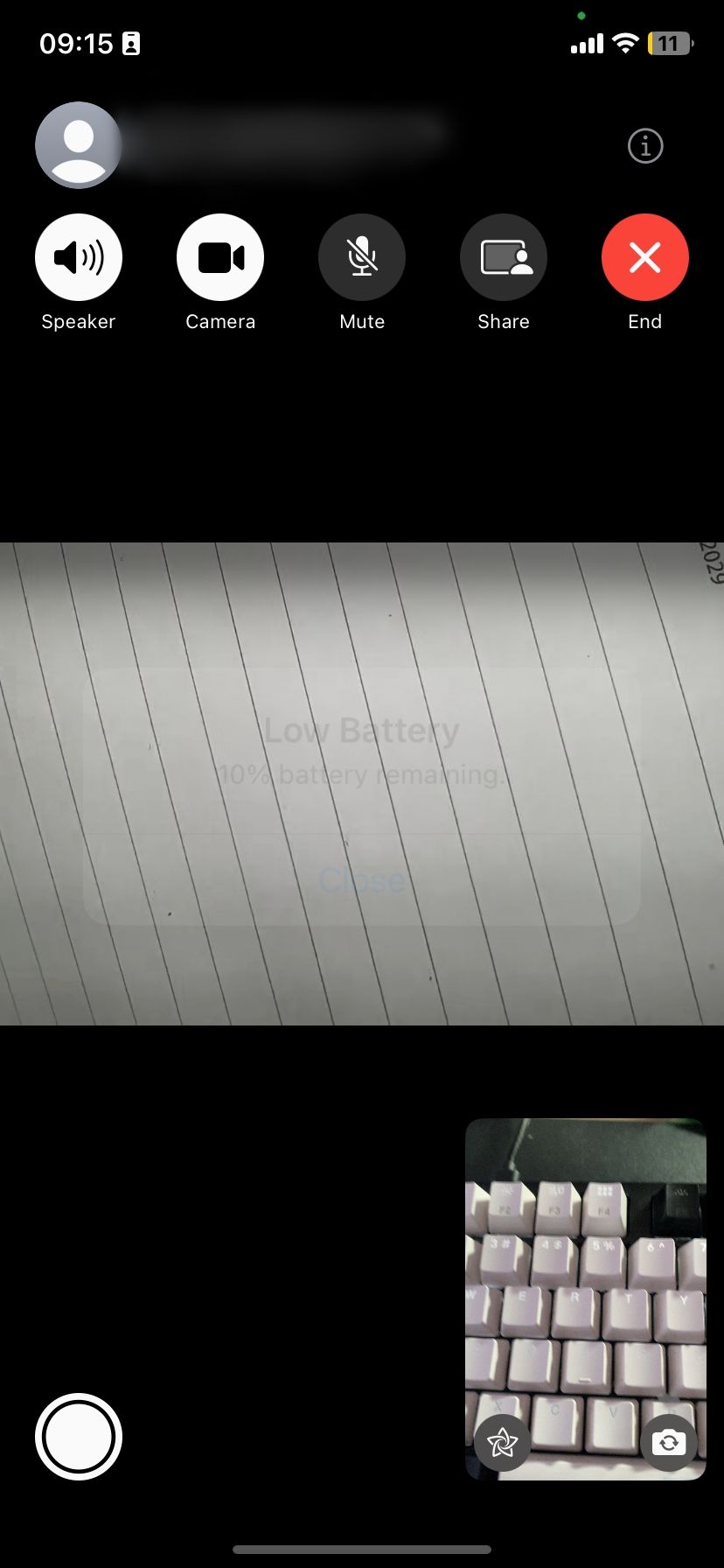
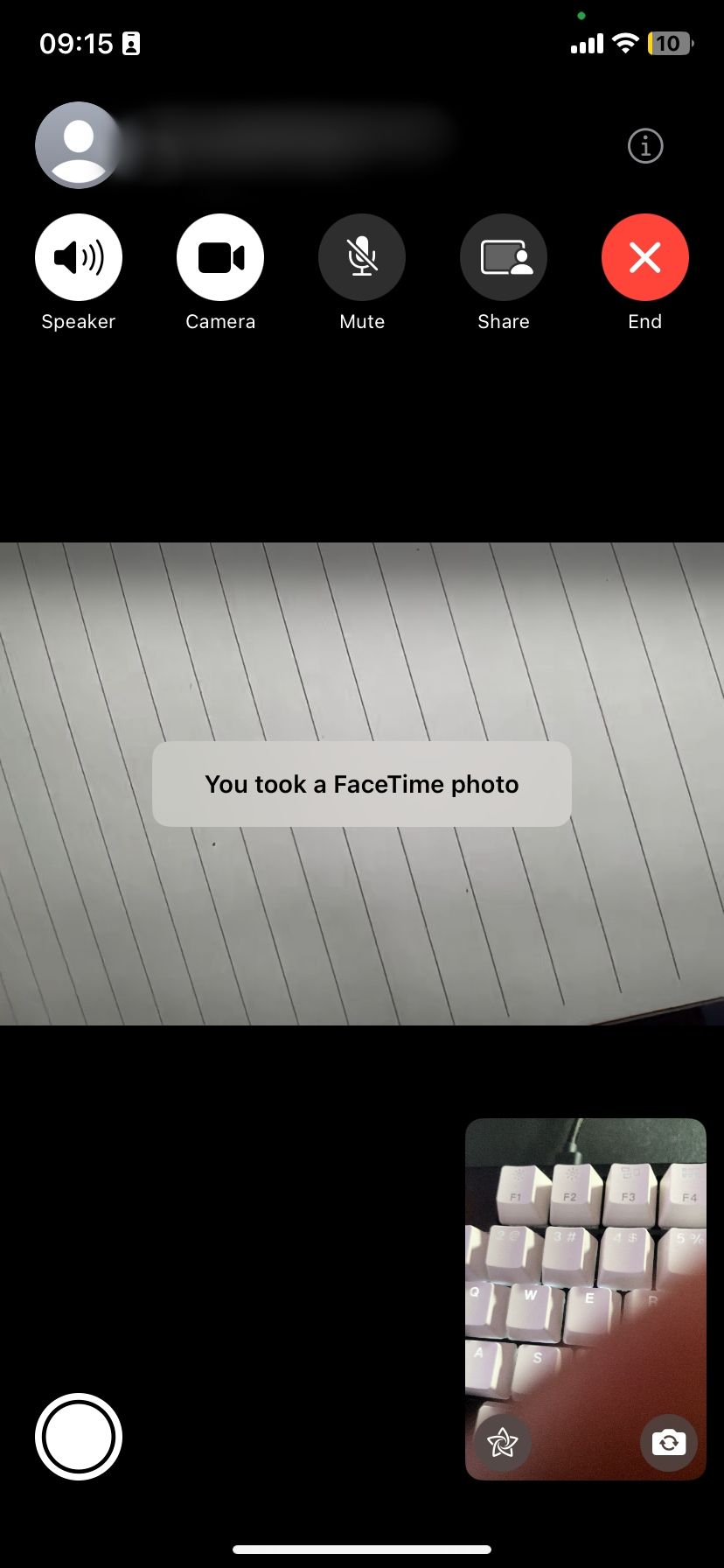
Se partecipi a una chiamata di gruppo FaceTime sul tuo iPhone, seleziona il riquadro della persona a cui vuoi scattare una foto, quindi tocca il pulsante Schermo intero per rivelare il pulsante di scatto. Tuttavia, se utilizzi un Mac durante una chiamata di gruppo, fai doppio clic sulla persona che desideri fotografare, quindi fai clic sul pulsante di scatto.
Una Live Photo è meglio che fare uno screenshot perché non cattura l’interfaccia utente FaceTime. Inoltre, salva un paio di secondi di video e audio prima e dopo aver scattato la foto. In futuro potrai persino trasformare le tue Live Photo in video.
Come scattare una foto FaceTime senza dirlo all’altra persona
Quando scatti una foto di qualcuno che utilizza FaceTime, invia una notifica al suo dispositivo per fargli sapere che hai scattato una foto. Non c’è modo di evitare di inviare questa notifica quando scatti una foto, ma puoi aggirare il problema facendo uno screenshot.
Per fare ciò, premi Volume su insieme al pulsante laterale sul tuo iPhone o iPad (o premi il pulsante Home con il pulsante laterale se il tuo dispositivo ha un pulsante Home). Su un Mac, premi Cmd + Maiusc + 5, quindi fai clic sulla finestra FaceTime.
In alternativa, premi Cmd + Maiusc + 3 per acquisire uno screenshot dell’intero schermo. Oltre a queste due opzioni, ci sono altri modi per acquisire screenshot sul tuo Mac.
Come abilitare le foto live nelle impostazioni di FaceTime
Prima di poter scattare una foto in diretta in FaceTime, sia tu che la persona a cui stai scattando la foto dovete abilitare le foto in diretta nelle impostazioni di FaceTime. Quindi, se non vuoi che altre persone ti scattino foto durante le chiamate FaceTime, dovresti disabilitare questa opzione. Tieni presente che altre persone potranno comunque fare uno screenshot.
Su iPhone, iPad o iPod touch, vai su Impostazioni > FaceTime. Scorri verso il basso e attiva FaceTime Live Photos.
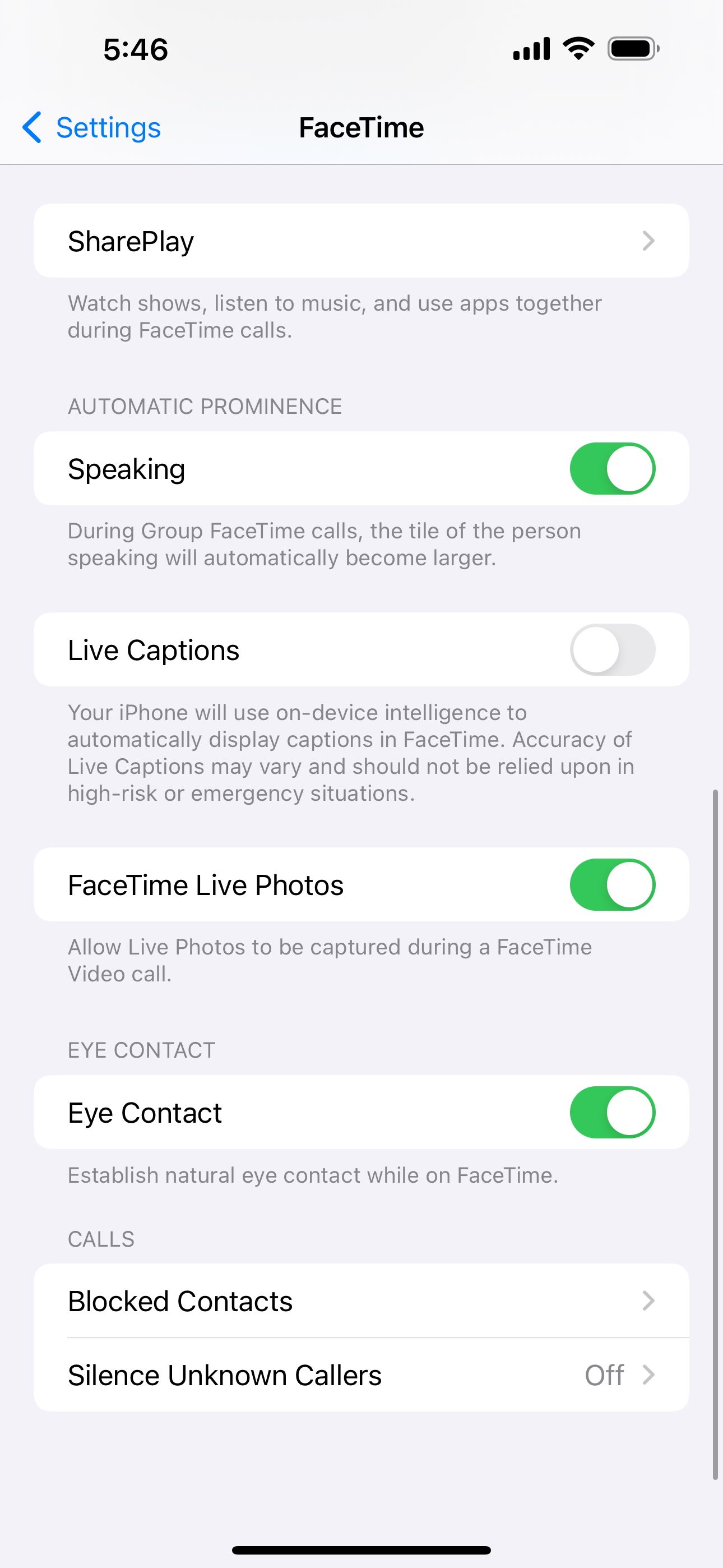
Su un Mac, apri FaceTime e vai su FaceTime > Impostazioni dalla barra dei menu. Nella scheda Impostazioni, attiva l’opzione Consenti l’acquisizione di foto live durante le videochiamate.
Risoluzione dei problemi relativi alle foto di FaceTime
Ci sono molti problemi che potrebbero impedirti di scattare una Live Photo durante le chiamate FaceTime. Se non riesci a trovare il pulsante di scatto, FaceTime non salva le tue foto o hai difficoltà a trovare le foto FaceTime dopo averle scattate, prova questi suggerimenti per risolvere il problema.
1. Abilita le foto live FaceTime su entrambi i dispositivi
Per scattare una foto di qualcuno durante una chiamata FaceTime, tutti i partecipanti alla chiamata devono attivare FaceTime Live Photos dalle impostazioni del proprio dispositivo. Vai su Impostazioni > FaceTime per farlo. Assicurati che anche la persona a cui stai scattando la foto controlli le proprie impostazioni.
2. Apri l’app Foto sul tuo dispositivo
Quando scatti foto in diretta in FaceTime, le immagini vengono salvate automaticamente nell’app Foto sul tuo dispositivo. Se non hai mai utilizzato Foto prima, aprilo sul tuo dispositivo per inizializzare l’app prima che FaceTime possa salvare le foto.

3. Aggiornamento all’ultimo sistema operativo
In alcune versioni precedenti di iOS, Apple ha temporaneamente rimosso la possibilità di scattare foto in diretta su FaceTime. Ciò era presumibilmente dovuto a un bug di sicurezza di FaceTime. Le foto FaceTime sono ora disponibili, ma per utilizzarle devi aggiornare il tuo dispositivo al software più recente. Anche la persona a cui stai scattando la foto deve aggiornare il proprio dispositivo al software più recente.
Su iPhone, iPad o iPod touch, vai su Impostazioni > Generali > Aggiornamento software. Su un Mac, vai su Impostazioni di sistema > Generali > Aggiornamento software.
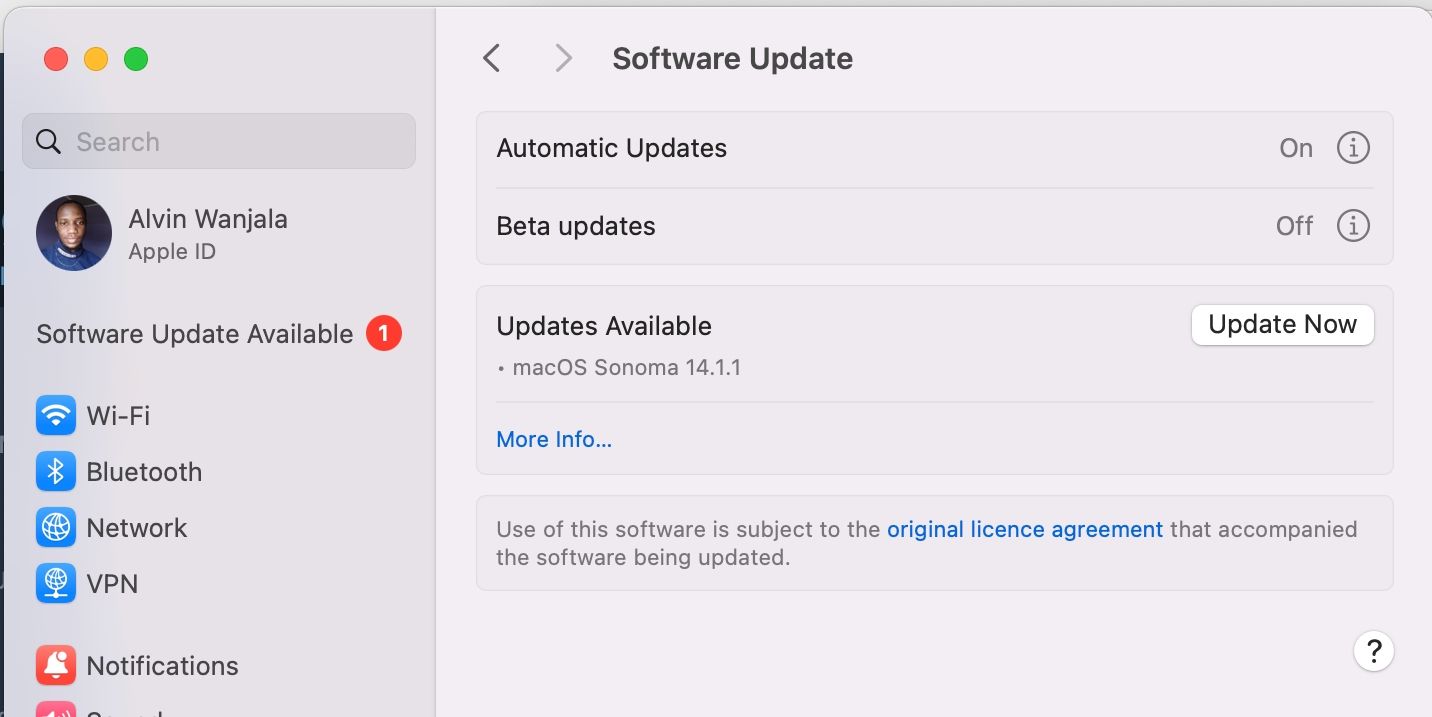
Installa tutti gli aggiornamenti disponibili facendo clic su Aggiorna ora.
4. Riavvia il dispositivo
Indipendentemente dal problema FaceTime che riscontri, dovresti sempre provare a risolverlo riavviando il dispositivo. Questo è un passaggio di risoluzione dei problemi straordinariamente efficace che richiede solo un momento per essere provato. Spegni il tuo iPhone, iPad o Mac come faresti normalmente, quindi attendi 30 secondi prima di riavviarlo.
5. Riavvia FaceTime sul tuo dispositivo
Infine, prova a disattivare e attivare FaceTime nelle impostazioni del tuo dispositivo. Potrebbe essere necessario accedere nuovamente al tuo account ID Apple quando esegui questa operazione.
Su un iPhone o iPad, vai su Impostazioni > FaceTime e attiva il pulsante FaceTime nella parte superiore dello schermo.
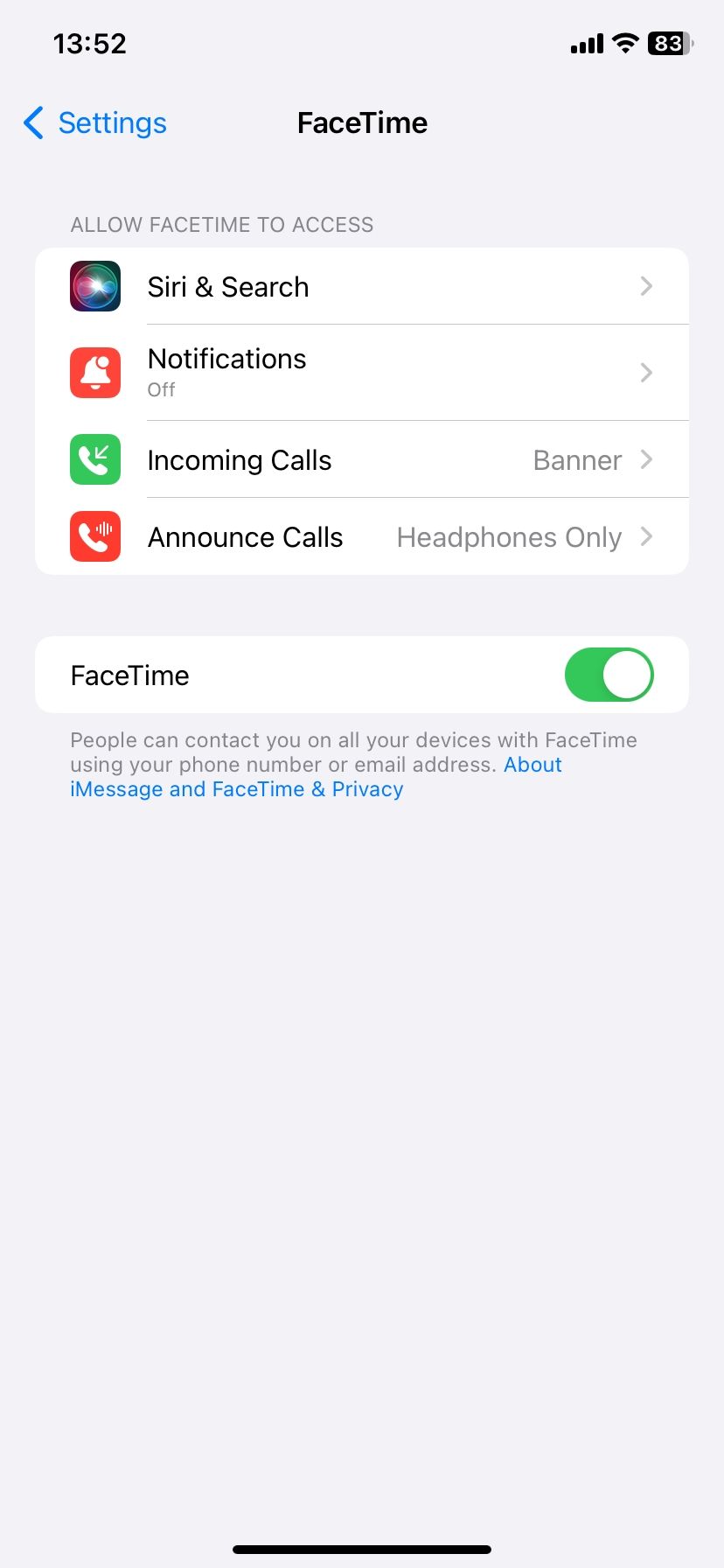
Su un Mac, apri l’app FaceTime e vai su FaceTime > Impostazioni dalla barra dei menu. Nella scheda Impostazioni, deseleziona la casella Abilita questo account, quindi seleziona nuovamente la casella per riattivare FaceTime.
Rivisita le tue foto FaceTime su iPhone, iPad e Mac
Tutte le foto FaceTime Live scattate durante una chiamata vengono archiviate in modo permanente sul tuo dispositivo. Che tu utilizzi un iPhone, iPad o Mac, le foto FaceTime Live vengono salvate automaticamente nell’app Foto.
Se hai abilitato Foto di iCloud, potrai visualizzare queste foto su tutti i tuoi dispositivi, anche sul tuo PC Windows. In caso di problemi, ad esempio il mancato salvataggio delle foto FaceTime, assicurati di seguire i passaggi di risoluzione dei problemi sopra.
