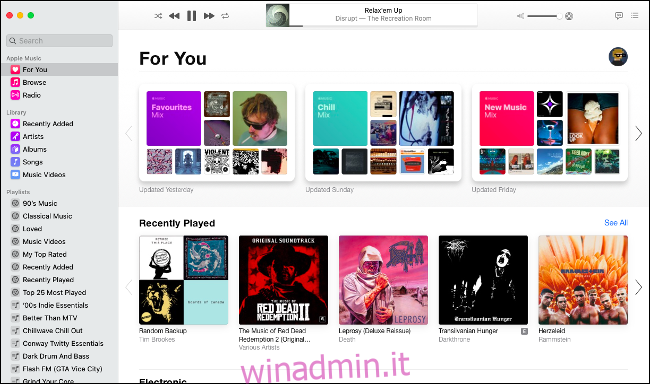Con macOS Catalina, iTunes è scomparso una volta per tutte. Musica, video e podcast hanno nuove app e Finder ora gestisce la sincronizzazione e i backup del dispositivo. Ecco cosa devi sapere in un mondo post-iTunes.
Tuttavia, iTunes non è stato completamente eliminato: Apple continuerà a fornire la classica applicazione iTunes per PC Windows.
Sommario:
La musica si trova ora nell’app Music
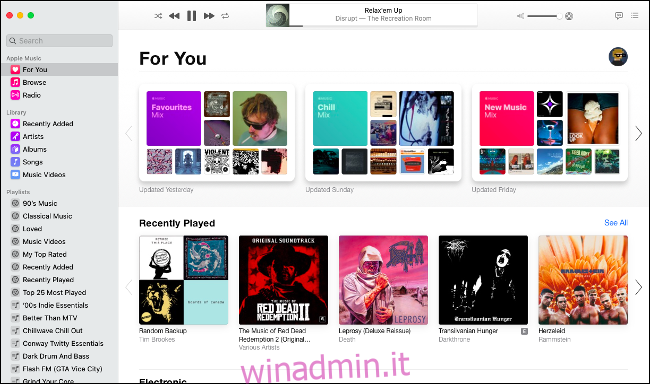
macOS Catalina include una nuova app chiamata Musica, che utilizza un’icona di app molto simile a quella utilizzata una volta da iTunes. Qui è dove vai per lo streaming di Apple Music, accedi alla musica acquistata in precedenza, gestisci la tua libreria musicale locale e fai nuovi acquisti digitali su iTunes Store. Qui è anche possibile trovare la libreria di video musicali di Apple.
L’app Music assomiglia molto a iTunes, sebbene semplificata e snellita per concentrarsi esclusivamente sulla musica. Se hai un abbonamento a Apple Music, l’app dovrebbe popolarsi automaticamente con la tua libreria musicale iCloud, a condizione che tu abbia effettuato l’accesso al tuo ID Apple in Preferenze di Sistema> ID Apple.
L’app Musica non mostrerà iTunes Store o le tue valutazioni a stelle per impostazione predefinita. Puoi riattivare queste funzionalità facendo clic su Musica> Preferenze, quindi abilitando “iTunes Store” e “Classificazione a stelle” nella scheda Generale. Queste preferenze sono molto simili a quelle che avresti trovato una volta in iTunes, inclusa la possibilità di specificare cartelle multimediali locali nella scheda File.
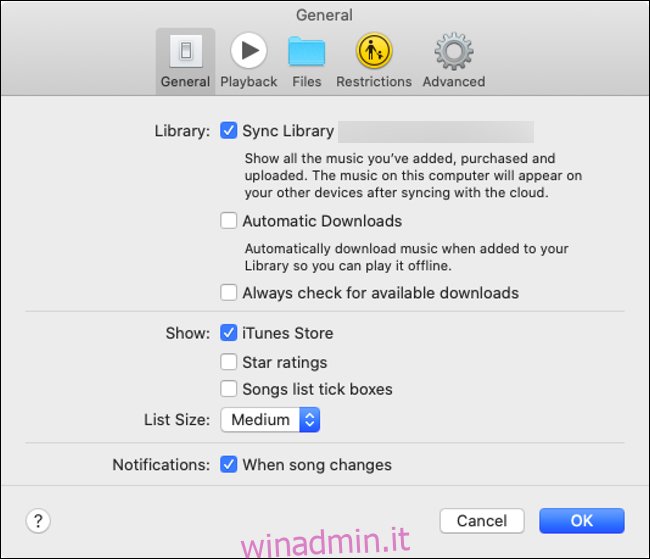
Fare clic sull’icona della citazione nell’angolo in alto a destra dello schermo per visualizzare i testi, se disponibili. Puoi anche fare clic sull’icona dell’elenco accanto ad essa per vedere quali brani vengono riprodotti successivamente. Accedi al vecchio mini-player di iTunes facendo clic sull’artwork dell’album nella casella In riproduzione.
Se altri utenti hanno condiviso la loro libreria localmente, vedrai una piccola casella a discesa accanto a “Libreria” nella barra laterale. Fare clic su di esso per rivelare eventuali altre librerie a cui è possibile connettersi.
Come condividere musica in macOS Catalina
Se c’era una cosa giusta in iTunes, era la condivisione della libreria, un modo semplice per condividere la tua libreria musicale con il resto della tua rete locale selezionando una casella. Per fortuna puoi ancora farlo; devi solo abilitarlo dalle preferenze di condivisione del tuo Mac invece:
Vai a Preferenze di Sistema> Condivisione.
Fare clic su Condivisione file multimediali e assegnare un nome alla libreria, quindi selezionare l’opzione “Condividi file multimediali con ospiti”.
Fare clic su “Opzioni” per impostare una password opzionale. Puoi anche specificare se desideri condividere playlist specifiche o l’intera libreria musicale.
Qui è anche possibile abilitare Condivisione in famiglia, che ti consente di condividere senza problemi la tua libreria su altri dispositivi collegati allo stesso ID Apple.
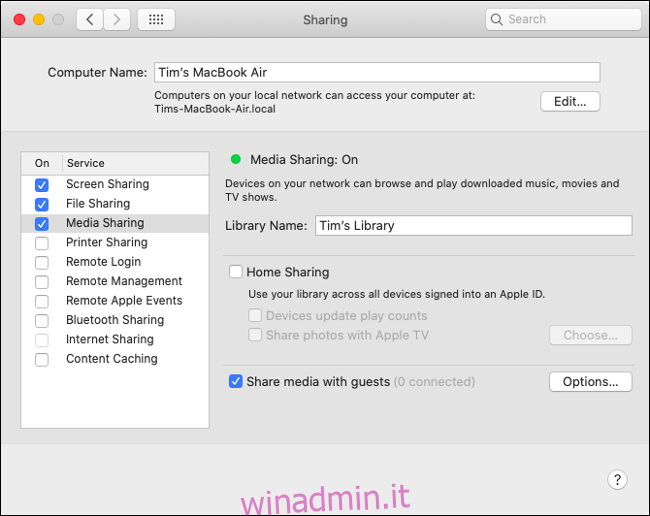
Altre app che condividono i dati XML di iTunes
iTunes è spesso preferito da DJ e altri professionisti dei media per il suo approccio diretto all’organizzazione musicale. Molte applicazioni di terze parti sono state progettate pensando alla libreria di iTunes, consentendo ai DJ di utilizzare la propria libreria musicale in app di terze parti.
La rimozione di iTunes a favore della musica ha causato problemi a molti. La condivisione dei dati XML è supportata in Music, ma molte app di terze parti non sono state ancora aggiornate per tenere conto della modifica. Apple consiglia a chiunque si affidi ad app come Traktor e Serato (che possono utilizzare entrambi i dati XML di iTunes) di attendere fino a quando gli sviluppatori non avranno aggiornato le proprie app.
Per ora, puoi ancora utilizzare i dati XML di Music in app di terze parti, ma dovrai esportare manualmente ogni playlist utilizzando le opzioni in File> Libreria (ricordando di cambiare il “Formato” in XML). Eventuali modifiche apportate non verranno sincronizzate di nuovo con la tua libreria musicale, quindi questa è davvero una soluzione temporanea.
La sincronizzazione del dispositivo è ora gestita dal Finder
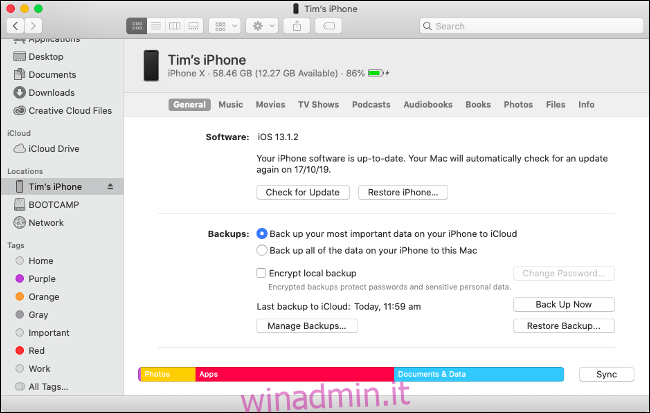
La gestione dei dispositivi iPhone, iPad e iPod è ora gestita interamente dal Finder. Ciò include la sincronizzazione dei supporti, l’aggiornamento manuale di iOS, il ripristino delle impostazioni di fabbrica e la creazione di backup locali. Apple ha essenzialmente spostato i controlli che una volta si trovavano in iTunes nel Finder.
Per gestire il tuo dispositivo iOS in macOS Catalina:
Collega il tuo iPhone o iPad al tuo Mac tramite un cavo Lightning.
Sblocca il dispositivo e tocca “Trust”, quindi inserisci il tuo passcode quando richiesto.
Apri una finestra del Finder e scorri verso il basso la barra laterale finché non vedi “iPhone di Tim” (o come si chiama il tuo iPhone).
Fare clic su iPhone e fare clic su “Trust”, quindi attendere.
Ora dovresti vedere il tuo iPhone apparire nella finestra del Finder e una serie di schede per la gestione delle impostazioni del dispositivo e dei media. Nella scheda Generale, puoi selezionare “Mostra questo iPhone quando è connesso al Wi-Fi” per abilitare la sincronizzazione wireless (tieni presente che è molto più lento rispetto all’utilizzo di un cavo Lightning).
Questi controlli sono praticamente identici a quelli trovati in iTunes prima che fosse ritirato. Puoi scegliere di eseguire il backup manuale del tuo iPhone sul tuo computer qui, ideale se stai passando da un vecchio iPhone a uno nuovo. Se desideri gestire manualmente i backup del tuo dispositivo iOS, li troverai comunque nella cartella ~ / Library / Application Support / MobileSync /.
Fai clic su ciascuna delle schede per gestire musica, film, programmi TV e altri contenuti che potresti voler sincronizzare con il tuo dispositivo iOS. La scheda File consente di scaricare e caricare file nelle directory delle app, una funzionalità precedentemente nota come “Condivisione file di iTunes”. Usa il drag and drop per copiare i file da e verso il tuo dispositivo mobile.
Nota: Apple ha mantenuto la compatibilità con le versioni precedenti di iOS in modo da poter sincronizzare i dispositivi pre-iOS 13 utilizzando Catalina e Finder. Se hai aggiornato il tuo dispositivo iOS a iOS 13, tuttavia, dovrai utilizzare Catalina per sincronizzare e gestire il tuo dispositivo (le versioni precedenti di macOS non funzioneranno).
Ascolta i podcast nell’app Nuovi podcast
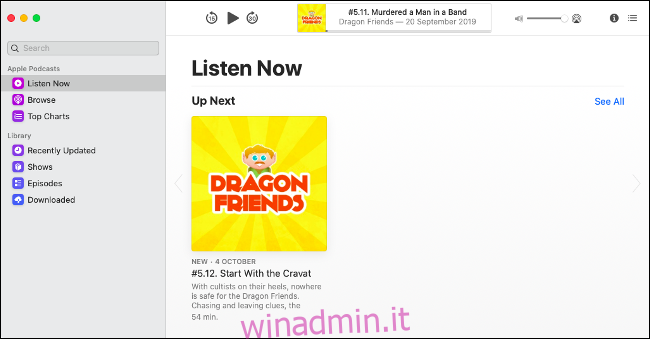
Una nuova app chiamata Podcast viene ora utilizzata per la gestione dei podcast. Sembra praticamente identico all’app Musica, tranne che al posto della musica, troverai nuovi episodi dei tuoi podcast preferiti. Tutti i podcast che desideri sincronizzare con il tuo iPhone dovranno essere gestiti tramite Finder.
Puoi utilizzare l’app Podcast per sfogliare la libreria di Apple Podcast, iscriverti a nuovi programmi e vedere cosa è popolare facendo clic su Classifiche. Vai a Podcast> Preferenze per impostare opzioni come la frequenza con cui l’app verifica la presenza di nuovi contenuti, quando scaricare nuovi episodi e disabilitare l’eliminazione automatica degli episodi riprodotti.
Gli episodi di podcast scaricati non vengono più visualizzati nella cartella della libreria di iTunes e possono invece essere trovati nascosti in ~ / Library / Group Containers / 243LU875E5.groups.com.apple.podcasts / Library / Cache.
Guarda i contenuti video nell’app TV
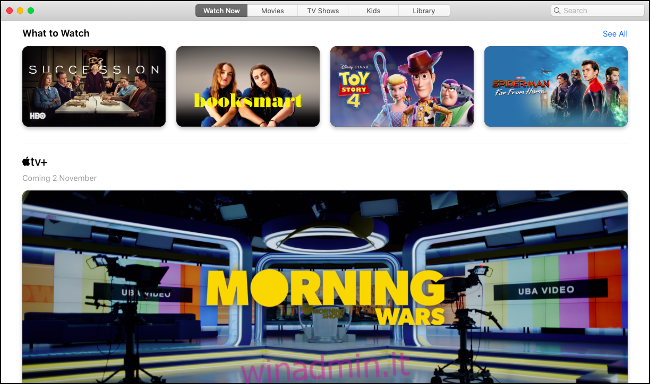
L’ultima nuova app si chiama TV e, nonostante il nome, ospita tutti i contenuti video che puoi acquistare, noleggiare o iscriverti. Ciò include tutto ciò che hai acquistato in precedenza su iTunes, nuovi film a noleggio e il prossimo servizio di abbonamento Apple TV +.
Fare clic sulla scheda Libreria per accedere rapidamente ai video che già possiedi. Le altre schede servono per la navigazione, il noleggio e l’acquisto di nuovi contenuti. Fai clic su un film o un programma TV per visualizzare i trailer e saperne di più. Vedrai anche un elenco di attori e troupe coinvolti nel film e puoi fare clic su uno di essi per vedere più contenuti.
Avvia TV> Preferenze e fai clic su File per definire la posizione della cartella multimediale preferita. Puoi importare filmati e altri contenuti trascinandoli e rilasciandoli. Tutto ciò che scarichi verrà archiviato nella tua normale cartella Film come estensione MOVPKG che può essere riprodotta dall’app TV. Le app di terze parti non saranno in grado di visualizzare correttamente questi file a causa del DRM utilizzato.
Arrivederci iTunes
La rimozione di iTunes è uno dei cambiamenti più radicali in macOS Catalina. L’utilizzo di app dedicate per musica, podcast e video ha senso. Rimuovere la gestione dei dispositivi iOS da iTunes è una mossa che probabilmente Apple avrebbe dovuto fare anni fa. Le cose hanno molto più senso adesso.
Queste non sono le uniche caratteristiche che amiamo dell’ultimo sistema operativo desktop di Apple. Scopri cos’altro c’è di nuovo in macOS Catalina e se dovresti o meno aggiornare ora o aspettare.