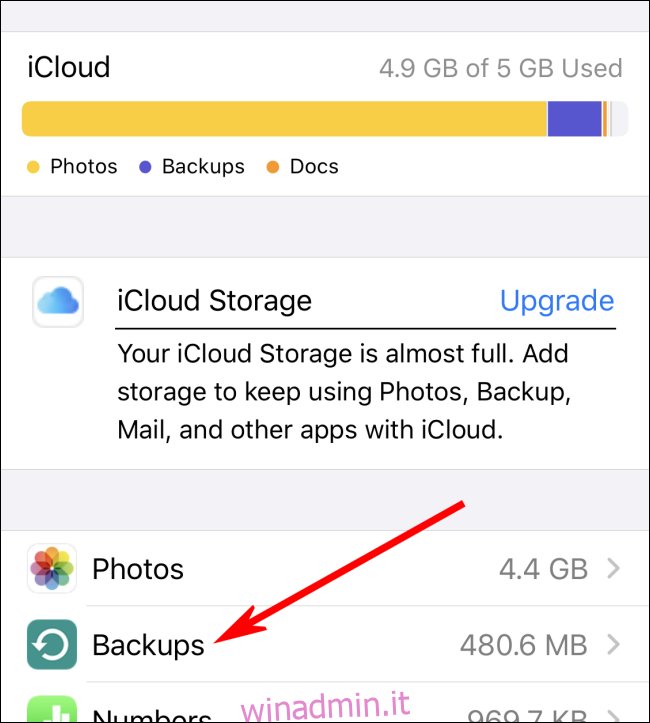Sebbene tutti desideriamo che i backup automatici funzionino perfettamente, a volte devi trovare i file manualmente per ripristinare un backup sul tuo iPhone o iPad.
Se desideri ripristinare un backup di iPhone o iPad tramite il metodo convenzionale di un backup locale (e il tuo computer sa dove si trovano questi backup), puoi utilizzare iTunes per Windows o macOS 10.14 o versioni precedenti. Se il tuo Mac esegue macOS 10.15 o versioni successive, puoi anche eseguire il ripristino tramite Finder.
Tuttavia, se è necessario ripristinare i dati di backup di iPhone o iPad da un computer più vecchio, trasferirli su una macchina diversa o rintracciarli su un’unità di backup remota, dovrai scavare.
Sommario:
Usa un backup iCloud se possibile
Prima di andare a caccia di file di backup per iPhone o iPad, potresti voler vedere se è stato eseguito il backup del tuo dispositivo tramite iCloud. iCloud Backup salva i file di backup sui server Apple su Internet invece che localmente sul tuo computer.
Ecco come controllare i tuoi backup iCloud:
iOS 11 o versioni successive: vai su Impostazioni> [user name] > iCloud> Gestisci archiviazione> Backup.
iOS 10.3: vai su Impostazioni> [user name] > iCloud. Tocca il grafico a barre che mostra l’utilizzo di iCloud, quindi tocca “Gestisci spazio di archiviazione”.
iOS 10.2 o versioni precedenti: vai su Impostazioni> iCloud> Archiviazione> Gestisci archiviazione.
Una volta che sei sul nostro dispositivo, tocca “Backup”.
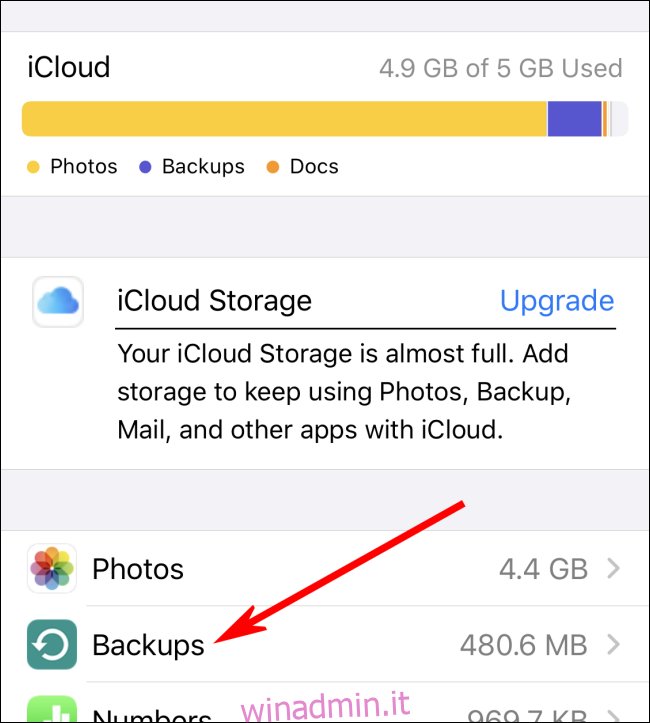
Viene visualizzato un elenco dei dispositivi collegati al tuo account che dispongono di backup in iCloud.
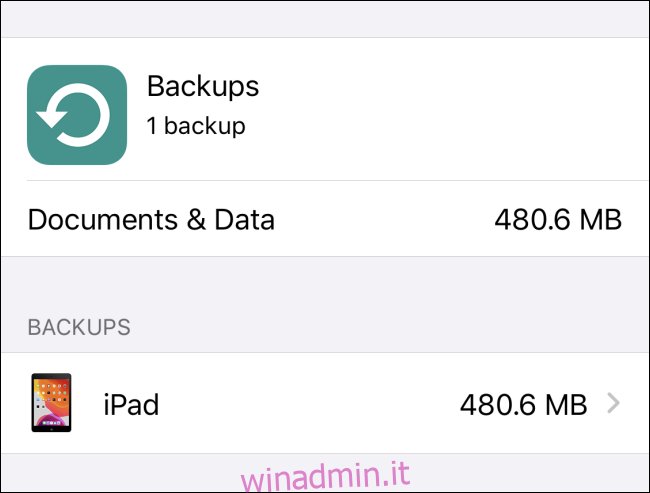
Se è presente un backup iCloud che desideri ripristinare, devi prima eseguire un ripristino completo delle impostazioni di fabbrica per cancellare i dati sul tuo iPhone o iPad.
Dopo aver ripristinato il dispositivo, utilizza l’ID Apple con cui hai creato i backup per accedere a iCloud. Quindi, seleziona il backup corretto durante il processo di ripristino.
Come ripristinare un backup locale
Se il tuo PC o Mac sa già dove si trovano i backup del tuo iPhone o iPad, è facile ripristinarli localmente. Come accennato in precedenza, puoi farlo tramite iTunes (su Windows o macOS 10.14 o versioni precedenti) o Finder (su macOS 10.15 o versioni successive).
Dopo aver collegato il dispositivo, fai clic su “Ripristina iPhone” o “Ripristina iPad”, quindi seleziona il backup che desideri ripristinare. Da lì, segui le istruzioni nei link sopra.
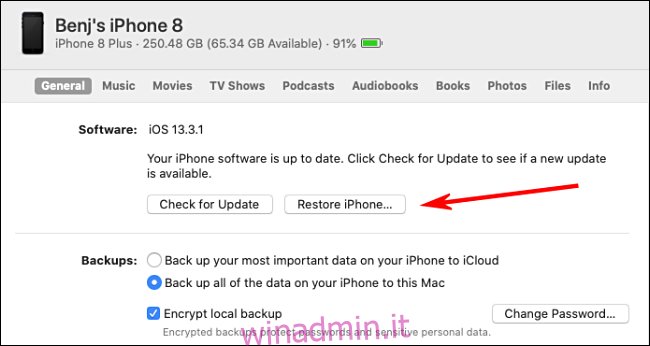
Individua i backup di iPhone o iPad su un PC Windows
Se i backup di iCloud non funzionano, puoi anche individuare i backup di iPhone o iPad su un PC Windows.
Segui i percorsi seguenti:
Su un PC con un’installazione iTunes autonoma: apri Explorer e incolla quanto segue nella barra degli indirizzi:% APPDATA% Apple ComputerMobileSync
Su un PC con iTunes da Microsoft Store: apri Explorer e incolla quanto segue nella barra degli indirizzi:% HOMEPATH% AppleMobileSync
Noterai che ogni backup di iPad o iPhone è archiviato in una cartella separata e denominato con una lunga stringa di lettere e numeri. Ogni cartella rappresenta un intero backup per un singolo dispositivo.
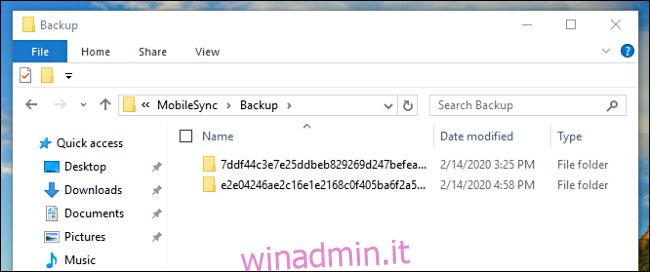
Questi lunghi nomi codificati rendono difficile capire quale cartella corrisponde a quale dispositivo, quindi, dovrai controllare in un modo diverso.
Se si desidera il backup più recente, fare clic con il pulsante destro del mouse sulla finestra di Esplora risorse, quindi fare clic su Visualizza> Dettagli. Fare di nuovo clic con il pulsante destro del mouse, quindi fare clic su Ordina per> Data di modifica.
Ora puoi vedere le date accanto alle cartelle e scegliere il backup che desideri.
Spostamento e ripristino dei dati da un PC Windows
Se è necessario spostare una cartella di backup su un altro dispositivo (come un altro PC Windows o un Mac) per ripristinarla, è sufficiente copiare la cartella che si desidera nella posizione corretta sulla nuova macchina, come mostrato di seguito:
Su una macchina Windows con una copia autonoma di iTunes: copia le cartelle nella seguente posizione:% APPDATA% Apple ComputerMobileSync
Su una macchina Windows con iTunes da Microsoft Store: copia le cartelle nella seguente posizione:% HOMEPATH% AppleMobileSync
Su un Mac: copia le cartelle nella seguente posizione: ~ / Library / Application Support / MobileSync
Collega il tuo iPhone o iPad tramite USB, quindi ripristina il backup tramite iTunes (su Windows o macOS 10.14 o precedente) o Finder (macOS 10.15 o successivo).
Individua i backup di iPhone o iPad su un Mac
Su Mac OS X, puoi trovare i backup di iPhone o iPad creati da iTunes (macOS 10.14 o precedente) o Finder (in macOS 10.15 o successivo) in ~ / Library / Application Support / MobileSync.
Ogni backup viene archiviato in una cartella separata denominata con una lunga stringa di lettere e numeri casuali. Ogni cartella rappresenta un’intera istanza di backup per un singolo dispositivo.
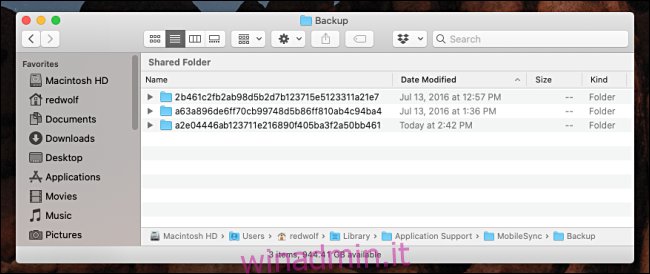
Ancora una volta, questi nomi lunghi codificati rendono difficile sapere quale cartella corrisponde a quale dispositivo, quindi dovrai controllare in un modo diverso.
Se desideri il backup più recente, fai clic sull’icona Visualizzazione elenco nella finestra del Finder. Controlla la colonna “Data di modifica” per vedere quale cartella corrisponde al backup che desideri.
Spostamento e ripristino dei dati da un Mac
Se è necessario copiare questo backup su un altro dispositivo (come un altro PC Windows o un Mac) per ripristinarlo, è sufficiente copiare la cartella nella posizione corretta sulla nuova macchina come mostrato di seguito:
Su una macchina Windows con una copia autonoma di iTunes: copia le cartelle nella seguente posizione:% APPDATA% Apple ComputerMobileSync
Su una macchina Windows con iTunes da Microsoft Store: copia le cartelle nella seguente posizione:% HOMEPATH% AppleMobileSync
Su un Mac: copia le cartelle nella seguente posizione: ~ / Library / Application Support / MobileSync
Collega il tuo iPhone o iPad tramite USB, quindi ripristina il backup tramite iTunes (su Windows o macOS 10.14 o precedente) o Finder (macOS 10.15 o successivo).