La funzione Screen Time è apparsa per la prima volta in iOS 12 per aiutarti a monitorare l’utilizzo dell’app su iPhone e iPad. Ora è su macOS Catalina, con un grosso difetto: mostra solo per quanto tempo le app sono aperte, non per quanto tempo le usi.
Fortunatamente, ci sono alternative a Screen Time che sono molto migliori nel tracciare il tempo dello schermo rispetto allo strumento integrato di Apple.
Sommario:
Il problema con l’app Screen Time in Catalina
In iOS, non puoi avere più di due app attive “focalizzate” contemporaneamente sullo schermo, ma non è così su un Mac.
La maggior parte delle persone lascia le app aperte in background sul proprio Mac senza nemmeno accorgersene. Chiudi mai il browser? Stai ascoltando musica in questo momento tramite Spotify o il sostituto di iTunes di Catalina? Le app che usi per e-mail, note o calendario sono aperte in questo momento? Quali app sono aperte nella barra dei menu nella parte superiore dello schermo?
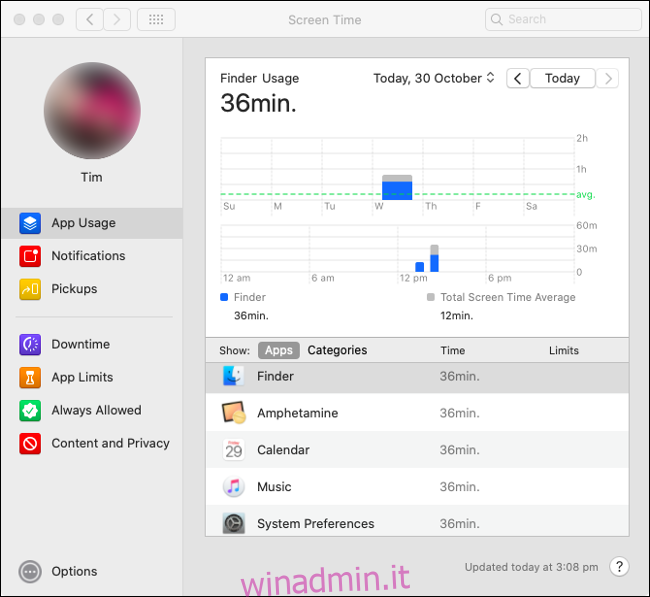
Screen Time tiene traccia delle app aperte, anziché di quelle attualmente in uso. Di conseguenza, non fornisce dati significativi su dove è andato il tuo tempo. Non puoi vedere quanto della giornata hai passato a scrivere un rapporto, leggere, rispondere alle e-mail o navigare su Facebook.
In definitiva, questo rende Screen Time piuttosto inutile su un Mac se si desidera utilizzarlo per aumentare la produttività. Una soluzione è chiudere le app non appena le hai terminate, ma non è così che la stragrande maggioranza delle persone usa il proprio computer. Se vuoi isolare le app che ti stanno facendo perdere tempo, dovrai trovare un’alternativa.
Screen Time ha il controllo genitori
Con Screen Time, Apple ha anche unito i suoi controlli parentali esistenti in un’unica interfaccia. Le opzioni precedentemente disponibili in Preferenze di Sistema> Controllo genitori possono ora essere trovate nel pannello di controllo in Preferenze di Sistema> Tempo di utilizzo, invece.
Ciò include la possibilità di limitare i contenuti in base alle classificazioni per età, bloccare i siti Web per adulti e giocare a giochi multiplayer tramite Game Center. Puoi anche definire “Tempo di inattività” in cui le app devono essere autorizzate per essere utilizzate. Fin qui tutto bene.
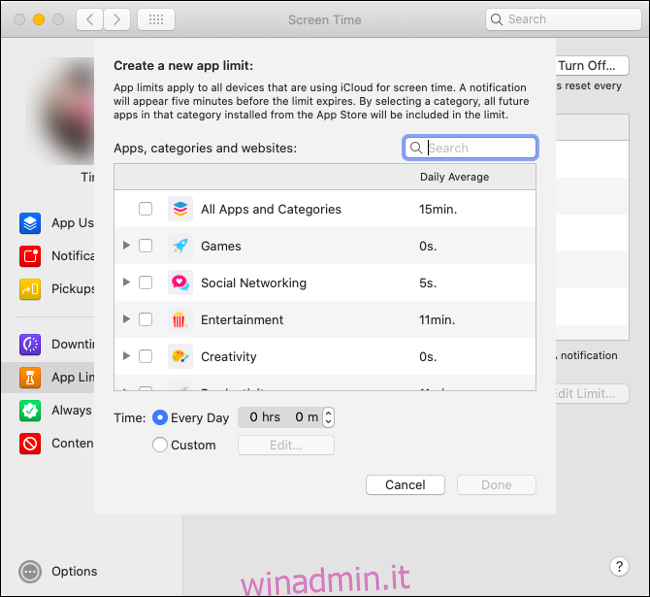
Puoi anche impostare limiti per quanto tempo un’app può essere utilizzata nella parte Limiti app delle preferenze Tempo di utilizzo. In teoria, suona alla grande. Fare clic sul segno più (+) per aggiungere un’app o una categoria che si desidera limitare, quindi impostare la quantità di tempo in cui l’app o la categoria può essere utilizzata ogni 24 ore. I limiti si azzerano a mezzanotte.
Sfortunatamente, i limiti delle app sono soggetti allo stesso monitoraggio arbitrario di ogni altra app. Ad esempio, se imposti un limite di tempo di due ore al giorno per Safari, il timer si ferma finché l’app è aperta, anche se nessuno la sta utilizzando. Se hai figli, probabilmente saranno i primi a notare quanto sia miope e “ingiusto”.
Stabilire limiti per i bambini fa tutto parte della promozione di un sano rapporto con la tecnologia moderna. Sfortunatamente, gli strumenti di Apple per farlo sono a metà.
I genitori possono comunque utilizzare il tempo di inattività per limitare le app tra gli orari prestabiliti e il filtro dei contenuti per impedire che i loro figli siano esposti a contenuti per adulti.
Notifiche e pickup non sono troppo utili
Screen Time tiene traccia anche del numero di notifiche che ricevi, nonché dei Pickup (il numero di volte in cui riattivi il Mac dalla sospensione o lo riavvii).
È molto più facile soffocare le notifiche sul tuo Mac che su iOS. Su un Mac, i lettori multimediali, come Music e Spotify, inviano una nuova notifica ogni volta che la traccia cambia. Se hai poco spazio su disco o sei in attesa di un aggiornamento di macOS, ignorerai le notifiche tutto il giorno. Questa funzione non è necessariamente interrotta nello stesso modo in cui lo è il monitoraggio delle app, ma non è nemmeno molto utile.
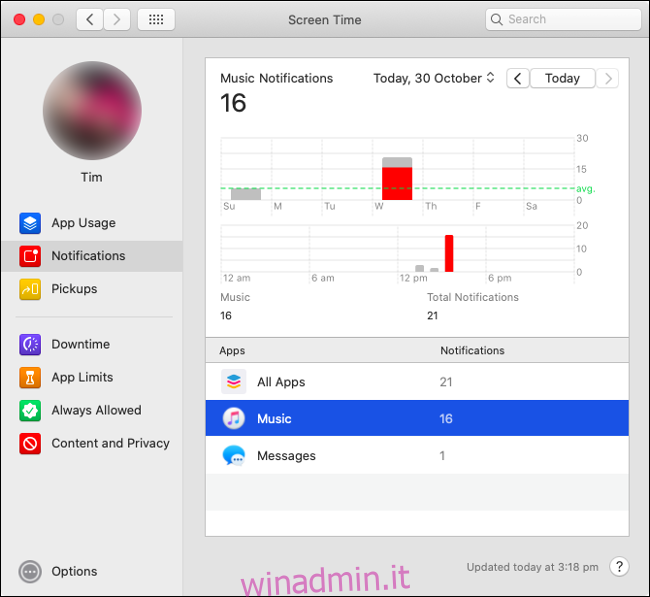
I pickup riescono ad essere ancora meno utili. Su un iPhone o iPad, Pickups tiene traccia di quante volte sblocchi il tuo dispositivo e quale app era responsabile. Questo può essere utile se desideri limitare le notifiche o alcune app durante l’orario di lavoro per migliorare la tua produttività. Puoi controllare Pickup per scoprire quali app ti distraggono di più.
Su un Mac, questo non ha molto senso, però. Le notifiche non attivano lo schermo né richiedono la stessa quantità di attenzione che richiedono su iOS. Quando esco da Musica e riattivo il Mac, Screen Time registra la musica in Pickups come motivo per cui ho svegliato il mio Mac. In realtà, volevo solo riattivare il computer in modo da poter tornare a lavorare.
Le migliori alternative a macOS Screen Time
Le app che monitorano l’utilizzo del computer non sono una novità. Alcune persone li usano per migliorare e monitorare la loro produttività. Alcuni liberi professionisti che addebitano una tariffa oraria li utilizzano per creare report. Altri li usano solo per ricordare a se stessi che hanno effettivamente fatto qualcosa durante il giorno.
Tempistica è una delle app di questo tipo più complete. È disponibile in tre livelli: Produttività ($ 39), Professionale ($ 69) o Esperto ($ 99). Nelle sue impostazioni di base, Timing tiene automaticamente traccia del tempo trascorso in ciascuna app e include informazioni come il titolo della finestra e il nome del percorso.
Tutti i dati vengono raccolti e visualizzati nella schermata Revisione. Qui è dove puoi vedere quali app hai utilizzato. È inoltre possibile organizzare l’utilizzo per progetto o attività. Vedrai i siti web che hai visitato, le parole chiave pertinenti (come il titolo di un progetto) e le cartelle che hai frequentato di più.
L’app Timing è la soluzione migliore per le persone a cui piace essere pratico della propria produttività. L’app può generare un punteggio di produttività, ma il funzionamento di questa funzione dipende da come organizzi i dati. Puoi esportare i tuoi dati in formato Raw.CSV. Se esegui l’upgrade, puoi esportare nei formati XLS e PDF e generare fatture.
Se opti per l’edizione Professional di Timing, puoi aggiungere punti dati per le attività manuali che completi lontano dal tuo Mac, in modo da poter tenere traccia di tutti gli aspetti della tua giornata. Se hai bisogno di personalizzare completamente i rapporti, generare fatture e un’API e un plug-in Zapier, scegli il livello Esperto. Puoi anche trovare la versione Expert di Timing su SetApp.

Time Sink è un’altra alternativa e costa solo $ 5. È molto più facile da usare rispetto a Timing, ma funziona allo stesso modo. L’app tiene traccia automaticamente e con precisione del tempo trascorso in varie app. Puoi anche registrare manualmente le attività che esegui fuori dal tuo Mac.
Time Sink utilizza Pools per aiutarti a tenere traccia delle attività correlate. Poiché raggruppa attività simili in categorie (come “Chatter”), ottieni un’ampia panoramica di dove va il tuo tempo, nemmeno Screen Time lo fa. Time Sink registra anche il tempo totale di apertura di un’app e il tempo di utilizzo attivo. Puoi vedere tutto questo nel rapporto sull’attività dell’app.
Se hai bisogno di funzionalità più potenti, come la generazione di fatture o un’API, Time Sink non fa per te. Tuttavia, se hai solo bisogno di un’app economica che ti aiuti a tenere traccia delle tue abitudini quotidiane e migliorare la tua produttività, Time Sink potrebbe essere il miglior $ 5 che spendi questa settimana.

ActivityWatch è un’app gratuita per il monitoraggio del tempo per Mac, Windows e Linux. Registra automaticamente la tua attività sul tuo Mac, incluse le applicazioni che usi e su quali domini trascorri più tempo. Una piccola applicazione viene eseguita in background per raccogliere i dati, che puoi visualizzare nel tuo browser.
Altre app per Mac simili che monitorano automaticamente l’utilizzo dell’app includono ManicTime, RescueTime, e WakaTime,
Usa Screen Time per i controlli parentali
Nessuna delle alternative a Screen Time offre nulla di simile ai controlli parentali che Apple ha integrato nella sua funzionalità nativa. Se desideri utilizzare il controllo genitori sul tuo Mac, devi comunque configurare Screen Time.
Tuttavia, se desideri principalmente monitorare esattamente ciò che stai facendo con il tuo tempo durante la tua giornata lavorativa, hai opzioni molto più accurate rispetto a Screen Time.
Il modo in cui Apple possa sbagliare così tanto, quando prodotti come Timing e Time Sink hanno funzionato bene per così tanto tempo, lascia perplessi.

