Le opzioni di personalizzazione in Windows 10 sono cambiate. Per la maggior parte, puoi gestire le impostazioni di base relative a sfondi e colori dall’app Impostazioni. Se stai cercando di impostare un tema in Windows 10, dovrai passare al riquadro Personalizzazione nel Pannello di controllo, ma anche questo è stato rimosso in modo da non poter più impostare suoni, colori e uno screensaver. Tutti i colori che puoi impostare per la barra delle applicazioni, il menu Start e i bordi della finestra vengono impostati dall’app Impostazioni e puoi sceglierne solo uno. Ora ci sono molti modi per modificare l’interfaccia utente. Puoi utilizzare strumenti come Rainmeter e trovare un fantastico pacchetto di skin per rendere Windows 10 un bell’aspetto ma, se non ti piacciono i ritocchi pesanti, ma vorresti modificare liberamente i colori in Windows 10 per andare con un certo sfondo, e salvalo come tema, ecco come.
Avrai bisogno di quanto segue;
Uno sfondo desktop super fantastico a tua scelta
Controllo del colore di Windows 10
Passaggio 1: imposta lo sfondo dall’app Impostazioni nel gruppo di impostazioni Personalizzazione.
Passaggio 2: puoi andare alla scheda Colori e impostare uno dei colori predefiniti per il menu Start, la barra delle applicazioni e i bordi di Windows oppure puoi utilizzare l’opzione Seleziona colore accento dallo sfondo. Questa opzione di colore accento di solito dà un colore visivamente più accattivante, ma non sempre offre. Nel caso in cui non ti piaccia, disattiva la funzione di accento e procedi al passaggio successivo.
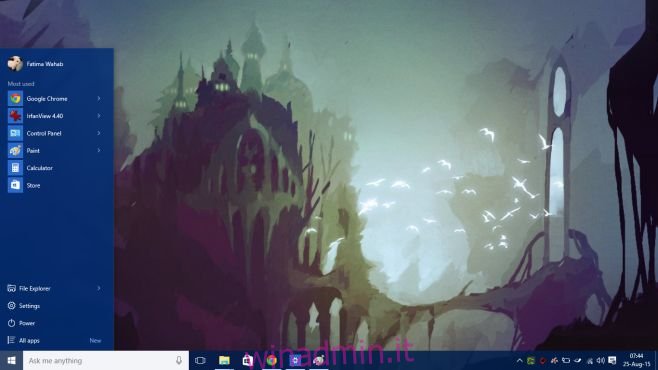
È qui che entra in gioco l’utilità di controllo del colore di Windows 10. L’utilità fa tre cose; ti consente di impostare un colore diverso per il menu Start e la barra delle applicazioni e per i bordi delle finestre, ti consente di disattivare l’effetto di accento scuro applicato alla barra delle applicazioni e al menu Start e ti consente di scegliere liberamente un colore per entrambi questi elementi.
Passaggio 3: apri lo sfondo che hai appena impostato nell’app Paint. Seleziona lo strumento di selezione dei colori e fai clic sul colore che desideri impostare per il menu Start e la barra delle applicazioni. Una volta scelto il colore, fare clic sul pulsante Modifica colori per ottenere i suoi valori RGB.
Passaggio 4: avviare l’utilità di controllo del colore di Windows 10 e scegliere un colore più adatto da utilizzare nel menu Start e nella barra delle applicazioni. Sta a te decidere se disattivare l’effetto accento. Segui l’esempio per impostare un colore diverso per i bordi delle finestre.
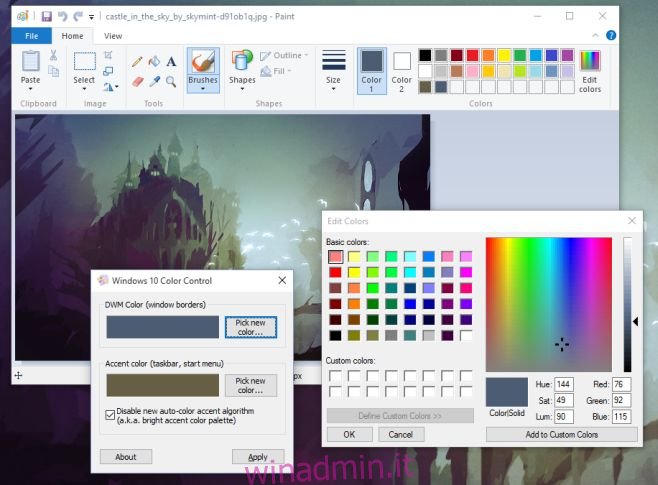
Finisci con una combinazione di colori molto migliore e visivamente più accattivante per Windows.
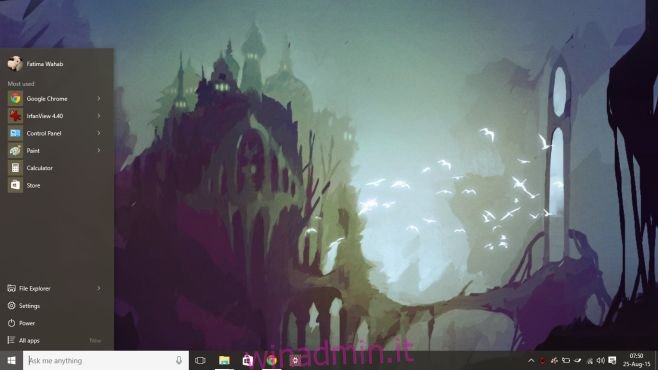
E puoi far risaltare i bordi delle finestre in modo più vivido rispetto allo sfondo e ad altre app.
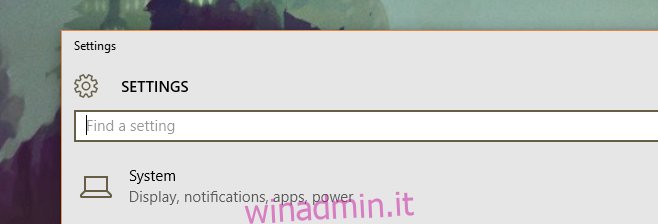
Lo svantaggio ovviamente è che non puoi salvarlo come tema. Quando si tenta di salvare come tema, Windows 10 ignora uno dei due colori impostati con lo strumento di controllo del colore in modo che quando lo si applica la volta successiva, sembra cattivo. Molto brutto.

