RDP, che sta per Remote Desktop Protocol, è un protocollo sviluppato da Microsoft che mira a fornire agli utenti finali una GUI (interfaccia utente grafica) per aiutarli a connettersi ad altri computer o dispositivi su una rete.
Un server RDP deve essere distribuito sul dispositivo a cui è necessario accedere, mentre la parte controller deve utilizzare un client RDP che corrisponda al server. Mentre le app client sono più diverse e sono disponibili in vari gusti, i server RDP sono un po ‘più restrittivi.

Sommario:
Cos’è RDP?
RDP aveva (e ha ancora) molti nomi, ma essenzialmente significa la stessa cosa. Gli utenti possono utilizzarlo per controllare un computer remoto a distanza tramite una connessione Internet, utilizzando i propri dispositivi di input fisici, che sono condivisi con la macchina remota.
Una breve storia di RDP
Windows NT 4.0 Terminal Server Edition ha visto il primo tentativo di accesso desktop remoto quando la funzionalità Terminal Server si implementava in questa edizione del sistema operativo NT 4.0.
Windows 2000 ha segnato il momento in cui il servizio è stato rinominato Servizi terminal ed è diventato un componente opzionale nella famiglia di sistemi operativi Windows NT. La funzionalità Servizi terminal è stata infine rinominata in Servizi Desktop remoto (RDS) nel 2009, con Windows Server 2008 R2.
Tuttavia, il client di connessione desktop remoto ha iniziato a essere incluso per impostazione predefinita nei sistemi operativi molto prima del 2009. A partire da Windows XP (2001), ogni edizione di Windows includeva un client RDP preinstallato.
Al giorno d’oggi, RDP ha fatto molta strada e ci fornisce un accesso desktop remoto senza interruzioni, una maggiore sicurezza e numerose funzionalità relative all’accessibilità, alle prestazioni e alla compatibilità.
Come utilizzare RDP su Windows?
Come accennato in precedenza, Windows ha funzionalità RDP integrate. Tuttavia, ciò non significa che le funzionalità di accesso desktop remoto siano abilitate per impostazione predefinita poiché possono anche rappresentare una minaccia per la sicurezza, dato che una configurazione errata può consentire agli aggressori di accedere al tuo sistema.
Con questo in mente, controlla i passaggi seguenti e scopri come abilitare RDP sul tuo PC Windows:
Premi il tasto Win sulla tastiera
Fare clic sul pulsante a forma di ingranaggio nel menu Start
Seleziona la categoria Sistema
Scorri verso il basso (se necessario) nel riquadro di sinistra
Fare clic sul pulsante Desktop remoto
Scorri l’interruttore Abilita desktop remoto su On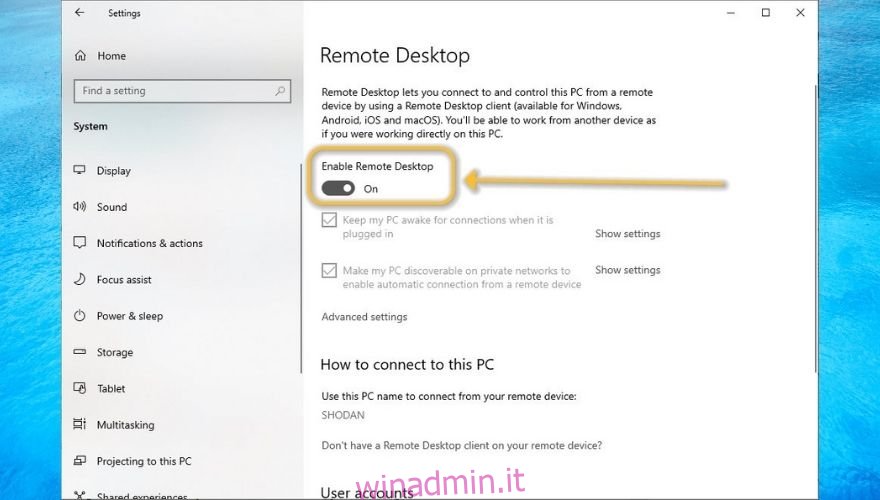
Completare il processo di abilitazione di RDP facendo clic sul pulsante Conferma
Congratulazioni, ora dovresti avere accesso RDP al tuo computer. Tuttavia, tieni presente che i passaggi precedenti dovrebbero garantire solo l’accesso remoto su una rete locale.
Quindi, se vuoi concedere ad altri il diritto di interfacciarsi con il tuo PC a distanza, devi eseguire una serie di passaggi di configurazione aggiuntivi.
Supponendo che tu abbia già abilitato l’accesso RDP al tuo computer, fai clic sul collegamento ipertestuale Seleziona utenti che possono accedere in remoto a questo PC nella stessa finestra descritta nei passaggi precedenti.
Ora dovresti vedere un elenco vuoto, con un rapido controllo dello stato che ti informa che il tuo account corrente ha già accesso all’accesso al desktop remoto. È possibile fare clic sul pulsante Aggiungi e cercare altri utenti sul PC a cui si desidera concedere i diritti RDP.
Tieni presente che se sul PC è presente un solo account (il tuo) e desideri concedere l’accesso ad altri, dovrai creare nuovi account utente per l’utilizzo di RDP o condividere le tue credenziali con altri, il che non è consigliato.
Come abilitare RDP su Internet
Utilizzando il firewall di Windows
Premi il tasto Win sulla tastiera
Digita firewall
Seleziona Windows Defender Firewall con sicurezza avanzata
Vai alla sezione Regole in entrata
Scorri verso il basso e individua Desktop remoto – Modalità utente (TCP-In)
Fare clic con il pulsante destro del mouse e selezionare Proprietà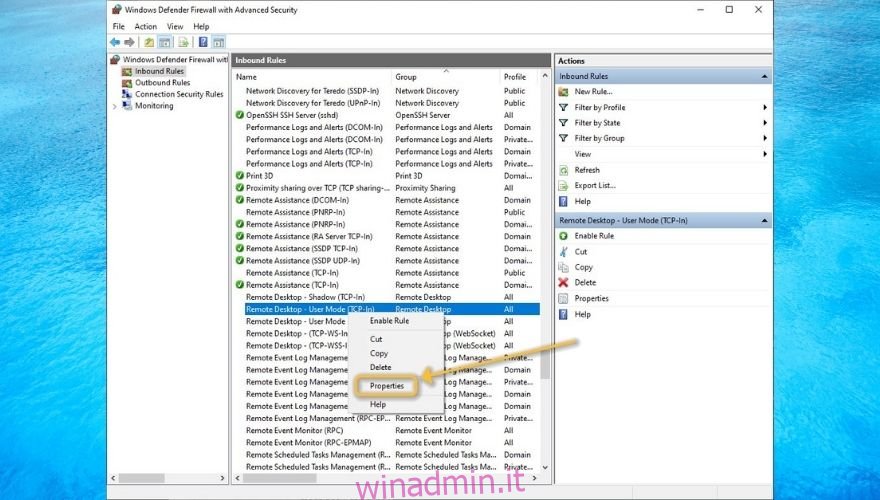
Seleziona la casella Abilitato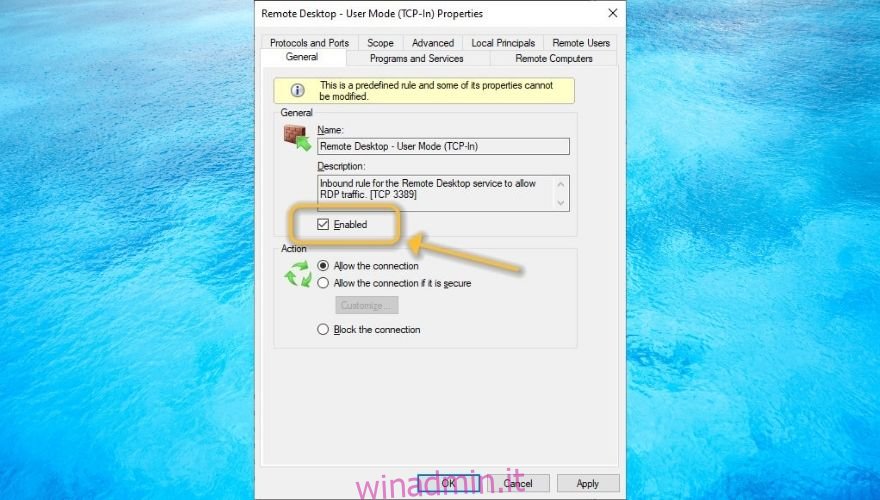
Fare clic sul pulsante OK
Utilizzo del port forwarding
Avvia il tuo browser web
Vai al gateway del tuo router (di solito è http://192.168.0.1/ o http://192.168.1.1/)
Accedi alla sezione Port Forwarding (alcuni router lo chiamano inoltro NAT)
Crea una nuova regola di port forwarding per la porta TCP 3389
Associa la regola all’IP interno del tuo PC (digita ipconfig in CMD per trovare il tuo IP interno)
In alternativa, puoi consultare la nostra guida, che include suggerimenti sull’inoltro delle porte sul router utilizzando uno strumento di terze parti.
Nota che se hai un indirizzo IP dinamico, cambierà costantemente, il che significa che dovrai modificare le impostazioni di port forwarding sul tuo router ogni volta che ciò accade.
Tuttavia, puoi anche utilizzare servizi DNS dinamici che ti forniranno un dominio, rileveranno automaticamente qualsiasi modifica IP sul tuo sistema e vincoleranno l’indirizzo IP (indipendentemente da quante volte cambia) a quel dominio.
Come connettersi a una macchina RDP su Windows
Premi il tasto Win sulla tastiera
Digita telecomando
Seleziona Connessione desktop remoto
Digita il nome host o l’indirizzo IP del computer nel campo designato
Fare clic su Connetti
Digita il nome utente che desideri utilizzare sulla connessione RDP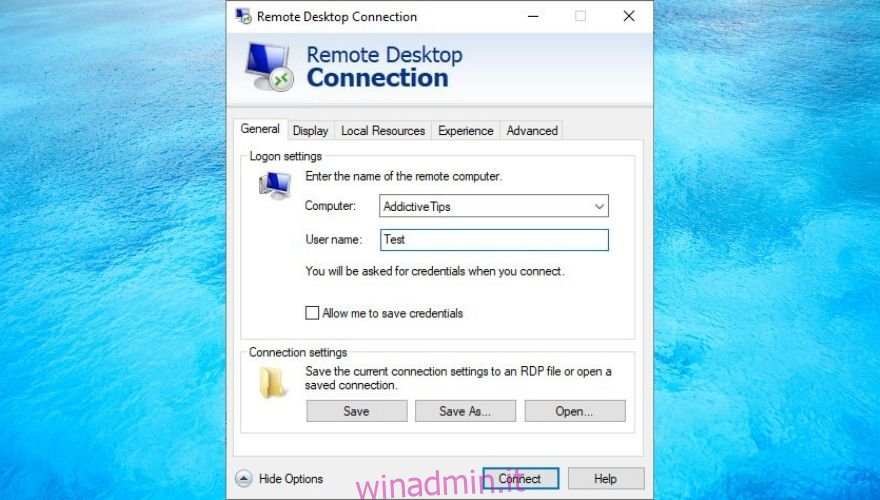
Quando richiesto, accetta i certificati e digita la password
Se fatto correttamente, dovresti essere loggato nel sistema remoto. Si noti che prima di accedere, è anche possibile premere il pulsante Mostra opzioni e configurare impostazioni aggiuntive relative a visualizzazione, risorse locali, prestazioni, autenticazione del server e RDG (Remote Desktop Gateway).
Vale anche la pena ricordare che puoi anche accedere da remoto al tuo PC Windows da Mac, ma ci sono passaggi aggiuntivi che devi compiere poiché sono due sistemi operativi completamente diversi.
Come utilizzare RDP in sicurezza
Non lo sottolineeremo mai abbastanza, ma RDP può essere un’arma pericolosa per gli aggressori per impossessarsi del tuo sistema e raccogliere informazioni sensibili. Questo è anche il motivo per cui ti consigliamo di non abilitare RDP se non comprendi appieno come può danneggiare il tuo sistema.
D’altra parte, se sei disposto a rischiare, c’è poco che possiamo fare per fermarti. Tuttavia, possiamo insegnarti alcuni consigli pratici sani che puoi applicare per ridurre i rischi associati all’accesso al desktop remoto.
Disabilita RDP quando non ne hai bisogno
Configura password complesse e difficili da indovinare
Cerca di non utilizzare RDP su Internet, se possibile
Abilita autenticazione a livello di rete (dopo aver abilitato Desktop remoto, fai clic sul pulsante Impostazioni avanzate e abilita NLA)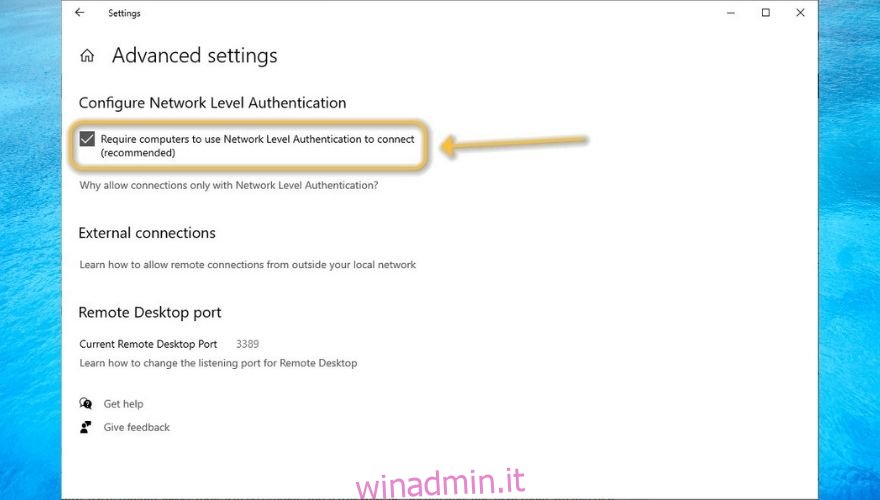
Prova a consentire solo agli account non amministratori di accedere al tuo PC da remoto
Crea una VPN invece di consentire RDP su Internet
Scegli il livello di crittografia più alto durante la configurazione delle impostazioni RDP (abilitato per impostazione predefinita)
Prova a evitare abbozzati strumenti di terze parti se non ne sei sicuro
Alternative del PSR
Sicuramente abbastanza, hai sentito parlare di strumenti di terze parti che ti consentono di accedere e persino di controllare il tuo PC, e la maggior parte di essi non richiede quasi nessuna configurazione. Basta installarli su entrambe le estremità, puntarli l’uno verso l’altro e questo è tutto.
Anche se abbiamo detto che alcuni strumenti di accesso remoto di terze parti possono essere imprecisi e danneggiare il tuo PC, fortunatamente non tutti sono così. In effetti, abbiamo compilato un elenco di ottimi strumenti di accesso remoto al PC che puoi utilizzare in sicurezza.
Il PSR può essere rischioso nelle mani sbagliate
Tutto sommato, puoi capire perché RDP è ancora popolare tra gli utenti di PC e come può aiutarti a eseguire un’ampia varietà di attività su un PC senza nemmeno essere accanto ad esso. Data la situazione attuale e la crescente domanda di Work From Home, potremmo dire che è un vero toccasana.
Tuttavia, non possiamo ignorare i rischi di una cattiva gestione degli strumenti RDP poiché possono anche facilitare accessi indesiderati, violazioni, furti di dati e persino attacchi informatici a tutti gli effetti.
Alla fine della giornata, non importa se preferisci utilizzare il client desktop remoto integrato di Windows o passare a una soluzione di terze parti, purché pratichi sani suggerimenti per la sicurezza.

