Sommario:
Punti chiave
- Notion Calendar consente agli utenti di gestire il proprio tempo e la propria pianificazione in dettaglio, in modo simile a Google Calendar e Apple Calendar.
- L’app Notion Calendar è stata sviluppata da Notion ed è uno strumento autonomo dell’app di produttività principale.
- Notion Calendar è disponibile per macOS, Windows e iOS e gli utenti possono integrarvi Google Calendar.
Molti utenti si affidano a Notion per le sue funzionalità di presa di appunti e di gestione dello spazio di lavoro. E ora, l’amatissima app per la produttività ha rilasciato un servizio di calendario chiamato Notion Calendar. Allora, cos’è Notion Calendar e come puoi usarlo per gestire il tuo tempo? Scopriamolo.
Cos’è il calendario delle nozioni?
Nozione Calendario è un’app rilasciato da Nozione nel gennaio 2024. Lo strumento è diverso dal modello di calendario esistente nell’app principale Notion, poiché si concentra sulle panoramiche giornaliere. Invece, Notion Calendar ti consente di entrare nei dettagli completi quando si tratta di bloccare il tuo tempo, rendendolo molto simile a Google Calendar e Apple Calendar.
Oltre a pianificare la tua giornata in Notion Calendar, puoi anche far conoscere agli altri la tua disponibilità. Inoltre, puoi organizzare rapidamente riunioni con altri tramite lo strumento Riunione rapida. Per questi motivi, l’app è ottima sia per studenti che per dipendenti; non solo singoli utenti.
Altre funzionalità utili in Notion Calendar includono:
- Scegli se vuoi vedere quale settimana dell’anno è (questo è utile se vivi in un paese in cui conti i numeri delle settimane invece di dire “settimana che inizia”).
- Scegli quanti giorni vuoi vedere nella vista del tuo calendario.
- Attiva/disattiva la visibilità del calendario per personalizzare la visualizzazione.
Come ottenere il calendario delle nozioni
L’app Notion Calendar è disponibile per macOS, Windows e iOS. Se possiedi un Mac, puoi scaricare il programma su computer dotati sia di chip Intel che Silicon.
Ottenere Notion Calendar è un processo diverso per computer e smartphone. Di seguito troverai i passaggi necessari per entrambi.
Come ottenere il calendario delle nozioni sul tuo computer
Per scaricare Notion Calendar per Windows o macOS, segui queste istruzioni.
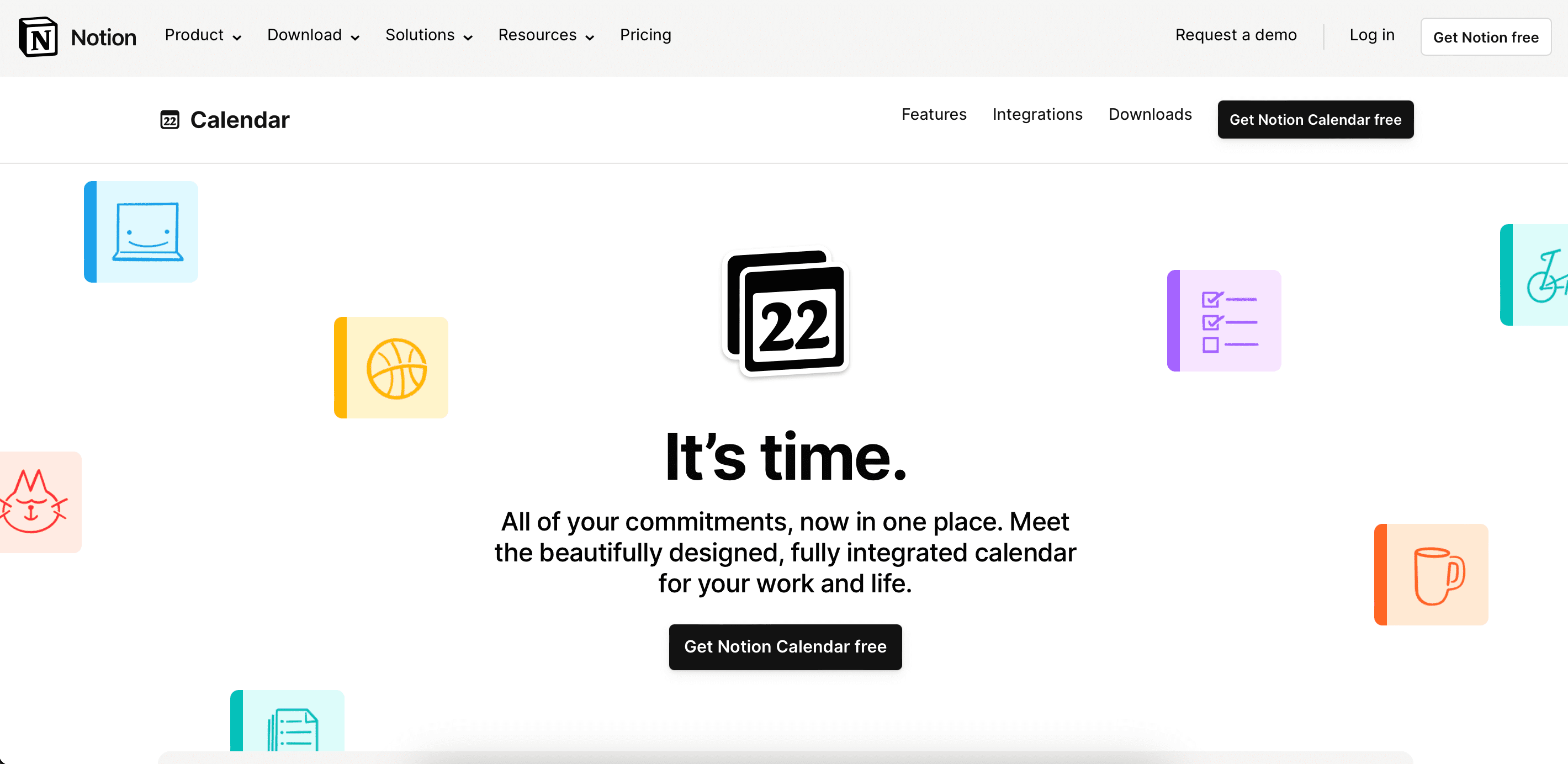
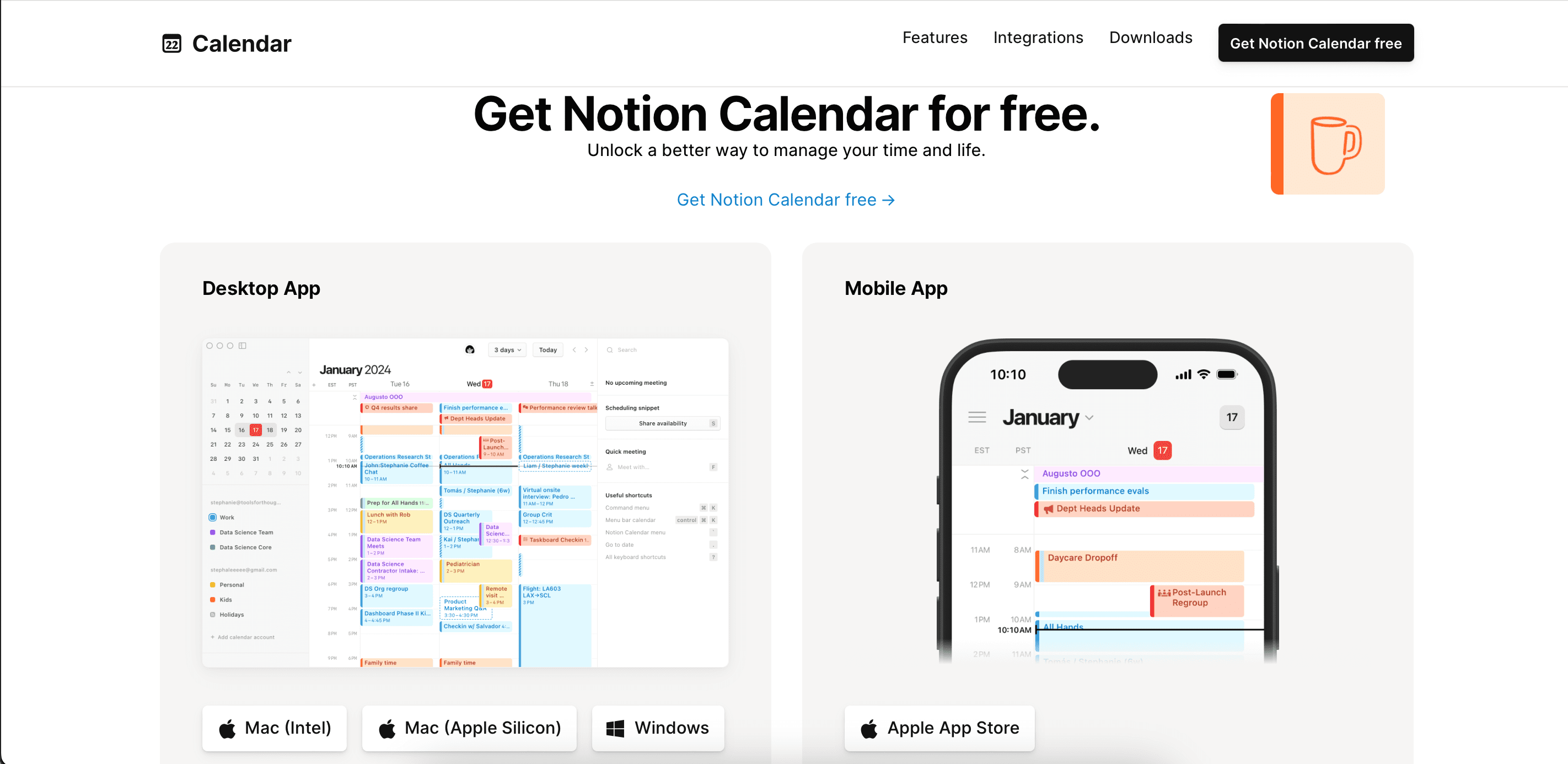
Come scaricare Notion Calendar per iOS
Per scaricare l’app Notion Calendar per il tuo iPhone:
Se stai pensando di riunire tutti i tuoi flussi di lavoro in un unico posto, consulta questa guida sui tipi di strumenti di produttività che Notion può sostituire.
Come utilizzare il calendario Notion per gestire il tuo tempo
Dopo aver scaricato Notion Calendar, sei pronto per iniziare a utilizzarlo per gestire in modo efficace il tuo tempo. Di seguito troverai tutorial passo passo per le funzioni di produttività più essenziali in Notion Calendar.
Collegare i tuoi calendari esistenti a Notion Calendar
Se pianifichi già la tua settimana in Google Calendar o in un’app simile, potresti semplicemente voler integrare tutto in Notion Calendar anziché iniziare da zero. Al momento in cui scrivo, nel gennaio 2024, non è possibile incorporare altre app oltre a Google Calendar, come Apple Calendar, in Notion.
La buona notizia è che se usi Google Calendar, integrare la tua pianificazione esistente in Notion Calendar è molto semplice. Ecco i passaggi che dovresti seguire sul tuo computer.
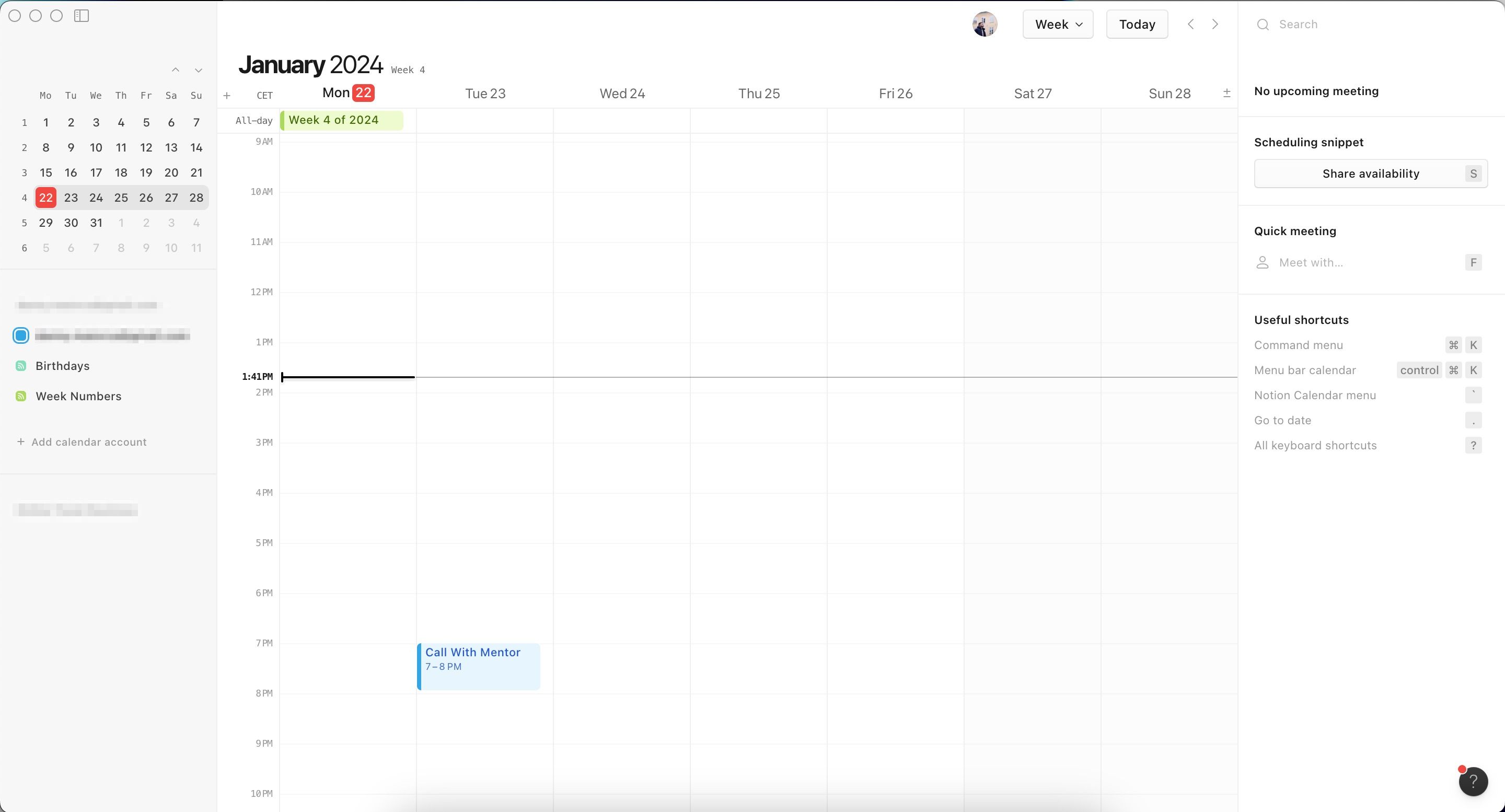
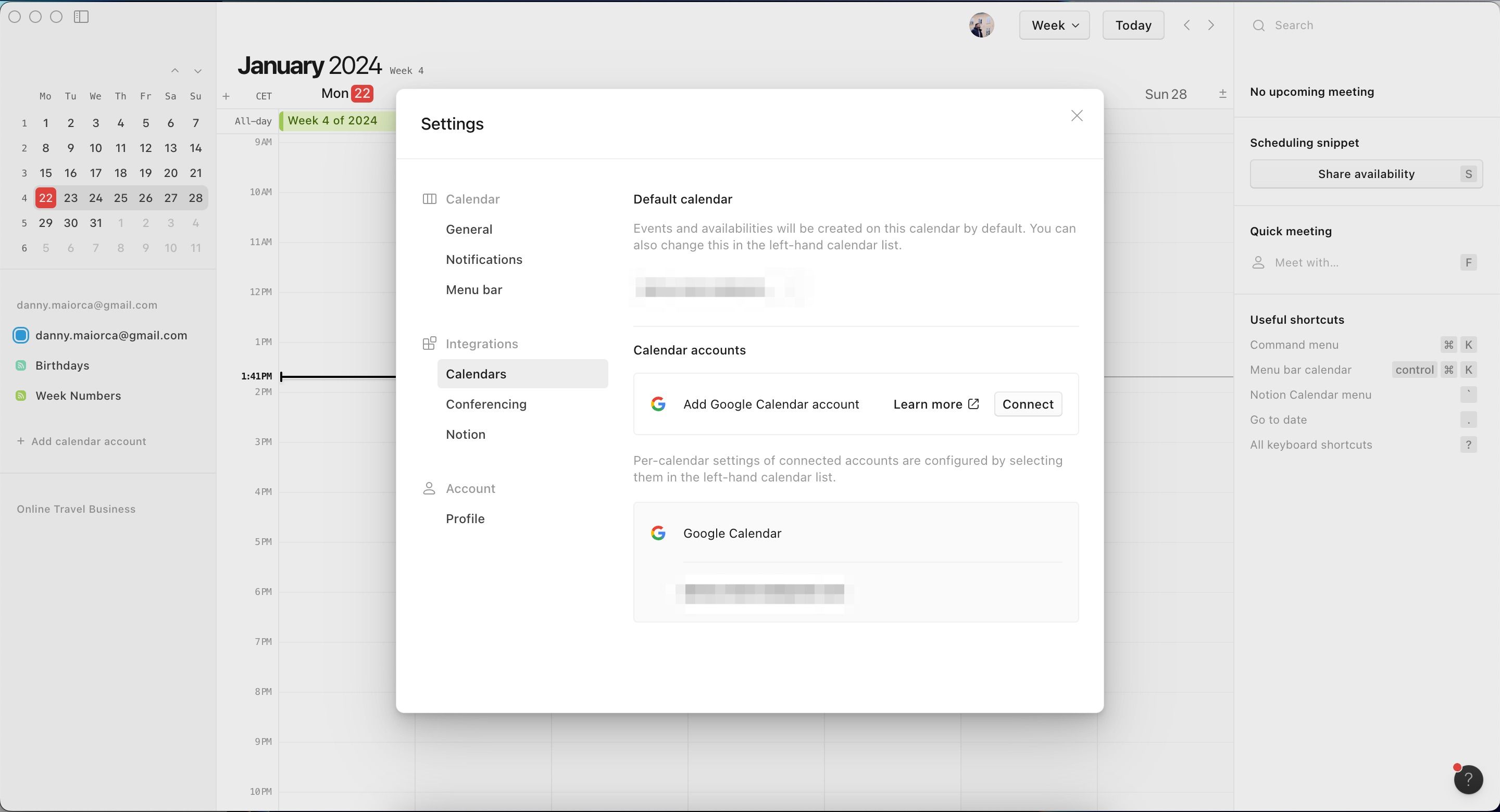
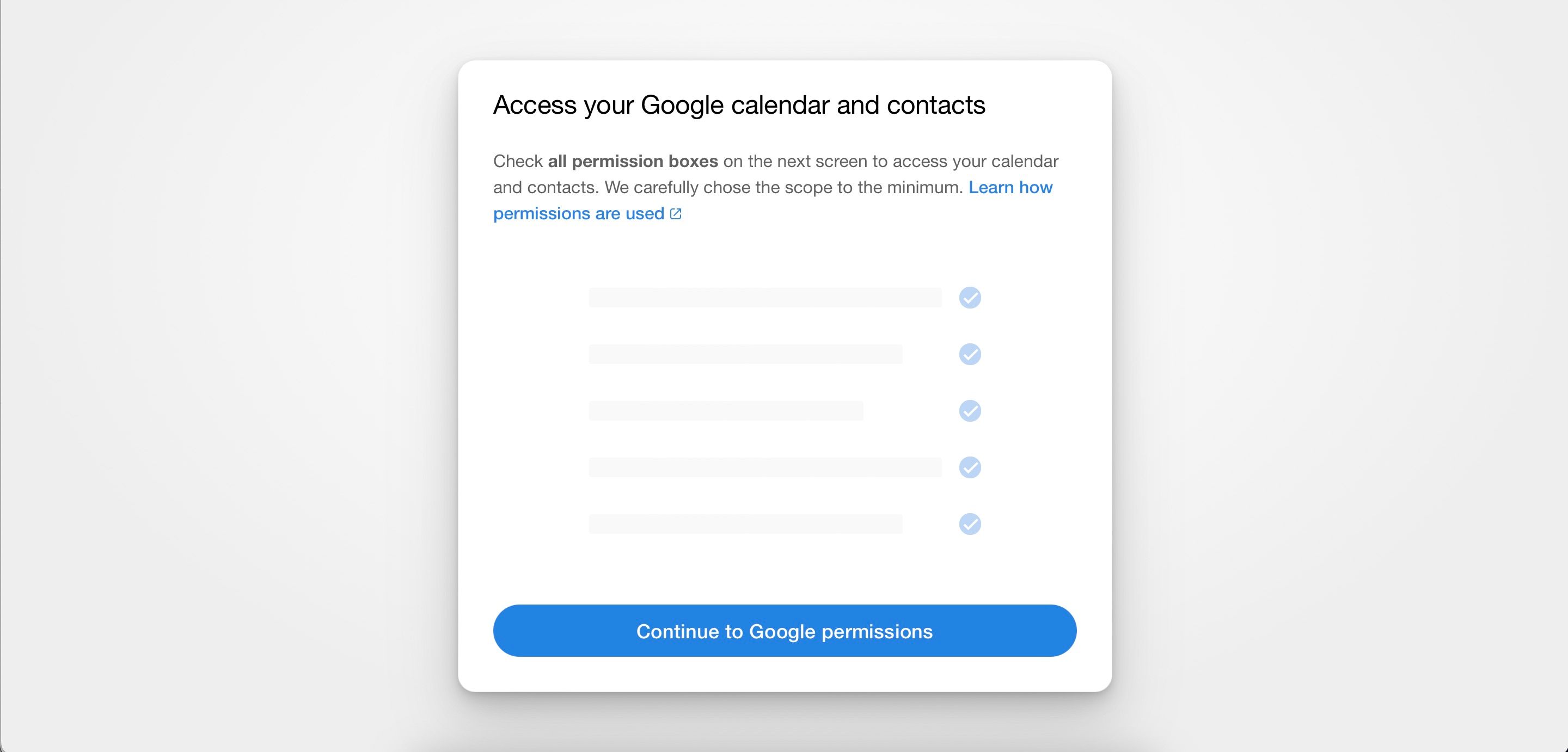
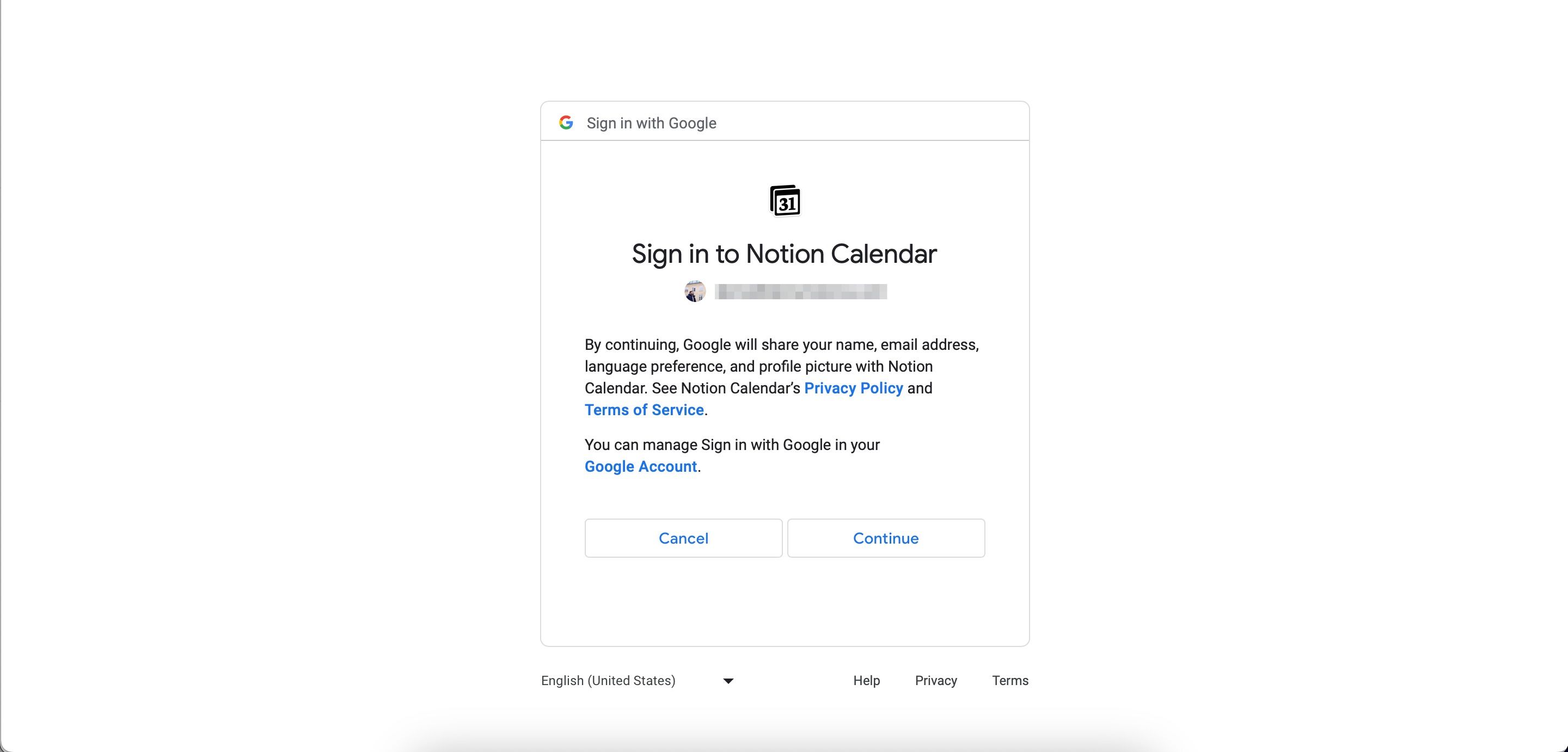
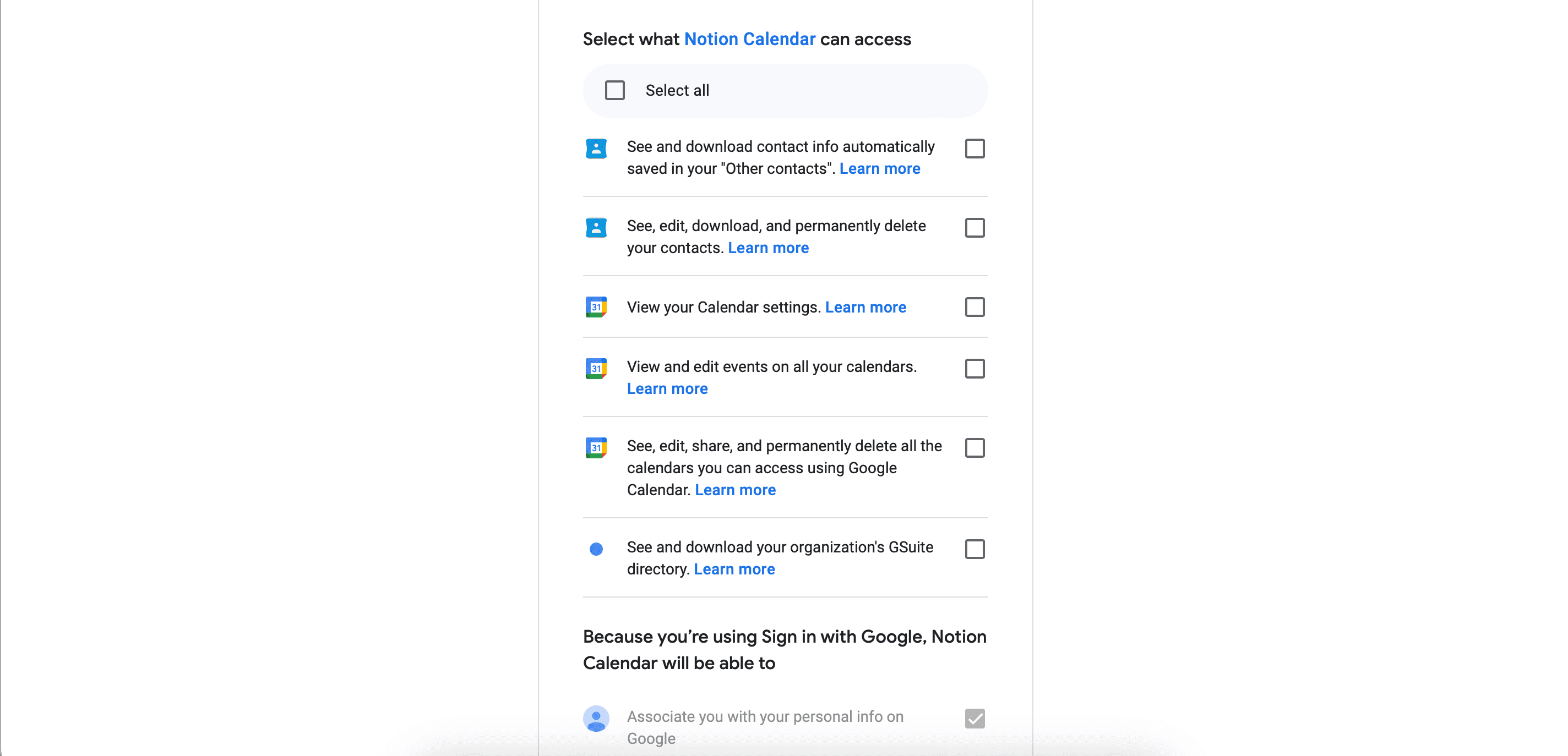
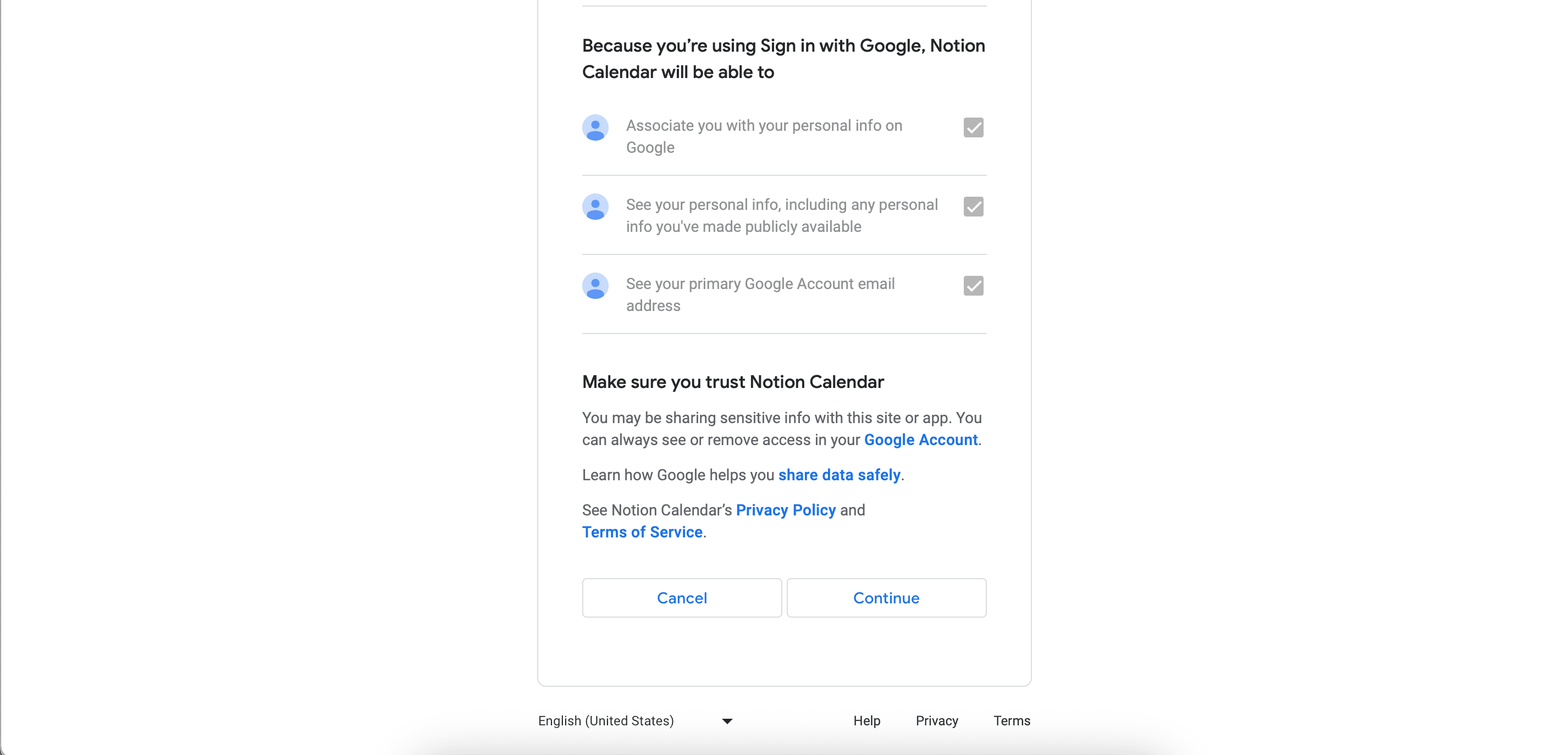
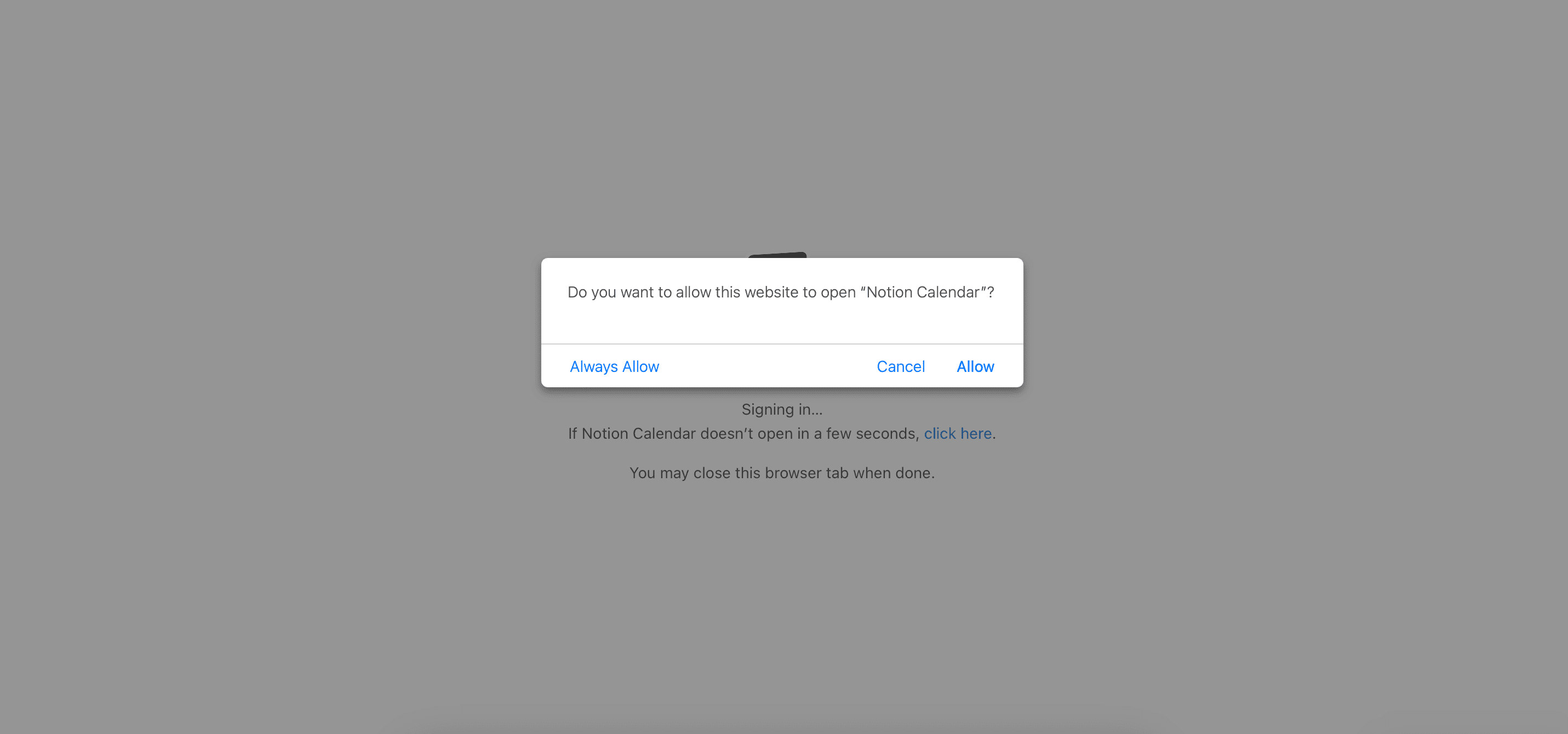
Nell’app iOS Notion Calendar, l’integrazione del tuo calendario è un processo leggermente diverso.
Come aggiungere nuove attività al calendario delle nozioni
Aggiungere nuove attività e appuntamenti all’app Notion Calendar è incredibilmente semplice. Su Windows o Mac:
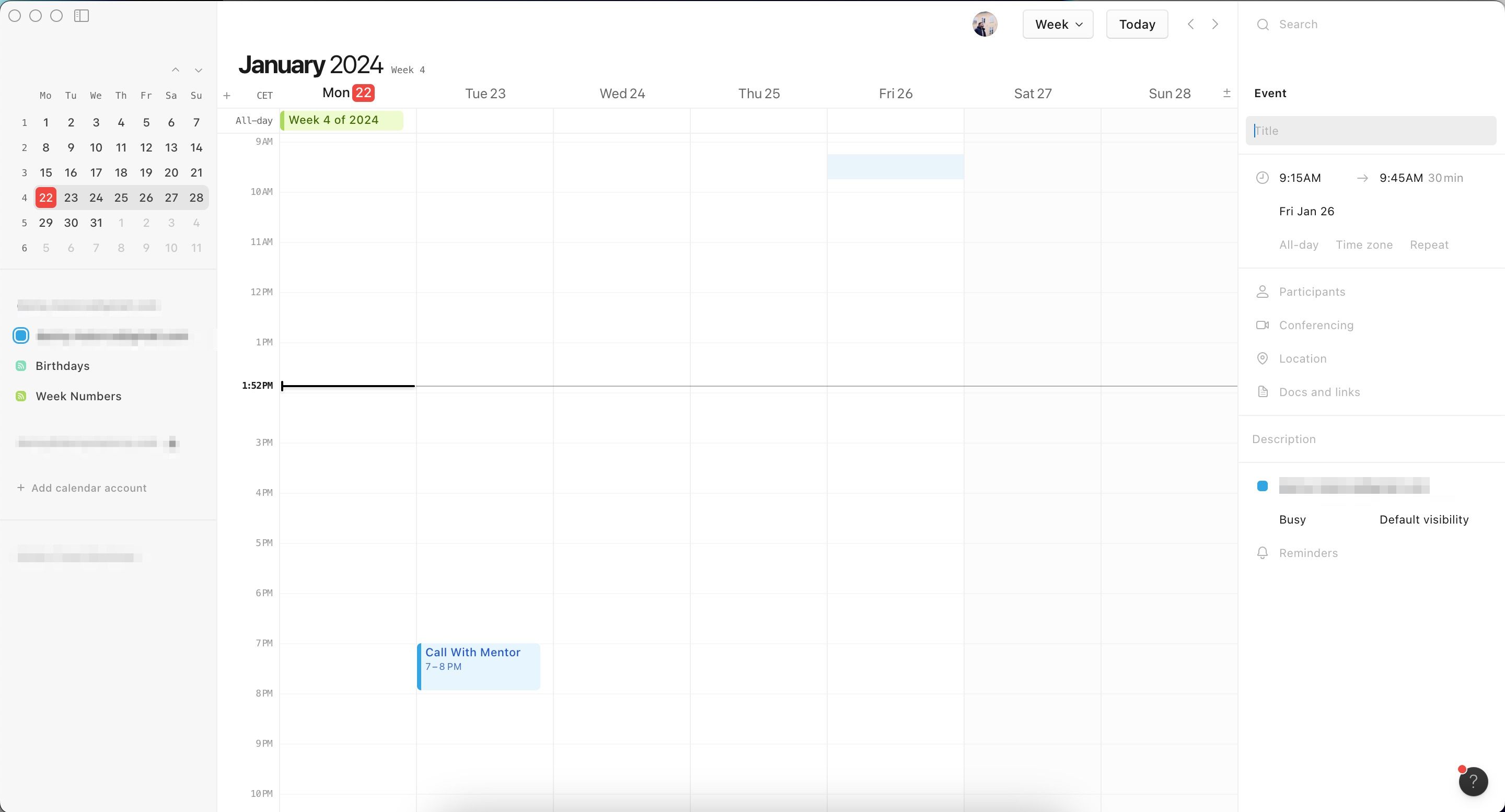
Sul tuo iPhone, segui invece questi passaggi.
Cambiare i colori delle tue attività in Notion Calendar può semplificarti l’organizzazione di tutto. Per fare ciò, apri la tua attività e tocca il colore accanto al calendario a cui è associato. In Colore evento, scegli il tuo nuovo colore.
Se desideri aiuto per gestire il tuo tempo in modo più efficace, considera la possibilità di consultare la nostra guida su come pianificare la tua giornata in Notion.
Come modificare la visualizzazione del calendario delle nozioni
Attivare la visualizzazione del calendario può semplificare la gestione del tuo tempo mostrando ciò che ti aspetta in un periodo di tempo più o meno lungo. Ancora una volta, il processo è diverso a seconda che utilizzi Notion Calendar su iOS o sul tuo computer.
Segui questi passaggi per modificare la visualizzazione del calendario in Notion Calendar sul tuo computer:
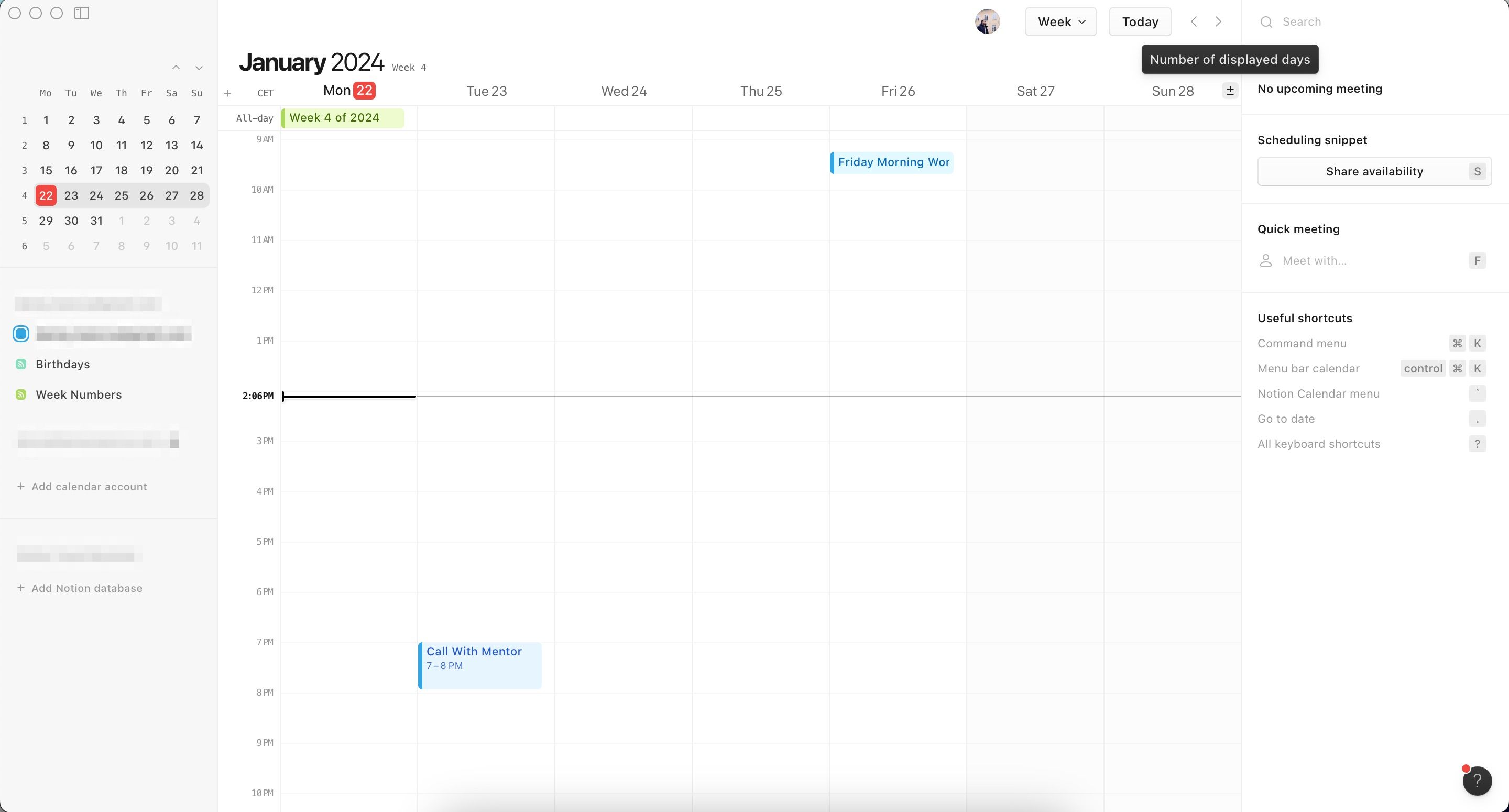
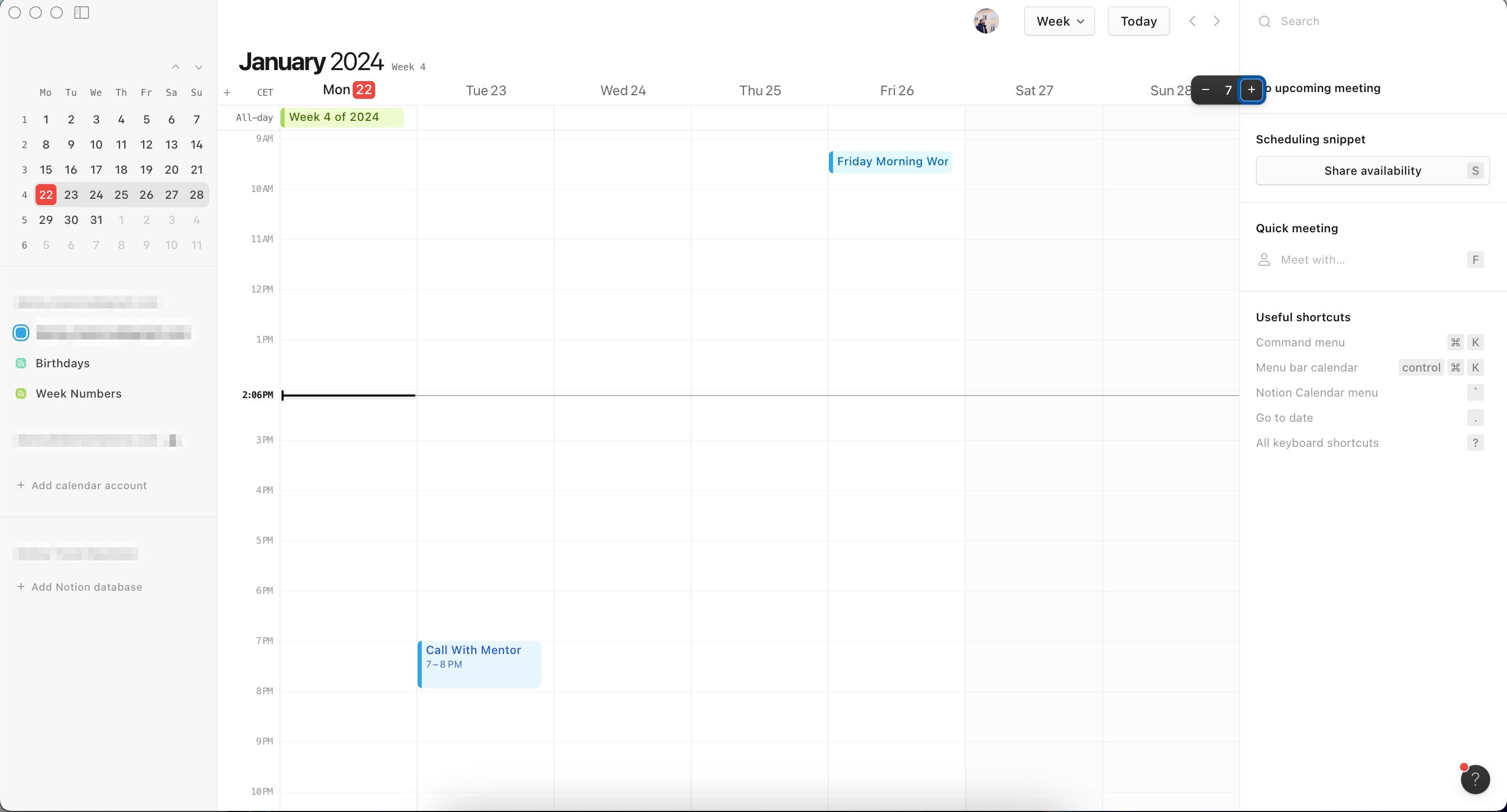
Puoi anche digitare quanti giorni vuoi essere visibile in Notion Calendar (ad esempio digita il pulsante 3 sulla tastiera per mostrare solo tre giorni). Funziona solo da 1 a 9, però.
Sul tuo iPhone, dovrai invece effettuare le seguenti operazioni. Tieni presente che puoi visualizzare solo fino a tre giorni alla volta.
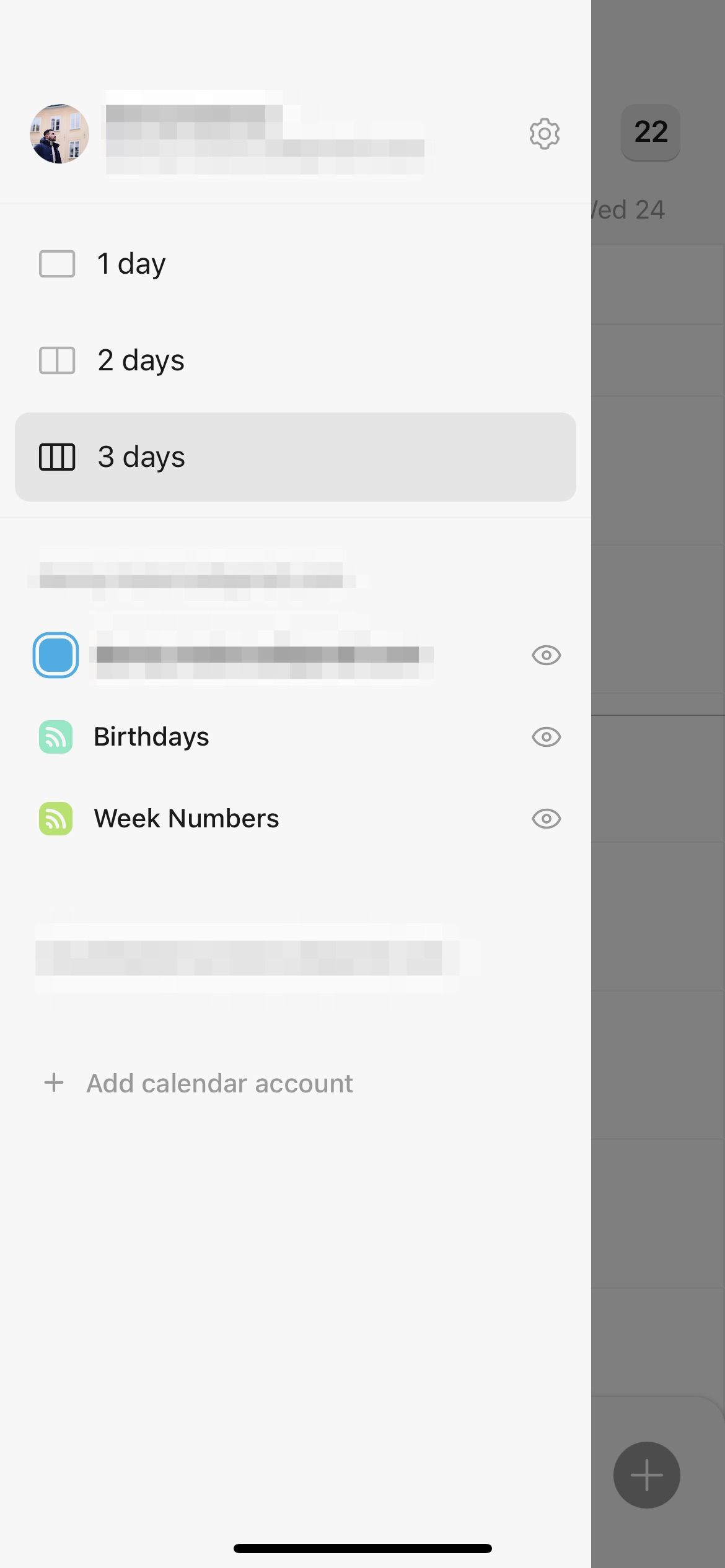
Notion Calendar ti aiuta efficacemente a mantenere tutto più organizzato nel tuo spazio di lavoro Notion ed è un compagno perfetto per l’app Notion principale. Puoi utilizzare l’app sia da solo che con altri e personalizzare i tuoi eventi è semplice. Ora dovresti avere tutte le informazioni necessarie per utilizzare in modo efficace le funzionalità più importanti del programma.
