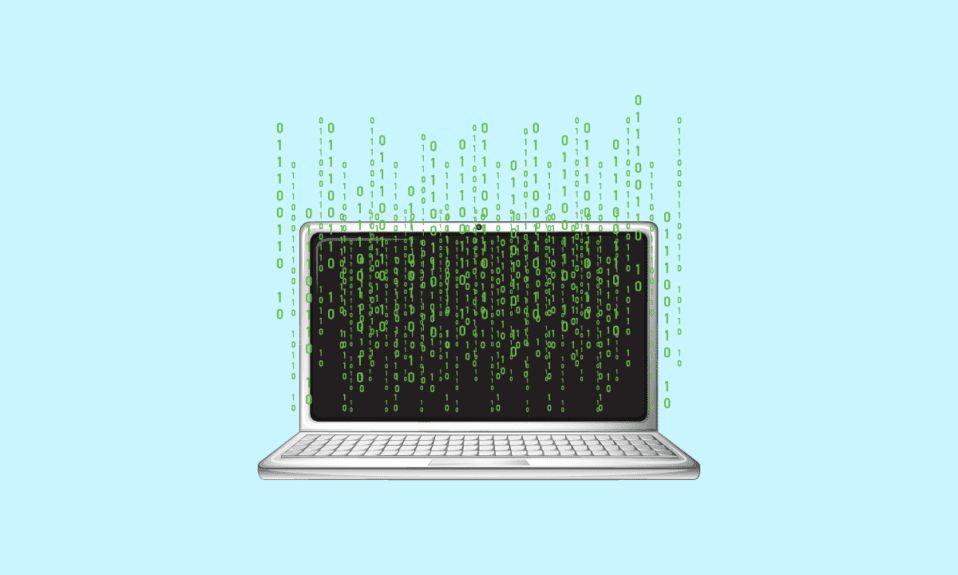
L’imaging è un processo molto importante utilizzato dai team IT nelle grandi aziende per mantenere lo stesso sistema operativo e programmi software su tutti i computer collegati alla loro rete. Inoltre, la creazione di un’immagine del tuo computer o laptop fungerà da backup e potrai recuperare i dati del tuo computer sul computer che era presente al momento della creazione del backup dell’immagine. Se sei una persona alla ricerca di ulteriori informazioni relative all’imaging di un computer e cosa sapere cosa significa l’imaging nella tecnologia, continua a leggere questo articolo. Risolverà tutti i tuoi dubbi come quanto tempo impiega l’imaging di un computer e anche altri correlati.
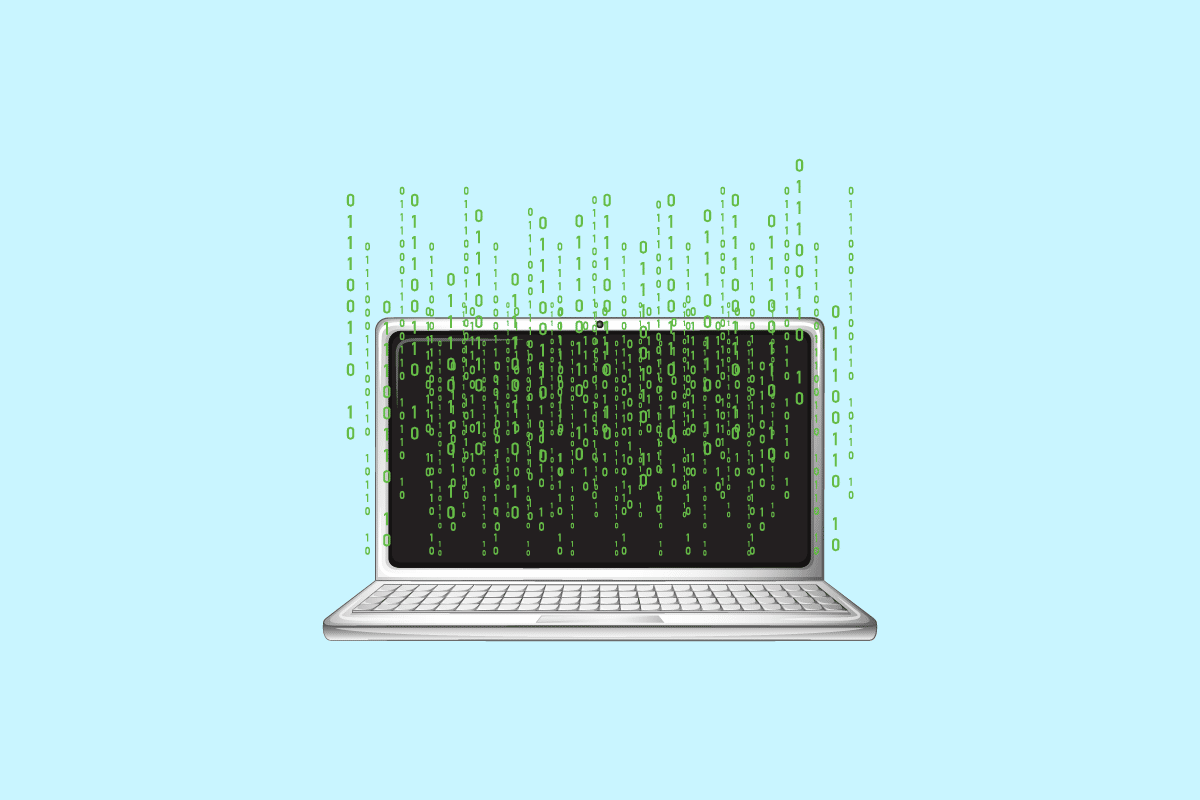
Sommario:
Cosa significa imaging di un computer?
Leggi questo articolo fino alla fine per scoprire cosa significa l’imaging di un computer e i passaggi per farlo in modo dettagliato usando le immagini per una migliore comprensione.
Cosa significa l’imaging nella tecnologia?
L’immagine del computer nella tecnologia sta per l’atto di prendere il sistema operativo di un computer, i programmi software e i servizi di sistema principali e di archiviarli per replicarli in un altro computer. L’imaging di un computer è essenziale per la distribuzione del sistema operativo tra una rete di computer. Inoltre, l’imaging di un computer è necessario e utilizzato per creare un backup del tuo computer o laptop in caso di problemi.
Cosa significa imaging di un computer?
Imaging significa in tecnologia il processo di creazione di un’immagine o una copia del sistema operativo, dei programmi software e dei servizi di sistema principali di un computer. In modo che questa immagine copiata del computer principale o del computer amministratore possa essere replicata in un altro computer o rete di computer. Questo processo è vantaggioso per i team IT nelle aziende con una vasta rete di computer perché automatizza la procedura di distribuzione del sistema operativo in pochi semplici passaggi. L’amministratore deve utilizzare un programma di imaging del computer per acquisire un’immagine del sistema con il sistema operativo desiderato prima di distribuirlo. Il sistema operativo del sistema master viene essenzialmente copiato durante il processo di imaging e distribuito a più computer di destinazione.
Quanto tempo ci vuole per l’imaging di un computer?
È abbastanza difficile prevedere quanto tempo impiega l’imaging di un computer perché il tempo necessario per l’imaging di un computer dipende dalle dimensioni del disco rigido di cui si desidera eseguire l’immagine. Maggiore è la dimensione del disco, maggiore sarà il tempo necessario per l’immagine di quel disco. Inoltre, il tempo di backup dell’immagine del computer dipenderà dalla velocità e dalle prestazioni del sistema. Ma per un’idea approssimativa, un computer con una buona velocità e prestazioni del sistema e oltre 100 GB di dati dovrebbe impiegare circa 15 minuti per creare un backup dell’immagine.
Come puoi creare un’immagine del tuo computer?
La creazione di un’immagine del tuo computer è essenziale in modo che, in caso di problemi, puoi facilmente ripristinare il tuo computer allo stato in cui hai creato un’immagine di backup. Ecco la guida su come creare un’immagine del tuo Computer o Laptop utilizzando finestre Backup dell’immagine.
1. Premi il tasto Windows sulla tastiera e digita Impostazioni di backup nella barra di ricerca.
2. Fare clic su Impostazioni di backup dai risultati della ricerca, come mostrato di seguito.
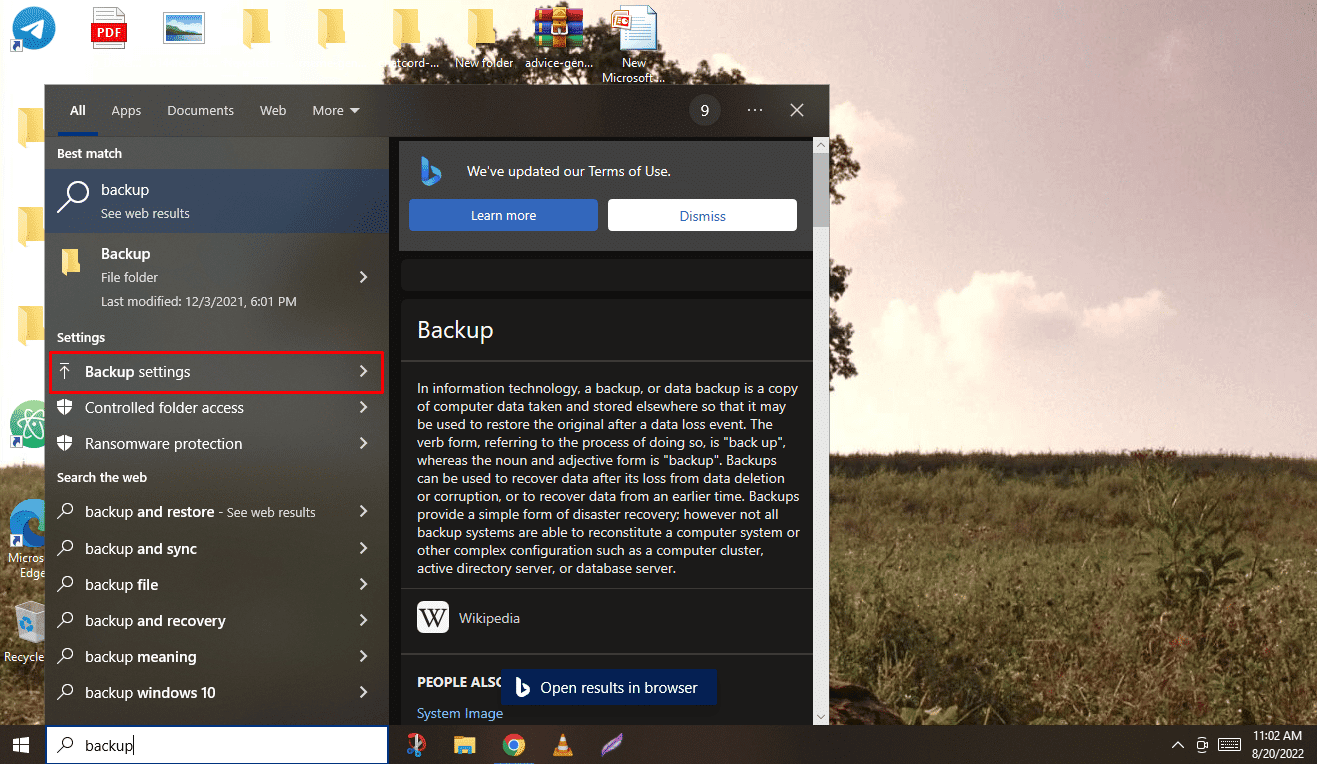
3. Ora, fai clic su Vai a Backup e ripristino (Windows 7) nel menu Backup.
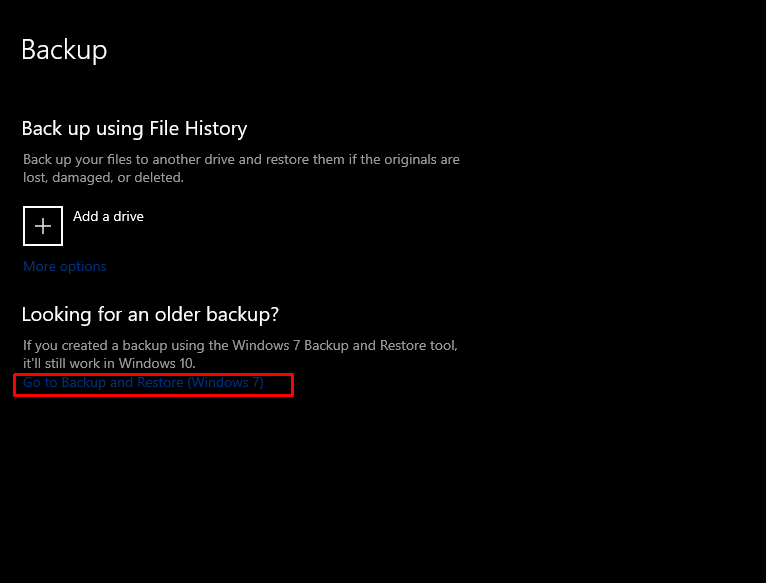
4. Quindi, fare clic su Crea un’immagine di sistema dal riquadro di sinistra.
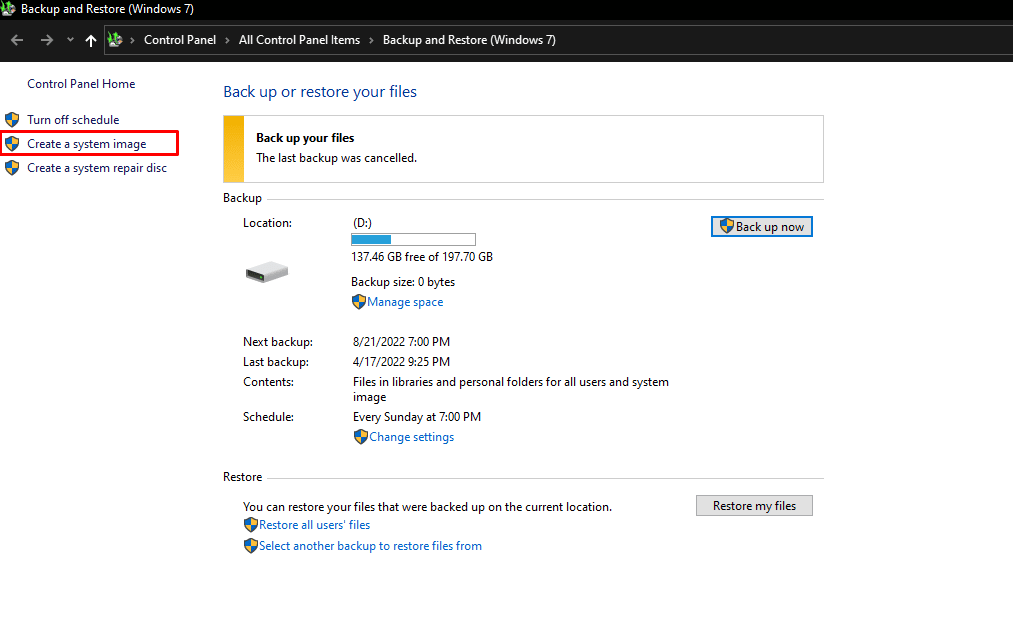
5. Selezionare il disco rigido desiderato in cui si desidera creare un backup dell’immagine di Windows e fare clic su Avanti per avviare il processo di backup.
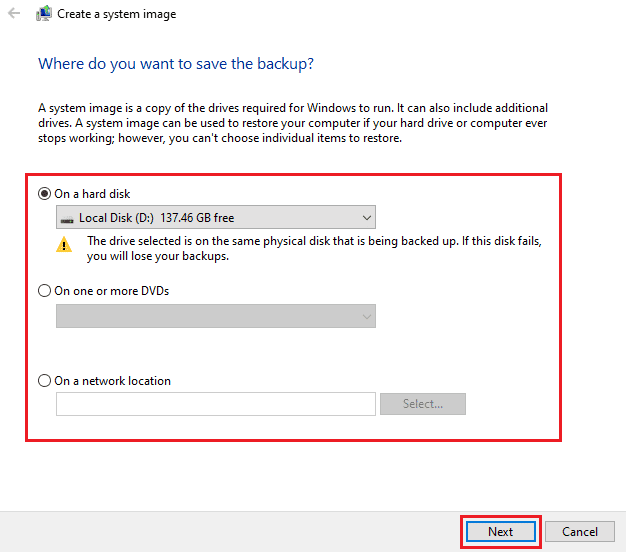
6. Fare clic su Avanti dopo aver selezionato tutti i dischi rigidi e le partizioni di cui si desidera eseguire il backup. Le unità necessarie per il funzionamento di Windows sono già presenti.
7. Quindi, dopo aver confermato tutte le impostazioni, fai clic su Avvia backup per creare finalmente un’immagine del tuo computer.
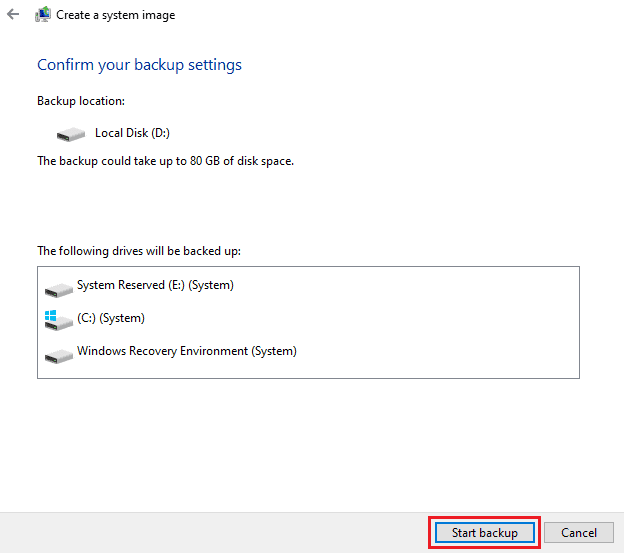
8. Verrà avviato il processo di imaging e saranno necessari alcuni minuti, a seconda della velocità del sistema e delle prestazioni del dispositivo, per completare l’immagine del computer.
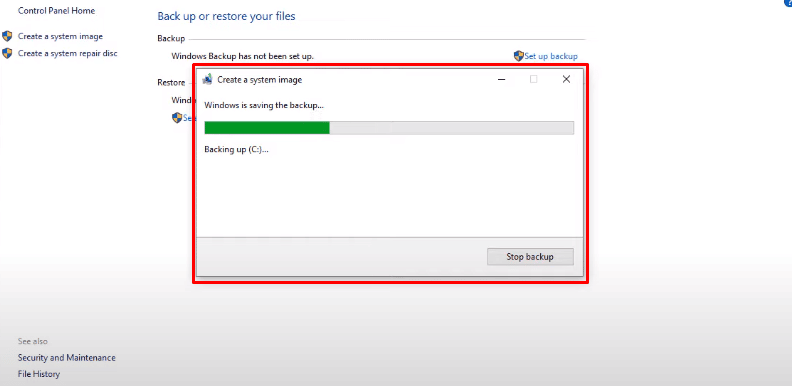
Si spera che, seguendo questi passaggi, tu abbia creato correttamente un’immagine del tuo computer o laptop. Leggi questo articolo dall’inizio per scoprire cosa significa l’imaging nella tecnologia.
Cosa significa creare un’immagine di un disco rigido?
Creare un’immagine di un disco rigido significa creare una copia esatta dell’intero contenuto di un dispositivo di archiviazione, tale disco rigido è chiamato immagine del disco. L’imaging del disco consente sia agli utenti privati che alle aziende di recuperare tutti i dati presenti su un computer al momento della creazione dell’immagine. L’immagine del disco replica i dati e le informazioni sulla struttura sul dispositivo di archiviazione originale in modo dettagliato. L’imaging del disco salta la fase di configurazione della configurazione del computer. Gli utenti di computer non devono ripristinare tutte le impostazioni sul nuovo computer perché il disco rigido precedente, incluso il sistema operativo corrente, le app e i documenti, viene salvato completamente.
Come puoi immaginare un disco rigido?
Per creare un’immagine di un disco rigido o di un dispositivo di archiviazione esterno come una penna USB o un disco rigido, è necessario utilizzare applicazioni di terze parti come PassMark ImageUSB, Roadkil’s DiskImage o USB Image Tool o qualsiasi altro software che svolga il lavoro di creare un’immagine del disco rigido esterno sul computer. Ecco una guida per mostrarti come creare un’immagine di un disco rigido.
1. Scarica e avvia una delle seguenti applicazioni di terze parti in grado di creare un’immagine del disco rigido esterno sul tuo computer.
Nota: abbiamo usato DiskImage di Roadkil in questa guida a scopo dimostrativo.
2. Fare clic sull’opzione Store Image per passare alla scheda Store Image nell’applicazione Readkil.
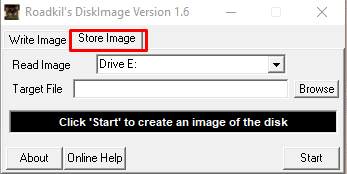
3. Selezionare il disco rigido o il disco rigido esterno desiderato di cui si desidera creare l’immagine dal menu a discesa Leggi immagine.
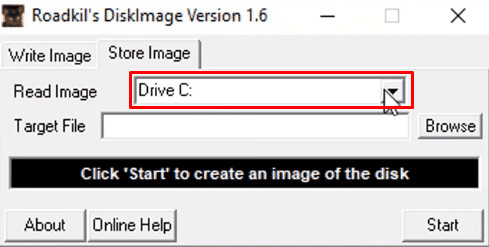
4. Ora, fare clic sull’opzione Browser dal campo File di destinazione per selezionare la posizione desiderata in cui si desidera salvare l’immagine creata del disco rigido desiderato.
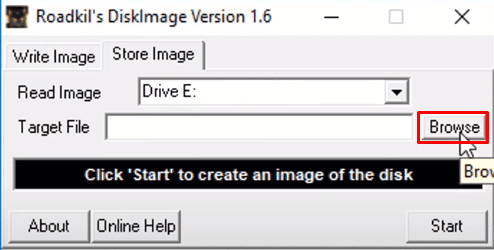
5. Dopo aver configurato tutte le impostazioni, fare clic su Avvia per creare finalmente un’immagine.
Nota: ci vorranno alcuni minuti a seconda delle dimensioni del disco rigido che stai immaginando e anche dalla velocità del sistema e dalle prestazioni del tuo computer o laptop.
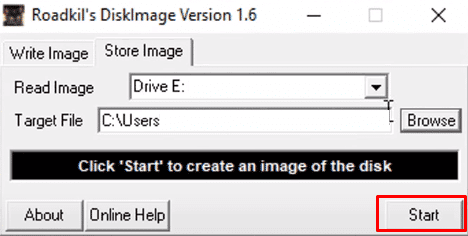
Si spera che tu abbia creato correttamente un backup seguendo questi passaggi.
Cosa significa imaging di un laptop?
Immaginare un laptop significa creare un’immagine o una copia del sistema operativo, dei programmi software e dei servizi di sistema principali del laptop. Questa immagine copiata del computer principale o del computer amministratore potrebbe essere replicata in un altro laptop o rete di laptop. Questo processo è vantaggioso perché consente di creare un backup dell’immagine di Windows che può essere utilizzato per recuperare tutti i dati che erano presenti su un laptop al momento della creazione dell’immagine.
Come puoi ripensare il tuo laptop?
Ecco la guida su come creare una reimage del tuo laptop utilizzando Windows Image Backup.
1. Premi il tasto Windows sulla tastiera e cerca Impostazioni di backup.
2. Fare clic su Vai a Backup e ripristino (Windows 7) dal menu Backup.
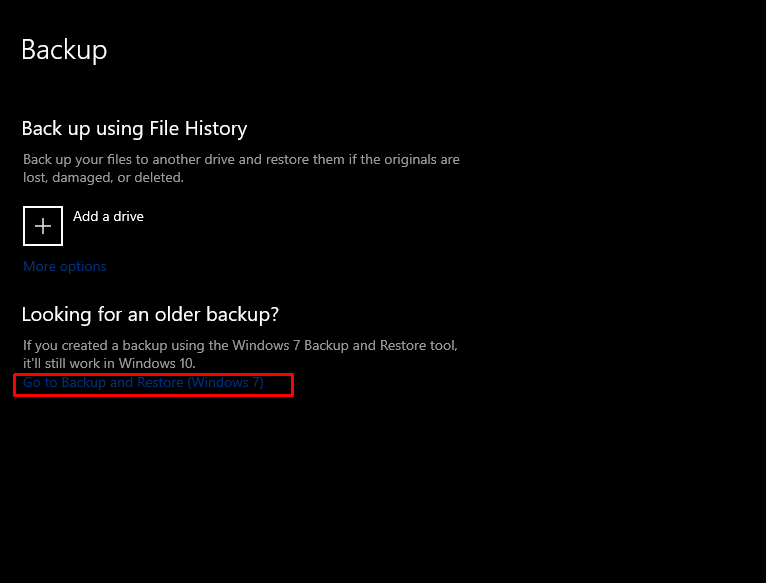
3. Quindi, fare clic su Crea un’immagine di sistema > disco rigido desiderato in cui si desidera creare un backup dell’immagine di Windows.
4. Fare clic su Avanti per avviare il processo di backup.
5. Fare clic su Avanti > Avvia backup per creare un’immagine del computer.
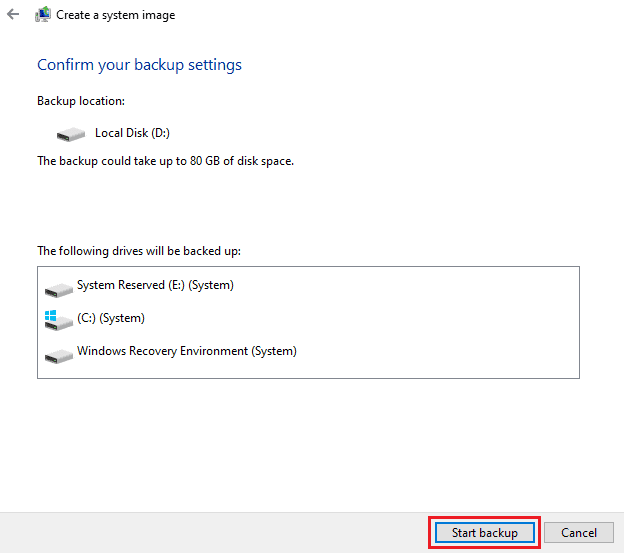
Il processo di imaging dovrebbe iniziare. Ci vorranno alcuni minuti per completare l’immagine del tuo computer a seconda della velocità del sistema e delle prestazioni del tuo dispositivo.
Cosa c’è di meglio: clonazione vs imaging?
Sia la clonazione che l’imaging hanno i loro vantaggi e svantaggi e dipendono dal tuo caso d’uso e da quale è meglio per te.
- La clonazione è un’opzione migliore per un backup rapido, ma l’imaging offre più alternative di backup.
- La capacità di compressione dell’immagine aiuta a ridurre i requisiti di archiviazione in modo che le foto possano essere archiviate in posizioni che avvantaggiano maggiormente la tua infrastruttura.
- La creazione dei cloni è manuale, a differenza dell’imaging, quindi richiede più spazio nel dispositivo rispetto all’imaging.
- Il problema principale con l’imaging è che non puoi semplicemente trascinare i file di immagine su un disco rigido e iniziare a usarli immediatamente.
Che aspetto ha un’immagine di sistema?
Un’immagine di sistema si presenta come una semplice cartella contenente file di tipo file immagine disco che contengono tutti i dati del disco rigido del sistema contenente il sistema operativo del computer, programmi software e servizi di sistema principali e copiati bit per bit.
Perché il backup di Windows 10 impiega così tanto tempo?
I motivi per cui il backup di Windows 10 impiega così tanto tempo sono:
- Una connessione di rete lenta può anche essere un motivo alla base del rallentamento del backup.
- Il backup di Windows che desideri creare dipende dal tipo di backup scelto e dalla quantità di dati che deve replicare. Maggiore è il numero di dati, maggiore sarà il tempo necessario per il backup.
- Inoltre, se il disco rigido di destinazione è collegato a una porta USB lenta, potrebbe causare un backup più lento.
- A volte la creazione di un backup di dati duplicati mostra anche il backup, quindi la deduplicazione dei dati sui file prima di eseguirne il backup può aiutarti a prevenire tali problemi. Alcuni sistemi hanno circa il 90% del loro contenuto che non richiede il backup.
***
Con questa semplice guida, speriamo che ora tu sappia tutto sull’imaging di un computer e sul significato dell’imaging nella tecnologia. Puoi farci sapere qualsiasi domanda o suggerimento su qualsiasi altro argomento su cui desideri che pubblichiamo un articolo. Trascinali nella sezione commenti qui sotto per farci sapere.

