Con la nuova app di condivisione nelle vicinanze di Google per Windows, condividere foto, video, documenti e altro ancora tra un telefono Android e un PC Windows è un gioco da ragazzi. Sebbene l’app richieda una configurazione minima e offra grandi velocità di trasferimento, a volte può non funzionare correttamente.
Se la condivisione nelle vicinanze di Google non funziona sul tuo PC Windows, ecco come risolverlo.
Sommario:
1. Assicurati che il tuo PC soddisfi i requisiti hardware minimi
Uno dei motivi più comuni per cui l’app Nearby Share di Google potrebbe non funzionare sul tuo PC Windows è dovuto a problemi di compatibilità. Quindi, è la prima cosa che dovresti controllare.
Per utilizzare l’app Condivisione nelle vicinanze di Google, il tuo computer deve disporre di una versione a 64 bit di Windows 10 o successiva. Inoltre, l’app Condivisione nelle vicinanze non supporta i dispositivi Windows basati su ARM. Puoi scoprire se il tuo Windows è a 32 o 64 bit se non sei sicuro di quale versione hai.
Se l’app di condivisione nelle vicinanze non funziona anche se il tuo PC soddisfa i requisiti hardware minimi, continua con le soluzioni seguenti.
2. Riavvia l’app di condivisione nelle vicinanze
La condivisione nelle vicinanze, come qualsiasi altra app, potrebbe avere problemi di volta in volta. Nella maggior parte dei casi, puoi risolvere problemi o problemi minori semplicemente riavviando l’app sul tuo computer.
Fare clic sulla freccia Mostra altre icone sulla barra delle applicazioni, fare clic con il pulsante destro del mouse sull’icona dell’app Condivisione in prossimità e selezionare Esci dal menu di scelta rapida.
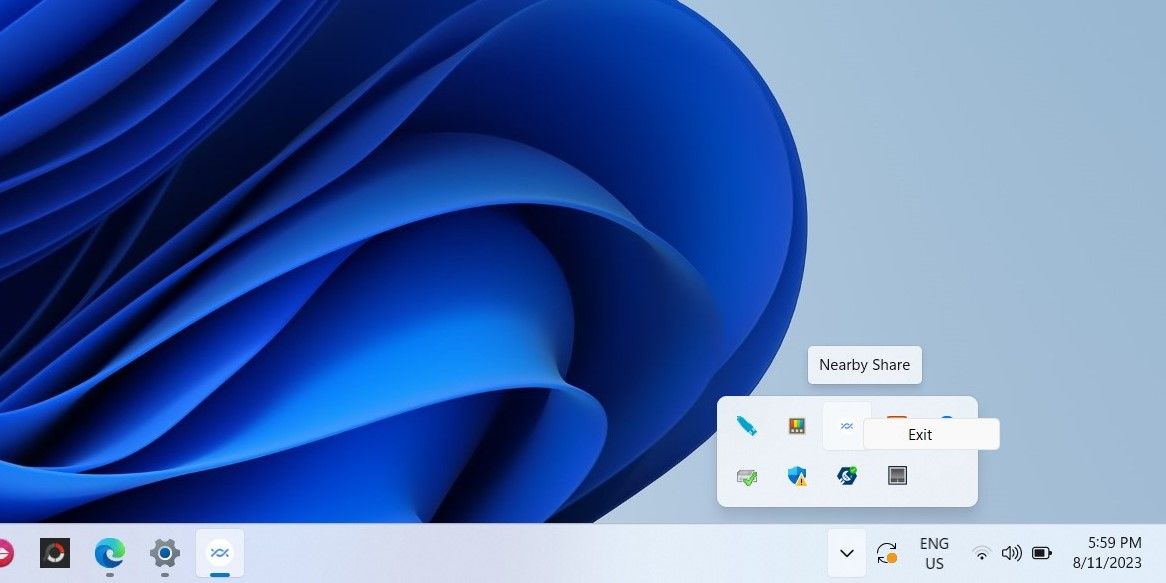
Riapri l’app dopo questo e vedi se puoi inviare e ricevere file come prima.
3. Assicurati che il Bluetooth e il Wi-Fi siano attivi
L’app di condivisione nelle vicinanze per Windows si basa su Bluetooth e Wi-Fi per trasferire file tra i tuoi dispositivi. Se hai accidentalmente disattivato una di queste funzionalità, i tuoi trasferimenti falliranno.
Puoi abilitare rapidamente Bluetooth e Wi-Fi sul tuo PC utilizzando il pannello Impostazioni rapide su Windows. Inoltre, dovresti connettere sia il tuo PC Windows che il telefono Android alla stessa rete Wi-Fi per migliorare l’esperienza di condivisione.
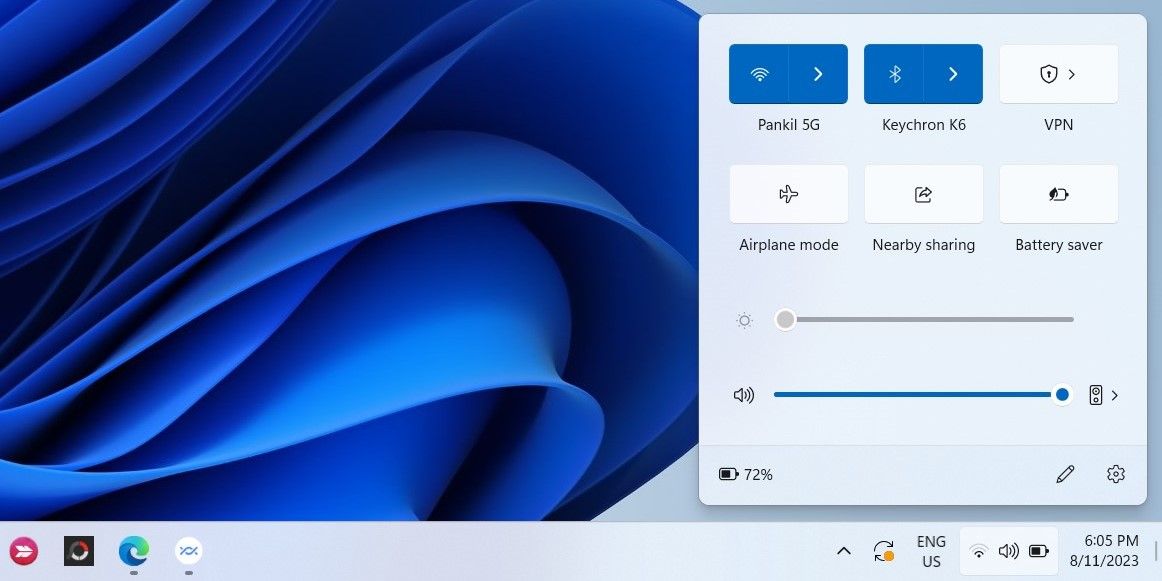
4. Avvicina entrambi i dispositivi
Un’altra cosa che dovresti assicurarti è che il tuo telefono Android si trovi entro 16 piedi (5 metri) dal tuo computer Windows. La vicinanza dei tuoi dispositivi influisce direttamente sulla qualità della connessione. Pertanto, se riscontri velocità di trasferimento lente o trasferimenti non riusciti, valuta la possibilità di avvicinare i dispositivi e riprovare.
5. Controllare le impostazioni di visibilità del dispositivo
Se il tuo PC Windows non viene visualizzato come dispositivo disponibile durante la condivisione di file dal tuo telefono Android, potresti aver impostato accidentalmente il tuo PC come nascosto nell’app di condivisione nelle vicinanze.
Per modificare le impostazioni di visibilità del dispositivo nell’app Condivisione in prossimità, fai clic sul menu a discesa Dispositivo nascosto e seleziona una delle seguenti opzioni: Ricevi da tutti, Ricevi dai contatti o Ricevi dai tuoi dispositivi. Successivamente, il tuo PC dovrebbe essere visualizzato come dispositivo disponibile per i dispositivi Android nelle vicinanze.
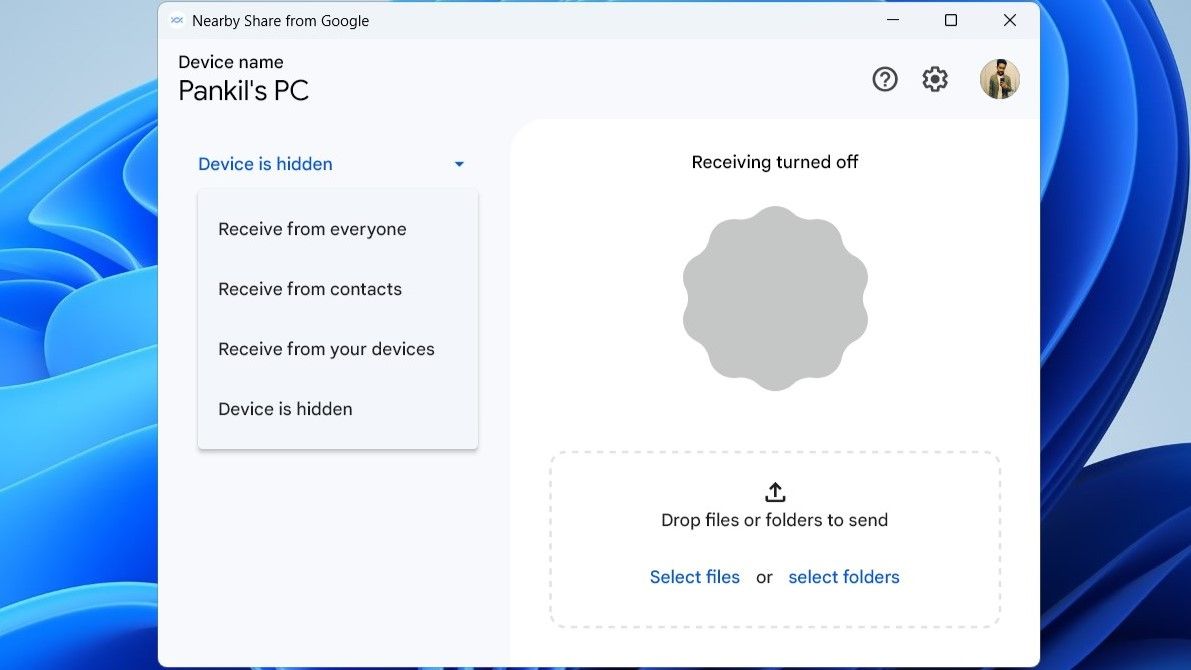
6. Modificare la posizione di salvataggio predefinita
Se puoi inviare file a un dispositivo Android ma non puoi riceverli da esso, puoi provare a modificare la posizione di salvataggio predefinita per i file ricevuti nell’app Condivisione nelle vicinanze per Windows.
Ecco i passaggi che puoi seguire:
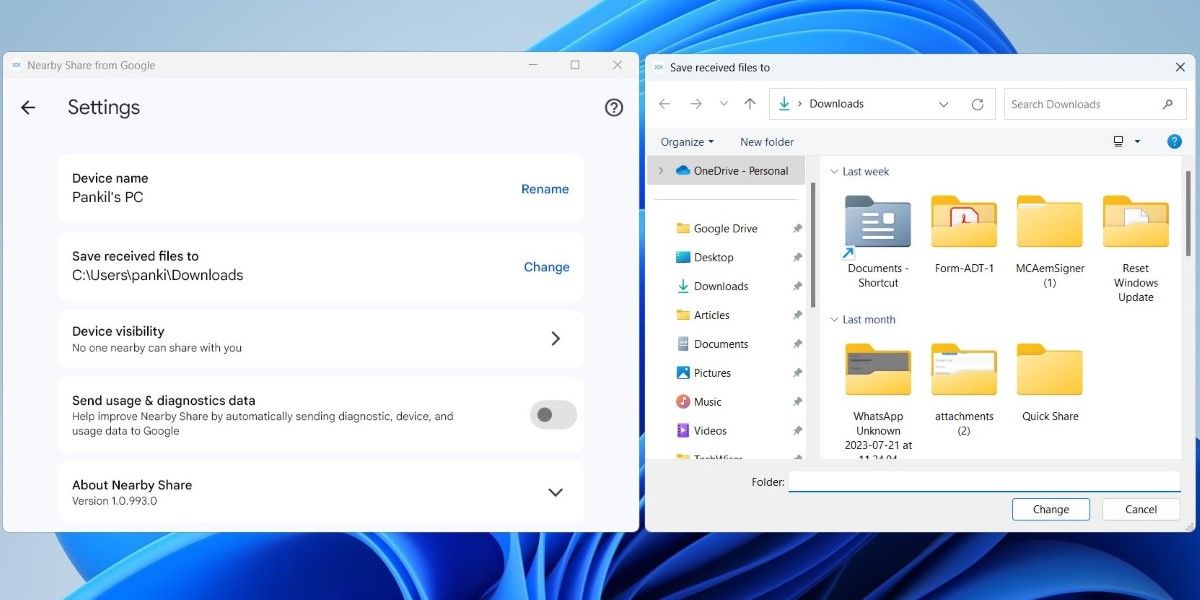
Dopo aver completato i passaggi precedenti, prova a ricevere file da un dispositivo Android.
7. Abilita le notifiche per l’app
Condivisione nelle vicinanze per Windows potrebbe non avvisarti delle richieste di trasferimento di file se in precedenza hai disattivato le notifiche delle app di Windows. Segui questi passaggi per cambiarlo:
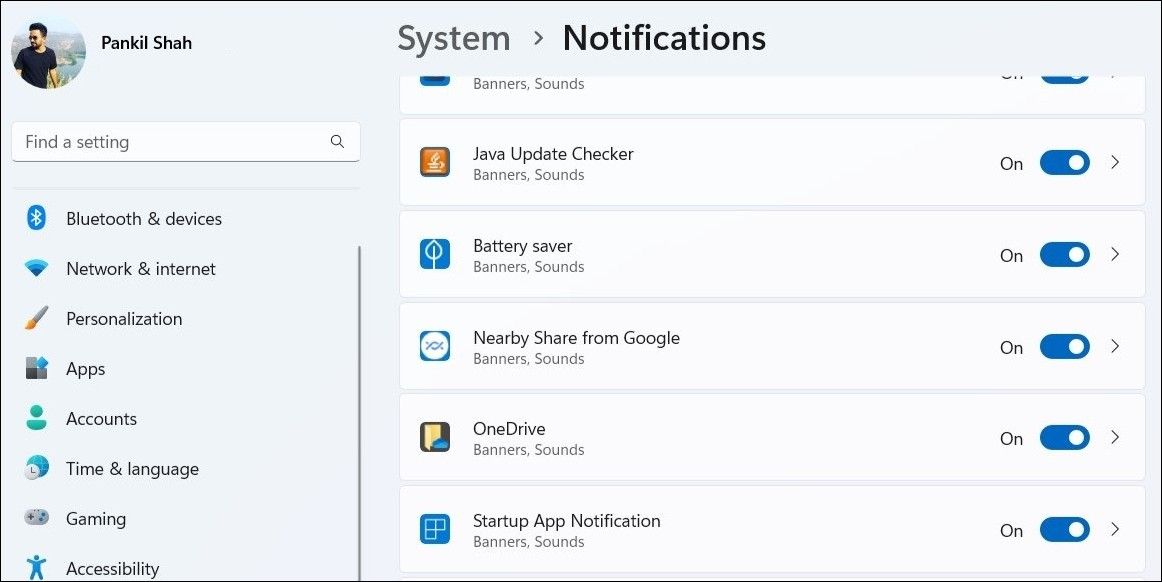
Inoltre, dovresti anche assicurarti che la modalità Non disturbare sia disattivata sul tuo PC.
8. Ripara l’app di condivisione nelle vicinanze
Il tuo PC Windows ha una funzionalità integrata che può aiutarti a riparare app e programmi danneggiati. Sebbene la funzione non garantisca la risoluzione di tutti i problemi, vale comunque la pena provare.
Per riparare l’app Condivisione nelle vicinanze su Windows, procedi nel seguente modo:
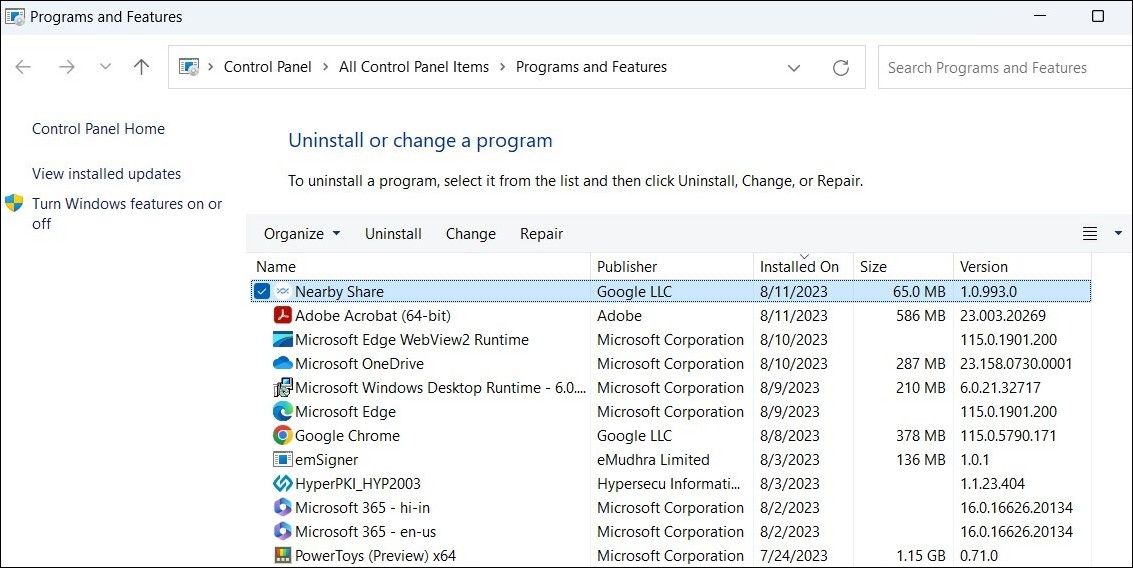
Riavvia l’app di condivisione nelle vicinanze dopo questo e verifica se funziona come previsto.
9. Reinstallare l’app di condivisione nelle vicinanze
Se il problema persiste anche dopo aver riparato l’app di condivisione nelle vicinanze, puoi provare a reinstallarla sul tuo PC. Ecco come puoi procedere:
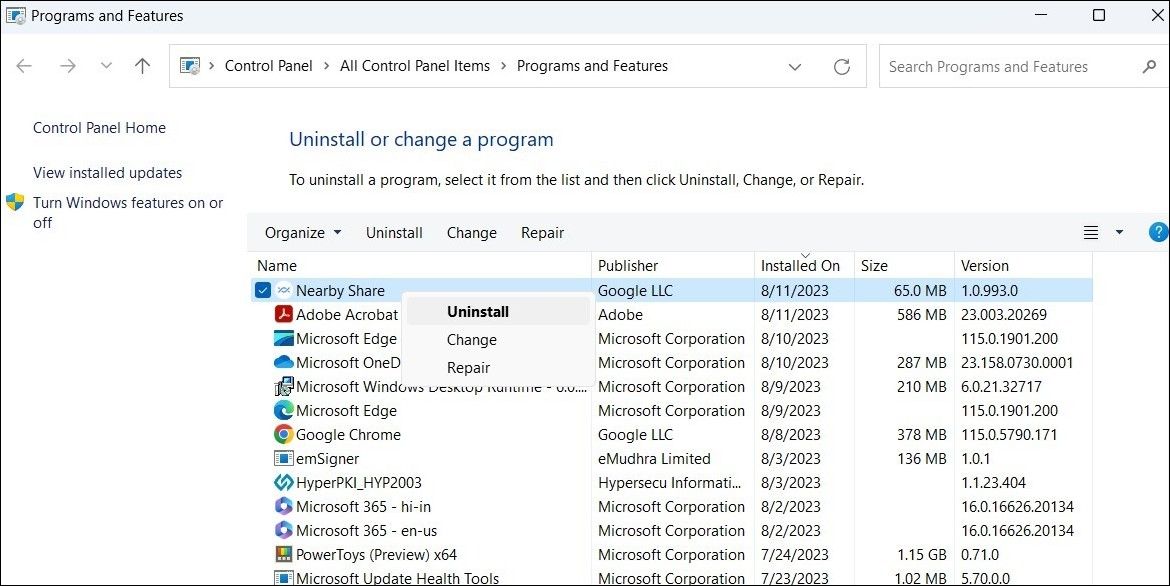
Dopo aver disinstallato l’app, assicurati di rimuovere tutti i file residui dell’app dal tuo computer. Se hai bisogno di aiuto, puoi imparare come eliminare gli avanzi dal software disinstallato in Windows.
Scarica Google App Condividi nelle vicinanze e installalo sul tuo PC. Successivamente, dovrebbe funzionare senza problemi sul tuo PC.
Ricomincia a utilizzare l’app di condivisione nelle vicinanze di Google su Windows
L’app Nearby Share di Google semplifica il processo di trasferimento dei file tra dispositivi Android e Windows. Occasionalmente, l’app potrebbe darti problemi e non funzionare correttamente, ma non è niente che non puoi risolvere con i suggerimenti sopra menzionati.
Sebbene l’app di condivisione nelle vicinanze sia una buona opzione, non è l’unica. Puoi anche utilizzare l’app Phone Link di Microsoft per scambiare file con il tuo telefono Android, nonché accedere ai contatti, ai messaggi, ai registri delle chiamate, alle foto e altro ancora sul tuo PC Windows.
