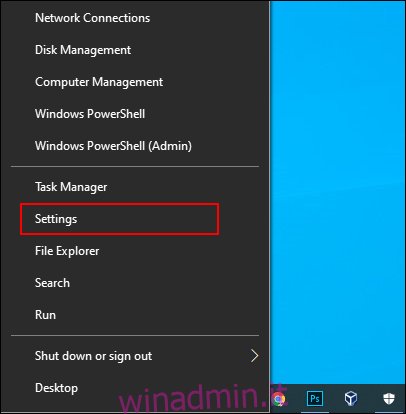Gli errori di tastiera e mouse non sono rari, specialmente con un uso regolare. Se la tastiera o il mouse ha smesso di funzionare sul tuo PC Windows 10, ecco alcuni passaggi che puoi seguire per risolvere il problema.
Sommario:
Controlla il tuo hardware
Inutile dire che dovresti controllare attentamente il tuo hardware prima di fare qualsiasi altra cosa.
Inizia controllando attentamente tutte le connessioni del tuo dispositivo. Se la tastiera o il mouse sono collegati correttamente, prova a collegarli a un’altra porta USB. Se utilizzi un laptop, assicurati di non aver disattivato accidentalmente la tastiera o il mouse utilizzando i tasti funzione in alto.
Se si dispone di una tastiera o di un mouse wireless, verificare che le batterie abbiano una carica sufficiente per funzionare correttamente. Passa a un’alternativa cablata per ricontrollare che il problema non sia con l’hardware stesso.
Infine, prova la tastiera o il mouse su un altro PC oppure prova una tastiera o un mouse alternativi. In entrambi i casi, se la tastiera o il mouse funzionano (o le alternative funzionano invece), puoi presumere che il problema sia con il tuo PC.
Controlla Windows per malware
Il malware a volte può svolgere un ruolo nell’impedirti di utilizzare la tastiera o il mouse in Windows 10. Un’infezione da malware che disabilita questi dispositivi comprometterà la tua capacità di utilizzare il PC.
In tal caso, dovrai forzare Windows a cercare malware. È possibile utilizzare il proprio software antivirus per eseguire questa operazione, utilizzando un disco di avvio antivirus o una scansione di avvio per eseguire il controllo.
Puoi pianificare una scansione di avvio utilizzando Windows Defender. Questo eseguirà la scansione delle unità e rimuoverà qualsiasi malware rilevato. Potrebbe essere necessario eseguire prima l’avvio in modalità provvisoria di Windows se l’infezione ti impedisce di controllare il tuo PC.
Per iniziare, accedi al menu delle impostazioni di Windows facendo clic con il pulsante destro del mouse sul pulsante del menu Start di Windows e facendo clic sul pulsante “Impostazioni”.
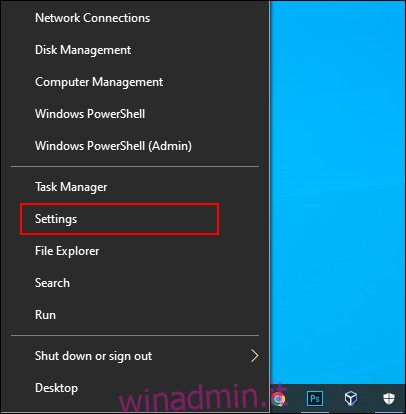
Da qui, fai clic su Aggiornamento e sicurezza> Sicurezza di Windows> Protezione da virus e minacce.
Tocca “Opzioni di scansione” sotto il pulsante centrale “Scansione rapida”.
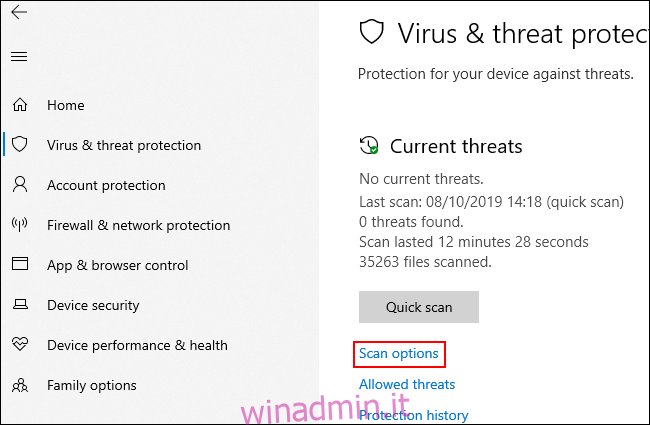
Nel menu “Opzioni di scansione”, seleziona l’opzione “Scansione offline di Windows Defender”.
Fare clic su “Scansiona ora” per avviare il processo.
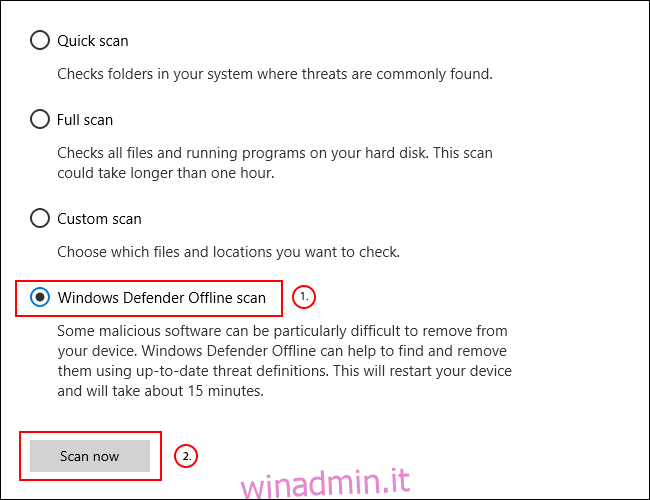
Windows si riavvierà e inizierà la scansione approfondita del tuo PC. Questo processo potrebbe richiedere del tempo per essere completato. Al termine, qualsiasi infezione da malware rilevata sul PC dovrebbe essere rimossa automaticamente.
È possibile controllare la cronologia delle scansioni in seguito facendo clic su “Cronologia protezione” nel menu “Protezione da virus e minacce”.
Reinstallare forzatamente i driver della tastiera e del mouse
Windows gestisce automaticamente i driver per la tastiera e il mouse, ma forzare Windows a reinstallare questi driver a volte può risolvere eventuali problemi che ne impediscono il corretto funzionamento.
Per reinstallare i driver della tastiera e del mouse, fare clic con il pulsante destro del mouse sul pulsante del menu Start di Windows e selezionare l’opzione “Gestione periferiche”.
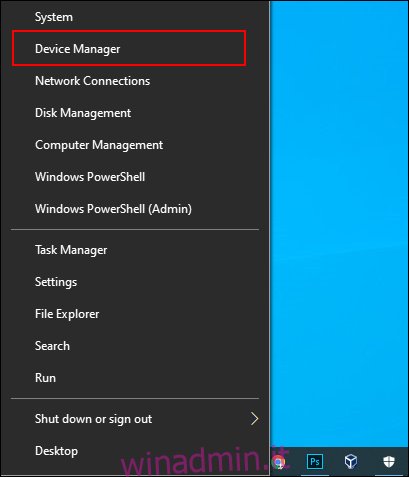
Windows Device Manager elenca tutti i dispositivi collegati al PC, sia interni che esterni. La tua tastiera sarà elencata nella categoria “Tastiere”, mentre il tuo mouse sarà elencato nella categoria “Mouse e altri dispositivi di puntamento”.
Per forzare Windows a reinstallare i driver per questi dispositivi, fare clic sulla freccia accanto a ciascuna di queste categorie per espanderle. Fare clic con il pulsante destro del mouse sul dispositivo e quindi fare clic sull’opzione “Disinstalla dispositivo”.
Probabilmente è meglio farlo prima con la tastiera e poi con il mouse, poiché perderai l’accesso al dispositivo fino al riavvio.
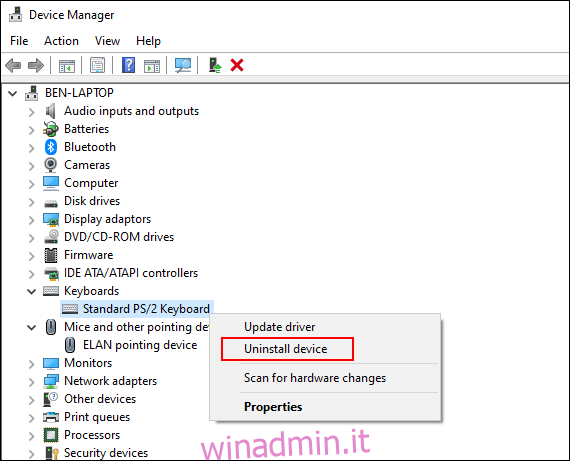
Conferma di voler disinstallare il dispositivo facendo clic sul pulsante “Disinstalla” nella finestra di dialogo a comparsa di conferma.
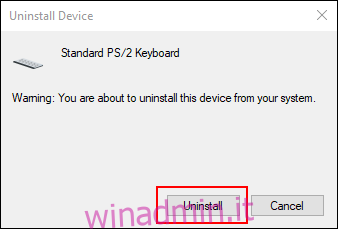
Come accennato, una volta avviato il processo di installazione, questi dispositivi probabilmente smetteranno di funzionare fino al riavvio.
Premi il pulsante di accensione per avviare il processo di arresto o riavvio. Una volta riavviato, i driver della tastiera e del mouse dovrebbero essere reinstallati automaticamente.
In caso di emergenza, utilizza le opzioni di accessibilità di Windows
Se non riesci a risolvere immediatamente un problema con la tastiera o il mouse, puoi passare all’utilizzo delle opzioni di accessibilità di Windows integrate. Funzioneranno solo se disponi di un mouse funzionante o di una tastiera funzionante.
Abilitazione dei tasti mouse
Con una tastiera funzionante ma un mouse rotto, puoi passare all’uso dei tasti mouse. Questa funzione di accessibilità consente di spostare il cursore del mouse utilizzando i tasti numerici sulla tastiera.
Per abilitarlo, accedi alle impostazioni di Windows facendo clic con il pulsante destro del mouse sul menu Start e facendo clic su “Impostazioni”. Da qui, fare clic su Accessibilità> Mouse e quindi fare clic sul dispositivo di scorrimento nella posizione “On” per abilitare i tasti del mouse.
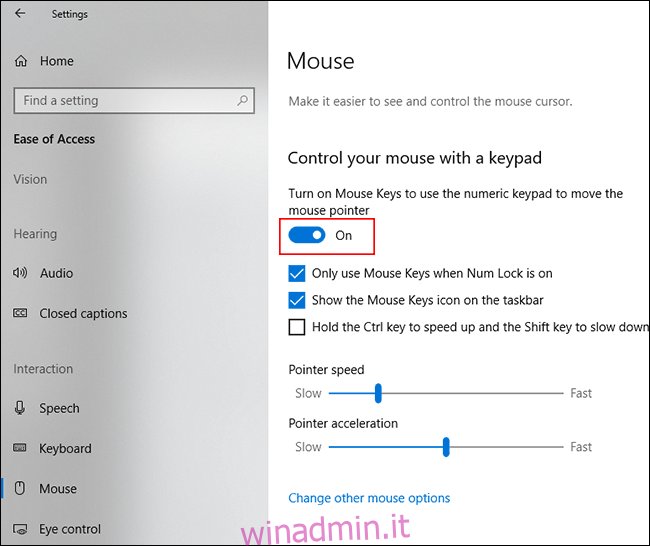
Ora sarai in grado di utilizzare i tasti numerici per spostare il cursore. Ad esempio, il numero “8” sposterà il cursore del mouse verso l’alto, “2” lo sposterà verso il basso, ecc.
Abilitazione della tastiera su schermo
Un’altra utile funzione di accessibilità in Windows 10 è la tastiera su schermo. Se la tua tastiera funziona, ma hai accesso a un mouse (o lo schermo è abilitato al tocco), puoi utilizzare questa funzione invece come soluzione a breve termine.
Per un facile accesso alla tastiera su schermo, fai clic con il pulsante destro del mouse sulla barra delle applicazioni di Windows e fai clic su “Mostra pulsante tastiera touch”.
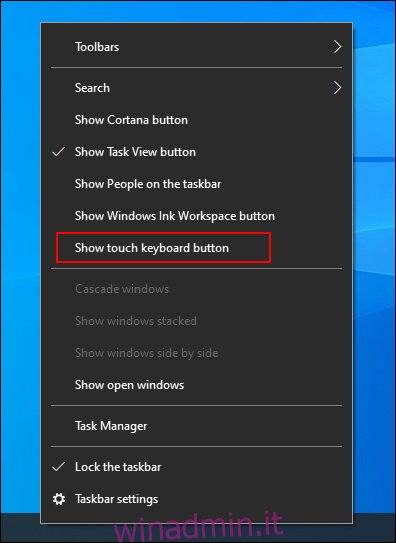
Verrà visualizzata un’icona nell’area delle notifiche della barra delle applicazioni che puoi premere per mostrare o nascondere facilmente la tastiera su schermo.
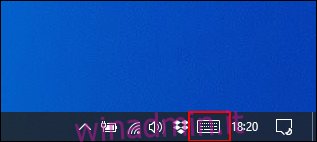
Con questa opzione abilitata, facendo clic su di essa verrà visualizzata la tastiera su schermo per riempire la metà inferiore dello schermo.

Sarà più facile da usare sui dispositivi touchscreen, ma se hai un mouse funzionante, fai semplicemente clic su ciascun tasto affinché risponda come farebbe la tua tipica tastiera.
Per chiudere la tastiera, fare clic sul pulsante “X” in alto a destra.